Voulez-vous mieux comprendre les rôles et droits des utilisateurs/utilisatrices de WordPress ?
WordPress dispose d’un système de gestion des rôles des utilisateurs qui définit ce qu’un compte peut et ne peut pas faire sur votre site. Il est essentiel de connaître ces rôles du rôle de l’utilisateur et ses droits au fur et à mesure que votre site WordPress se développe.
Dans ce guide, nous allons approfondir les rôles et droits des utilisateurs de WordPress afin que vous puissiez mieux gérer votre site.
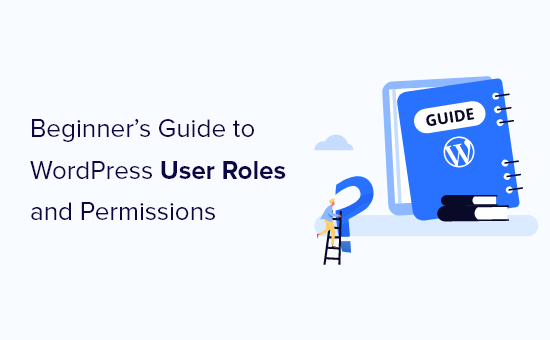
Quels sont les rôles et droits des utilisateurs/utilisatrices de WordPress ?
L’utilisation correcte des rôles et droits des utilisateurs de WordPress vous donne un contrôle total sur votre site WordPress et peut aider à améliorer la sécurité de votre site.
WordPress vous permet d’ajouter plusieurs utilisateurs/utilisatrices à votre site. Vous pouvez également ouvrir l’inscription des utilisateurs sur votre site afin que d’autres utilisateurs/utilisatrices puissent s’inscrire.
Lorsque vous ajoutez un nouvel utilisateur à votre site, vous pouvez lui choisir un rôle du compte. Vous pouvez également définir un rôle utilisateur par défaut pour votre site, qui sera automatiquement assigné aux nouveaux utilisateurs/utilisatrices qui s’inscrivent pour un compte.
Un rôle du compte comprend des permissions spécifiques qui précisent les actions qu’un compte peut effectuer sur votre site.
Il existe cinq rôles du compte de l’utilisateur par défaut dans WordPress :
- Administrateurs/administratrices
- éditeur
- auteurs/autrices
- Contributeurs/contributrices
- Abonnés/abonnées
Vous pouvez voir une comparaison visuelle complète entre chaque rôle du compte utilisateur en regardant l’infographie ci-dessous :
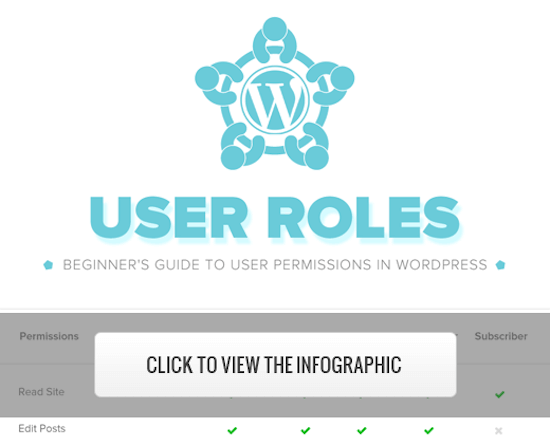
Vous pouvez également consulter le résumé de chaque rôle du compte utilisateur et de leurs permissions et droits ci-dessous.
1. Rôle de l’administrateur/administratrice
Sur un site WordPress classique, le rôle d’administrateur/administratrices est le rôle du compte le plus puissant. Les utilisateurs ayant le rôle d’administrateur/administratrice peuvent ajouter de nouvelles publications, modifier les publications de n’importe quel utilisateur et supprimer ces publications.
De plus, ils peuvent installer, modifier et supprimer des extensions et des thèmes.
Plus important encore, les administrateurs peuvent ajouter et supprimer des utilisateurs et modifier les informations relatives aux utilisateurs/utilisatrices existants, y compris leurs mots de passe.
Ce rôle est essentiellement réservé aux propriétaires de sites et vous donne le contrôle total de votre blog WordPress. Si vous gérez un site WordPress multi-utilisateurs, vous devez faire très attention aux personnes auxquelles vous assignez un rôle du compte administrateur/administratrices.
2. Rôle des éditeurs/éditrices
Les utilisateurs/utilisatrices ayant le rôle d’éditeurs/éditrices dans WordPress ont un contrôle total sur les sections de contenu de votre site.
Ils peuvent ajouter, modifier, publier et supprimer n’importe quelle publication sur le site, y compris celles rédigées par d’autres. Les éditeurs/éditrices peuvent également modérer, modifier et supprimer des commentaires.
Les éditeurs/éditrices ne peuvent pas modifier les Réglages de votre site, installer des extensions et des thèmes, ou ajouter de nouveaux utilisateurs/utilisatrices.
3. Rôle de l’auteur/autrice
Les auteurs/autrices ayant le rôle d’auteur/autrice peuvent rédiger, modifier et publier leurs propres publications. Ils peuvent également supprimer leurs propres publications, même si elles sont déjà publiées.
Lors de la rédaction des publications, les auteurs/autrices ne peuvent pas créer de nouvelles catégories, mais ils peuvent choisir parmi les catégories existantes. Ils peuvent également ajouter des identifiés à leurs publications.
Les auteurs/autrices peuvent voir les commentaires, même ceux qui sont en attente d’Avis, mais ils ne peuvent pas les modérer, les approuver ou les supprimer.
Ils n’ont pas accès aux Réglages du site, aux extensions ou aux thèmes, il s’agit donc d’un rôle du compte utilisateur relativement peu risqué. La seule exception est la possibilité de supprimer leurs propres publications.
4. Rôle de contributeur/contributrice
Les utilisateurs/contributrices ayant le rôle de contributeur/contributrice peuvent ajouter de nouvelles publications et modifier leurs propres publications, mais ils ne peuvent pas publier de publications.
Lors de la rédaction des publications, ils peuvent choisir parmi les catégories existantes et créer leurs propres identifiants.
Le plus grand inconvénient du rôle de contributeur/contributrices est qu’ils ne peuvent pas téléverser de fichiers, donc ils ne peuvent pas ajouter d’images à leurs publications.
Les contributeurs/contributrices peuvent également voir tous les commentaires du site, mais ils ne peuvent ni les approuver ni les supprimer.
Enfin, ils n’ont pas accès aux réglages du site, aux extensions ou aux thèmes, et ne peuvent donc pas modifier les paramètres de votre site.
5. Rôle de l’abonné/abonné
Les utilisateurs/utilisatrices ayant le rôle d’abonné/abonnée peuvent se connecter à votre site WordPress, mettre à jour leur profil d’utilisateur et modifier leur mot de passe.
Ils ne peuvent pas rédiger de publications, consulter les commentaires ou faire quoi que ce soit d’autre dans la zone d’administration de WordPress.
Ce rôle d’utilisateur est particulièrement utile si vous avez un site d’adhésion, un magasin en ligne ou un autre site où les utilisateurs/utilisatrices peuvent s’inscrire et se connecter.
Si vous souhaitez créer une expérience de connexion personnalisée pour vos visiteurs, alors consultez notre guide sur l ‘ajout d’une page de connexion publique et de widgets dans WordPress.
Bonus : Super rôle d’administrateur
Ce rôle du compte est uniquement disponible sur un réseau multisite WordPress.
Les utilisateurs ayant le rôle de super administrateur peuvent ajouter et supprimer des sites sur un réseau multisite. Ils peuvent également installer des extensions et des thèmes, ajouter des utilisateurs/utilisatrices et effectuer des actions sur l’ensemble du réseau dans le cadre d’une configuration WordPress multisite.
C’est comme si vous disposiez d’un accès administrateur à tous les sites du réseau.
Outil de personnalisation des rôles et droits des clients/clientes existants dans WordPress
Les rôles du compte par défaut de WordPress ont des permissions qui conviennent à la plupart des sites et blogs WordPress.
Par exemple, si vous gérez le site d’un magazine, le rôle d’éditeur peut être assigné au personnel senior, le rôle d’auteur/autrice peut être attribué aux auteurs/autrices juniors et le rôle de contributeur/contributrice peut être attribué aux auteurs/autrices invités.
Mais il peut arriver que vous souhaitiez personnaliser les droits et permissions assignés au rôle en fonction des besoins spécifiques de votre site.
Comme le rôle d’auteur/autrice par défaut qui permet aux auteurs/autrices de publier leurs publications et leur donne également la possibilité de supprimer leurs publications. Dans ce cas, vous pouvez retirer la permissions qui permet aux auteurs/autrices de supprimer leurs publications.
Il existe des extensions qui ajoutent des rôles spécifiques à votre site, comme par exemple un plugin de rôle du compte utilisateur modérateur de commentaires.
Mais si vous souhaitez personnaliser les rôles de vos utilisateurs WordPress, le moyen le plus simple est d’utiliser l’extension Members. Il vous permet de créer, gérer et modifier simplement les rôles des utilisateurs/utilisatrices sur l’ensemble de votre site.
La première chose à faire est d’activer et d’installer l’extension. Pour plus de détails, consultez notre guide étape par étape sur l’installation d’une extension WordPress.
Une fois activé, vous aurez un nouvel élément de menu appelé « Membres » dans votre panneau d’administration WordPress.
Vous devez aller dans Membres » Rôles et cliquer sur le rôle du compte que vous souhaitez modifier.
Dans cet exemple, nous modifierons le rôle « auteur/autrice », mais vous pouvez choisir le rôle qui vous convient le mieux.
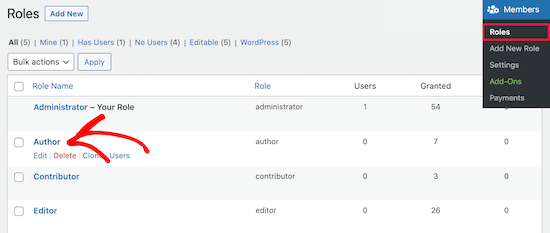
Vous accédez alors à un écran dans lequel vous pouvez personnaliser entièrement les permissions de ce rôle.
Pour retirer une permissions au rôle, il suffit de cocher la case « Refuser ». Si vous souhaitez ajouter une nouvelle permissions, cochez la case « Accorder ».
Ici, nous allons cocher la case « Refuser » pour les permissions de l’utilisateur/utilisatrice Supprimer des publications.
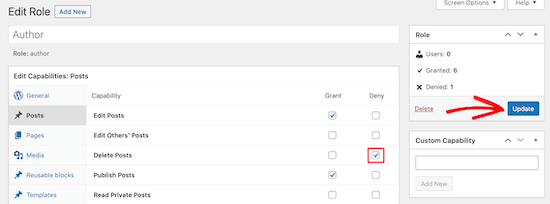
Si vous ne cochez pas la case d’un rôle disponible, l’utilisateur ne disposera pas de cette permissions.
Une fois que vous avez fini de personnaliser votre rôle, cliquez sur le bouton « Mettre à jour ».
Les modifications que vous apportez s’appliquent automatiquement à tous les utilisateurs existants ayant ce rôle, ainsi qu’à tous les nouveaux utilisateurs auxquels le rôle est assigné.
Outil de personnalisation des rôles des clients/clientes dans WordPress
Une autre chose que vous pouvez faire est de créer des rôles du client/cliente personnalisés dans WordPress avec des permissions uniques.
Pour ce faire, vous devez utiliser la même extension que celle décrite ci-dessus.
Il vous suffit de naviguer dans Membres » Ajouter un nouveau rôle, et de donner un nom à votre nouveau rôle.
Par exemple, vous pouvez créer un rôle de développeur/développeuse que vous pouvez donner à un développeur WordPress en lui accordant des droits spécifiques.
La colonne de gauche comporte différentes sections qui présentent des listes de permissions disponibles. Nous allons sélectionner l’onglet « Apparence » et ajouter des permissions pour modifier, installer et mettre à jour des thèmes.
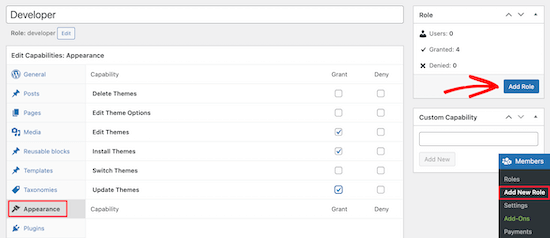
Cliquez ensuite sur le bouton « Ajouter un rôle » pour enregistrer le rôle du compte.
Ensuite, vous pouvez créer un nouvel utilisateur et lui assigner le rôle de nouvel utilisateur.
Pour ce faire, allez dans Utilisateurs » Ajouter un nouvel utilisateur et remplissez les informations relatives à votre nouvel utilisateur.
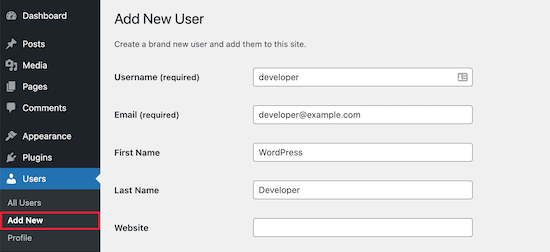
En bas de l’écran, vous verrez une section « Rôles des utilisateurs/utilisatrices ».
Il vous suffit de cocher les cases correspondant aux rôles du compte que vous souhaitez assigner au nouvel utilisateur, puis de cliquer sur le bouton « Ajouter un nouvel utilisateur ».
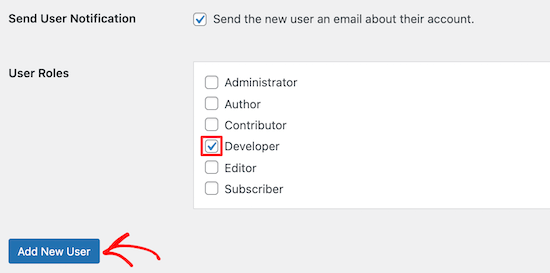
Vous avez maintenant créé un nouveau rôle personnalisé d’utilisateur WordPress et l’avez assigné à un nouvel utilisateur.
Pour plus de détails, consultez notre guide sur l ‘ajout de nouveaux utilisateurs/autrices sur WordPress.
Si vous souhaitez créer un rôle d’utilisateur WordPress uniquement pour la modération des commentaires, consultez notre guide sur la façon de permettre aux utilisateurs/utilisatrices de blogs de modérer des commentaires dans WordPress.
Nous espérons que cet article vous a aidé à comprendre les rôles du compte et les droits des utilisateurs/utilisatrices. Vous pouvez également consulter notre guide sur la façon d’inscrire un nom de domaine et nos choix d’experts pour le meilleur hébergement de site gratuit.
Si vous avez aimé cet article, veuillez alors vous abonner à notre chaîne YouTube pour obtenir des tutoriels vidéo sur WordPress. Vous pouvez également nous trouver sur Twitter et Facebook.




Syed Balkhi says
Hey WPBeginner readers,
Did you know you can win exciting prizes by commenting on WPBeginner?
Every month, our top blog commenters will win HUGE rewards, including premium WordPress plugin licenses and cash prizes.
You can get more details about the contest from here.
Start sharing your thoughts below to stand a chance to win!
Mrteesurez says
This is a detail article that nailed out all what user roles entail and give best practices to assign each to specific users.
My question:
By default, Does a contributor role can see an admin bar ?
I know of athour role.
WPBeginner Support says
Unless you disable it for the user role, all user roles would see the admin bar when logged in.
Administrateur
Jiří Vaněk says
I need to add a user to the website who will only have specific rights to what he can do on the website and what he must not have access to. Thank you for the instructions on how to create exactly such a user in WordPress. It saved me a lot of time looking for instructions on how to achieve this.
Muhammad Afzal Qureshi says
Very nice explain in detail, I have a great experience after reading out.
WPBeginner Support says
Glad you found our article helpful!
Administrateur
Waqar says
Your blog is really awesome, especially when ever I need to learn something about WordPress in deep dive.
WPBeginner Support says
Glad you find our content helpful!
Administrateur
Jen says
Hi WPB, how many « admin » roles can a website have? On my site, the original admin has full rights. But new admin usernames don’t. Is that normal?
WPBeginner Support says
You can have as many admin users as you like on a WordPress site, if you do not have the default admin privileges then either a plugin may have modified the privileges as the most common reason.
Administrateur
Sam says
Hi – I’m wondering if I can set a default for subscribers that doesn’t allow them access to the dashboard. I have subscribers through a free online course. I want to automatically eliminate the dashboard access so I don’t have to manually uncheck the box « Show Toolbar when viewing site » Is there a way to do that?
WPBeginner Support says
If you only want to hide the admin bar then we have a guide below that for hiding it:
wpbeginner.com/wp-tutorials/how-to-disable-wordpress-admin-bar-for-all-users-except-administrators
We also have a guide for redirecting users after they log into your site below that can help achieve what you’re looking for:
https://www.wpbeginner.com/plugins/how-to-redirect-users-after-successful-login-in-wordpress/
Administrateur