Voulez-vous essayer WordPress gratuitement sans acheter de nom de domaine ou d’hébergeur ?
Normalement, vous avez besoin d’un nom de domaine et d’un hébergeur pour créer un site WordPress. Cependant, de nombreuses utilisatrices/utilisateurs peuvent vouloir faire un essai avant de dépenser de l’argent.
Dans cet article, nous allons vous afficher plusieurs façons d’essayer WordPress gratuitement sans domaine ni hébergeur. Nous parlerons également des choses à essayer dans WordPress et de la création d’un site direct.
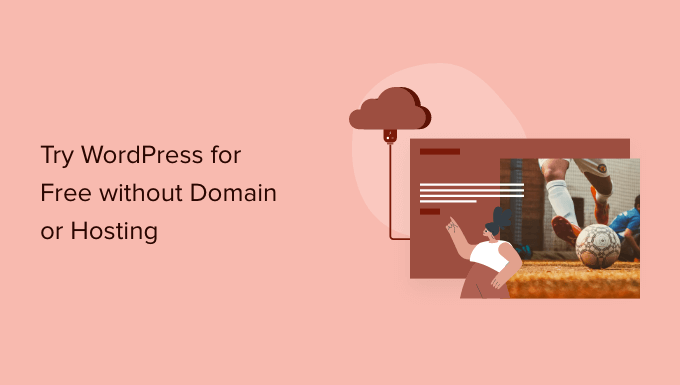
Pourquoi essayer WordPress gratuitement sans domaine ni hébergeur ?
Normalement, vous avez besoin d’un nom de domaine et d’un compte d’hébergeur pour créer un site WordPress.
Un nom de domaine coûte généralement 14,99 $ par an (souvent non remboursable), et l’hébergeur commence à 7,99 $ par mois (généralement payé à l’année).
C’est une somme importante si vous voulez seulement essayer WordPress.
Malheureusement, le site WordPress.org ne propose pas d’essai gratuit de WordPress.
Heureusement, il existe encore de nombreux moyens d’essayer WordPress gratuitement sans acheter de nom de domaine ni souscrire à un compte d’hébergeur.
Voyons quelques-unes des façons les plus simples d’essayer WordPress auto-hébergé.org gratuitement (sans domaine ni compte d’hébergement) :
1. Essayez WordPress en ligne avec un remboursement complet de l’hébergeur
La façon la plus simple d’essayer WordPress en ligne est d’utiliser une entreprise d’hébergement WordPress qui offre une garantie de remboursement sans risque (c’est-à-dire un remboursement complet pendant 30 jours ou même 90 jours dans certains cas).
L’avantage de cette méthode est qu’elle vous permet d’essayer et d’apprendre WordPress pour créer votre site. Si vous l’appréciez, vous pouvez créer votre site en ligne en un seul clic (aucun travail supplémentaire n’est nécessaire).
Et si vous ne l’aimez pas, vous pouvez demander un remboursement complet à votre entreprise d’hébergement WordPress.
Pour cette méthode, vous aurez besoin d’une carte bancaire pour payer l’hébergeur WordPress à l’avance, mais si vous ne l’aimez pas, vous pouvez vous faire rembourser intégralement.
Voici quelques-unes des plus grandes entreprises d’hébergement WordPress qui offrent une politique de remboursement complet :
- Bluehost – offre un domaine et un hébergeur gratuits avec une garantie de remboursement de 30 jours.
- Hostinger – offre un domaine gratuit + hébergement web avec une politique de remboursement de 30 jours.
- SiteGround – propose un hébergeur WordPress avec une politique de remboursement sans risque de 30 jours.
- Dreamhost – offre un domaine gratuit + l’hébergeur WordPress avec une politique de remboursement de 97 jours.
Toutes les entreprises d’hébergement susmentionnées proposent WordPress préinstallé ou une option de configuration de WordPress en un clic.
Vous pouvez rapidement Premiers pas avec n’importe lequel d’entre eux pour essayer WordPress en ligne sans risque.
Pour les besoins de ce tutoriel, nous afficherons une étape par étape de ce à quoi cela ressemble avec Bluehost, qui est l’un des fournisseurs d’hébergement les plus recommandés par WordPress.
Tout d’abord, vous devez vous rendre sur le site de Bluehost et cliquer sur le bouton vert « Premiers pas ».

Ensuite, il vous sera demandé de choisir une offre.
Nous vous recommandons de commencer par le plan Basic puisque vous voulez juste essayer WordPress. Vous pouvez toujours mettre à niveau votre offre d’hébergeur si vous décidez de rester chez Bluehost.

Maintenant, il vous sera demandé de choisir un nom de domaine. Bluehost offre actuellement aux utilisateurs/utilisatrices de WPBeginner un nom de domaine gratuit et une remise de 61% en utilisant notre coupon Bluehost.
Cependant, si vous inscrivez un nom de domaine, alors l’entreprise déduira le coût du domaine lorsque vous demanderez un remboursement. Vous devez cliquer sur l’option » Je créerai mon domaine ultérieurement » au bas de la page pour sauter cette étape afin que vous puissiez bénéficier d’un remboursement complet.
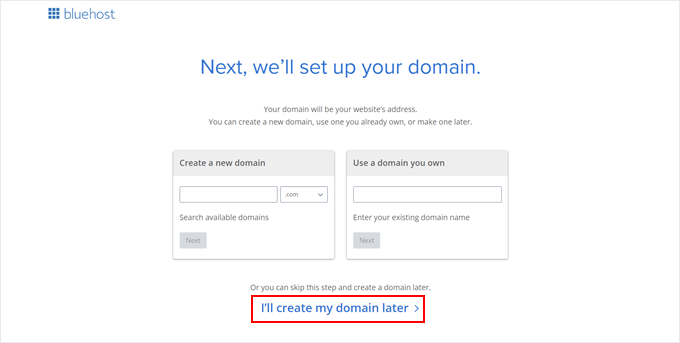
Ensuite, il vous sera demandé de fournir des informations personnelles et de finaliser le pack d’hébergement.
Il est important que vous décochiez tous les modules supplémentaires facultatifs sur cette page.

Les coûts des modules complémentaires ne sont pas remboursables, et vous pouvez uniquement prétendre au remboursement intégral de votre facture d’hébergeur, et non des modules complémentaires.
Dernier point, vous devez saisir vos informations de paiement pour finaliser l’achat.
Bluehost va maintenant créer votre compte d’hébergeur et vous envoyer un e-mail contenant les instructions pour accéder à votre panneau de contrôle d’hébergement.
Par défaut, Bluehost aura déjà installé WordPress pour vous. Il ne vous reste plus qu’à vous rendre dans l’onglet » Sites web » et à trouver votre site dans la liste.
Cliquez ensuite sur « Modifier le site » pour vous connecter à WordPress.

Demande de remboursement à Bluehost
Connectez-vous au tableau de bord de votre compte Bluehost et cliquez sur l’icône Support. De là, vous devez défiler vers le bas jusqu’à la section de contact et démarrer une session de discussion en direct.

Une fois connecté à un agent de discussion en direct, vous pouvez lui demander d’effectuer un remboursement intégral et d’annuler votre compte.
Important : Si vous utilisez une entreprise d’hébergement qui n’est pas mentionnée ci-dessus, veuillez vous assurer de lire et de bien comprendre sa politique de remboursement avant d’effectuer un achat. En cas de doute, contactez l’entreprise d’hébergement en lui envoyant un e-mail.
2. Essayez WordPress sur votre ordinateur
Une autre façon populaire d’essayer WordPress est de l’installer sur votre ordinateur. C’est ce que font de nombreux développeurs/développeuses experts pour les sites de leurs clients.
Cette méthode vous permet d’essayer WordPress gratuitement sans acheter de domaine ou d’hébergeur. Vous pouvez installer des extensions et des thèmes et créer un site complet sur votre propre ordinateur.
L’inconvénient est que votre site est limité à votre propre ordinateur et n’est pas visible par le public sur l’internet, mais vous pouvez toujours créer votre site local en ligne à l’aide de notre tutoriel ultérieurement.
Il existe plusieurs logiciels gratuits étonnants qui vous permettent de configurer tout cela sur votre ordinateur.
Le plus simple d’entre eux est appelé Local. Elle vous permet de configurer facilement un environnement de développement/développeuse WordPress local sur votre ordinateur. Il fonctionne sous MacOS, Windows et Linux.
Il suffit de se rendre sur le site de Titre et de le télécharger pour votre système d’exploitation.
Selon votre système d’exploitation, l’assistant d’installation peut différer légèrement. Pour MacOS, il suffit de cliquer sur le paquet téléchargé, puis de faire glisser Local.app dans le dossier Applications.
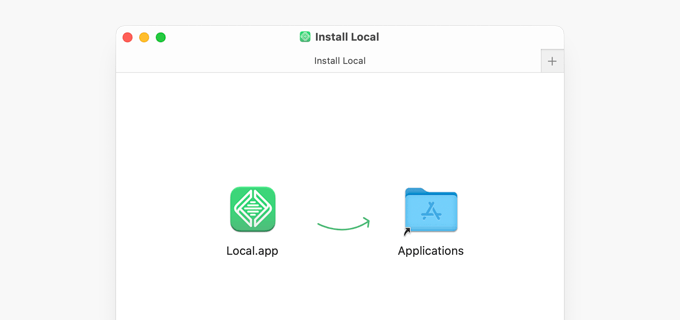
Une fois que vous avez installé Local, ouvrez l’application sur votre ordinateur.
Cliquez ensuite sur le bouton « Créer un nouveau site ».
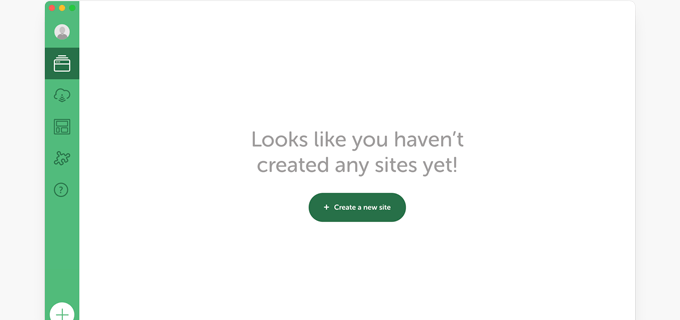
Ensuite, il vous sera demandé de donner un titre à votre site.
Saisissez simplement le nom que vous souhaitez donner à votre site de démonstration et cliquez sur le bouton « Continuer ».
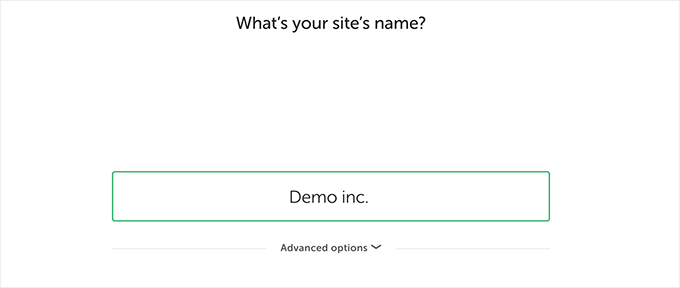
Ensuite, il vous sera demandé de choisir l’environnement local. Par exemple, quel logiciel de serveur vous souhaitez utiliser, quelle version de MySQL ou de PHP utiliser.
Si vous n’êtes pas sûr, vous pouvez simplement utiliser les options « préférées » et cliquer sur « Continuer ».
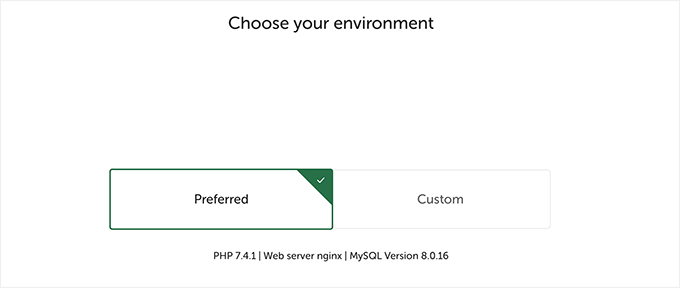
Sur l’écran suivant, vous pourrez choisir un identifiant et un mot de passe pour accéder à la zone d’administration WordPress de votre site local.
Vous pouvez également modifier l’e-mail de l’expéditeur WordPress au cas où vous auriez besoin de récupérer vos informations de connexion.
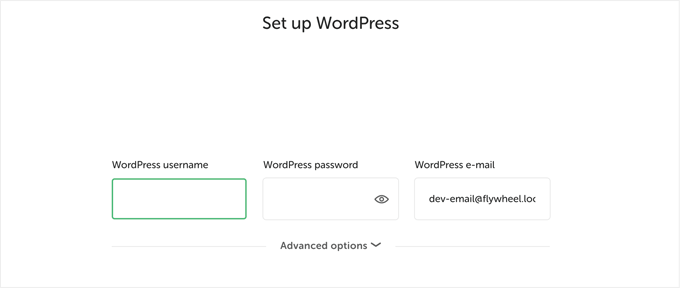
Cliquez sur le bouton « Continuer » pour terminer l’assistant de configuration.
Local va maintenant chercher et installer la dernière version de WordPress et créer un nouveau site local pour vous.
Une fois cette opération terminée, vous verrez les détails de votre site local. À partir de là, vous pouvez cliquer sur le bouton WP Admin pour accéder au tableau de bord WordPress.

Si, pour une raison quelconque, Local ne fonctionne pas, ou si vous souhaitez simplement essayer une autre solution, vous pouvez consulter MAMP (pour MacOS) ou WAMP (pour Windows).
3. Essayez WordPress avec WordPress.com (Aucun domaine n’est nécessaire)
Une autre option que vous rencontrerez souvent pour essayer WordPress est WordPress.com.
Avant cela, il est important que vous compreniez en quoi WordPress.com est différent d’un site WordPress.org auto-hébergé.
WordPress.com est une entreprise d’hébergement de sites et une plateforme de publication. En principe, vous n’avez pas besoin d’installer WordPress ni de vous occuper de la maintenance du site.
L’inconvénient est que vous n’avez pas un contrôle total sur le logiciel qui s’exécute en arrière-plan. Cela vous prive de la flexibilité et de la liberté.
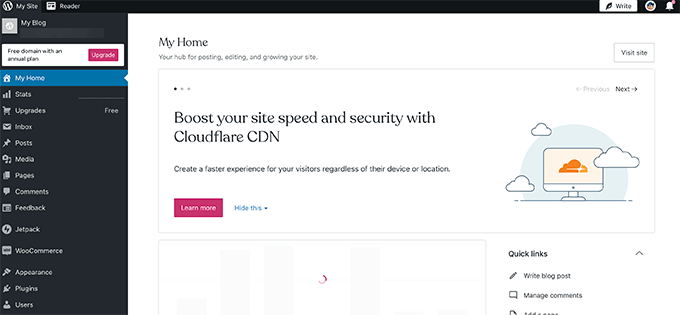
WordPress.com propose une offre gratuite limitée que vous pouvez essayer. Cependant, il manquera de nombreuses fonctionnalités d’un site WordPress.org auto-hébergé.
Pour en savoir plus sur ce Sujet, consultez notre guide détaillé sur les différences entre WordPress.com et WordPress.org.
Ces dernières années, WordPress.com a ajouté des plans payants qui vous permettent d’installer des extensions et des thèmes, mais ils sont beaucoup plus chers que les autres options d’hébergeur WordPress que nous avons partagées ci-dessus.
Ce que vous pouvez essayer avec WordPress
Maintenant que vous avez créé un site gratuit, vous vous demandez probablement quelles sont les prochaines choses à faire sur votre site WordPress.
1. Création de contenu dans WordPress
Nous vous recommandons de commencer par créer des publications de blog et de réaliser quelques pages incontournables pour votre site.
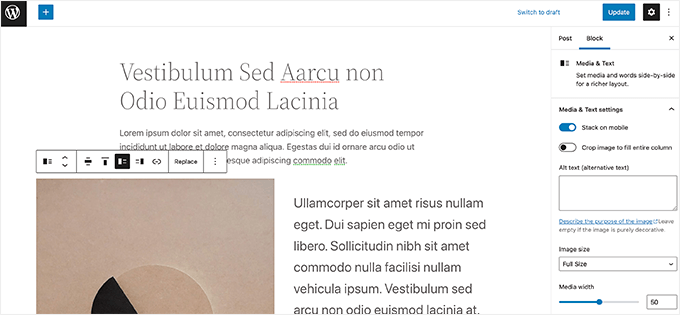
2. Choisir la conception d’un site web
Ensuite, vous voudrez peut-être choisir un design pour votre site. Il existe de nombreux thèmes WordPress gratuits et payants que vous pouvez utiliser. Nous vous recommandons de choisir un thème gratuit et de le personnaliser pour en faire votre propre site.
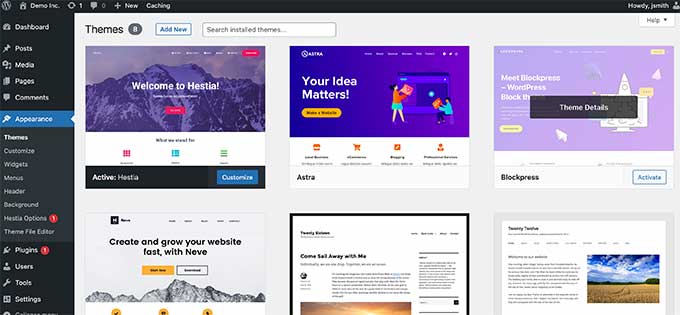
Vous pouvez même installer une extension de constructeur de page gratuite comme SeedProd pour faire l’expérience de la conception de votre site à l’aide d’une interface de type « glisser-déposer ».
3. Explorer les extensions de WordPress
La véritable puissance de WordPress provient des extensions WordPress. Ceux-ci sont comme des publicités pour votre site WordPress et vous permettent d’étendre les fonctionnalités du site en y ajoutant de nouvelles fonctionnalités.
Il existe plus de 59 000 extensions WordPress gratuites.
Voici quelques extensions WordPress incontournables que vous devriez essayer :
1. WPForms – Il vous permet d’ajouter un beau formulaire de contact ou une enquête à votre site. Il existe une version WPForms Lite que vous pouvez essayer gratuitement.
2. All in One SEO pour WordPress – C’est la meilleure extension WordPress SEO sur le marché et vous aide à optimiser votre site pour les moteurs de recherche. Il existe également une version gratuite d’AIOSEO que vous pouvez essayer.
3. SmashBalloon – C’est la meilleure extension WordPress pour les médias sociaux qui vous permet d’afficher le contenu de vos comptes de médias sociaux dans de belles galeries et mises en page. Il existe une version gratuite de Smash Ballon pour le flux Instagram, le flux Facebook, le flux Twitter et le flux YouTube.
Besoin d’autres suggestions d’extensions ? Consultez notre liste complète d’extensions WordPress essentielles que vous pouvez essayer sur votre démo WordPress gratuite.
4. Apprendre les bases de WordPress
Maintenant, si vous avez du mal à trouver votre chemin autour de WordPress ou si vous voulez simplement couvrir les bases de WordPress, alors vous pouvez apprendre WordPress gratuitement ici.
WPBeginner est le plus grand site de ressources WordPress pour les débutants. Nous existons depuis 2009 et nous avons une bibliothèque massive de ressources pour les débutants.
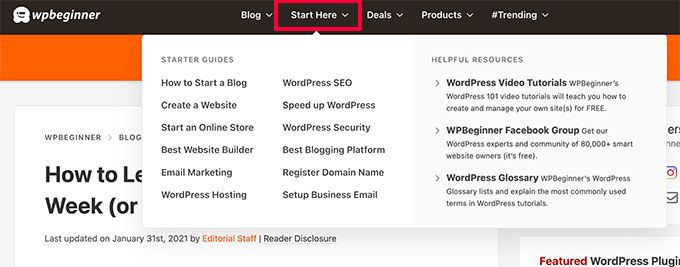
Le meilleur endroit pour commencer serait notre page sur comment apprendre WordPress gratuitement. Vous y trouverez un programme WordPress étape par étape, divisé en sept jours de formation.
Vous pouvez également commencer par notre série de vidéos gratuites sur WordPress. C’est aussi un programme étape par étape pour les débutants.
Une fois les bases acquises, vous pouvez continuer à explorer les tutoriels WordPress, consulter le glossaire WordPress ou vous abonner à notre chaîne YouTube pour recevoir régulièrement des conseils, des astuces et des modes d’emploi sur WordPress.
Lancer votre site WordPress
Une fois que vous aurez essayé WordPress, vous voudrez peut-être lancer officiellement un site WordPress en direct.
Pour ce faire, vous aurez besoin d’un nom de domaine et d’un compte hébergeur.
Nous recommandons d’utiliser Bluehost. Ce sont les plus grandes entreprises d’hébergement WordPress et ils ont accepté d’offrir aux utilisateurs/utilisatrices de WPBeginner un nom de domaine gratuit et une remise généreuse sur l’hébergement.
Une fois que vous vous êtes inscrit, vous pouvez suivre nos instructions étape par étape sur la création d’un site web.
Maintenant, certains d’entre vous voudront peut-être déplacer le site que vous avez créé sur votre version d’essai gratuite de WordPress vers votre nouveau site.
Il vous suffit de suivre notre guide pour savoir comment migrer votre site WordPress vers un nouvel hébergeur. Nous vous accompagnerons dans la migration de votre site WordPress.
Nous espérons que cet article vous a aidé à apprendre comment essayer WordPress gratuitement sans nom de domaine. Vous pouvez également consulter notre comparatif des meilleurs constructeurs de sites sur le marché ou voir notre guide sur la façon de créer une boutique en ligne et de commencer à vendre.
If you liked this article, then please subscribe to our YouTube Channel for WordPress video tutorials. You can also find us on Twitter and Facebook.





Syed Balkhi says
Hey WPBeginner readers,
Did you know you can win exciting prizes by commenting on WPBeginner?
Every month, our top blog commenters will win HUGE rewards, including premium WordPress plugin licenses and cash prizes.
You can get more details about the contest from here.
Start sharing your thoughts below to stand a chance to win!
Moinuddin Waheed says
For local development I have used both local by flywheel and xampp and found both of them very useful.
As for the hosting providers, we need to pay for availing the services and if we don’t need then we can ask for refund.
I used to think for these websites like dreamhost which offers 97 days no risk refund guarantee that whether they would act on their promise.
But yes, If they are promising specially these ones , they might give refund without any questions asked.
Shelly Searcy says
This article is so clear and well written. I am absolutely going to install it on my computer and follow your articles for learning WordPress. Thank you for continuing to create such excellent content – it is greatly appreciated!
WPBeginner Support says
You’re welcome! Glad you like our written articles
Administrateur