Volete provare WordPress gratuitamente senza acquistare un nome di dominio o un hosting?
Normalmente, per creare un sito web WordPress sono necessari un nome di dominio e un hosting. Tuttavia, molti utenti potrebbero voler fare una prova prima di spendere soldi.
In questo articolo vi mostreremo diversi modi per provare WordPress gratuitamente senza dominio o hosting. Parleremo anche delle cose da provare in WordPress e della creazione di un sito web dal vivo.
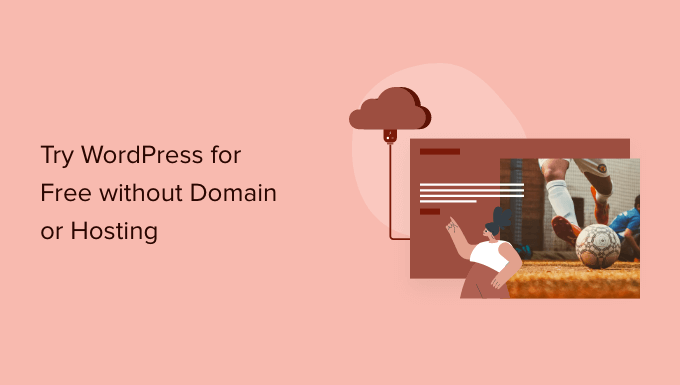
Perché provare WordPress gratuitamente senza dominio o hosting?
Normalmente, per creare un sito web WordPress sono necessari un nome di dominio e un account di hosting.
Un nome di dominio costa di solito 14,99 dollari all’anno (spesso non rimborsabile), mentre l’hosting web parte da 7,99 dollari al mese (di solito pagato annualmente).
Si tratta di una cifra significativa se si vuole solo provare WordPress.
Purtroppo, il sito WordPress.org non offre alcuna prova gratuita di WordPress.
Fortunatamente, ci sono ancora molti modi per provare WordPress gratuitamente senza acquistare un nome di dominio o sottoscrivere un account di hosting.
Vediamo alcuni dei modi più semplici per provare WordPress.org in self-hosting gratuitamente (non è necessario un dominio o un account di hosting):
1. Provate WordPress online con un rimborso completo sull’hosting
Il modo più semplice per provare WordPress online è utilizzare un’azienda di hosting WordPress che offra una garanzia di rimborso senza rischi (cioè un rimborso completo fino a 30 giorni o addirittura 90 giorni in alcuni casi).
Il vantaggio di questo metodo è che potrete provare e imparare WordPress per costruire il vostro sito web. Se vi piace, potete creare il vostro sito online con un solo clic (senza bisogno di altro lavoro).
E se non vi piace, potete richiedere un rimborso completo alla vostra società di hosting WordPress.
Per questo metodo, avrete bisogno di una carta di credito per pagare l’hosting WordPress in anticipo, ma se non vi piace, potrete ottenere un rimborso completo.
Ecco alcune delle maggiori società di hosting WordPress che offrono una politica di rimborso completo:
- Bluehost – offre un dominio gratuito + hosting web con una garanzia di rimborso di 30 giorni.
- Hostinger – offre dominio gratuito + web hosting con una politica di rimborso di 30 giorni.
- SiteGround – offre hosting WordPress con una politica di rimborso senza rischi di 30 giorni.
- Dreamhost – offre un dominio gratuito + hosting WordPress con una politica di rimborso di 97 giorni.
Tutte le società di hosting di cui sopra hanno WordPress preinstallato, oppure offrono un’opzione di configurazione di WordPress in un solo clic.
Potete iniziare rapidamente con uno qualsiasi di essi per provare WordPress online senza rischi.
Per il bene di questo tutorial, mostreremo un processo passo-passo di come si presenta con Bluehost, che è uno dei principali provider di hosting raccomandati per WordPress.
Innanzitutto, è necessario visitare il sito web di Bluehost e fare clic sul pulsante verde “Inizia subito”.

Successivamente, vi verrà chiesto di scegliere un piano.
Vi consigliamo di iniziare con Basic, dato che volete solo provare WordPress. È sempre possibile aggiornare il piano di hosting se si decide di rimanere su Bluehost.

Ora vi verrà chiesto di scegliere un nome di dominio. Bluehost offre attualmente agli utenti di WPBeginner un nome di dominio gratuito e uno sconto del 61% utilizzando il nostro coupon Bluehost.
Tuttavia, se registrate un nome di dominio, la società dedurrà il costo del dominio quando chiederete un rimborso. È necessario fare clic sull’opzione “Creerò il mio dominio più tardi” in basso per saltare questo passaggio e qualificarsi per un rimborso completo.
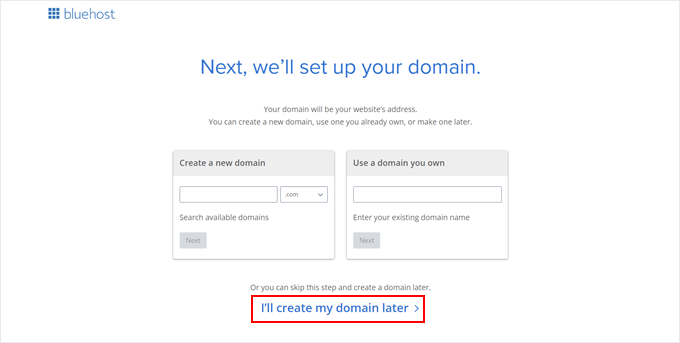
Successivamente, vi verrà chiesto di fornire i dati personali e di finalizzare il pacchetto di hosting.
È importante deselezionare tutti i componenti aggiuntivi opzionali in questa pagina.

I costi dei componenti aggiuntivi non sono rimborsabili e si ha diritto solo al rimborso completo della fattura dell’hosting, non dei componenti aggiuntivi.
Infine, è necessario inserire i dati di pagamento per completare l’acquisto.
A questo punto Bluehost creerà il vostro account di hosting e vi invierà un’e-mail con le istruzioni su come accedere al pannello di controllo dell’hosting.
Per impostazione predefinita, Bluehost avrà già installato WordPress per voi. Tutto ciò che dovete fare ora è andare alla scheda “Siti web” e trovare il vostro sito web nell’elenco.
Quindi, fare clic su “Modifica sito” per accedere a WordPress.

Richiesta di rimborso su Bluehost
Accedere al cruscotto del proprio account Bluehost e fare clic sull’icona Supporto. Da lì, è necessario scorrere fino alla sezione contatti e avviare una sessione di live chat.

Una volta collegati a un agente della chat dal vivo, è possibile richiedere il rimborso completo e la cancellazione dell’account.
Importante: se utilizzate una società di hosting non menzionata sopra, assicuratevi di leggere e comprendere appieno la sua politica di rimborso prima di effettuare l’acquisto. In caso di dubbi, contattate la società di hosting inviando un’e-mail.
2. Provate WordPress sul vostro computer
Un altro modo popolare per provare WordPress è installarlo sul proprio computer. Questo è ciò che molti sviluppatori esperti fanno per i siti web dei clienti.
Questo metodo consente di provare WordPress gratuitamente senza acquistare alcun dominio o hosting. È possibile installare plugin e temi e creare un sito web completo sul proprio computer.
Lo svantaggio è che il vostro sito web è limitato al vostro computer e non è visibile pubblicamente su Internet, ma potete sempre creare il vostro sito web locale online usando la nostra guida più avanti.
Sono disponibili diversi software gratuiti che consentono di impostare tutto questo sul computer.
Il più semplice di tutti si chiama Local. Permette di configurare facilmente un ambiente di sviluppo WordPress locale sul vostro computer. Funziona su MacOS, Windows e Linux.
È sufficiente collegarsi al sito web locale e scaricarlo per il proprio sistema operativo.
A seconda del sistema operativo, la procedura guidata di installazione potrebbe essere leggermente diversa. Per MacOS, è sufficiente fare clic sul pacchetto scaricato e trascinare Local.app nella cartella Applicazioni.
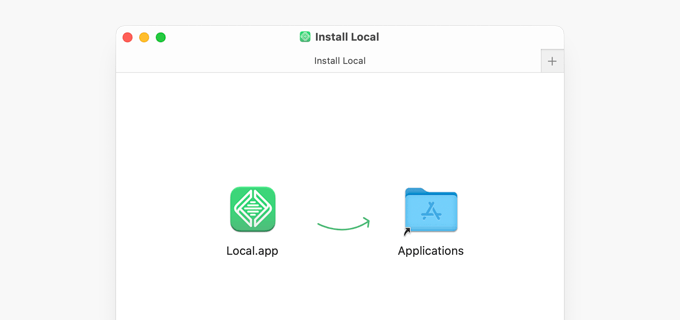
Una volta installato Local, aprire l’applicazione sul computer.
Quindi fare clic sul pulsante “Crea un nuovo sito”.
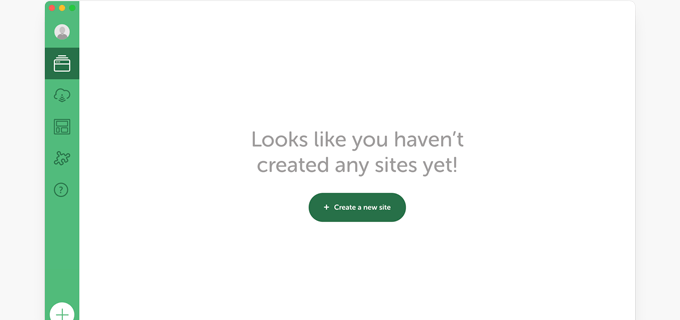
Successivamente, vi verrà chiesto di fornire un titolo per il vostro sito web.
È sufficiente inserire il nome che si desidera per il sito web dimostrativo e fare clic sul pulsante “Continua”.
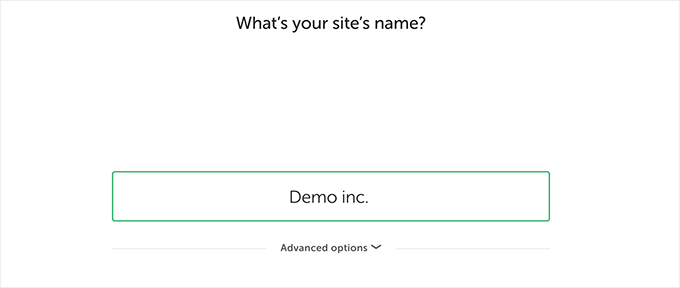
Successivamente, vi verrà chiesto di scegliere l’ambiente locale. Ad esempio, quale software di server si desidera utilizzare, quale versione di MySQL o PHP utilizzare.
Se non siete sicuri, potete semplicemente utilizzare le opzioni “Preferite” e fare clic su “Continua”.
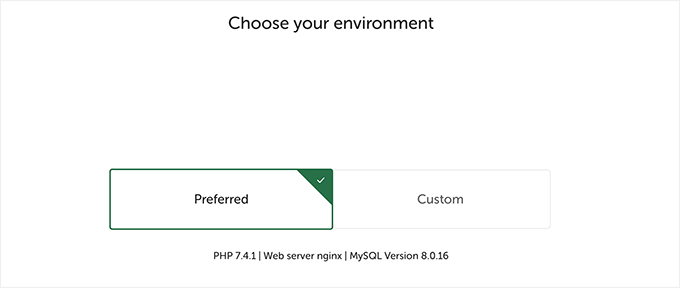
Nella schermata successiva, potrete scegliere un nome utente e una password per accedere all’area di amministrazione di WordPress del vostro sito locale.
È anche possibile modificare l’e-mail di amministrazione di WordPress nel caso in cui sia necessario recuperare le informazioni di accesso.
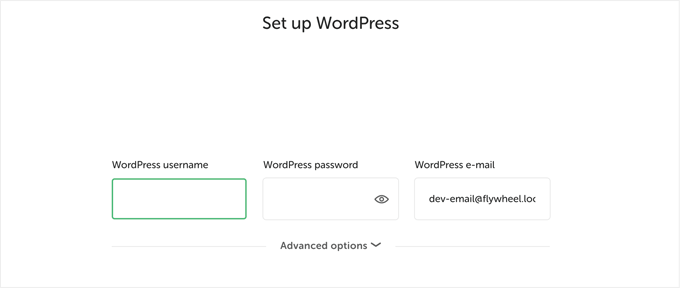
Fare clic sul pulsante “Continua” per terminare la configurazione guidata.
Local ora recupera e installa l’ultima versione di WordPress e crea un nuovo sito web locale per voi.
Al termine, verranno visualizzati i dettagli del sito web locale. Da qui, è possibile fare clic sul pulsante WP Admin per accedere alla dashboard di WordPress.

Se, per qualche motivo, Local non funziona, o semplicemente si vuole provare un’alternativa, si può dare un’occhiata a MAMP (per MacOS) o WAMP (per Windows).
3. Prova WordPress con WordPress.com (non è necessario un dominio)
Un’altra opzione che si incontra spesso per provare WordPress è WordPress.com.
Prima di farlo, è importante capire in che modo WordPress.com è diverso da un sito WordPress.org ospitato autonomamente.
WordPress.com è una società di hosting di siti web e una piattaforma di pubblicazione. In pratica, non è necessario installare WordPress o occuparsi della manutenzione del sito.
L’aspetto negativo è che non si ha il pieno controllo del software in esecuzione in background. Questo toglie flessibilità e libertà.
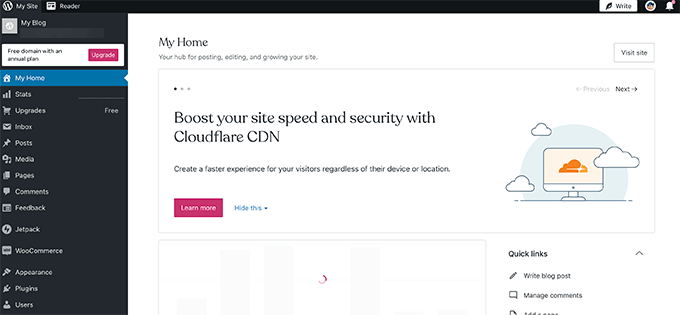
WordPress.com ha un piano gratuito limitato che potete provare. Tuttavia, mancheranno molte funzioni di un sito WordPress.org in hosting.
Per saperne di più su questo argomento, consultate la nostra guida dettagliata sulle differenze tra WordPress.com e WordPress.org.
Negli ultimi anni, WordPress.com ha aggiunto piani a pagamento che consentono di installare plugin e temi, ma sono molto più costosi di altre opzioni di hosting WordPress che abbiamo condiviso sopra.
Cose da provare in WordPress
Ora che avete creato un sito web gratuito, vi starete chiedendo quali sono le prossime operazioni da fare sul vostro sito WordPress.
1. Creare contenuti in WordPress
Vi consigliamo di iniziare con la creazione di post per il blog e di alcune pagine indispensabili per il vostro sito web.
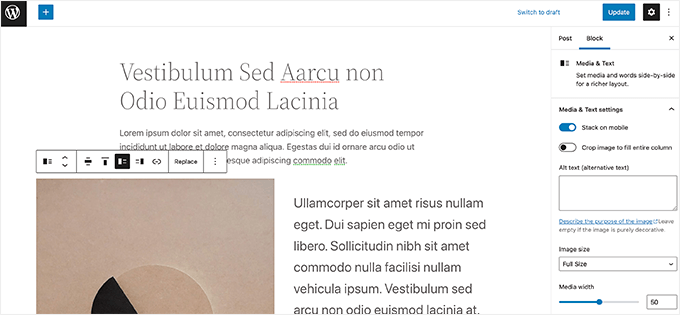
2. Scelta del design del sito web
Dopodiché, si può scegliere un design per il proprio sito web. Esistono tantissimi temi WordPress gratuiti e a pagamento che potete utilizzare. Vi consigliamo di scegliere un tema gratuito e di personalizzarlo per creare il vostro sito.
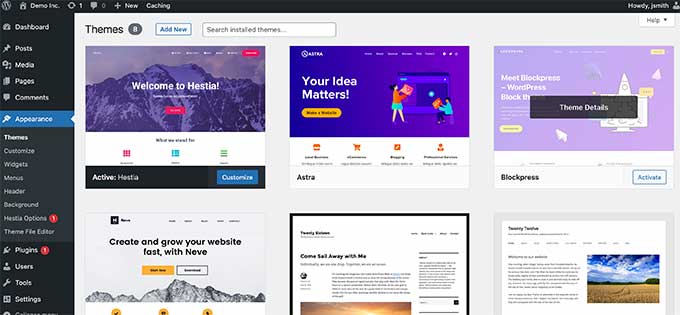
È anche possibile installare un plugin gratuito per la creazione di pagine, come SeedProd, per sperimentare la progettazione del sito web con un’interfaccia drag-and-drop.
3. Esplorare i plugin di WordPress
La vera potenza di WordPress deriva dai plugin di WordPress. Questi sono come delle applicazioni per il vostro sito WordPress e vi permettono di estendere le funzionalità del sito aggiungendo nuove caratteristiche.
Sono disponibili oltre 59.000 plugin gratuiti per WordPress.
Di seguito sono elencati alcuni plugin di WordPress indispensabili che dovreste provare:
1. WPForms – Permette di aggiungere un bellissimo modulo di contatto o un sondaggio al vostro sito web. Esiste una versione Lite di WPForms che potete provare gratuitamente.
2. All in One SEO for WordPress – È il miglior plugin SEO per WordPress sul mercato e vi aiuta a ottimizzare il vostro sito web per i motori di ricerca. Esiste anche una versione gratuita di AIOSEO che potete provare.
3. SmashBalloon – È il miglior plugin per i social media di WordPress che consente di visualizzare i contenuti dei vostri account di social media in bellissime gallerie e layout. Esiste una versione gratuita di Smash Ballon per i feed di Instagram, Facebook, Twitter e YouTube.
Avete bisogno di altri suggerimenti sui plugin? Consultate il nostro elenco completo di plugin essenziali per WordPress che potete provare sulla vostra demo gratuita di WordPress.
4. Imparare le basi di WordPress
Se state lottando per trovare la vostra strada in WordPress o se volete semplicemente conoscere le basi di WordPress, potete imparare WordPress gratuitamente proprio qui.
WPBeginner è il più grande sito di risorse WordPress per principianti al mondo. Esiste dal 2009 e dispone di un’enorme libreria di risorse per principianti.
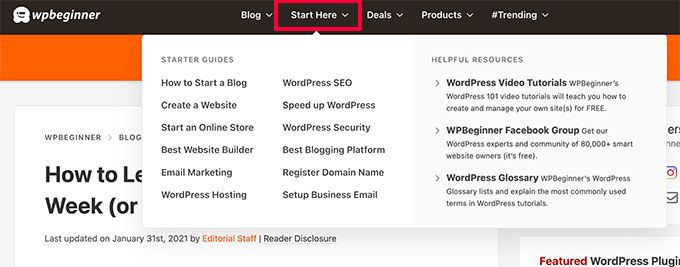
Il punto di partenza migliore è la nostra pagina su come imparare WordPress gratuitamente. Lì troverete un programma WordPress passo dopo passo, suddiviso in sette giorni di formazione.
Potete anche iniziare con la nostra serie di video gratuiti su WordPress. Anche questo è un programma passo-passo per i principianti.
Una volta acquisite le nozioni di base, potete continuare a esplorare i tutorial di WordPress, consultare il glossario di WordPress o iscrivervi al nostro canale YouTube per ricevere regolarmente consigli, trucchi e suggerimenti su WordPress.
Lancio del sito web WordPress
Una volta provato WordPress, potreste voler lanciare ufficialmente un sito web WordPress dal vivo.
Per farlo, avrete bisogno di un nome di dominio e di un account di hosting.
Consigliamo di utilizzare Bluehost. È la più grande società di hosting per WordPress e ha accettato di offrire agli utenti di WPBeginner un nome di dominio gratuito e un generoso sconto sull’hosting.
Una volta effettuata l’iscrizione, potete seguire le nostre istruzioni passo passo su come creare un sito web.
Ora, alcuni di voi potrebbero voler spostare il sito creato con la versione di prova gratuita di WordPress sul nuovo sito web.
Seguite la nostra guida su come spostare il vostro sito WordPress su un nuovo host. Vi guideremo nella migrazione del vostro sito WordPress.
Speriamo che questo articolo vi abbia aiutato a capire come provare WordPress gratuitamente senza un nome di dominio. Potreste anche voler vedere il nostro confronto tra i migliori website builder sul mercato o la nostra guida su come creare un negozio online e iniziare a vendere.
Se questo articolo vi è piaciuto, iscrivetevi al nostro canale YouTube per le esercitazioni video su WordPress. Potete trovarci anche su Twitter e Facebook.





Syed Balkhi says
Hey WPBeginner readers,
Did you know you can win exciting prizes by commenting on WPBeginner?
Every month, our top blog commenters will win HUGE rewards, including premium WordPress plugin licenses and cash prizes.
You can get more details about the contest from here.
Start sharing your thoughts below to stand a chance to win!
Moinuddin Waheed says
For local development I have used both local by flywheel and xampp and found both of them very useful.
As for the hosting providers, we need to pay for availing the services and if we don’t need then we can ask for refund.
I used to think for these websites like dreamhost which offers 97 days no risk refund guarantee that whether they would act on their promise.
But yes, If they are promising specially these ones , they might give refund without any questions asked.
Shelly Searcy says
This article is so clear and well written. I am absolutely going to install it on my computer and follow your articles for learning WordPress. Thank you for continuing to create such excellent content – it is greatly appreciated!
WPBeginner Support says
You’re welcome! Glad you like our written articles
Admin