¿Está intentando corregir el problema de que su sitio web en WordPress no se actualice inmediatamente?
A menudo, los usuarios nos preguntan por qué algunos cambios que realizan en su sitio, como una nueva entrada de blog o los ajustes de un widget, no aparecen de inmediato. Es un problema común y muy fácil de corregir.
En este artículo, le mostraremos cómo corregir fácilmente un sitio web de WordPress que no se actualiza de inmediato.

¿Por qué mi sitio de WordPress no se actualiza de inmediato?
La causa más común de que un sitio web en WordPress no se actualice inmediatamente es el almacenamiento en caché.
Por defecto, muchas empresas de alojamiento de WordPress activan sus propios sistemas de caché, que almacenan una copia temporal de sus páginas para mejorar la velocidad del sitio web y reducir la carga del servidor.
Aparte de eso, también puede estar utilizando un plugin de caché de WordPress por su cuenta, que puede no estar configurado correctamente.
Por último, su navegador / explorador también puede almacenar una versión en caché de sus páginas en el almacenamiento temporal.
Normalmente, cuando realizas cualquier cambio en tu sitio web WordPress, esas versiones en caché caducan, y puedes ver tus cambios de inmediato.
Sin embargo, puede que esto no ocurra de inmediato debido a algún error de configuración. En ese caso, verá la versión antigua de esa página durante un tiempo.
El síntoma más común de este problema es que las entradas nuevas no aparecen en la página de inicio de su sitio web WordPress.
Aunque todavía puede ver la entrada individual al hacer clic en el enlace de ver entradas desde el área de administrador de WordPress, no podrá verla en la página principal.
Dicho esto, veamos cómo corregir este problema fácilmente.
Corrección de WordPress sitio web no actualización problema
Empiece por vaciar la caché del navegador. Las siguientes instrucciones te explicarán cómo hacerlo.
Para la mayoría de los usuarios, esto debería corregir el problema, y usted no tendría que proceder al paso 2.
Tutorial en vídeo
Si prefiere instrucciones escritas, siga leyendo.
Paso 1. Forzar la recarga del navegador Forzar la recarga del navegador / explorador o vaciar la caché
A veces, tu navegador (especialmente Google Chrome) te mostrará una copia en caché de tu sitio web en lugar de mostrarte el nuevo.
Para resolver este problema, simplemente pulse F5 o Ctrl+R en Windows (o Cmd + R en Mac) en su teclado para recargar la página.
Esto pedirá al navegador / explorador que recargue la página obteniendo una versión nueva. En la mayoría de los casos, esto corregirá el problema para muchos usuarios.
Sin embargo, si esto no funciona, el siguiente paso es vaciar la caché del navegador. En Google Chrome, haz clic en el menú de tres puntos de la esquina superior derecha. Desde el menú, tienes que ir a Más herramientas ” Vaciar datos de navegación.
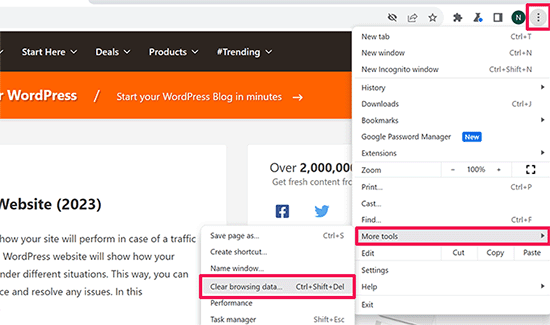
Para más información, consulta nuestra guía sobre cómo vaciar la caché en los principales navegadores.
Paso 2. Borrar la caché de WordPress Vaciar la caché de WordPress de su sitio web
La segunda y más probable causa de este problema es una mala configuración del plugin de caché de WordPress. La mayoría de los plugins de caché hacen que sea muy fácil vaciar la caché con el clic de un botón.
Si estás usando WP Rocket en tu sitio web, entonces simplemente ve a la página de Ajustes ” WP Rocket y haz clic en el botón ‘Borrar Caché’ bajo la pestaña del Escritorio.
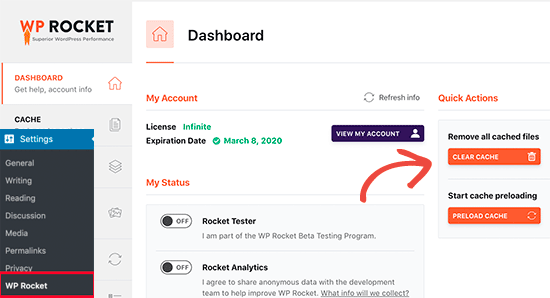
Si utiliza el plugin WP Super C ache, vaya a la página de ajustes ” WP Super Cache.
En la pestaña Fácil, desplázate hasta la sección “Borrar páginas en caché” y haz clic en el botón “Borrar caché”.
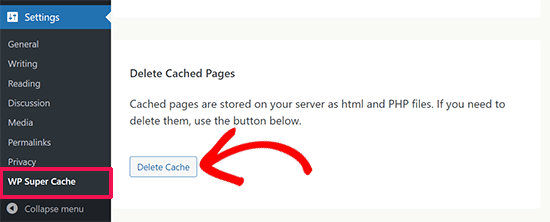
Incluso si no tiene un plugin de caché de WordPress instalado en su sitio web, muchas empresas de alojamiento de WordPress despliegan su sistema de caché por defecto.
Por ejemplo, si utiliza la plataforma de alojamiento Bluehost, observará que en la barra de herramientas del administrador hay un botón de “Almacenamiento en caché”.
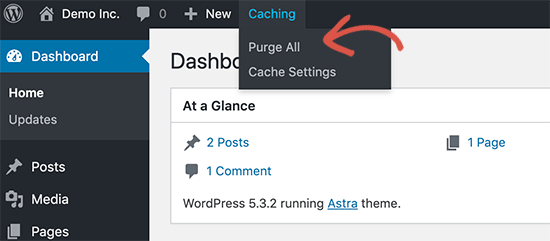
Pasa el ratón por encima y verás la opción de “Purgar todo” el caché. Esto borrará todos los archivos en caché de tu sitio web.
SiteGround es otra de las mejores empresas de alojamiento de WordPress que ofrece su propio sistema de almacenamiento en caché integrado.
Puedes gestionar la caché de SiteGround instalando y activando el plugin SG Optimizer. Para más detalles, consulta nuestra guía paso a paso sobre cómo instalar un plugin de WordPress.
Una vez activado, debe hacer clic en el botón Purgar caché de SG de la barra de herramientas del administrador de WordPress.
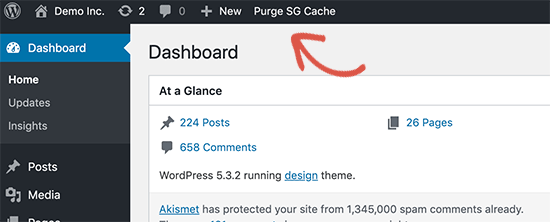
Esto vaciará la caché de SiteGround para tu sitio web.
Para más empresas de alojamiento y plugins de caché, consulte nuestra guía completa sobre cómo vaciar la caché de WordPress.
Esperamos que este artículo te haya ayudado a corregir el problema de que el sitio web de WordPress no se actualice inmediatamente. Puede que también quieras comprobar nuestra guía sobre los errores más comunes de WordPress y cómo corregirlos.
If you liked this article, then please subscribe to our YouTube Channel for WordPress video tutorials. You can also find us on Twitter and Facebook.





Syed Balkhi says
Hey WPBeginner readers,
Did you know you can win exciting prizes by commenting on WPBeginner?
Every month, our top blog commenters will win HUGE rewards, including premium WordPress plugin licenses and cash prizes.
You can get more details about the contest from here.
Start sharing your thoughts below to stand a chance to win!
Afif Khaja says
Solution for me was to update cdn cache on hostinger.com (that was my web-hosting site): hpanel.hostinger.com/websites//performance/cdn?redirectLocation=side_menu -> flush cache
WPBeginner Support says
Thank you for sharing how to do this on hostinger
Administrador
Jiří Vaněk says
Deleting all cache may not update WordPress as expected. If the issue persists, check if you’re using any CDN. CDNs often have their own cache that’s separate from WordPress administration. For instance, CloudFlare clears cache on its own platform.
WPBeginner Support says
That is something to keep in mind for those using CDNs
Administrador
Afrasiab Sajid says
I’ve tried everything even different internet connection and devices but still nothing seems to work.
WPBeginner Support says
If none of the methods work, please check with your hosting provider to ensure there are no caching issues on your host’s end that could be the problem.
Administrador
terra says
Thank you! This post helped me so much. I installed the Siteground Optimizer plugin and did the Purge SG cache, and this helped fix my situation. Phew. I was so frustrated and you saved me! Thank you!!!!!
Terra
WPBeginner Support says
Glad to hear our post was helpful!
Administrador
Alita Pacio says
Hello, thank you so much for the post. However, I have already done these but still, my site is not updating. Are there any possible other reasons for my site not updating?
WPBeginner Support says
If none of the methods from our guide are working for you, we would recommend reaching out to your hosting provider to ensure they do not have server side caching that is causing a conflict.
Administrador
Talha says
WP Rocket clear cache helped, phewww!!
WPBeginner Support says
Glad the recommendation was able to help!
Administrador
Mike B says
Thank you! Didn’t realize SiteGrounds was doing that, and that installing the plugin would help!
WPBeginner Support says
Glad our guide could help!
Administrador
Bri says
Thanks so much! The SG Optimizer fix did it!!!!!
WPBeginner Support says
Glad our guide could help
Administrador
JAMES says
Wow I’m so relieved. The SG OPTIMIZER worked for me . Great work guys, thanks alot!!!
MikeP says
Wow thank you for this great & concise information! W3 purge & Google Chrome were both not doing it for me, so I tried the Siteground Optimizer and all problems went away! Thank you!!
Cristian says
You are best of the best. The cache plugin is the problem.
Anjum Alden says
It is rare to find a solution to a problem so quickly and with such great instructions. The Site Ground plugin was what we needed and it worked perfectly. Thank you, so much!!
WPBeginner Support says
Glad our guide was helpful
Administrador
Rachel says
The SG Optimizer plugin immediately fixed the problem. Thank you!
WPBeginner Support says
Glad our recommendation was helpful
Administrador
kate says
SG plugin was a winner – thanks!
WPBeginner Support says
Glad our guide could help
Administrador
Ruben says
The SiteGround plug in worked for me. Thank you so much for the tips!! Cheers!
WPBeginner Support says
Glad the recommendation helped
Administrador
Cheryl Strachan says
I had this problem and clearing the cache fixed it. Will still need to figure out WHY it happened in the first place, but allowed me to get a time sensitive post out there. Thank you!
WPBeginner Support says
Glad our recommendation was able to help
Administrador
Douglas Kempf says
I’ve tried all of the above fixes. Some of them more than once. And none of them worked.
WPBeginner Support says
If none of these recommendations are working, we would recommend reaching out to your hosting provider for assistance and they should be able to take a look at the reason.
Administrador
Donna F says
I have had the issue twice now, where my PC shows the changes I made to the site immediately but my Apple devices still did not show any changes 8 hours or more later. What I noticed was that both times this happened there was a plugin that needed to be updated on my WordPress site. This time it was the Backup plug in. When I updated the plugin, the information showed up on my Apple devices very shortly afterward.
WPBeginner Support says
While it could be that, you may want to ensure you do not have a caching plugin on your site that could also be part of your issue.
Administrador