¿Buscas una forma de conectar Microsoft Outlook a WordPress y enviar correos electrónicos desde tu sitio de WordPress?
Conectar Microsoft Outlook con WordPress ayuda a mejorar la capacidad de entrega del correo electrónico, ya que garantiza que los mensajes lleguen a las bandejas de entrada de los suscriptores, aunque se envíen muchos.
En este artículo, te mostraremos cómo conectar Microsoft Outlook a WordPress, paso a paso.

¿Por qué utilizar Microsoft Outlook para enviar correos electrónicos de WordPress?
Microsoft Outlook es una gran opción para los propietarios de empresas que utilizan regularmente Office 365.
Puede utilizar su cuenta de Microsoft Outlook para enviar correos electrónicos a sus suscriptores desde su sitio web de WordPress.
Lo mejor de utilizar Outlook es que te permite enviar muchos correos electrónicos a la vez. Puedes enviar hasta 10.000 correos electrónicos al día, un límite muy superior al de otros servicios de correo.
Si tienes una tienda online con mucho trabajo, esto te ayudará a enviar recibos, información de seguimiento y correos electrónicos de carrito abandonado a todos tus clientes.
Otra ventaja que proporciona Microsoft Outlook es que no tiene que utilizar la función por defecto de WordPress PHP mail() para enviar correos electrónicos.
Hay muchos problemas con el método de correo por defecto. Además, muchos servicios de alojamiento de WordPress no tienen correo PHP configurado correctamente, lo que lleva a problemas de entregabilidad de correo electrónico.
Tus correos electrónicos pueden acabar en la carpeta de Spam porque los proveedores de servicios de correo electrónico como Gmail no pueden detectar al remitente del correo electrónico.
Sin embargo, puede solucionar fácilmente este problema utilizando un proveedor de servicios SMTP para enviar correos electrónicos en WordPress a través de su cuenta de Outlook.
¿Qué es SMTP?
SMTP, o Protocolo Simple de Transferencia de Correo, es una tecnología estándar para el envío de correos electrónicos.
Utiliza la identificación adecuada, lo que garantiza que sus correos electrónicos lleguen a las bandejas de entrada de sus usuarios y no acaben en la carpeta de Spam.
Para enviar sus correos electrónicos, puede conectar servicios populares como SendLayer, SMTP.com, Brevo, Office 365 / Outlook, Gmail, Amazon SES, etc.
Dicho esto, veamos cómo puedes conectar tu cuenta de Microsoft Outlook a WordPress.
Tutorial en vídeo
Si prefiere instrucciones escritas, siga leyendo.
Cómo conectar Outlook a su sitio WordPress
La forma más fácil de añadir Microsoft Outlook a WordPress es usando el plugin WP Mail SMTP. Te permite utilizar de forma segura la API de Microsoft para identificar los correos electrónicos de tu sitio.
Para más información acerca del uso del plugin WP Mail SMTP, puede comprobar nuestra reseña de WP Mail SMTP.

Usaremos la versión WP Mail SMTP Pro para este tutorial porque incluye una integración con Office 365 / Outlook.com.
También existe una versión gratuita de WP Mail SMTP con múltiples integraciones, pero no te permite conectar tu cuenta de Outlook con WordPress.
Establecer WP Mail SMTP
Primero, necesitarás instalar y activar el plugin WP Mail SMTP en tu sitio web WordPress. Puedes consultar nuestra guía paso a paso sobre cómo instalar un plugin de WordPress.
Nota: Es importante recordar que el servicio de envío de Outlook solo funcionará si tienes un certificado SSL en tu sitio web. Puede comprobar nuestra guía sobre cómo establecer SSL en un sitio de WordPress.
Una vez activado, puede conectar su cuenta de Outlook yendo a WP Mail SMTP ” Ajustes desde su área de administrador de WordPress.
En la página de ajustes, verás los ajustes “De correo electrónico” y “Nombre del remitente”. Puede omitir estos ajustes porque los ajustes de su cuenta de Outlook los anularán.
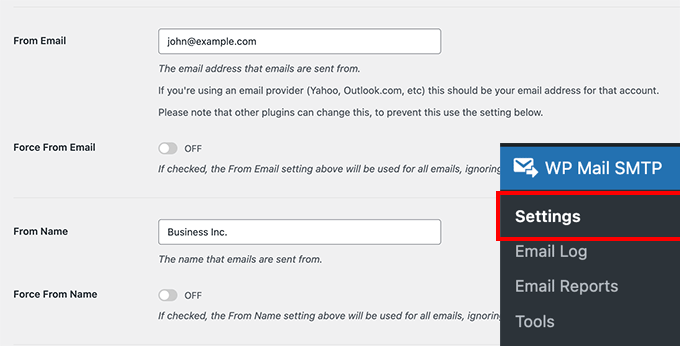
A continuación, verá diferentes opciones junto a los ajustes del servicio de envío.
Siga adelante y seleccione ‘Outlook’ como su opción de servicio de envío.
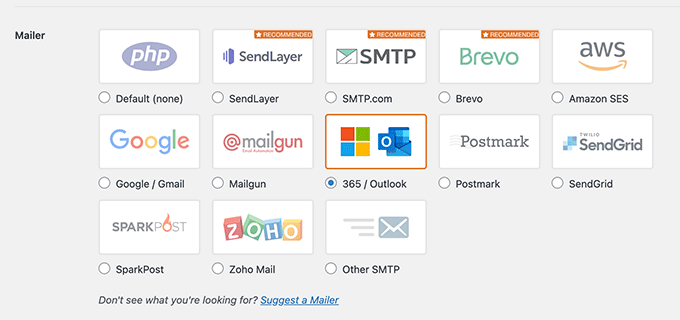
A continuación, WP Mail SMTP mostrará una nueva sección con ajustes para su cuenta de Outlook.
Se verá así.
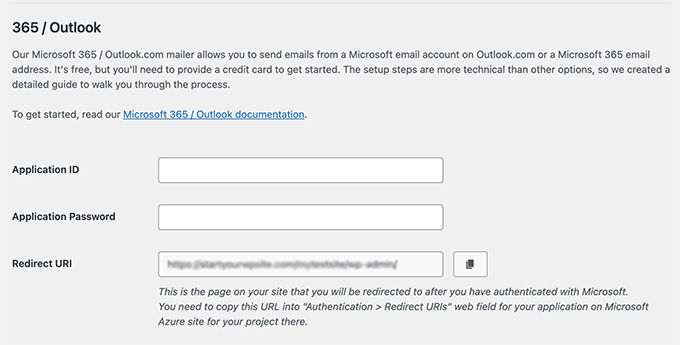
Para encontrar el ID de aplicación, la contraseña de aplicación y el URI de redirección, debe crear una aplicación web dentro de una cuenta de Microsoft Azure. No te preocupes; te guiaremos paso a paso sobre cómo hacerlo.
Le recomendamos que mantenga los ajustes de WP Mail SMTP Outlook abiertos en una pestaña o ventana aparte, ya que tendrá que volver a esta página para introducir la información.
Puede utilizar su cuenta de correo electrónico de Microsoft (Live, Outlook, Hotmail, Office 365, etc.) para acceder a Microsoft Azure. Ten en cuenta que, si lo haces, todos tus correos electrónicos de WordPress se enviarán desde esa dirección de correo electrónico.
Si no tiene una cuenta de Microsoft Outlook o prefiere enviar mensajes desde una dirección de correo electrónico diferente, puede ir al sitio web de Microsoft Azure y crear su cuenta. Solo tienes que asegurarte de que la cuenta que crees incluya los permisos para enviar correos electrónicos.
La creación de la cuenta es gratuita y no necesitas ningún servicio de pago para establecer el servicio de envío. Sin embargo, Microsoft le pedirá que introduzca los datos de su tarjeta de crédito para reducir el registro de spam.
A continuación, puede acceder al portal de Microsoft Azure utilizando la dirección de correo electrónico que desee.
Crear un ID de aplicación
Una vez que haya abierto el Portal Azure, siga adelante y haga clic en la opción “Todos los servicios” de la barra lateral de la izquierda.

En la siguiente pantalla, verá diferentes servicios ofrecidos por Microsoft Azure.
Puede desplazarse hasta la sección “Identidad” y hacer clic en la opción “Registros de aplicaciones”.

A continuación, deberá hacer clic en el botón “+ Nuevo registro”.
Esto creará su aplicación.

Ahora, necesitas introducir un nombre para tu aplicación. Esto es para tu propio uso, así que puedes cambiar el nombre cuando quieras.
Por ejemplo, puede nombrarlo algo como ‘WP Mail SMTP: sudominio.com’.
En cuanto a la sección “Tipos de cuenta compatibles” que aparece a continuación, es una buena práctica seleccionar la opción “Cuentas en cualquier directorio de la organización (Cualquier directorio de Azure AD – Multitenant) y cuentas personales de Microsoft (por ejemplo, Skype, Xbox)”.
Sin embargo, si no ve esta opción en sus tipos de cuenta, también puede seleccionar la opción “Cuentas en cualquier directorio organizativo (Cualquier directorio Azure AD – Multitenant)”.

A continuación, desplácese hasta los ajustes de URI de redirección.
Puede dejar los ajustes desplegables en ‘Web’ para el primer campo del formulario.

En el segundo campo, deberá introducir la dirección URI de redirección indicada en los ajustes de WP Mail SMTP de Outlook.
Para encontrar el Redirect URI, simplemente vuelva a la pestaña o ventana de ajustes de WP Mail SMTP desde su navegador / explorador. A continuación, copie la dirección web que aparece en el campo ‘Redirect URI’.

Debe pegar la URL en el formulario de registro de aplicaciones de Microsoft Azure.
A continuación, basta con hacer clic en el botón “Registrarse”.

Microsoft Azure le llevará ahora a otra pantalla en la que verá el ID de la aplicación (cliente).
Simplemente haga clic en el icono “copiar” para copiar su ID de solicitud.

Después de eso, puede introducir el ID de la aplicación en los ajustes de WP Mail SMTP.
Para ello, debe dirigirse a la ventana de ajustes de WP Mail SMTP y pegar el valor en el campo “ID de aplicación”.

Crear una contraseña de aplicación
Una vez introducido el ID de la aplicación, lo siguiente que debe hacer es crear una contraseña para la aplicación.
Puede empezar haciendo clic en la opción “Certificados y secretos” de la barra lateral de la izquierda.

En la pantalla siguiente, puede omitir la sección Certificados y desplazarse hasta la sección Secretos del cliente.
A continuación, basta con hacer clic en la opción “+ Nuevo secreto de cliente” para añadir un secreto de cliente.

Ahora verás que se desliza una nueva ventana superpuesta desde la derecha. En esta ventana, puede introducir una descripción y seleccionar un periodo de tiempo para que caduque la contraseña de la aplicación.
Microsoft Azure le permite seleccionar un tiempo de caducidad preajuste (3 meses, 6 meses (recomendado), 12 meses, 18 meses, etc.), o puede establecer un plazo personalizado.
Le recomendamos que seleccione uno de los ajustes preajustados cuando empiece. Siempre puede cambiar el tiempo de caducidad de la contraseña a ajustes personalizados en el futuro.

Cuando esté satisfecho con los ajustes, sólo tiene que hacer clic en el botón “Añadir”.
A continuación, Microsoft Azure generará una contraseña de aplicación. Puede hacer clic en el activador “Copiar al portapapeles” para copiar la contraseña en la columna Valor.

A continuación, deberá introducir esta contraseña en los ajustes de WP Mail SMTP.
Para ello, vuelva a los ajustes de WP Mail SMTP y pegue la contraseña en el campo “Contraseña de la aplicación”.

Establecer permisos de API
Después de establecer el ID de la aplicación y la contraseña de la aplicación en WP Mail SMTP, el siguiente paso es añadir los permisos de la API.
Para empezar, puede hacer clic en la opción “Permisos de API” del menú de la izquierda.

A continuación, siga adelante y haga clic en el botón “Añadir un permiso”.
Lo encontrará en la esquina superior izquierda.

Al hacer clic en el botón, se deslizará una nueva ventana desde la derecha para solicitar permisos de API.
Tendrás que seleccionar la opción “Microsoft Graph” para establecer los permisos de la API.

En la siguiente pantalla, Microsoft Azure le preguntará qué tipo de permisos requiere su aplicación.
Puede seleccionar la opción “Permisos delegados”.

A continuación, verá varias opciones para seleccionar los permisos.
Sin embargo, una forma más fácil de encontrar los ajustes adecuados es introducir el término “enviar” en la barra de búsqueda situada bajo el encabezado “Seleccionar permisos”.
A continuación, deberá seleccionar la pestaña “Correo” de las opciones que aparecen y, a continuación, hacer clic en la casilla de verificación “Correo.Enviar.Compartido”.

Cuando esté listo, simplemente haga clic en el botón “Añadir permisos” en la parte inferior.
Tendrás que repetir los pasos de los permisos de la API al hacer clic en el botón ‘+ Añadir un permiso’ y seleccionar ‘Microsoft Graph’. Sin embargo, esta vez tendrás que seleccionar la opción ‘Permisos de aplicación’.

Ahora, puede introducir el mismo término de búsqueda, “enviar”, en la barra de búsqueda “Seleccionar permisos”.
Cuando vea la pestaña Correo, haga clic en ella y seleccione la casilla de verificación “Correo.Enviar”.

A continuación, siga adelante y haga clic en el botón “Añadir permisos”.
Después de establecer los permisos de la API, tendrá que volver a los ajustes de WP Mail SMTP y hacer clic en el botón “Guardar ajustes” para finalizar la configuración del servicio de envío de Outlook.

Al guardar los ajustes, tendrá que desplazarse hasta la sección Autorización en los ajustes de WP Mail SMTP.
A continuación, haga clic en el botón “Permitir que el plugin envíe correos electrónicos utilizando su cuenta Microsoft”.

En cuanto haga clic en el botón, se le redirigirá al formulario de permisos de Microsoft.
Todo lo que tiene que hacer es hacer clic en el botón ‘Sí’ en la parte inferior. Esto permitirá a WP Mail SMTP conectarse a tu cuenta Microsoft.

Una vez hecho esto, será redirigido de nuevo a la página de ajustes de WP Mail SMTP.
Aparecerá un aviso en la parte superior indicando que está preparado para enviar correos electrónicos a través de Outlook.

Ahora puede enviar un correo electrónico de prueba para marcar / comprobar si todo funciona correctamente.
Para enviar un correo electrónico de prueba, simplemente vaya a WP Mail SMTP ” Ajustes y luego haga clic en la pestaña ‘Prueba de correo electrónico’ en la parte superior.
Cuando esté satisfecho con los ajustes, sólo tiene que hacer clic en el botón “Enviar correo electrónico” de la parte inferior.

Después de enviar el correo electrónico, debe ir a su bandeja de entrada.
Aquí puede marcar / comprobar si ha recibido el correo electrónico de prueba.

Esperamos que este artículo te haya ayudado a aprender cómo conectar Microsoft Outlook a WordPress. También puedes marcar / comprobar nuestras otras guías de WordPress que pueden ayudarte con tus campañas de marketing por correo electrónico.
Las mejores guías de WordPress para su sitio web
- Los mejores servicios de marketing por correo electrónico para pequeñas empresas
- Cómo añadir avisos instantáneos a su sitio WordPress
- Guía para principiantes sobre la automatización del marketing por correo electrónico en WordPress
- Revelado: Por qué crear una lista de correo electrónico es tan importante hoy en día
- Cómo crear un boletín de correo electrónico de forma correcta (paso a paso)
- ¿Qué es un correo electrónico masivo? Cómo hacer un envío masivo de correos electrónicos “de la manera correcta”
- Cómo configurar el seguimiento de correo electrónico de WordPress (aperturas, clics y más)
- Cómo establecer el seguimiento de boletines de correo electrónico en Google Analytics
If you liked this article, then please subscribe to our YouTube Channel for WordPress video tutorials. You can also find us on Twitter and Facebook.





Syed Balkhi says
Hey WPBeginner readers,
Did you know you can win exciting prizes by commenting on WPBeginner?
Every month, our top blog commenters will win HUGE rewards, including premium WordPress plugin licenses and cash prizes.
You can get more details about the contest from here.
Start sharing your thoughts below to stand a chance to win!
Jiří Vaněk says
One wouldn’t think how sometimes connecting SMTP can be difficult and other times easy. I’ve always been used to using SMTP on my own domains, where it was very straightforward. The biggest problem I encountered with SMTP was the first time I tried it with Gmail. Every time I have to connect someone’s SMTP to these services, I pray that someone has a similarly well-documented guide. At least now I know where to look for SMTP settings for Microsoft services when I need them.
WPBeginner Support says
For Gmail SMTP we would recommend taking a look at our article below but we’re glad you found our guide helpful
https://www.wpbeginner.com/plugins/how-to-send-email-in-wordpress-using-the-gmail-smtp-server/
Administrador
Jiří Vaněk says
Thanks for the link. Sometimes Gmail settings are really troublesome for me. So I’d love to learn how you do it.