Vous cherchez un moyen de connecter Microsoft Outlook à WordPress et d’envoyer des e-mails depuis votre site WordPress ?
La connexion de Microsoft Outlook avec WordPress aide à améliorer la délivrabilité des e-mails en s’assurant que vos e-mails parviennent bien dans la boîte de réception de vos abonnés/abonnés, même si vous en envoyez beaucoup.
Dans cet article, nous allons vous afficher comment connecter Microsoft Outlook à WordPress, étape par étape.

Pourquoi utiliser Microsoft Outlook pour envoyer des e-mails WordPress ?
Microsoft Outlook est une excellente option pour les propriétaires d’entreprise qui utilisent régulièrement Office 365.
Vous pouvez utiliser votre compte Microsoft Outlook existant pour envoyer des e-mails à vos abonnés/abonnées à partir de votre site WordPress.
L’avantage de l’utilisation d’Outlook est qu’il vous permet d’envoyer beaucoup d’e-mails à la fois. Vous pouvez envoyer jusqu’à 10 000 e-mails par jour, ce qui est une limite beaucoup plus élevée que d’autres services d’envoi.
Si vous avez une boutique en ligne très fréquentée, cela vous aidera à envoyer des reçus, des informations de suivi et des e-mails de panier abandonné à tous vos clients/clientes.
Un autre avantage de Microsoft Outlook est que vous n’avez pas besoin d’utiliser la fonction par défaut mail() de WordPress PHP pour envoyer des e-mails.
La méthode d’e-mail par défaut pose de nombreux problèmes. De plus, de nombreux hébergeurs WordPress n’ont pas correctement configuré PHP mail, ce qui entraîne des problèmes de délivrabilité des e-mails.
Vos E-mails peuvent se retrouver dans le dossier indésirable parce que les fournisseurs de services d’e-mail comme Gmail ne peuvent pas détecter l’expéditeur de l’e-mail.
Cependant, vous pouvez facilement surmonter ce problème en utilisant un fournisseur de services SMTP pour envoyer des e-mails dans WordPress par l’intermédiaire de votre compte Outlook.
Qu’est-ce que le SMTP ?
SMTP, ou Simple Mail Transfer Protocol, est une technologie standard pour l’envoi d’e-mails.
Il utilise une authentification appropriée, garantissant que vos e-mails atteignent les boîtes de réception de vos utilisateurs/utilisatrices et n’atterrissent pas dans le dossier indésirable.
Pour envoyer vos e-mails, vous pouvez connecter des services populaires tels que SendLayer, SMTP.com, Brevo, Office 365 / Outlook, Gmail, Amazon SES, et plus encore.
Ceci étant dit, voyons comment vous pouvez connecter votre compte Microsoft Outlook à WordPress.
Tutoriel vidéo
Si vous préférez les instructions écrites, continuez à lire.
Comment connecter Outlook à votre site WordPress
La façon la plus simple d’ajouter Microsoft Outlook à WordPress est d’utiliser l’extension WP Mail SMTP. Il vous permet d’utiliser en toute sécurité l’API de Microsoft pour authentifier les e-mails de votre site.
En savoir plus sur l’utilisation de l’extension WP Mail SMTP, vous pouvez consulter notre Avis WP Mail SMTP.

Nous utiliserons la version WP Mail SMTP Pro pour ce tutoriel car elle comprend une intégration Office 365 / Outlook.com.
Il existe également une version gratuite de WP Mail SMTP avec de multiples intégrations, mais elle ne vous permet pas de connecter votre compte Outlook à WordPress.
Configurer WP Mail SMTP
Tout d’abord, vous devrez installer et activer l’extension WP Mail SMTP sur votre site WordPress. Vous pouvez vous référer à notre guide étape par étape sur l’installation d’une extension WordPress.
Note : Il est important de se rappeler que le service d’envoi Outlook fonctionnera uniquement si vous avez un certificat SSL sur votre site. Vous pouvez consulter notre guide sur la façon de configurer le SSL sur un site WordPress.
Une fois activé, vous pouvez connecter votre compte Outlook en allant dans WP Mail SMTP » Réglages depuis votre zone d’administration WordPress.
Sur la page des réglages, vous verrez les réglages « E-mail de l’expéditeur » et « Nom de l’expéditeur ». Vous pouvez passer à côté de ces réglages car les réglages de votre compte Outlook les surchargeront.
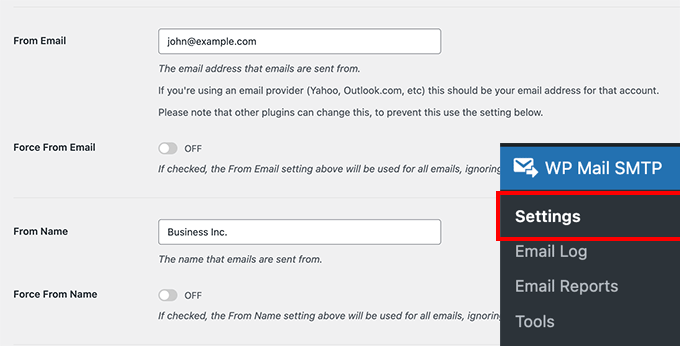
En dessous, vous verrez différentes options à côté des services d’envoi.
Sélectionnez « Outlook » comme option de service d’envoi.
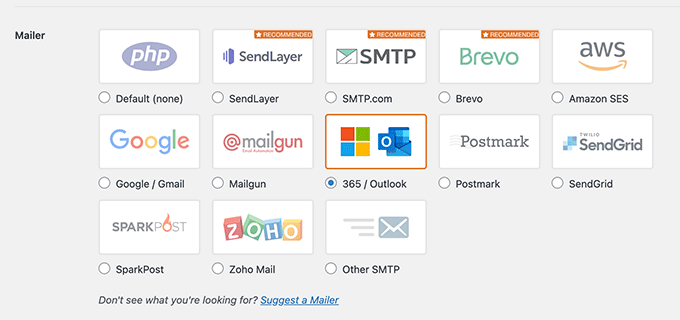
Ensuite, WP Mail SMTP affichera une nouvelle section avec les Réglages pour votre compte Outlook.
Il se présentera comme suit.
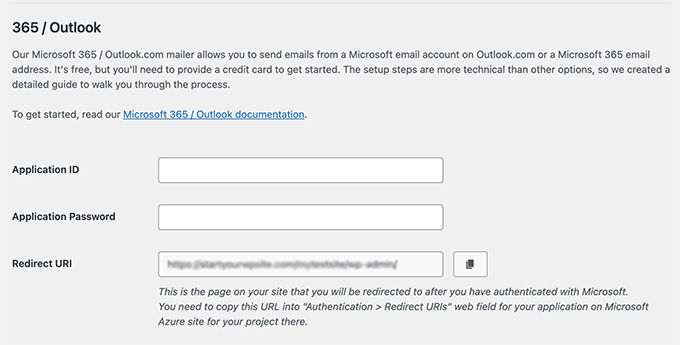
Pour trouver l’ID de l’application, le mot de passe de l’application et l’URI de redirection, vous devez créer une application web au sein d’un compte Microsoft Azure. Ne vous inquiétez pas, nous allons vous expliquer comment procéder, étape par étape.
Nous vous recommandons de garder les Réglages WP Mail SMTP Outlook ouverts dans un onglet ou une fenêtre séparée, car vous devrez revenir sur cette page pour saisir les informations.
Vous pouvez utiliser votre compte e-mail Microsoft existant (Journaux d’e-mails directs, Outlook, Hotmail, Office 365, etc.) pour vous connecter à Microsoft Azure. Gardez à l’esprit que si vous le faites, alors tous vos e-mails WordPress seront envoyés à partir de cette adresse e-mail.
Si vous n’avez pas de compte Microsoft Outlook ou si vous préférez envoyer des messages à partir d’une autre adresse e-mail, vous pouvez vous rendre sur le site de Microsoft Azure et créer votre compte. Confirmez simplement que le compte que vous créez comprend les droits d’envoi d’e-mails.
La création du compte est gratuite et vous n’avez besoin d’aucun service d’envoi payant pour configurer l’envoi. Toutefois, Microsoft vous demandera de saisir les informations relatives à votre carte bancaire afin de réduire les inscriptions indésirables.
Après cela, vous pouvez vous connecter au portail Microsoft Azure à l’aide de l’adresse e-mail que vous souhaitez utiliser.
Créer un ID d’application
Une fois le portail Azure ouvert, cliquez sur l’option « Tous les services » dans la colonne latérale de gauche.

Sur l’écran suivant, vous verrez différents services offerts par Microsoft Azure.
Vous pouvez défiler jusqu’à la section « Identité » et cliquer sur l’option « Enregistrements d’applications ».

Ensuite, vous devez cliquer sur le bouton « + Nouvelle Inscription ».
Cela créera votre application.

Vous devez maintenant saisir un nom pour votre application. Ce nom est destiné à votre propre usage, vous pouvez donc le modifier quand vous le souhaitez.
Par exemple, vous pouvez le nommer quelque chose comme « WP Mail SMTP : yourdomain.com ».
Comme pour la section » Types de comptes supportés » ci-dessous, la meilleure pratique consiste à sélectionner l’option » Comptes dans n’importe quel répertoire organisationnel (Tout répertoire Azure AD – Multitenant) et comptes personnels Microsoft (par exemple, Skype, Xbox) « .
Cependant, si vous ne voyez pas cette option dans vos types de comptes, alors vous pouvez également sélectionner l’option » Comptes dans n’importe quel répertoire d’organisation (Tout répertoire Azure AD – Multitenant) « .

Ensuite, défilez vers le bas jusqu’aux Réglages de l’URI de redirection.
Vous pouvez laisser les Réglages de la liste déroulante sur « Web » pour le premier champ du formulaire.

Pour le deuxième champ, vous devrez saisir l’adresse URI de redirection définie dans les Réglages de WP Mail SMTP Outlook.
Pour trouver l’URI de redirection, retournez simplement dans l’onglet ou la fenêtre des Réglages WP Mail SMTP de votre navigateur. Copiez ensuite l’adresse web indiquée dans le champ ‘Redirect URI’.

Vous devez coller l’URL dans le formulaire d’Inscription de l’application Microsoft Azure.
Cliquez ensuite sur le bouton « S’inscrire ».

Microsoft Azure vous amène maintenant à un autre écran où vous verrez l’ID de l’application (client).
Cliquez simplement sur l’icône « copier » pour copier votre ID de demande.

Ensuite, vous pouvez saisir l’ID de l’application dans les Réglages WP Mail SMTP.
Pour ce faire, vous devez vous rendre dans la fenêtre des Réglages SMTP de votre WP Mail et coller la valeur dans le champ ‘Application ID’.

Créer un mot de passe pour l’application
Une fois l’ID de la demande saisi/saisie, la prochaine chose à faire est de créer un mot de passe de la demande.
Vous pouvez commencer par cliquer sur l’option « Certificats et secrets » dans la colonne latérale de gauche.

Sur l’écran suivant, vous pouvez aller à/au section Certificats et défiler jusqu’à la section Secrets du client.
Il suffit ensuite de cliquer sur l’option « + Nouveau secret client » pour ajouter un secret client.

Vous verrez maintenant une nouvelle fenêtre de superposition se diapositive à partir de la droite. Dans cette fenêtre, vous pouvez saisir/saisir une description et sélectionner un délai d’expiration du mot de passe de l’application.
Microsoft Azure vous permet de sélectionner un délai d’expiration préréglé (3 mois, 6 mois (recommandé), 12 mois, 18 mois, etc.), ou vous pouvez définir un délai personnalisé.
Nous vous recommandons de sélectionner l’un des Réglages préréglés lorsque vous débutez. Vous pourrez toujours modifier le délai d’expiration du mot de passe pour le définir de manière personnalisée à l’avenir.

Lorsque vous êtes satisfait des réglages, cliquez sur le bouton « Ajouter ».
Ensuite, Microsoft Azure génère un mot de passe pour l’application. Vous pouvez cliquer sur le déclencheur » Copier dans le presse-papiers » pour copier le mot de passe sous la colonne Valeur.

Ensuite, vous devrez saisir ce mot de passe dans les Réglages de votre WP Mail SMTP.
Pour ce faire, retournez dans les Réglages SMTP de WP Mail et collez le mot de passe dans le champ ‘Mot de passe de l’application’.

Réglages des droits de l’API
Après avoir configuré l’ID et le mot de passe de l’application dans WP Mail SMTP, l’étape suivante consiste à ajouter les droits de l’API.
Pour Premiers, vous pouvez cliquer sur l’option « Droits de l’API » dans le menu de gauche.

Cliquez ensuite sur le bouton « Ajouter un droit ».
Vous le trouverez dans le coin supérieur gauche.

Lorsque vous cliquez sur le bouton, une nouvelle fenêtre diapositive s’ouvre à droite pour demander les droits de l’API.
Vous devrez sélectionner l’option « Microsoft Graph » pour configurer les droits de l’API.

Sur l’écran suivant, Microsoft Azure vous demandera quel type de droits est nécessaire pour votre application.
Vous pouvez sélectionner l’option « Droits délégués ».

Ensuite, vous verrez plusieurs options pour sélectionner les droits.
Toutefois, il est plus facile de trouver les bons réglages en saisissant le terme « envoyer » dans la barre de recherche sous le titre « Sélectionner les droits ».
Ensuite, vous devez sélectionner l’onglet « Mail » dans les facultatifs qui apparaissent, puis cliquer sur la case à cocher « Mail.Send.Shared ».

Lorsque vous êtes prêt, il vous suffit de cliquer sur le bouton « Ajouter des droits » en bas de page.
Vous devrez répéter les étapes de la permission API en cliquant sur le bouton ‘+ Ajouter un droit’ et sélectionner ‘Microsoft Graph’. Cependant, cette fois-ci, vous devez sélectionner l’option ‘Droits sur les applications’.

Vous pouvez saisir le même terme de recherche, « envoyer », dans la barre de recherche « Sélectionner les droits ».
Cliquez sur l’onglet Mail et sélectionnez la case à cocher « Mail.Send ».

Cliquez ensuite sur le bouton « Ajouter des droits ».
Après avoir configuré les droits de l’API, vous devrez revenir aux paramètres de WP Mail SMTP et cliquer sur le bouton ‘Enregistrer les paramètres’ pour terminer la configuration du service d’envoi Outlook.

Lorsque vous enregistrez les réglages, vous devez défiler jusqu’à la section Autorisation dans les réglages de WP Mail SMTP.
Cliquez ensuite sur le bouton « Permettre à l’extension d’envoyer des e-mails à l’aide de votre compte Microsoft ».

Dès que vous aurez cliqué sur le bouton, vous serez redirigé vers le formulaire des droits Microsoft.
Il vous suffit de cliquer sur le bouton « Oui » en bas de page. Cela permettra à WP Mail SMTP de se connecter à votre compte Microsoft.

Après cela, vous serez redirigé vers la page des Réglages de WP Mail SMTP.
Une notification s’affiche en haut de la page, affichant que vous êtes prêt à envoyer des e-mails via Outlook.

Vous pouvez maintenant envoyer un e-mail de test pour vérifier que tout fonctionne correctement.
Pour envoyer un e-mail de test, il suffit de se rendre dans WP Mail SMTP » Réglages, puis de cliquer sur l’onglet ‘Test d’e-mail’ en haut.
Lorsque vous êtes satisfait des réglages, cliquez sur le bouton « Envoyer l’e-mail » en bas de page.

Après avoir envoyé l’e-mail, vous devez vous rendre dans votre boîte de réception.
Ici, vous pouvez vérifier si vous avez reçu l’e-mail de test.

Nous espérons que cet article vous a aidé à apprendre comment connecter Microsoft Outlook à WordPress. Vous pouvez également consulter nos autres guides WordPress qui peuvent vous aider dans vos campagnes de marketing e-mail.
Les meilleurs guides WordPress pour votre site
- Les meilleurs services de marketing e-mail pour les petites entreprises
- Comment ajouter une notification Web Push à votre site WordPress
- Guide du débutant pour l’automatisation du marketing e-mail WordPress
- Révélé : Pourquoi la constitution d’une liste d’e-mail est si importante aujourd’hui
- Comment créer un E-mail de l’expéditeur de la BONNE FAÇON (étape par étape)
- Qu’est-ce qu’un E-mail Blast ? Comment réaliser un e-mail blast « de la BONNE manière » ?
- Comment configurer le suivi des e-mails WordPress (ouvertures, clics et autres) ?
- Comment configurer le suivi des e-mails dans Google Analytics ?
Si vous avez aimé cet article, veuillez alors vous abonner à notre chaîne YouTube pour obtenir des tutoriels vidéo sur WordPress. Vous pouvez également nous trouver sur Twitter et Facebook.





Syed Balkhi says
Hey WPBeginner readers,
Did you know you can win exciting prizes by commenting on WPBeginner?
Every month, our top blog commenters will win HUGE rewards, including premium WordPress plugin licenses and cash prizes.
You can get more details about the contest from here.
Start sharing your thoughts below to stand a chance to win!
Jiří Vaněk says
One wouldn’t think how sometimes connecting SMTP can be difficult and other times easy. I’ve always been used to using SMTP on my own domains, where it was very straightforward. The biggest problem I encountered with SMTP was the first time I tried it with Gmail. Every time I have to connect someone’s SMTP to these services, I pray that someone has a similarly well-documented guide. At least now I know where to look for SMTP settings for Microsoft services when I need them.
WPBeginner Support says
For Gmail SMTP we would recommend taking a look at our article below but we’re glad you found our guide helpful
https://www.wpbeginner.com/plugins/how-to-send-email-in-wordpress-using-the-gmail-smtp-server/
Administrateur
Jiří Vaněk says
Thanks for the link. Sometimes Gmail settings are really troublesome for me. So I’d love to learn how you do it.