¿Está buscando una manera de tener contenido enviado por los usuarios en su sitio de WordPress?
Permitir que la gente envíe contenidos como entradas de invitados, imágenes y vídeos le ayuda a publicar más contenido en su sitio y a aumentar su audiencia.
En este artículo, le mostraremos cómo permitir fácilmente a los usuarios enviar entradas de blog a su sitio WordPress.
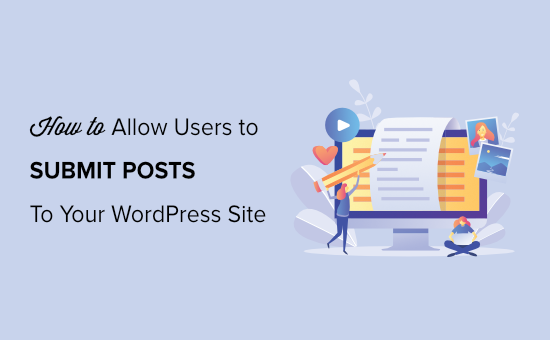
¿Por qué permitir a los usuarios enviar entradas en su sitio WordPress?
Los contenidos generados por los usuarios son muy útiles para atraer nuevos visitantes a su sitio web y hacer crecer su negocio.
Puede permitir que los usuarios envíen entradas de invitados, añadan imágenes a su galería o creen nuevos anuncios / catálogos / fichas en su directorio de empresas.
De esta manera, obtendrá más contenido para publicar en su blog de WordPress y cubrir diferentes debates en su nicho. También te ayudará a aumentar el número de lectores y a obtener diferentes perspectivas sobre debates importantes.
Con el contenido generado por los usuarios, puede incluso crear una comunidad y darles una plataforma para compartir sus opiniones e ideas. Además, añadir contenido de alta calidad a su sitio web de WordPress también puede mejorar su posicionamiento en los motores de búsqueda.
Dicho esto, veamos las tres formas de permitir a los usuarios enviar entradas en su sitio WordPress sin escribir ningún código.
Tutorial en vídeo
Si no te gusta el vídeo o necesitas más instrucciones, puedes utilizar los siguientes enlaces para elegir el método que prefieras:
Método 1: Envíos de entradas a WordPress desde el front-end con WPForms
Si quieres que tus usuarios envíen entradas desde el front-end de tu sitio web WordPress sin visitar el área de administrador, entonces este método es para ti.
Primero, necesita instalar y activar el plugin WPForms. Para obtener instrucciones detalladas, consulte nuestra guía paso a paso sobre cómo instalar un plugin de WordPress.
Es el mejor plugin de WordPress para formularios de contacto del mercado, que facilita enormemente la creación de formularios mediante un editor de arrastrar y soltar.
Nota: WPForms también tiene una versión gratuita. Sin embargo, necesitará el plan pro del plugin para desbloquear la extensión Post Submissions.
Tras la activación, visite la página WPForms ” Ajustes desde la barra lateral del administrador de WordPress para introducir su clave de licencia.
Puede obtener esta información desde su cuenta en el sitio web de WPForms. Una vez que haya introducido la clave, haga clic en el botón “Verificar clave”.

Después de la verificación, diríjase a la página WPForms ” Extensiones desde el escritorio de WordPress.
Desde aquí, desplácese hasta “Extensión de envío de entradas” y haga clic en el botón “Instalar extensión”.
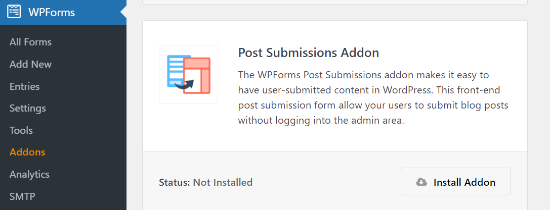
WPForms instalará y activará la extensión Post Submissions para usted. Usted verá el estado como activo cuando se instala.
Ahora ya puede crear un formulario de entrada en su sitio web.
Para empezar, simplemente vaya a la página WPForms ” Añadir nuevo desde el área de administrador. Esto le llevará a la página ‘Seleccionar una plantilla’, donde deberá proporcionar un nombre para su formulario.
A continuación, sólo tiene que elegir la plantilla “Formulario de envío de entradas de blog” de la lista.
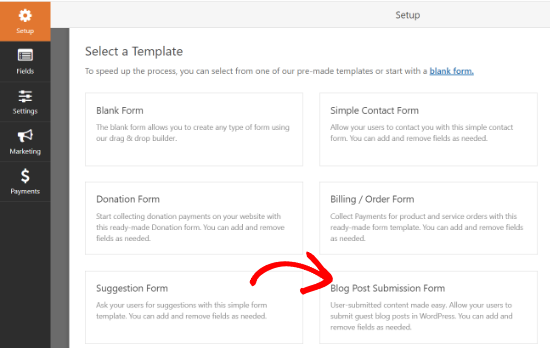
WPForms lanzará ahora la plantilla en su maquetador de formularios. Aquí, usted notará una vista previa del formulario en la esquina derecha de la pantalla y las opciones de campo en la columna izquierda.
Ahora puede añadir fácilmente nuevos campos desde el panel de la izquierda, eliminar campos existentes y reorganizar su orden mediante el editor de arrastrar y soltar.
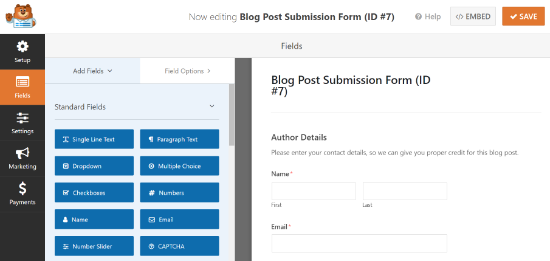
WPForms permite a sus usuarios seleccionar categorías de entradas, añadir imágenes destacadas, extractos de entradas e incluso añadir campos personalizados.
También puedes editar los campos del formulario al hacer clic sobre ellos. Esto le dará opciones para renombrar un campo, cambiar su formato, añadir una descripción, editar su tamaño, activar la lógica condicional, etc.
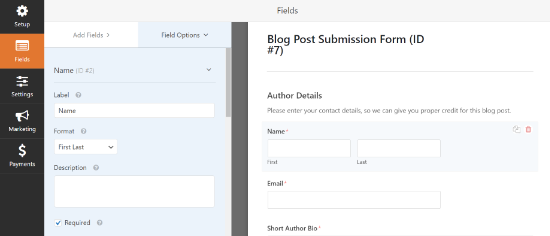
Cuando esté satisfecho con el formulario, haga clic en la pestaña “Ajustes” del menú de la izquierda.
Ahora, desde la pestaña de ajustes “Generales”, puede cambiar el nombre del formulario, añadir una descripción, editar el texto del botón de envío, activar campos dinámicos, activar el envío de formularios AJAX, etc.
También puede desactivar el almacenamiento de información de entradas / registros de usuarios en la base de datos de WordPress desactivando el conmutador “Desactivar el almacenamiento de información de entradas / registros en WordPress” en esta sección.
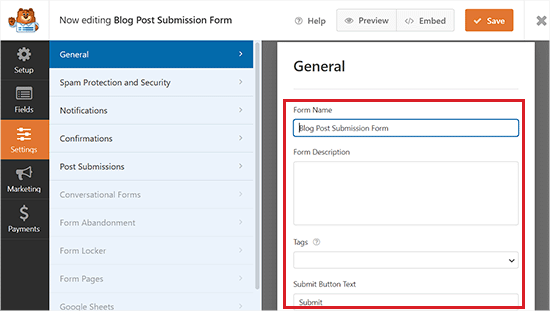
A continuación, vaya a la pestaña “Protección y seguridad contra el spam” de la columna de la izquierda.
Por defecto, WPForms activará la opción de protección anti-spam. Esto es porque ayuda a prevenir que la gente envíe entradas de blog de Spam.
Sin embargo, puedes desactivar esta opción cambiando el conmutador “Activar protección antispam” a inactivo. Tenga en cuenta que no recomendamos desactivar la protección antispam en sus formularios.
También puede integrar su formulario con servicios populares de protección contra el Spam como Akismet, reCAPTCHA y Cloudflare Turnstile para asegurar aún más las entradas / registros de su formulario.
Para obtener instrucciones detalladas, consulte nuestro tutorial sobre cómo bloquear el spam del formulario de contacto en WordPress.
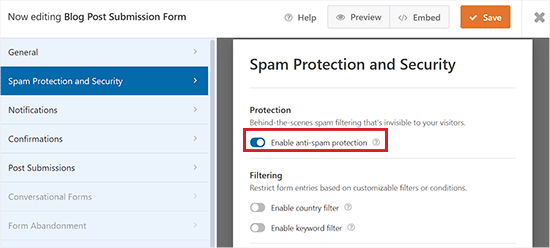
A continuación, puede ir a la pestaña “Notificaciones” y editar el correo electrónico en el que recibirá un aviso cuando alguien envíe un formulario.
WPForms usará su correo electrónico de administrador por defecto.
No obstante, puede cambiarlo por cualquier otro correo electrónico y, si desea recibir avisos de varios correos electrónicos, sólo tiene que separarlos con una coma.
Para más detalles, consulte nuestro tutorial sobre cómo enviar correos electrónicos de confirmación tras el envío de un formulario de WordPress.
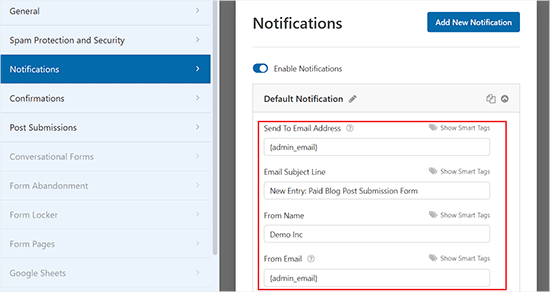
Después, ve a la pestaña “Confirmaciones” para establecer el mensaje que verán tus usuarios cuando envíen un formulario.
Puede mostrar un mensaje, mostrar una página o redirigir a los usuarios a una URL específica utilizando el menú desplegable “Tipo de confirmación”.
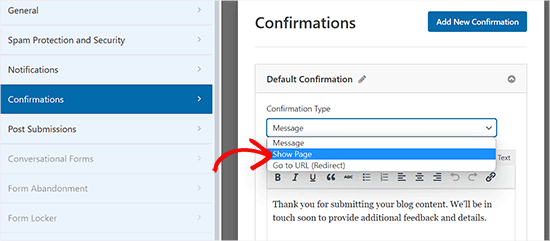
A continuación, cambie a la pestaña ‘Post Submissions’, donde puede asignar cada campo a los respectivos campos de entradas en WordPress. WPForms hace un excelente trabajo para que coincida con los campos de la plantilla del formulario.
Por defecto, las entradas enviadas por los usuarios se guardarán como “borradores” pendientes de reseña / valoración. Sin embargo, también puede cambiar el tipo de entradas y permitir que los usuarios envíen contenido a sus tipos de contenido personalizados.
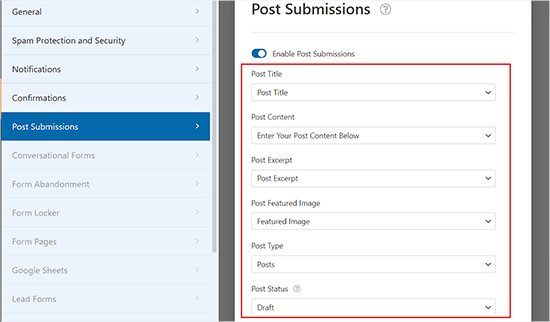
Después, no olvide hacer clic en el botón “Guardar” de la esquina superior derecha de la pantalla para guardar su formulario.
Ahora, puede hacer clic en el botón cerrar (x) para salir del maquetador de formularios y añadir el formulario a su sitio web.
Añada el formulario de envío de entradas de blog a su sitio web
En primer lugar, debe abrir una página o entrada existente o nueva en la que desee añadir el formulario de envío de entradas de blog.
Una vez allí, haga clic en el botón “Añadir bloque” (+) situado en la esquina superior izquierda de la pantalla para abrir el menú de bloques.
Desde aquí, localice y añada el bloque WPForms a la página/entrada.
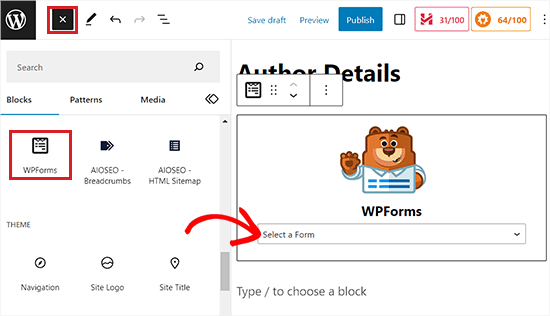
A continuación, puede seleccionar el formulario de envío de entradas en el menú desplegable del bloque WPForms.
Ahora, guarde o publique su página, y luego visite su sitio web para ver el formulario de envío de entradas en acción.
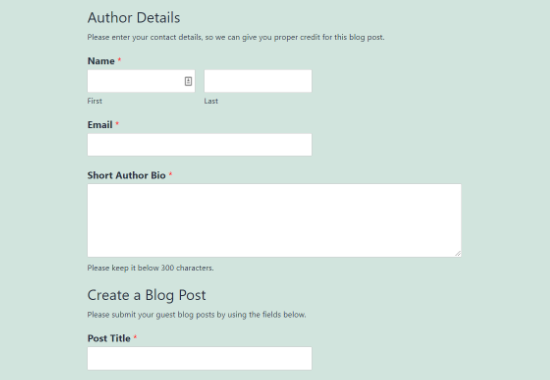
Método 2: Aceptar contenido generado por usuarios con el plugin de entradas enviadas por usuarios
Si estás buscando una forma gratuita de añadir un formulario de envío de blog a tu sitio web, entonces este método es para ti.
Primero, necesitas instalar y activar el plugin User Submitted Posts. Para más detalles, consulta nuestra guía para principiantes sobre cómo instalar un plugin de WordPress.
Una vez activado, dirígete a la página Ajustes ” Entradas enviadas por el usuario desde el área de administrador de WordPress y expande la pestaña ‘Ajustes del plugin’.
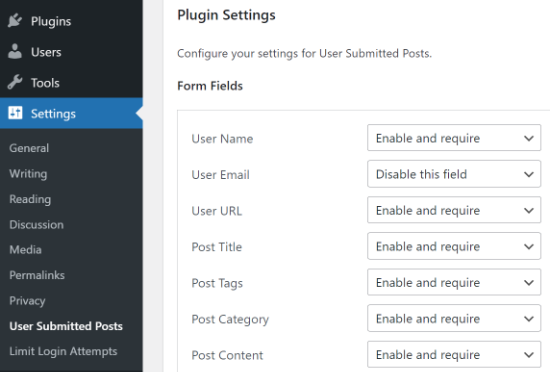
Desde aquí, puede seleccionar los campos que desea mostrar en el formulario de envío de entradas y ocultar cualquier campo que no desee que vean los usuarios.
También puede elegir un autor por defecto para todos los contenidos enviados por los usuarios. Sin embargo, le recomendamos que cree un nuevo usuario invitado en su sitio de WordPress y le asigne todas las entradas enviadas por los usuarios.
También puede permitir que los usuarios suban imágenes y establecer un límite en el número de imágenes y el tamaño máximo de las mismas. Incluso puede establecer una imagen subida por el usuario como imagen destacada.
Después de reseñar todos los ajustes de los plugins, haga clic en el botón “Guardar ajustes” para guardar los cambios.
Ya puede añadir a su sitio web el formulario de entradas enviadas por los usuarios.
Añada a su sitio web el formulario de entradas enviadas por usuarios
En primer lugar, abra una página existente o nueva en la que desee añadir el formulario de entradas enviadas por el usuario en el editor de bloques.
Una vez allí, haga clic en el botón “Añadir bloque” (+) de la esquina superior izquierda y añada el bloque shortcode a la página.
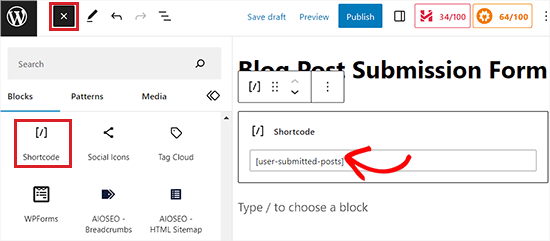
Después, añade el siguiente shortcode en el bloque:
[entradas enviadas por los usuarios]
Ahora puede guardar o publicar su página y visitarla para ver en acción el formulario de entradas enviadas por los usuarios.
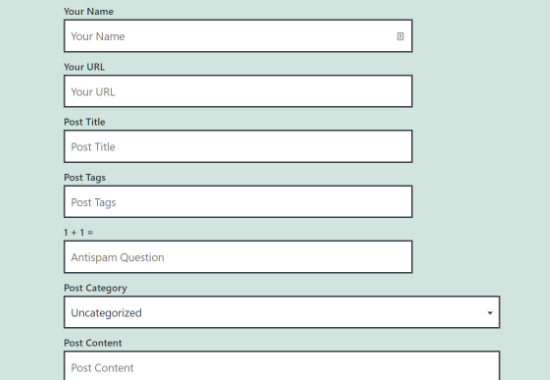
Método 3: Permitir a los usuarios registrarse y enviar entradas en WordPress
WordPress incorpora perfiles de usuario y capacidades que le permiten gestionar un sitio WordPress con varios autores.
Puede permitir que los usuarios se registren en su sitio y creen contenido utilizando la interfaz de administrador de WordPress con capacidades limitadas.
En primer lugar, debe activar el registro de usuarios en su sitio de WordPress.
Para ello, visite la página Ajustes ” General de la barra lateral del administrador y marque la opción “Cualquiera puede registrarse” situada junto a la etiqueta Membresía.
A continuación, elija “Autor” o “Colaborador” como perfil de usuario por defecto en el menú desplegable.
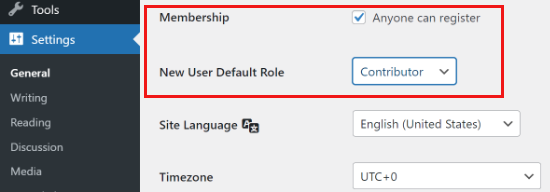
Por último, no olvides hacer clic en el botón “Guardar cambios” para guardar las modificaciones.
Ahora los usuarios pueden registrarse en su sitio de WordPress visitando las páginas de acceso / registro de WordPress. Incluso puede crear un formulario de registro de usuario personalizado en WordPress.
Una vez registrados, los usuarios podrán acceder a su sitio de WordPress y enviar entradas como autores.
Problemas con este método:
Muchos principiantes encuentran este método un poco difícil por diferentes razones.
Por ejemplo, si utiliza la autenticación en dos pasos en su sitio de WordPress, es posible que a sus usuarios les resulte difícil acceder.
Muchos sitios web protegen con contraseña el directorio de administrador de WordPress. Permitir que los usuarios se registren y utilicen el área de administrador de WordPress significa que tendrás que compartir esa contraseña con ellos.
Los usuarios registrados con perfiles de autor pueden ver qué otras entradas tienes en tu sitio web.
Además, este método no es completamente seguro, ya que los usuarios también pueden instalar malware en su sitio web.
Para evitar que esto ocurra, puede consultar nuestra guía definitiva sobre seguridad en WordPress.
Si estos problemas le molestan, puede utilizar los métodos #1 o #2 para permitir a los usuarios enviar entradas de WordPress sin acceder al área de administrador.
Bonus: Estiliza tu formulario de envío de entradas con WPForms
Con WPForms, también puede dar estilo a su formulario para que pueda atraer a más usuarios y animarles a enviar entradas o imágenes en su sitio web.
Incluso puede personalizar el formulario según el diseño de su marca para mejorar la experiencia del usuario y generar confianza entre su público.
Para dar estilo a su formulario de envío de entradas, todo lo que tendrá que hacer es visitar la página WPForms ” Ajustes desde la barra lateral del administrador de WordPress y establecer la opción ‘Usar marcado moderno’ en ‘Activado’.
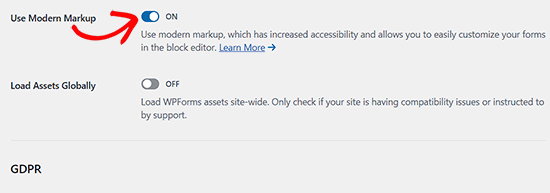
Después, haz clic en el botón “Guardar ajustes” para guardar los cambios.
A continuación, visite la entrada o página en la que ha añadido el formulario de envío de entradas y abra el panel de bloque situado a la derecha de la pantalla.
Aquí verás diferentes opciones para cambiar los estilos, tamaños y colores de los campos de tu formulario. También puede cambiar el color de fondo de los campos del formulario desde la derecha.
Una vez que haya terminado, no olvide hacer clic en el botón “Actualizar” o “Publicar” para almacenar sus ajustes.
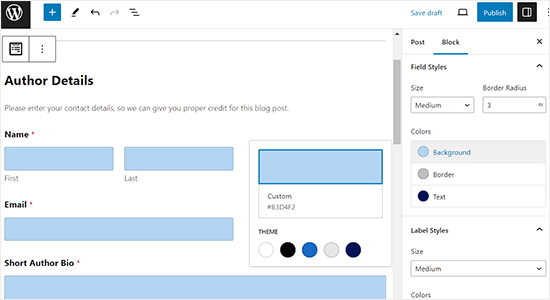
Para obtener instrucciones más detalladas, puede consultar nuestro tutorial sobre cómo personalizar y dar estilo a sus formularios de WordPress.
Esperamos que este artículo te haya ayudado a aprender cómo permitir que los usuarios envíen entradas a tu sitio de WordPress. Quizá también te interese consultar nuestra guía sobre cómo crear tu propio podcast o nuestra comparativa de los mejores servicios de telefonía profesional para pequeñas empresas.
If you liked this article, then please subscribe to our YouTube Channel for WordPress video tutorials. You can also find us on Twitter and Facebook.





Syed Balkhi says
Hey WPBeginner readers,
Did you know you can win exciting prizes by commenting on WPBeginner?
Every month, our top blog commenters will win HUGE rewards, including premium WordPress plugin licenses and cash prizes.
You can get more details about the contest from here.
Start sharing your thoughts below to stand a chance to win!
Ronen says
thanks mate, that was very very helpful guide…
WPBeginner Support says
You’re welcome, glad our guide was helpful!
Administrador
Sarah says
hi,
Thank you for taking the time to make the tutorial.
One question …
Running an affiliate site, we use a defined layout for posts.
Is it possible for submitted posts to use such a pre-defined template?
This would save a ton of time not having to reformat submission
Many Thanks
WPBeginner Support says
It would depend on how your specific layout is designed for if that would be an option or not.
Administrador
Kazim says
Does user can edit his/her post after submission??
chibuzo says
please how can i get other users comment and reply to another post made by another user in my website using the plugin.
WPBeginner Support says
If the post is live on your site it should allow your users the same comment settings as other posts on your site.
Administrador
Dr. Abhijit Gupta says
Hello,
I am looking for a WP plugin that will actually help visitors to submit their post or article to be published on my website. This could be product launch or some information anyone would want to share on my website. But these contents will be published to relevant category upon admin verification and it will look like regular post. Will this plugin help?
WPBeginner Support says
To do what you’re wanting, you would follow this guide and instead of adding the form to a page, you would add the WPForms widget to where you want the form in your widgets area
Administrador
neha jain says
thanks for this useful post
WPBeginner Support says
You’re welcome
Administrador
Nitin Kapoor says
Please Help!
Wordpress plugin : – Want customer to submit review by clicking the button “Submit Review” and want to showcase random 10 reviews on my Home Page.
It it has stars rating that will be big plus.
WPBeginner Support says
Hi Nitin,
Please see our guide on how to create reviews site in WordPress.
Administrador
Manu says
Hello,
I would like to allow users to submit posts from backend but limit the number. Do you know if they are a solution in order to limit it (for example with paid memberships pro) ?
Thanks in advance,
Manu
Olajide olabisi says
Thanks so much for this wonderful post.
But please can u recommend a theme/plugins that will allow users to upload an image and choose the category the image falls in and how they can also add location .. please help