¿Alguna vez has tenido que hacer modificaciones importantes en una entrada de WordPress ya publicada? Quizás estás reescribiendo un artículo antiguo o tienes que actualizar capturas de pantalla porque están desactualizadas. Dado que tenemos que hacer esto regularmente en WPBeginner y en nuestras documentaciones para nuestra solución completa de productos, hemos creado un flujo de trabajo que funciona. En este artículo, le mostraremos cómo actualizar correctamente entradas publicadas en vivo en WordPress.
El problema con la actualización de entradas en vivo en WordPress
WordPress hace que sea muy fácil crear y editar entradas. Puedes editar todas las entradas cuando quieras, incluso después de publicarlas.
Sin embargo, cuando editas entradas en vivo, no puedes guardarlas hasta que hayas terminado de editarlas. Guardar entradas activas hará que tus cambios sean visibles inmediatamente.
Esto es un poco problemático por varias razones.
Si estás en un sitio WordPress con varios autores, es posible que alguien tenga que aprobar los cambios antes de que se publiquen.
Por no mencionar que habrá ocasiones en las que no puedas terminar todos los cambios en una sola sesión.
Una solución fácil para este problema es simplemente copiar una entrada y pegarla como un nuevo borrador. Puedes editar el borrador y luego pegarlo en la entrada original.
El problema con este método es que no puedes establecer o cambiar las imágenes destacadas, la miniatura de la entrada de Facebook, las etiquetas o categorías, etc. Esto significa que tú o un editor debéis hacer esos cambios en una entrada activa.
Bueno, si te encuentras con alguno de estos problemas, entonces este artículo es una buena noticia para ti.
Te mostraremos cómo actualizar correctamente entradas en directo y, al mismo tiempo, cómo guardarlas y realizar cualquier cambio sin que afecte a la versión en directo.
¿Preparado? Vamos a los primeros pasos.
Tutorial en vídeo
Si no te gusta el vídeo o necesitas más instrucciones, sigue leyendo.
Actualizar correctamente entradas activas en WordPress
Lo primero que tienes que hacer es instalar y activar el plugin Revisionize. Para más detalles, consulte nuestra guía paso a paso sobre cómo instalar un plugin de WordPress.
Después de activar el plugin, necesitas visitar Entradas ” Todas las entradas en tu administrador de WordPress. Aquí es donde WordPress lista todos tus anuncios / catálogos / fichas publicadas.
Lleva tu ratón a la entrada que quieres editar y enlaza Revisionize. Esto creará una nueva revisión para su entrada publicada clonando la entrada existente.
Puedes editar la entrada como editarías cualquier borrador no publicado. Puede guardar los cambios tantas veces como desee sin que ello afecte a la entrada activa.
Puedes pedir a tu supervisor o editor que revise los cambios para su aprobación. También puedes utilizar la vista previa de entradas públicas para compartirlas con personas ajenas a tu organización.
Una vez que hayas terminado de editar, puedes hacer clic en el botón Publicar. El plugin reemplazará tu entrada con la nueva versión.
¿Qué ocurre con el borrador?
Sigue almacenado como borrador de revisión, lo que le permite volver a utilizarlo para editar de nuevo la misma entrada publicada.
Eso es todo, esperamos que este artículo te haya ayudado a aprender cómo actualizar correctamente entradas activas en WordPress. Puede que también quieras ver estos 14 consejos para dominar el editor visual de WordPress.
Si te ha gustado este artículo, suscríbete a nuestro canal de YouTube para ver nuestros tutoriales en vídeo sobre WordPress. También puedes encontrarnos en Twitter y Facebook.

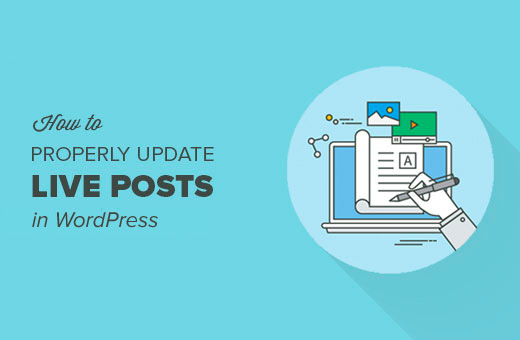
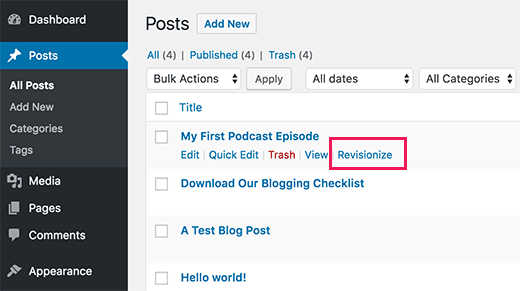
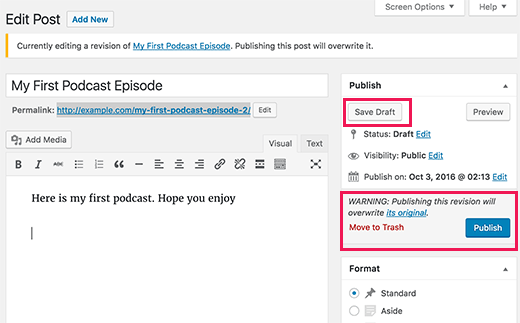
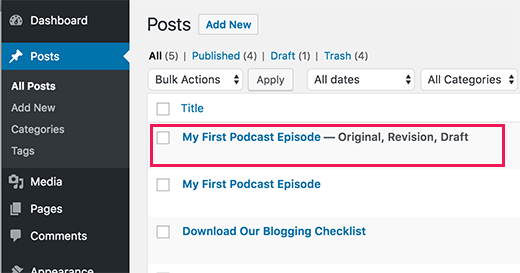




Syed Balkhi says
Hey WPBeginner readers,
Did you know you can win exciting prizes by commenting on WPBeginner?
Every month, our top blog commenters will win HUGE rewards, including premium WordPress plugin licenses and cash prizes.
You can get more details about the contest from here.
Start sharing your thoughts below to stand a chance to win!
Tracey Edwards says
When you use Revisionize to update a post, does it send the updated post out to your subscribers? Or do you have to do something else to make that happen?
Thank you!
Fredrik Hed says
Is it “better” to update an old post with new info, or write a completely new post as replacement of the first?
If I write a new post, should I delete the old one and redirect it to the new one?
Thanks
WPBeginner Support says
Hi Fredrik,
If the changes you are making are not too big then it would be better to update the post with new information. However, if a post has different title and has lots of new information then you can create a new post and redirect old post to the new article.
Administrador
Nicolas says
Great plugin, thank you! Exactly what I was looking for… After 4 years of blogging, for the first time I actually tried to find a solution to have a live version and a draft version of my changes living together… It was easier than I thouhgt so thanks!
Ann kelly says
I believe you have to have pay to have the business version of WordPress to get plugins. It would be helpful to mention costs when applicable.
Howard says
I have revisionize . Question: Does it affect SEO standing on Google?
If you change keyword or update SEO , will it keep your google search standing of the live post? ( I know you shouldn’t change title as this affects the URL)
Thanks
WPBeginner Support says
Hi Howard,
The plugin itself has no impact on SEO. Changes you make to your posts will have an affect on SEO. While making changes you need to make sure that you maintain your target keyword density, title, and meta description to avoid any negative SEO impact.
Administrador
Jamie Chong says
Thanks for the great article explaining Revisionize. I’m the plugin author and I’ve just spent the last few weeks improving the plugin. It’s come a long way since this article was written.
There is now a settings panel to do some basic configuration and a lot of little issues have been fixed. I’ve also launched https://revisionize.pro that offers some addons to make Revisionize even more powerful.
I’m actively improving the plugin and I’m quick to respond on the support forum. Get in touch and let me know if there are any issues you’re facing.
Marci says
Will the Revisionize plugin work the same way for doing revisions on WordPress pages that are already live or is it just for posts?
Jamie Chong says
Marci,
It will work for Pages and other custom post types too!
Mike Mosher says
Help! I agreed to edit issue #32 of a friend’s cinema journal, in WordPress.
I’ve created pages, saved as Draft, with graphics and links for all the new articles, but I don’t know
a) how to create a TOC for this issue, in the manner of all the previous ones (where do I find one to copy & revise?) in a box at the left-hand side of the screen, and
b) how to have completed #32 go live without trashing #32, but having it still accessible from its TOC.
Thanks for your help,
–Mr. Newbie
Jason MacDonald says
I can see how this is an excellent tool. My question is related but…
if you are auto-publishing to social sites like Facebook and Twitter, when you edit a post and then either Update or Publish like this case..is there a way to prevent the post from being re-shared to social? I have cases where I simply want to change tags or something and I don’t want the post to get shared again.
Could you maybe address something like this?
Jamie Chong says
Hi Jason,
Please leave open a ticket at the support forum and let me know what social auto-publishing plugin you’re using.
https://wordpress.org/support/plugin/revisionize
Sherry says
Tried it but it didn’t work. Not sure why. Bummer.