¿Quieres utilizar Git e integrar GitHub en tu sitio web WordPress?
Git y GitHub son herramientas esenciales para los desarrolladores que quieren hacer un seguimiento de los cambios en el código, gestionar diferentes proyectos de codificación y trabajar con un equipo en el mismo código. También puedes recuperar una versión estable de tu código en caso de que algo vaya mal durante el proceso de desarrollo.
En este artículo, explicaremos todo acerca de usar Git con WordPress.
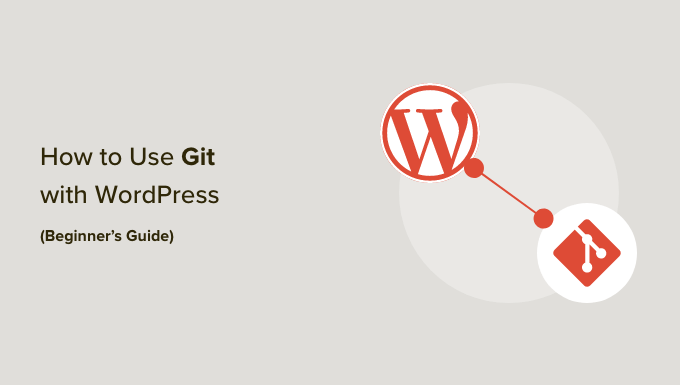
He aquí un resumen de todo lo que trataremos en esta guía. Puede enlazar los siguientes enlaces para avanzar a cualquier sección:
- What is Git?
- Git vs GitHub – What's the Difference?
- How to Use Git and GitHub for WordPress Development
- Setting Up a Local WordPress Environment for Git
- Installing Git Locally and Creating a Repository
- Creating GitHub Repository and Commit Changes
- Deploy GitHub Themes and Plugins to a Live WordPress Site
- Install WordPress Plugins and Themes from GitHub
- Important Git and GitHub Terms You Should Know
¿Qué es Git?
Git, abreviatura de Global Information Tracker, es un sistema de control de versiones distribuido que ayuda a realizar un seguimiento de los cambios en distintos archivos de ordenador o proyectos de código. Estos proyectos se almacenan en lo que se llama un repositorio (o repo), que es esencialmente la carpeta padre que Git utiliza para almacenar todos los archivos.
Git es utilizado principalmente por desarrolladores que trabajan en distintas tareas de desarrollo de software. Con Git, varias personas pueden simplemente hacer un clon del repositorio principal que contiene el código original.
Así pueden hacer modificaciones en su propio ordenador sin tener que acceder al repositorio principal ni editarlo. Cuando hayan realizado sus cambios y estén listos para enviarlos, muchos usuarios los subirán a un servicio como GitHub que ayuda a organizar los distintos repositorios de los equipos.
Git vs GitHub – ¿Cuál es la diferencia?
Cuando se habla de Git, una de las preguntas más frecuentes es cuál es la diferencia entre Git y GitHub.
A menudo, los principiantes y los nuevos propietarios de sitios piensan que Git y GitHub son lo mismo. Sin embargo, existe una diferencia entre ambos.
Git es el verdadero sistema de control de versiones que te permite hacer un seguimiento de los cambios en tu código y crearlo y ordenarlo en algo llamado repositorios. GitHub, por tanto, es una plataforma de alojamiento web para almacenar repositorios Git y facilitar el acceso al equipo.
Puedes utilizar Git de forma independiente, manteniendo todo organizado en una máquina local, pero no puedes utilizar GitHub sin Git.
Además, hay muchas otras plataformas de alojamiento de Git, como Launchpad, Assembla y Bitbucket. Pero la más popular es GitHub, que ofrece características adicionales además de Git.
GitHub es más adecuado para empresas y equipos remotos que tienen varias personas trabajando en el mismo proyecto. Tiene una interfaz fácil de usar y potentes características que lo convierten en una gran herramienta de colaboración.
Además, lo almacena todo en la nube para que no tengas que preocuparte por perder tus datos en caso de que tu máquina local se dañe o te la roben.
Dicho esto, veamos algunas situaciones en las que te convendría utilizar Git y GitHub para el desarrollo de WordPress.
Cómo utilizar Git y GitHub para desarrollar WordPress
Las dos razones principales para utilizar Git y GitHub son el desarrollo de temas y plugins para WordPress.
Por ejemplo, si estás creando un nuevo tema o utilizando un tema personalizado para tu sitio, GitHub es perfecto para gestionar el código base de tu proyecto.
Puede simplemente obtener el repositorio del tema de GitHub, realizar cambios y, a continuación, probar el tema en un servidor local. Una vez realizados los cambios, puede empujar el repositorio actualizado a GitHub y luego aplicar los cambios al tema en su sitio de WordPress en vivo.
Del mismo modo, si eres un desarrollador de WordPress que crea plugins, puedes utilizar GitHub para gestionar el código base.
También es ideal para proyectos de código abierto en los que cualquiera puede contribuir al desarrollo de un plugin de WordPress. Por ejemplo, puedes obtener los archivos del plugin en GitHub para corregir fallos o mejorar alguna característica.
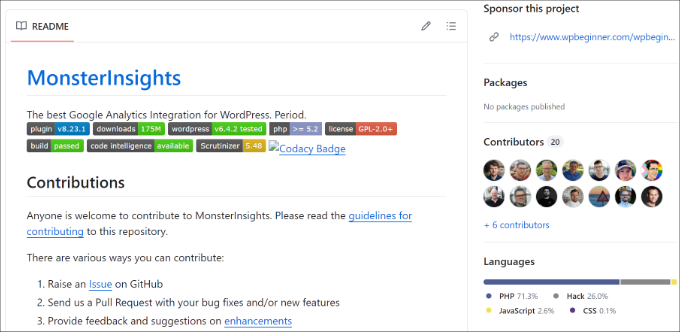
Minientrada a esto, puedes utilizar GitHub y Git para descargar e instalar plugins y temas de WordPress en tu sitio web. Aunque GitHub permite el almacenamiento y la descarga de archivos, no está establecido para ser utilizado como almacenamiento de archivos de la misma manera que Dropbox o Google Drive.
Ahora, vamos a ver cómo se puede utilizar Git y GitHub tanto para el desarrollo de WordPress. Para este tutorial, le mostraremos cómo realizar cambios en un archivo de plugin local y subirlo a GitHub.
Establecer un entorno local de WordPress para Git
Antes de utilizar Git y GitHub, es una buena práctica crear un entorno local de WordPress. Aquí es donde puedes trabajar en tu proyecto, hacer cambios en un sitio de WordPress, probar tu nuevo código y probar el desarrollo de plugins y temas.
Disponer de un entorno local garantiza que su sitio web activo no se vea afectado por los cambios hasta que los despliegue. En caso de que algo vaya mal, puede realizar cambios y depurar el código en su sitio web local.
Para empezar, puede utilizar un software de web local que le permita alojar sitios locales en su ordenador en lugar de un servidor de ensayo o en vivo.
Por ejemplo, programas como Local WP (anteriormente conocido como Local by Flywheel), MAMP, XAMPP y WampServer son excelentes para crear entornos locales. Son gratuitos y muy fáciles de establecer.

Puede obtener más información siguiendo nuestras guías sobre cómo instalar WordPress en un ordenador con Windows y cómo instalar WordPress localmente en un Mac.
Instalación local de Git y creación de un repositorio
Una vez que tu entorno regional esté listo, el siguiente paso es descargar e instalar Git en tu ordenador.
Pero antes de hacerlo, es importante comprobar si Git ya está instalado en tu máquina o no. Esto se debe a que los últimos dispositivos macOS y Linux tienen Git preinstalado.
Para empezar, simplemente introduce el comando git -version en el ‘Terminal’ en cualquier máquina Mac o Linux. En un dispositivo Windows, puede abrir el símbolo del sistema y escribir el comando git version.
Si Git está preinstalado, entonces deberías ver el número de versión de Git. Si no está instalado, no verás nada o recibirás un error de comando desconocido. Esto significa que tendrás que instalar Git en tu máquina.
En primer lugar, tendrás que visitar el sitio web de Git y dirigirte a la sección “Descargas”.
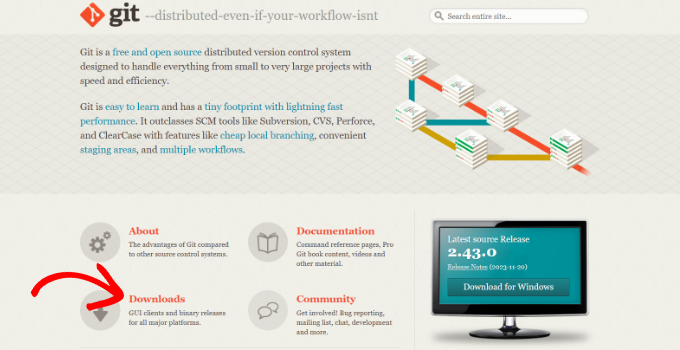
En la pantalla siguiente, encontrará enlaces para Mac, Windows y Linux/Unix.
Sigue adelante y enlaza el sistema operativo de tu dispositivo para descargar Git.
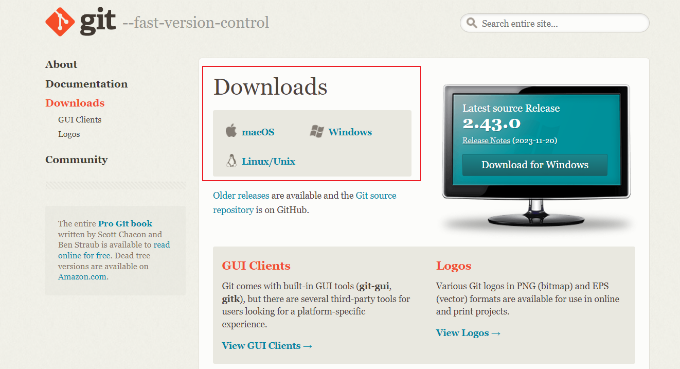
Después de descargar Git del sitio web, puede iniciar el asistente de instalación.
A continuación, haga clic en el botón “Siguiente” y siga las instrucciones que aparecen en pantalla para completar el proceso de instalación.
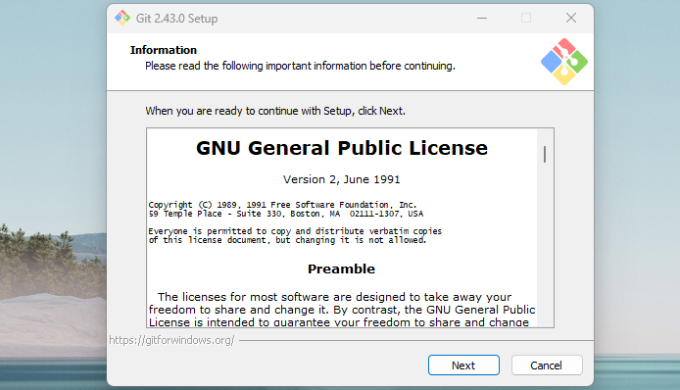
Una vez completada la instalación, puedes iniciar Git.
Después, basta con escribir git version para comprobar que el software está instalado correctamente.
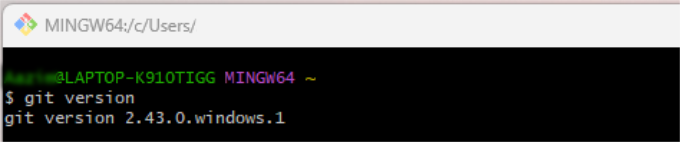
Ahora que Git está listo para usarse en tu sistema, el siguiente paso es crear un repositorio Git local donde puedas commitear los cambios en los archivos de tu sitio WordPress antes de enviarlos a GitHub.
Para empezar, vaya a los archivos locales del sitio web en su ordenador. Desde aquí, localiza la carpeta ‘wp-content’ y luego ve a la carpeta del plugin o tema en el que estés trabajando. Ahora, haz clic con el botón derecho del ratón en cualquier lugar dentro de la carpeta y haz clic en la opción “Abrir Git Bash aquí”.
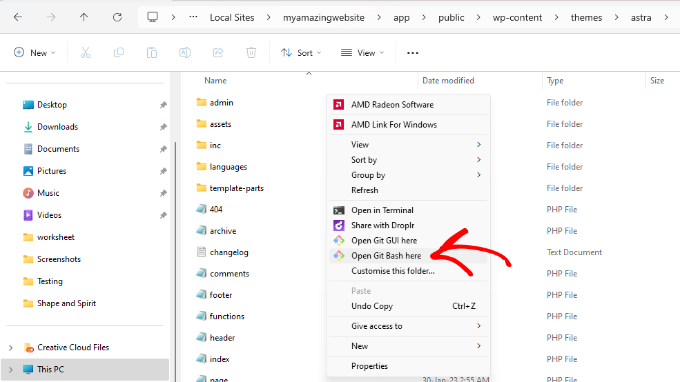
Esto abrirá el software Git en tu ordenador.
A partir de aquí, sólo tienes que escribir el siguiente comando y pulsar la tecla Intro o Retorno de tu teclado.
git init

A continuación, deberá escribir el siguiente comando para realizar los cambios en los archivos.
git add .
Una vez hecho esto, pulsa Intro o Retorno.
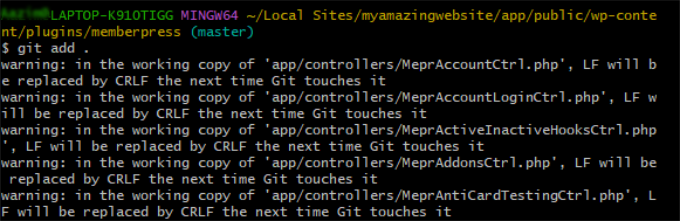
A continuación, puede añadir un mensaje a su repositorio escribiendo el siguiente comando.
git commit -m “message”
No olvide sustituir el mensaje por el texto que desee. Esta es una forma de dejar notas relativas a los cambios específicos que has realizado en el repositorio.
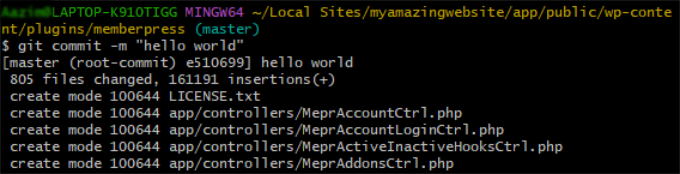
Una vez hecho esto, basta con pulsar la tecla Intro o Retorno del teclado.
Ahora debería ver una carpeta ‘.git’ oculta en los archivos locales del tema de WordPress.
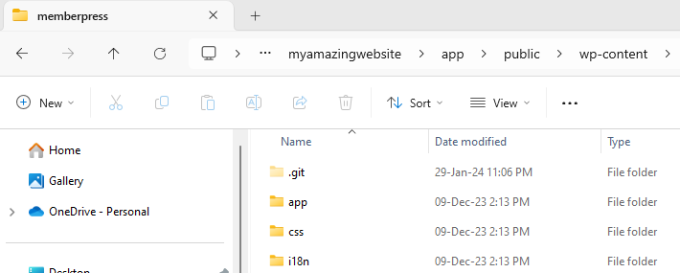
Creación de un repositorio GitHub y commit de cambios
A continuación, puedes dirigirte al sitio web de GitHub y acceder a una cuenta gratuita.
Para empezar, sólo tienes que introducir tu dirección de correo electrónico y hacer clic en el botón “Regístrate en GitHub”.

En la pantalla siguiente, deberá introducir los datos para crear una nueva cuenta.
Por ejemplo, cree una contraseña, introduzca un nombre de usuario y marque / compruebe sus preferencias de correo electrónico.

Si te desplazas hacia abajo, GitHub te pedirá que resuelvas un enigma para verificar tu cuenta.
Es similar a tener reCAPTCHA en tu sitio.

Una vez que tu cuenta esté lista, verás el Escritorio de GitHub.
Haz clic en el signo “+” de la parte superior y selecciona la opción “Nuevo repositorio”.

Después, puede introducir un nombre para su repositorio.
También hay opciones para añadir una descripción y hacer el repositorio público o mantenerlo privado.

Si te desplazas hacia abajo, verás más opciones, como añadir un archivo README y elegir una licencia.
Una vez introducidos todos los datos, haga clic en el botón “Crear repositorio”.

Después de crear el repositorio, tendrá que copiar su URL.
Encontrará el enlace en la sección Configuración rápida.
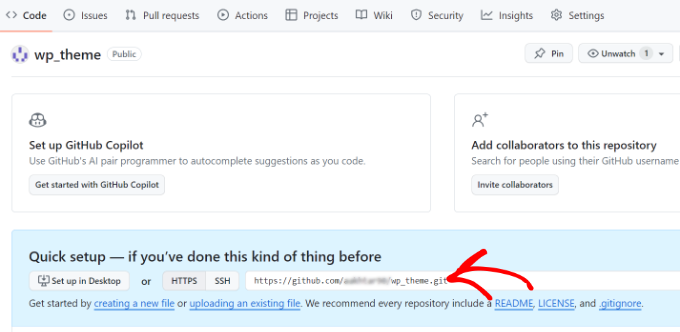
A continuación, tendrás que abrir Git Bash en tu ordenador.
Desde aquí, basta con introducir el siguiente comando y pulsar Intro o Retorno.
git remote add origin URL
No olvide sustituir la URL por el enlace de su repositorio.

Después de eso, puede escribir el siguiente comando.
git push -u origin main
Esto enviará el repositorio local al repositorio remoto en GitHub.
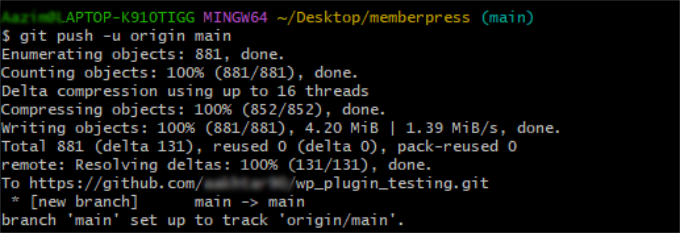
A continuación, es posible que se te pida que conectes tu cuenta de GitHub si aún no está conectada con Git. Simplemente accede a tu cuenta y autoriza a Git a conectarse.
Ahora puedes abrir el repositorio de GitHub y ver los archivos locales que acabas de editar.
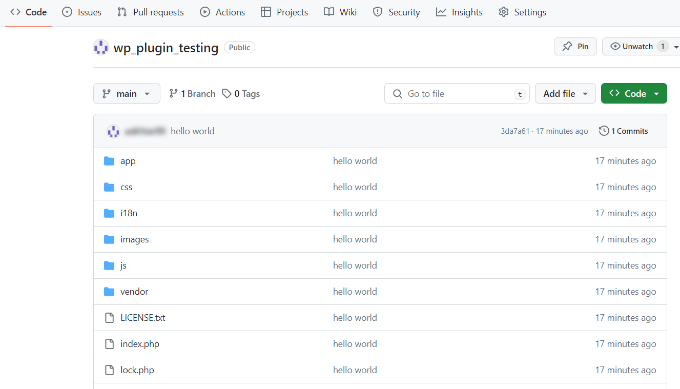
Después de enviar los archivos locales a GitHub, otros usuarios pueden editar el archivo y realizar más cambios en el plugin o tema.
Si necesita obtener estas actualizaciones de un repositorio de GitHub para la configuración de su sitio web local, tendrá que abrir la carpeta de plugins en su ordenador, hacer clic con el botón derecho en cualquier lugar y abrir Git Bash.
A continuación, puede escribir el siguiente comando y pulsar la tecla Intro o Retorno.
git fetch URL
No olvides sustituir la URL por el enlace al repositorio de GitHub.
Ahora puedes repetir estos pasos para comenzar el desarrollo de WordPress utilizando Git y GitHub.
Una vez realizados los cambios en los archivos locales, el siguiente paso es transferirlos al sitio activo.
Implementar temas y plugins de GitHub en un sitio de WordPress activo
Una vez que haya terminado de desarrollar un plugin o tema para WordPress, el último paso es implementarlo en su sitio web.
Ahora, puedes usar Git y ejecutar diferentes comandos para empujar tus cambios al sitio web de WordPress. Sin embargo, hay una manera más fácil mediante el uso de un plugin de WordPress Github como WP Pusher.
En primer lugar, tendrás que visitar el sitio web de WP Pusher y hacer clic en el botón “Descargar”.
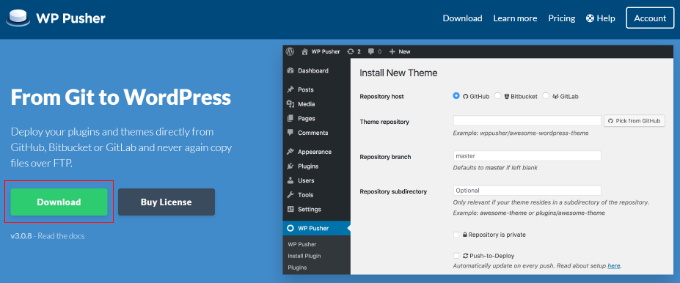
A continuación, descarga los archivos del plugin WP Pusher y guárdalos en tu ordenador.
Después, instala y activa el plugin WP Pusher. Si necesitas ayuda, consulta nuestra guía sobre cómo instalar un plugin de WordPress.
Una vez activado, puedes dirigirte a WP Pusher desde el escritorio de WordPress y cambiar a la pestaña “GitHub”.
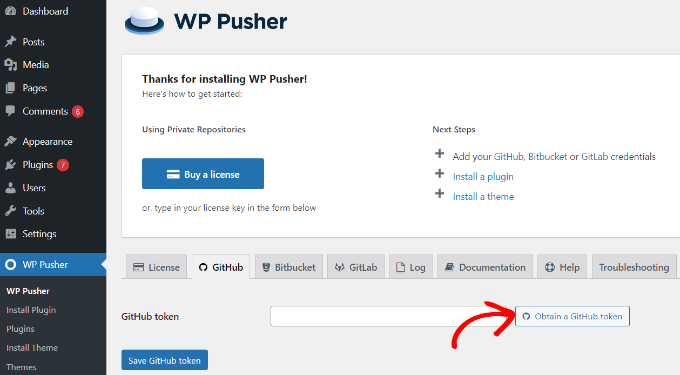
A continuación, se abrirá una nueva ventana emergente, pidiéndote que permitas que WP Pusher se conecte con tu cuenta de GitHub.
Simplemente haga clic en el botón “Autorizar wppusher” para continuar.
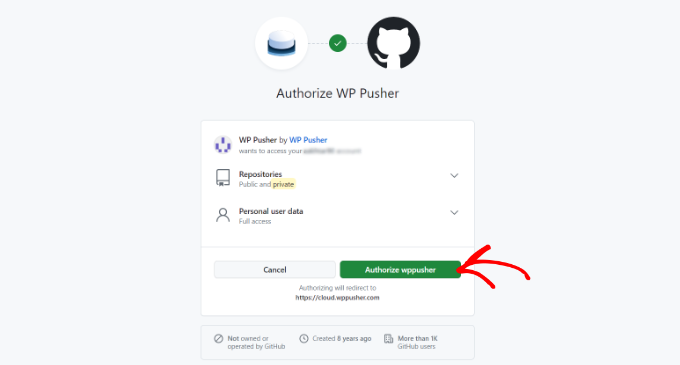
Desde aquí, tendrás que acceder / acceder a tu cuenta de GitHub.
Una vez hecho esto, simplemente copia el token de GitHub en la siguiente pantalla.
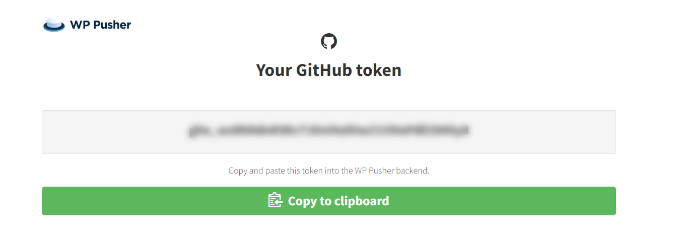
Ahora, ve a los ajustes de WP Pusher GitHub e introduce el código token.
No olvides hacer clic en el botón “Guardar token de GitHub”.
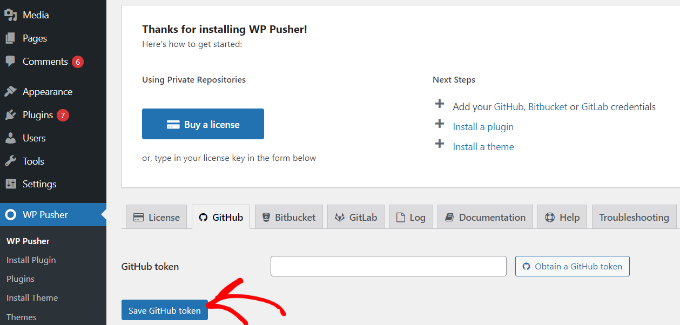
Una vez conectado a GitHub, puedes instalar en tu sitio web WordPress cualquier tema o plugin que hayas subido a GitHub desde el repositorio.
Por ejemplo, diríjase a WP Pusher ” Instalar plugin en el panel de administrador de WordPress e introduzca la URL del repositorio de plugins.
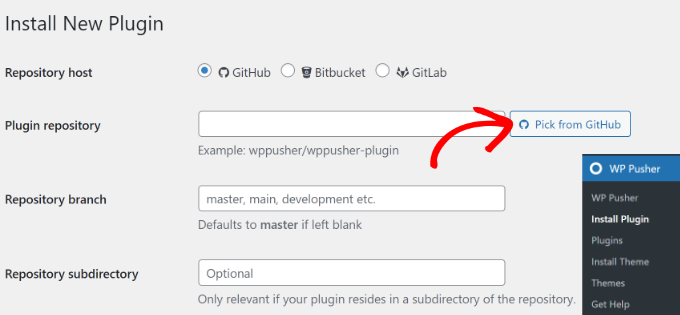
También puede hacer clic en el botón “Seleccionar de GitHub” y se abrirá una nueva ventana emergente.
Desde aquí, simplemente copia el enlazar a tu repositorio de plugins.
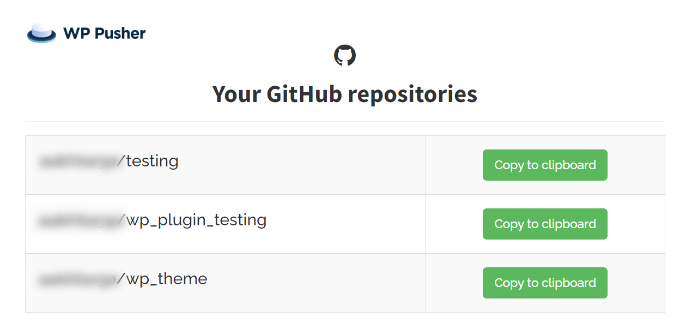
Después de introducir la URL del repositorio de GitHub, puede introducir otros detalles como la rama / sucursal del repositorio y el subdirectorio.
A continuación, desplácese hacia abajo y haga clic en el botón “Instalar plugin” de la parte inferior.
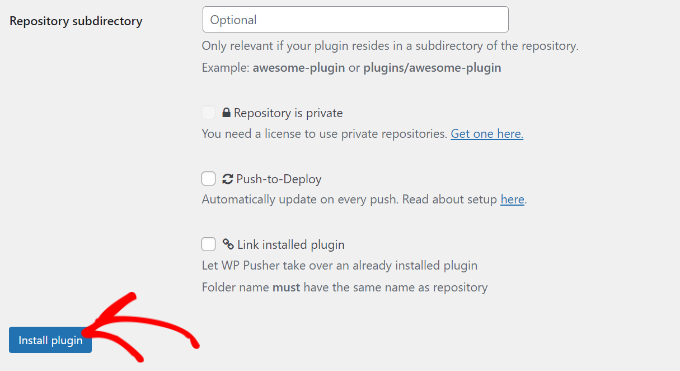
Una vez instalado el plugin, tendrás que activarlo.
Para ello, simplemente vaya a Plugins ” Plugins instalados y navegue hasta el plugin que acaba de instalar. Desde aquí, puede hacer clic en el botón “Activar”.
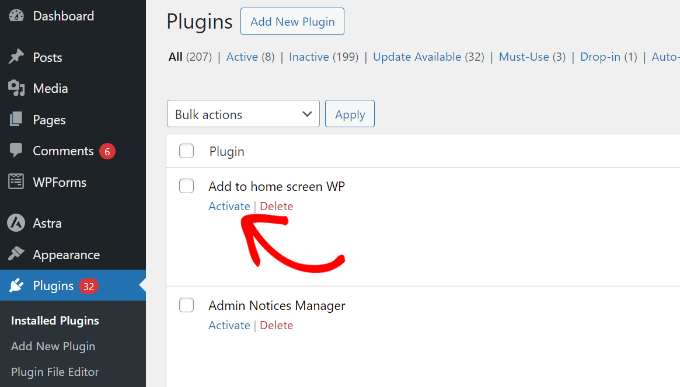
Ahora puede empezar a utilizar el plugin instalado en su sitio web.
Del mismo modo, puede dirigirse a Instalar tema en WP Pusher en su escritorio de WordPress para establecer un tema personalizado que haya desarrollado utilizando este mismo proceso.
Instalar plugins y temas de WordPress desde GitHub
Además de integrar WordPress con Git y GitHub para el desarrollo, también puedes obtener archivos de plugins y temas que ya no están disponibles en la biblioteca de WordPress.org.
Los desarrolladores de WordPress suelen crear repositorios GitHub para sus plugins y temas. A menudo puedes encontrarlos fácilmente en GitHub si no están disponibles en la biblioteca de plugins y temas de WordPress.
Sólo tienes que abrir GitHub y buscar el plugin o tema que quieras instalar. A continuación, haz clic en el botón “Código” y selecciona la opción “Descargar ZIP”.
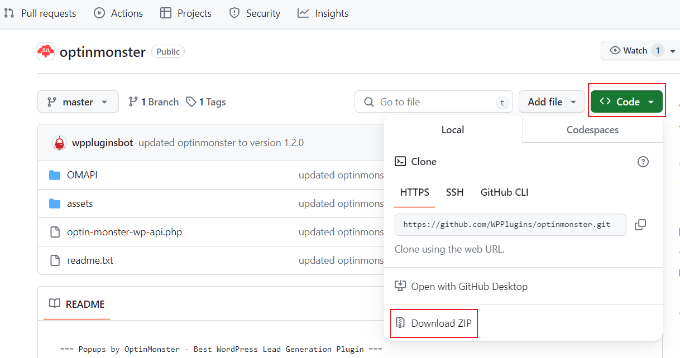
De este modo, podrá descargar los archivos de los plugins e instalarlos en su sitio web.
Para más detalles, consulta nuestra guía sobre cómo instalar plugins y temas de WordPress desde GitHub.
Términos importantes de Git y GitHub que debes conocer
Te encontrarás con diferentes terminologías de Git y GitHub a medida que empieces a utilizarlos para el desarrollo de WordPress y otros fines. Para ayudarte, aquí tienes algunos términos importantes que deberías conocer:
- Ramas / sucursales – Una rama / sucursal es como un repositorio paralelo que puedes crear. Le permite hacer cambios y trabajar libremente sin afectar a la rama principal o interrumpir la versión en vivo.
- Fusionar – Cuando quiere tomar cambios de una rama y aplicarlos a otra rama, este proceso se llama fusionar. Sin embargo, las ramas tienen que estar en el mismo repositorio o de un tenedor.
- Pull – Se refiere a obtener cambios y fusionarlos. Digamos que alguien ha hecho cambios en un archivo del repositorio. Puede extraer esos cambios a su entorno local para asegurarse de que sus archivos están actualizados.
- Pull Requests (PR ) – Un pull request es cuando un usuario envía cambios propuestos a un repositorio, y es aceptado o rechazado por otro colaborador del repositorio.
- Fork – Un fork es una copia personal del repositorio de otro usuario que tienes en tu cuenta. Puede hacer cambios en un proyecto libremente usando un fork sin afectar al repositorio original.
- Commit – Un commit es un cambio individual en un archivo del repositorio. Cuando haces un commit, Git creará un ID único para ayudarte a mantener un registro de cambios específicos. También registra quién hizo los cambios y cuándo se hicieron.
- Empujar – Empujar significa enviar tus cambios a un repositorio remoto en GitHub. Por ejemplo, si haces cambios en un archivo localmente, puedes enviarlos para que otros puedan acceder a ellos.
Esperamos que este artículo te haya ayudado a aprender a utilizar Git con WordPress. Puede que también quieras ver nuestra guía sobre WordPress SEO y los errores más comunes de WordPress y cómo corregirlos.
If you liked this article, then please subscribe to our YouTube Channel for WordPress video tutorials. You can also find us on Twitter and Facebook.





Syed Balkhi says
Hey WPBeginner readers,
Did you know you can win exciting prizes by commenting on WPBeginner?
Every month, our top blog commenters will win HUGE rewards, including premium WordPress plugin licenses and cash prizes.
You can get more details about the contest from here.
Start sharing your thoughts below to stand a chance to win!