Kürzlich fragte uns einer unserer Leser, wie er die Textauswahl und das Kopieren/Einfügen in WordPress verhindern kann?
Viele Verleger, die verhindern wollen, dass ihre Inhalte gestohlen werden, möchten dies vielleicht anwenden. Dadurch wird es für andere etwas schwieriger, Text von Ihrer Website zu kopieren.
In diesem Artikel zeigen wir Ihnen, wie Sie die Textauswahl und das Kopieren/Einfügen in WordPress ganz einfach verhindern können.
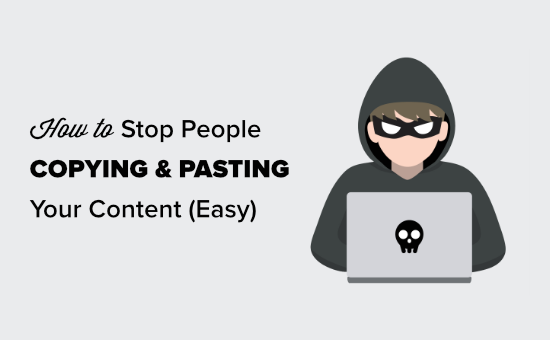
Warum die Textauswahl und das Kopieren/Einfügen auf Ihrer WordPress-Website verhindern?
Viele Blogger stellen fest, dass ihre Inhalte gestohlen und ohne Genehmigung verwendet werden.
Dies kann durch automatisiertes Scraping von Inhalten geschehen. Es kann auch passieren, wenn jemand manuell einen Teil oder den gesamten Inhalt kopiert.
Eine Möglichkeit, dies zu erschweren, besteht darin, das Kopieren und Einfügen Ihres Textes zu verhindern. Sie können dies tun, indem Sie es ihnen erschweren, den Text auf Ihrer Website auszuwählen.
Denken Sie daran, dass technisch versierte Benutzer immer noch den Quellcode einsehen oder das Tool Inspect verwenden können, um alles zu kopieren, was sie wollen. Diese Techniken werden auch niemanden davon abhalten, die Inhalte mit Hilfe von Auto-Blogging-Tools per RSS abzurufen.
Vor diesem Hintergrund wollen wir uns ein paar verschiedene Möglichkeiten ansehen, um das Auswählen und Kopieren von Text in WordPress zu verhindern.
Methode 1: Verhindern der Textauswahl mit CSS
Diese Methode ist einfacher, und Sie müssen nur etwas benutzerdefinierten CSS-Code zu Ihrem WordPress-Theme hinzufügen. Wenn Sie dies noch nicht getan haben, werfen Sie einen Blick auf unsere Anleitung zum Hinzufügen von benutzerdefiniertem CSS zu Ihrer Website, bevor Sie beginnen.
Zunächst müssen Sie die Seite Erscheinungsbild “ Anpassen im WordPress-Adminbereich aufrufen, um den Theme-Customizer zu starten.
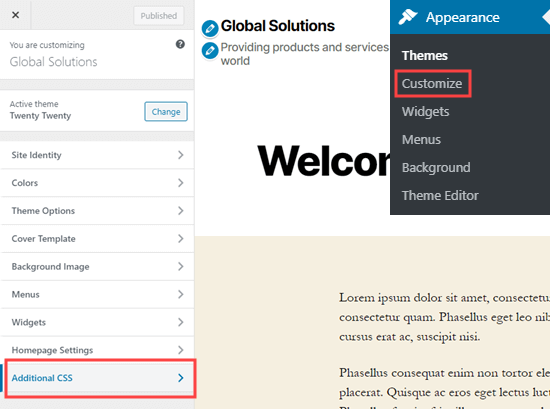
Im Theme-Customizer müssen Sie in der linken Spalte auf die Registerkarte „Zusätzliche CSS“ klicken.
Nun wird ein Feld angezeigt, in dem Sie Ihrem WordPress-Theme benutzerdefinierte CSS hinzufügen können. Kopieren Sie einfach den folgenden CSS-Code und fügen Sie ihn in dieses Feld ein.
* {
-webkit-touch-callout: none; /* iOS Safari */
-webkit-user-select: none; /* Safari */
-khtml-user-select: none; /* Konqueror HTML */
-moz-user-select: none; /* Old versions of Firefox */
-ms-user-select: none; /* Internet Explorer/Edge */
user-select: none; /* Non-prefixed version, currently supported by Chrome, Opera and Firefox */
}
So wird der Code nach dem Hinzufügen aussehen.
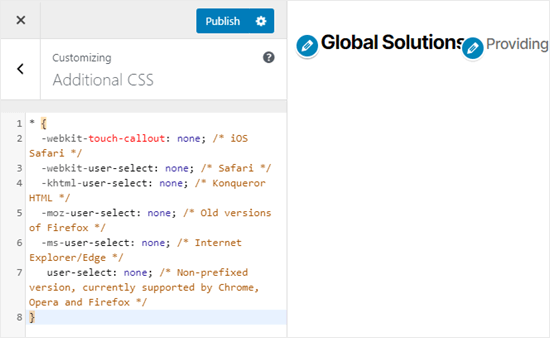
Versuchen Sie nun, einen Teil des Textes auf Ihrer Seite im Live Customizer auszuwählen. Sie werden feststellen, dass Sie ihn nicht auswählen können.
Vergessen Sie nicht, auf die Schaltfläche „Veröffentlichen“ am oberen Rand des Bildschirms zu klicken, damit Ihre Änderungen für alle sichtbar werden.
Hinweis: Mit dieser Methode können Sie nur benutzerdefinierte CSS für das derzeit aktive Thema hinzufügen. Wenn Sie Ihr Theme wechseln, wird das benutzerdefinierte CSS nicht gespeichert. Damit Ihr Code unabhängig vom verwendeten WordPress-Theme gespeichert wird, empfehlen wir die Verwendung des WPCode-Plugins.
Methode 2: Verhinderung der Textauswahl mit einem Plugin
Für diese Methode werden wir ein WordPress-Plugin verwenden, das die Textauswahl und den Rechtsklick deaktiviert. Dies würde auch verhindern, dass Bilder heruntergeladen und wiederverwendet werden.
Zunächst müssen Sie das WP Content Copy Protection-Plugin installieren und aktivieren. Weitere Einzelheiten finden Sie in unserer Schritt-für-Schritt-Anleitung für die Installation eines WordPress-Plugins.
Nach der Aktivierung funktioniert das Plugin sofort nach der Installation. Die Nutzer können dann keinen Text mehr von Ihrer Website kopieren und einfügen. Sie können auch nicht mehr mit der rechten Maustaste klicken oder Ihre Inhalte drucken.
Wenn Sie die Einstellungen des Plugins ändern möchten, können Sie das ganz einfach tun. Gehen Sie einfach auf die Seite „Kopierschutz“ in Ihrem WordPress-Admin.
Hier können Sie den Schutz für bestimmte Arten von Inhalten aktivieren oder deaktivieren.
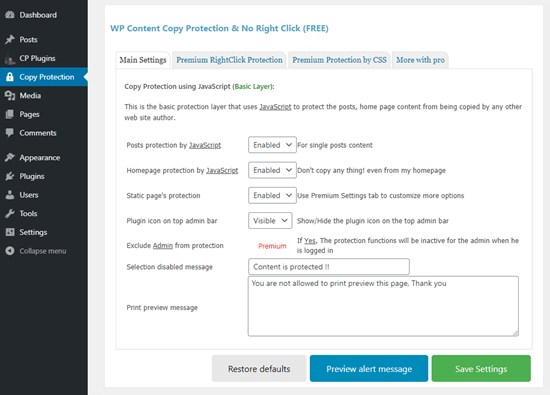
Stellen Sie sicher, dass Sie nach den Änderungen auf die Schaltfläche „Einstellungen speichern“ klicken.
Sie können auch die Meldung ändern, die angezeigt wird, wenn jemand versucht, Ihre Inhalte zu drucken. Die Meldung wird in der Druckvorschau und auf dem Ausdruck selbst wie folgt angezeigt.
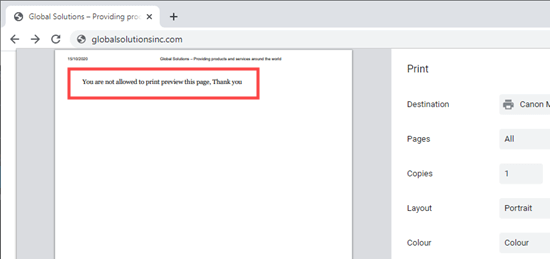
Ist es eine gute Idee, die Textauswahl in WordPress zu verhindern?
Viele neue Website-Besitzer wollen verhindern, dass jemand Inhalte von ihrer Website kopiert oder einfügt, aber diese Techniken verhindern den Diebstahl von Inhalten nicht wirklich.
Jeder technisch etwas versierte Benutzer kann den Quellcode Ihrer Website leicht öffnen und beliebige Inhalte kopieren.
Außerdem ist nicht jeder, der Ihren Text kopiert, ein Content-Dieb. Manche Leute wollen zum Beispiel den Titel kopieren, um Ihren Beitrag in den sozialen Medien zu teilen.
Aus diesem Grund ist es nicht die beste Praxis, die Textauswahl zu verhindern. Wir empfehlen Ihnen, diese Methode nur anzuwenden, wenn Sie glauben, dass sie für Ihre Website wirklich erforderlich ist.
In den meisten Fällen ist es besser, nach einer anderen Möglichkeit zu suchen, um den Diebstahl von Inhalten zu verhindern. Wenn eine Website Ihre Inhalte ohne Erlaubnis neu veröffentlicht, können Sie herausfinden , wer die Website hostet, und eine DMCA-Abmahnung senden.
Wir hoffen, dass dieser Artikel Ihnen geholfen hat zu erfahren, wie Sie die Textauswahl und das Kopieren/Einfügen in WordPress verhindern können. Vielleicht interessieren Sie sich auch für unseren Leitfaden zur Erstellung einer Mitgliederseite mit geschütztem Inhalt und unseren Vergleich der besten E-Mail-Marketingdienste für reine Abonnenteninhalte.
Wenn Ihnen dieser Artikel gefallen hat, dann abonnieren Sie bitte unseren YouTube-Kanal für WordPress-Videotutorials. Sie können uns auch auf Twitter und Facebook finden.





Syed Balkhi says
Hey WPBeginner readers,
Did you know you can win exciting prizes by commenting on WPBeginner?
Every month, our top blog commenters will win HUGE rewards, including premium WordPress plugin licenses and cash prizes.
You can get more details about the contest from here.
Start sharing your thoughts below to stand a chance to win!
Jiří Vaněk says
This is a great guide on how to protect your content against basic copying. I have selected CSS for my site and it seems to work great. Great and thank you. I will be applying to multiple sites.
Yaniv says
Thank you. What a champion
WPBeginner Support says
You’re welcome, glad our guide was helpful!
Admin
Sri Praneeth P says
Thank you for this article. May I know if the CSS code prevents right-click only on the live website or also in the admin area?
Olgi says
Hi, is there any setting in robots.txt to prevent content stealing?
fahad says
dose Content Copy Protection affect seo ?
WPBeginner Support says
It should not affect your SEO.
Admin
Linda says
Thank you, this was very helpful as I’ve tried some of the plugins to stop it, but when affiliates wanted to copy their links, they could not. So I used the CSS code and that helped, thank you very much. The affiliates can copy their code but people can’t copy my content.
Do you have an article or CSS code to stop people from copying images as well?
Thanks again, super helpful article.
WPBeginner Support says
For preventing image theft, you would want to take a look at our recommendations in the article below:
https://www.wpbeginner.com/beginners-guide/4-ways-to-prevent-image-theft-in-wordpress/
Admin
Sumit Pandey says
And you don’t use the CSS yourself.
WPBeginner Support says
As a tutorial site that gives codes that users can copy, it wouldn’t be helpful to our visitors if we added that code
Admin
shashwathi says
its very useful thank you so much!!
WPBeginner Support says
Glad you found it helpful
Admin
Hansjörg says
Could you please elaborate also on how to find copy-pasters?
WPBeginner Support says
We do not have a specific recommendation at the moment for finding sites copying your content but we will look into the possibility of an article in the future.
Admin
Matt says
Option #1 can easily be overridden by looking at the HTML source of the page and copying the text that way.
WPBeginner Support says
Given enough work, there are different workarounds for the ways to prevent text from being copied as the goal of a website is to share information but this is one way to help make that process more difficult.
Admin
Gema says
Thanks. Very informative
WPBeginner Support says
You’re welcome
Admin