Sélectionné, un de nos lecteurs nous a demandé comment empêcher la sélection de texte et le copier/coller dans WordPress ?
De nombreux éditeurs qui veulent empêcher les gens de voler leur contenu peuvent vouloir appliquer cette mesure. Il est ainsi plus difficile pour les internautes de copier le texte de votre site web.
Dans cet article, nous allons vous afficher comment empêcher facilement la sélection de texte et le copier/coller dans WordPress.
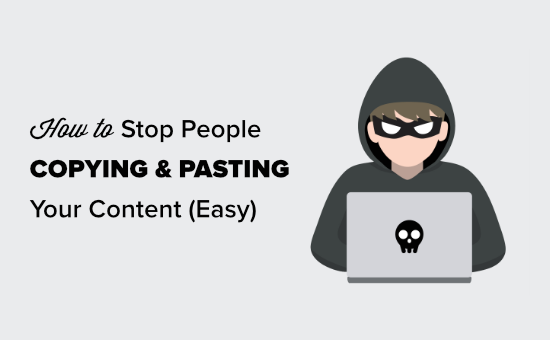
Pourquoi empêcher la sélection de texte et le copier/coller sur votre site WordPress ?
De nombreux blogueurs trouvent que leur contenu est volé et utilisé sans droit.
Cela peut se produire par le biais d’un raclage automatisé du contenu. Cela peut également se produire si quelqu’un copie manuellement une partie ou la totalité de votre contenu.
L’un des moyens de rendre cela plus difficile est d’empêcher les gens de copier et de coller votre texte. Vous pouvez le faire en rendant plus difficile la sélection du texte sur votre site.
N’oubliez pas que les utilisateurs/utilisatrices avertis peuvent toujours voir le code source ou utiliser l’outil Inspect pour copier tout ce qu’ils veulent. Ces techniques n’empêcheront pas non plus les personnes qui utilisent des outils d’auto-blogging de récupérer le contenu à l’aide de RSS.
En gardant cela à l’esprit, examinons quelques façons différentes d’empêcher la sélection et la copie de texte dans WordPress.
Méthode 1 : empêcher la sélection de texte à l’aide de CSS
Cette méthode est plus simple, et il vous suffira d’ajouter un code CSS personnalisé à votre thème WordPress. Si vous n’avez jamais fait cela auparavant, alors jetez un coup d’œil à notre guide sur l’ajout de CSS personnalisé à votre site avant de commencer.
Tout d’abord, vous devez vous rendre sur la page Apparence » Personnalisation dans la zone d’administration de WordPress pour lancer le personnalisateur de thème.
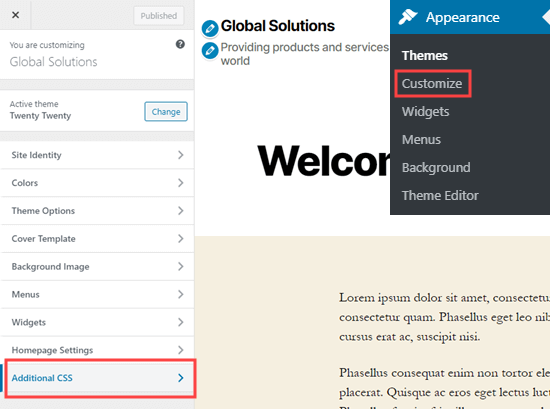
Dans le client/cliente de personnalisation du thème, vous devez cliquer sur l’onglet « Additional CSS » dans la colonne de gauche.
Maintenant, vous verrez une boîte pour ajouter des CSS personnalisés à votre thème WordPress. Copiez et collez simplement le code CSS suivant dans cette boîte.
* {
-webkit-touch-callout: none; /* iOS Safari */
-webkit-user-select: none; /* Safari */
-khtml-user-select: none; /* Konqueror HTML */
-moz-user-select: none; /* Old versions of Firefox */
-ms-user-select: none; /* Internet Explorer/Edge */
user-select: none; /* Non-prefixed version, currently supported by Chrome, Opera and Firefox */
}
Voici à quoi ressemblera le code une fois ajouté.
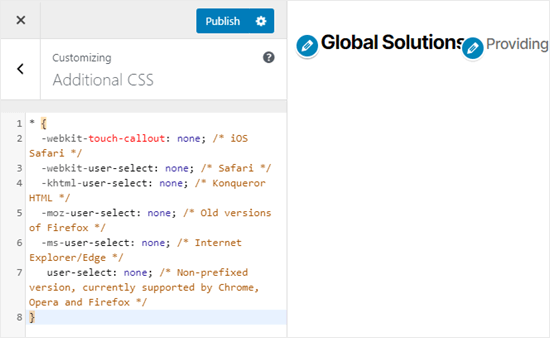
Essayez maintenant de sélectionner une partie du texte de votre page dans le client/cliente de personnalisation direct. Vous trouverez que vous ne pouvez pas le sélectionner.
N’oubliez pas de cliquer sur le bouton « Publier » en haut de l’écran pour rendre vos modifications accessibles à tous.
Note : Cette méthode vous permet uniquement d’ajouter des feuilles de style CSS personnalisées pour le thème actuellement activé. Si vous modifiez votre thème, le CSS personnalisé ne sera pas enregistré. Pour que votre code soit enregistré quel que soit le thème WordPress que vous utilisez, nous vous recommandons d’utiliser l’extension WPCode.
Méthode 2 : Empêcher la sélection de texte à l’aide d’un plugin
Pour cette méthode, nous utiliserons un plugin WordPress qui désactive la sélection de texte et le clic droit. Cela permet également de protéger les images contre le téléchargement et la réutilisation.
Tout d’abord, vous devez installer et activer l’extension WP Content Copy Protection. Pour plus de détails, consultez notre guide étape par étape sur l’installation d’une extension WordPress.
Une fois activée, l’extension fonctionnera directement. Les utilisateurs/utilisatrices ne pourront plus copier et coller du texte à partir de votre site. Ils ne pourront pas non plus cliquer avec le bouton droit de la souris ou imprimer votre contenu.
Si vous souhaitez modifier les réglages de l’extension, c’est facile à définir. Il vous suffit de vous rendre sur la page » Protection contre la copie » dans l’interface d’administration de WordPress.
Ici, vous pouvez choisir d’activer ou de désactiver la protection pour des types de contenus spécifiques.
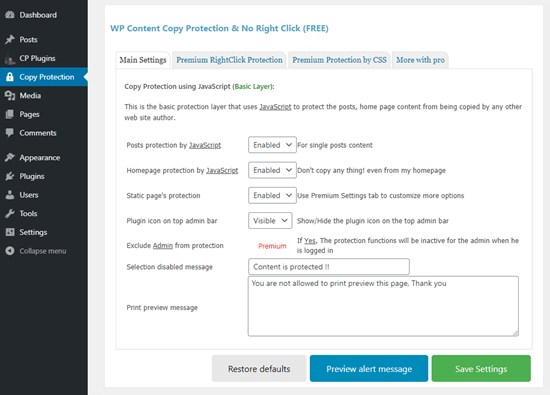
Confirmez bien que vous avez cliqué sur le bouton « Enregistrer les réglages » après avoir effectué des modifications.
Vous pouvez également modifier le message qui apparaîtra si quelqu’un tente d’imprimer votre contenu. Le message s’affichera comme suit dans l’aperçu avant impression et sur l’impression elle-même.
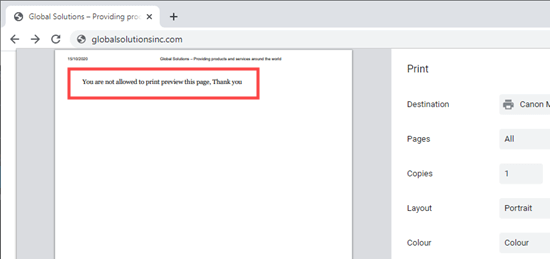
Est-ce une bonne idée d’empêcher la Sélectionné du texte dans WordPress ?
Bien que de nombreux nouveaux propriétaires de sites web veuillent empêcher les gens de copier/coller le contenu de leur site, ces techniques n’empêchent pas vraiment le vol de contenu.
N’importe quel utilisateur/utilisatrice un peu averti/e peut facilement ouvrir le code source de votre site pour copier le contenu qu’il/elle souhaite.
Par ailleurs, toutes les personnes qui copient votre texte ne sont pas forcément des voleurs de contenu. Par exemple, certaines personnes peuvent vouloir copier le titre pour partager votre publication sur les réseaux sociaux.
C’est pourquoi ce n’est pas une bonne pratique que d’empêcher la sélection du texte. Nous vous recommandons d’utiliser cette méthode uniquement si vous estimez qu’elle est vraiment nécessaire pour votre site.
Dans la plupart des cas, il est préférable de chercher un autre moyen d’empêcher le vol de contenu. Si un site republie votre contenu sans droit, vous pouvez trouver l ‘hébergeur du site et envoyer une notification de retrait DMCA.
Nous espérons que cet article vous a aidé à apprendre comment empêcher la sélection de texte et le copier/coller dans WordPress. Vous pouvez également consulter notre guide sur la création d’un site d’adhésion avec un contenu protégé, et notre comparatif des meilleurs services de marketing e-mail pour les contenus réservés aux abonnés/abonnés.
Si vous avez aimé cet article, veuillez alors vous abonner à notre chaîne YouTube pour obtenir des tutoriels vidéo sur WordPress. Vous pouvez également nous trouver sur Twitter et Facebook.





Syed Balkhi says
Hey WPBeginner readers,
Did you know you can win exciting prizes by commenting on WPBeginner?
Every month, our top blog commenters will win HUGE rewards, including premium WordPress plugin licenses and cash prizes.
You can get more details about the contest from here.
Start sharing your thoughts below to stand a chance to win!
Jiří Vaněk says
This is a great guide on how to protect your content against basic copying. I have selected CSS for my site and it seems to work great. Great and thank you. I will be applying to multiple sites.
Yaniv says
Thank you. What a champion
WPBeginner Support says
You’re welcome, glad our guide was helpful!
Administrateur
Sri Praneeth P says
Thank you for this article. May I know if the CSS code prevents right-click only on the live website or also in the admin area?
Olgi says
Hi, is there any setting in robots.txt to prevent content stealing?
fahad says
dose Content Copy Protection affect seo ?
WPBeginner Support says
It should not affect your SEO.
Administrateur
Linda says
Thank you, this was very helpful as I’ve tried some of the plugins to stop it, but when affiliates wanted to copy their links, they could not. So I used the CSS code and that helped, thank you very much. The affiliates can copy their code but people can’t copy my content.
Do you have an article or CSS code to stop people from copying images as well?
Thanks again, super helpful article.
WPBeginner Support says
For preventing image theft, you would want to take a look at our recommendations in the article below:
https://www.wpbeginner.com/beginners-guide/4-ways-to-prevent-image-theft-in-wordpress/
Administrateur
Sumit Pandey says
And you don’t use the CSS yourself.
WPBeginner Support says
As a tutorial site that gives codes that users can copy, it wouldn’t be helpful to our visitors if we added that code
Administrateur
shashwathi says
its very useful thank you so much!!
WPBeginner Support says
Glad you found it helpful
Administrateur
Hansjörg says
Could you please elaborate also on how to find copy-pasters?
WPBeginner Support says
We do not have a specific recommendation at the moment for finding sites copying your content but we will look into the possibility of an article in the future.
Administrateur
Matt says
Option #1 can easily be overridden by looking at the HTML source of the page and copying the text that way.
WPBeginner Support says
Given enough work, there are different workarounds for the ways to prevent text from being copied as the goal of a website is to share information but this is one way to help make that process more difficult.
Administrateur
Gema says
Thanks. Very informative
WPBeginner Support says
You’re welcome
Administrateur