Recentemente, uno dei nostri lettori ci ha chiesto come si può impedire la selezione del testo e il copia/incolla in WordPress?
Molti editori che vogliono impedire alle persone di rubare i loro contenuti possono applicare questo sistema. In questo modo è un po’ più difficile per le persone copiare il testo dal vostro sito web.
In questo articolo vi mostreremo come impedire facilmente la selezione del testo e il copia/incolla in WordPress.
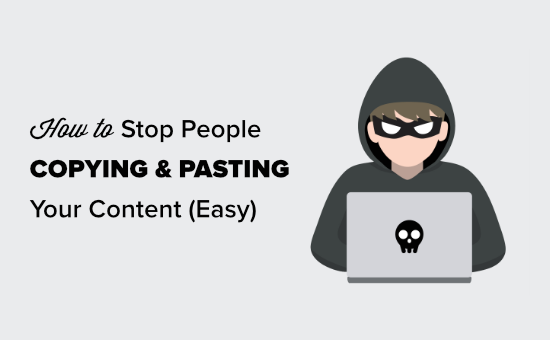
Perché impedire la selezione del testo e il copia/incolla sul vostro sito WordPress?
Molti blogger si accorgono che i loro contenuti vengono rubati e utilizzati senza autorizzazione.
Questo può accadere attraverso lo scraping automatico dei contenuti. Può anche accadere che qualcuno copi manualmente parte o tutti i vostri contenuti.
Un modo per rendere più difficile questa operazione è impedire alle persone di copiare e incollare il vostro testo. A tal fine, è possibile rendere più difficile la selezione del testo sul vostro sito web.
Ricordate che gli utenti esperti di tecnologia possono comunque visualizzare il codice sorgente o utilizzare lo strumento Inspect per copiare tutto ciò che vogliono. Queste tecniche non impediranno inoltre a chi utilizza strumenti di auto-blogging di recuperare i contenuti tramite RSS.
Tenendo presente questo aspetto, vediamo alcuni modi diversi per impedire la selezione e la copia del testo in WordPress.
Metodo 1: Impedire la selezione del testo con i CSS
Questo metodo è più semplice e vi basterà aggiungere del codice CSS personalizzato al vostro tema WordPress. Se non l’avete mai fatto prima, date un’occhiata alla nostra guida sull’aggiunta di CSS personalizzati al vostro sito prima di iniziare.
Per prima cosa, è necessario visitare la pagina Aspetto ” Personalizzazione nell’area di amministrazione di WordPress per avviare il personalizzatore del tema.
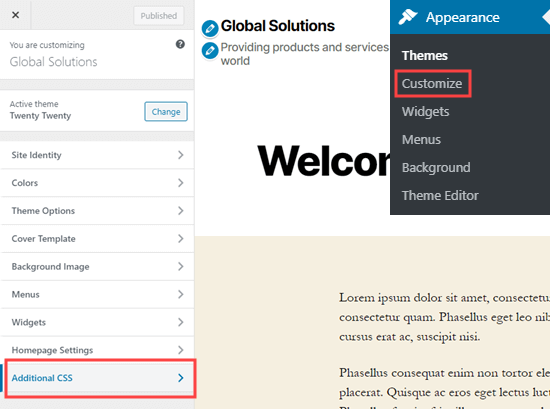
Nel personalizzatore del tema, è necessario fare clic sulla scheda “CSS aggiuntivi” nella colonna di sinistra.
A questo punto, vedrete una casella per aggiungere CSS personalizzati al vostro tema WordPress. È sufficiente copiare e incollare il seguente codice CSS nella casella.
* {
-webkit-touch-callout: none; /* iOS Safari */
-webkit-user-select: none; /* Safari */
-khtml-user-select: none; /* Konqueror HTML */
-moz-user-select: none; /* Old versions of Firefox */
-ms-user-select: none; /* Internet Explorer/Edge */
user-select: none; /* Non-prefixed version, currently supported by Chrome, Opera and Firefox */
}
Ecco come apparirà il codice una volta aggiunto.
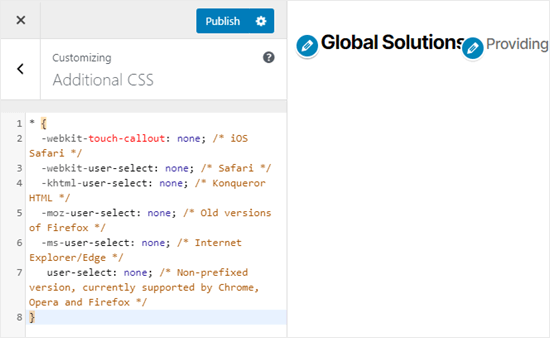
Ora, provate a selezionare il testo della pagina nel Live Customizer. Si noterà che non è possibile selezionarlo.
Non dimenticate di fare clic sul pulsante “Pubblica” nella parte superiore dello schermo per rendere le modifiche disponibili a tutti.
Nota: questo metodo consente di aggiungere CSS personalizzati solo per il tema attualmente attivo. Se si cambia tema, il CSS personalizzato non verrà salvato. Per salvare il codice indipendentemente dal tema WordPress utilizzato, si consiglia di utilizzare il plugin WPCode.
Metodo 2: Impedire la selezione del testo con un plugin
Per questo metodo, utilizzeremo un plugin di WordPress che disabilita la selezione del testo e il clic con il tasto destro del mouse. In questo modo si proteggono anche le immagini dal download e dal riutilizzo.
Innanzitutto, è necessario installare e attivare il plugin WP Content Copy Protection. Per maggiori dettagli, consultate la nostra guida passo passo su come installare un plugin di WordPress.
Dopo l’attivazione, il plugin funzionerà immediatamente. Gli utenti non potranno più copiare e incollare il testo dal vostro sito. Inoltre, non potranno fare clic con il tasto destro del mouse o stampare i contenuti.
Se si desidera modificare le impostazioni del plugin, è facile farlo. Basta andare alla pagina “Protezione da copia” nell’amministrazione di WordPress.
Qui si può scegliere di attivare o disattivare la protezione per determinati tipi di contenuti.
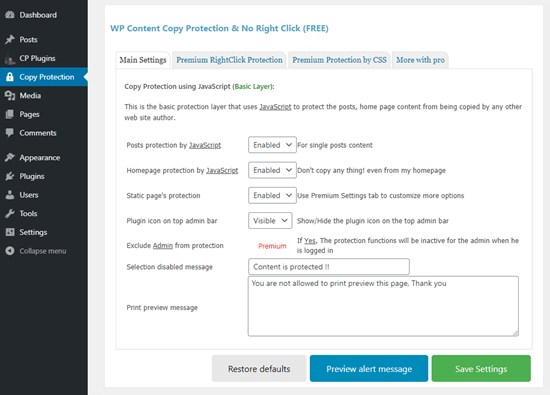
Assicurarsi di fare clic sul pulsante “Salva impostazioni” dopo aver apportato le modifiche.
È inoltre possibile modificare il messaggio che apparirà se qualcuno tenta di stampare il contenuto. Il messaggio verrà visualizzato nell’anteprima di stampa e sulla stampa stessa.
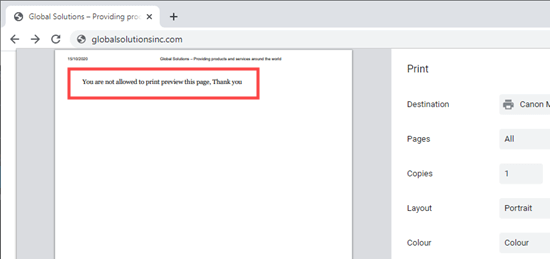
È una buona idea impedire la selezione del testo in WordPress?
Sebbene molti nuovi proprietari di siti web vogliano impedire alle persone di copiare/incollare contenuti dal loro sito, queste tecniche non impediscono realmente il furto di contenuti.
Qualsiasi utente poco esperto di tecnologia può facilmente aprire il codice sorgente del vostro sito web per copiare i contenuti che desidera.
Inoltre, non tutti quelli che copiano il vostro testo sono ladri di contenuti. Per esempio, alcune persone potrebbero voler copiare il titolo per condividere il vostro post sui social media.
Per questo motivo non è una buona pratica impedire la selezione del testo. Si consiglia di utilizzare questo metodo solo se si ritiene che sia veramente necessario per il sito.
Nella maggior parte dei casi, è meglio cercare un modo alternativo per prevenire il furto di contenuti. Se un sito sta ripubblicando i vostri contenuti senza autorizzazione, potreste scoprire chi ospita il sito e inviare un avviso di rimozione DMCA.
Speriamo che questo articolo vi abbia aiutato a capire come impedire la selezione del testo e il copia/incolla in WordPress. Potreste anche consultare la nostra guida su come creare un sito associativo con contenuti protetti e il nostro confronto dei migliori servizi di email marketing per contenuti riservati agli abbonati.
Se questo articolo vi è piaciuto, iscrivetevi al nostro canale YouTube per le esercitazioni video su WordPress. Potete trovarci anche su Twitter e Facebook.




Syed Balkhi says
Hey WPBeginner readers,
Did you know you can win exciting prizes by commenting on WPBeginner?
Every month, our top blog commenters will win HUGE rewards, including premium WordPress plugin licenses and cash prizes.
You can get more details about the contest from here.
Start sharing your thoughts below to stand a chance to win!
Jiří Vaněk says
This is a great guide on how to protect your content against basic copying. I have selected CSS for my site and it seems to work great. Great and thank you. I will be applying to multiple sites.
Yaniv says
Thank you. What a champion
WPBeginner Support says
You’re welcome, glad our guide was helpful!
Admin
Sri Praneeth P says
Thank you for this article. May I know if the CSS code prevents right-click only on the live website or also in the admin area?
Olgi says
Hi, is there any setting in robots.txt to prevent content stealing?
fahad says
dose Content Copy Protection affect seo ?
WPBeginner Support says
It should not affect your SEO.
Admin
Linda says
Thank you, this was very helpful as I’ve tried some of the plugins to stop it, but when affiliates wanted to copy their links, they could not. So I used the CSS code and that helped, thank you very much. The affiliates can copy their code but people can’t copy my content.
Do you have an article or CSS code to stop people from copying images as well?
Thanks again, super helpful article.
WPBeginner Support says
For preventing image theft, you would want to take a look at our recommendations in the article below:
https://www.wpbeginner.com/beginners-guide/4-ways-to-prevent-image-theft-in-wordpress/
Admin
Sumit Pandey says
And you don’t use the CSS yourself.
WPBeginner Support says
As a tutorial site that gives codes that users can copy, it wouldn’t be helpful to our visitors if we added that code
Admin
shashwathi says
its very useful thank you so much!!
WPBeginner Support says
Glad you found it helpful
Admin
Hansjörg says
Could you please elaborate also on how to find copy-pasters?
WPBeginner Support says
We do not have a specific recommendation at the moment for finding sites copying your content but we will look into the possibility of an article in the future.
Admin
Matt says
Option #1 can easily be overridden by looking at the HTML source of the page and copying the text that way.
WPBeginner Support says
Given enough work, there are different workarounds for the ways to prevent text from being copied as the goal of a website is to share information but this is one way to help make that process more difficult.
Admin
Gema says
Thanks. Very informative
WPBeginner Support says
You’re welcome
Admin