Möchten Sie WordPress-Beiträge in einem Rasterlayout anzeigen?
Ein Rasterlayout bietet Ihnen mehr Flexibilität bei der Anzeige Ihrer Beiträge in WordPress. Dies kann bei der Erstellung benutzerdefinierter Seiten hilfreich sein.
In diesem Artikel zeigen wir Ihnen, wie Sie Ihre WordPress-Beiträge ganz einfach in einem Grid-Layout an einer beliebigen Stelle Ihrer Website anzeigen können.
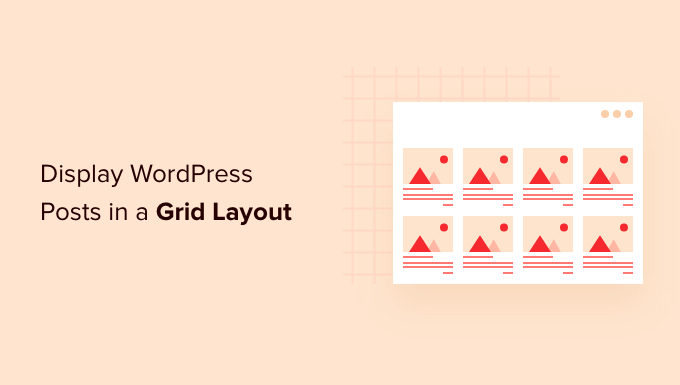
Wann brauchen Sie ein Grid-Layout für WordPress?
Jedes WordPress-Theme unterstützt das traditionelle vertikale Layout von Blogbeiträgen, das für die meisten Arten von Websites gut geeignet ist. Allerdings kann dieses Layout sehr viel Platz beanspruchen, vor allem wenn Sie viele Beiträge haben.
Wenn Sie eine benutzerdefinierte Homepage für Ihre Website erstellen, möchten Sie vielleicht das Rasterlayout verwenden, um Ihre letzten Beiträge anzuzeigen.
So haben Sie mehr Platz, um andere Elemente auf Ihrer Homepage einzufügen.
Außerdem hebt das Beitragsraster Ihre Bilder hervor, so dass es visuell ansprechend und anklickbar ist. Sie können das Beitragsraster auch verwenden, um Ihr kreatives Portfolio und andere Arten von benutzerdefinierten Inhalten zu präsentieren.
Viele Magazin- und Fotografie-Themes verwenden bereits das Raster-Layout zur Anzeige von Beiträgen. Wenn Ihr Theme diese Funktion jedoch nicht unterstützt, müssen Sie sie hinzufügen.
In diesem Sinne zeigen wir Ihnen, wie Sie Ihre WordPress-Beiträge in einem Rasterlayout anzeigen können. Verwenden Sie einfach die unten stehenden Links, um direkt zu der gewünschten Methode zu gelangen.
- Ein Rasterlayout mit dem WordPress-Blockeditor erstellen
- Grid-Layout mit dem Post Grid Plugin erstellen
- Ein Grid-Layout mit dem SeedProd Page Builder erstellen
- Erstellen eines Grid-Layouts durch Hinzufügen von Code in WordPress
Video-Anleitung
Wenn Sie eine schriftliche Anleitung bevorzugen, lesen Sie einfach weiter.
Methode 1. WordPress Post Grid Layout mit Block Editor erstellen
Mit dieser Methode können Sie Ihre Beiträge und Miniaturansichten einfach in einem Post-Grid-Layout mit dem WordPress-Block-Editor anzeigen. Es gibt einen integrierten Post-Grid-Block, mit dem Sie Ihr eigenes Raster erstellen können.
Öffnen Sie dazu die Seite, die Sie bearbeiten möchten, klicken Sie auf die Schaltfläche „Plus“ für das Hinzufügen von Blöcken, suchen Sie nach „Query Loop“ und klicken Sie dann auf den Block, um ihn hinzuzufügen.
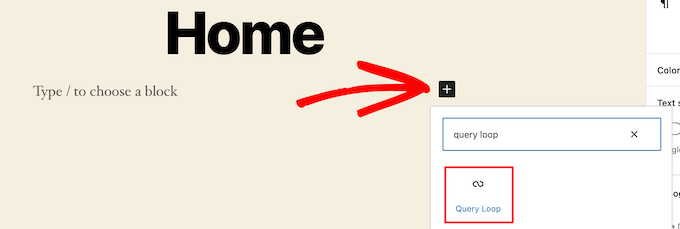
Dieser Block fügt Ihre Beitragsschleife zu Ihrer Seite hinzu.
Klicken Sie dann oben im Block auf die Option „Start Blank“, um ein Beitragsraster zu erstellen.
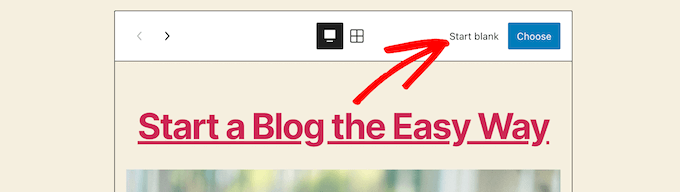
Je nach Art der Informationen, die Sie in Ihrem Beitragsraster anzeigen möchten, stehen Ihnen verschiedene Möglichkeiten zur Verfügung.
Wir wählen die Option „Bild, Datum und Titel“, aber Sie können wählen, was Sie wollen.
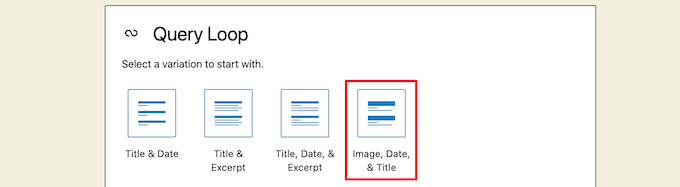
Bewegen Sie dann den Mauszeiger über das Bild und wählen Sie die Option „Rasteransicht“.
Dadurch wird Ihre Liste zu einem Beitragsraster.
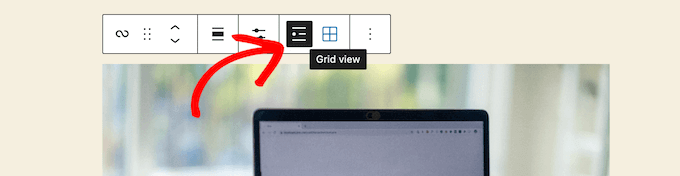
Als nächstes können Sie die Informationen, die Sie anzeigen möchten, anpassen.
Als erstes werden wir die Paginierung am unteren Ende des Blocks löschen. Klicken Sie dazu einfach auf den Block und dann auf das Optionsmenü „Drei Punkte“.
Klicken Sie dann auf „Paginierung entfernen“.
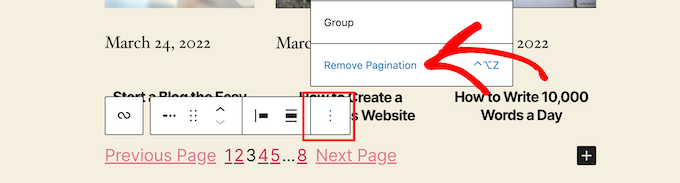
Dadurch wird das Element automatisch aus dem Block entfernt.
Sie können die Daten aus den Beiträgen auf die gleiche Weise löschen oder mehr Informationen zu den Beiträgen für Ihre Besucher hinterlassen.
Als Nächstes fügen wir Links sowohl zur Beitragsminiatur als auch zum Titel des Beitrags hinzu.
Klicken Sie einfach auf die Miniaturansicht Ihres Beitrags und aktivieren Sie die Option „Link zum Beitrag“ in der rechten Optionsleiste.
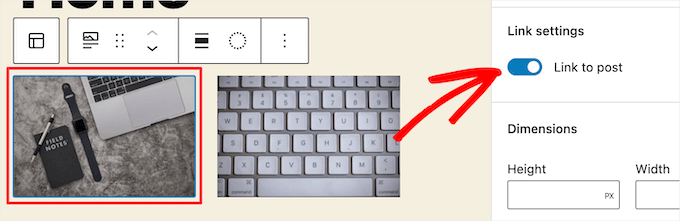
Dann machen Sie dasselbe für den Titel Ihres Beitrags.
Wenn Sie fertig sind, klicken Sie auf die Schaltfläche „Aktualisieren“ oder „Veröffentlichen“, um Ihr Beitragsgitter live zu schalten.
Jetzt können Sie Ihre WordPress-Website besuchen, um Ihr neues WordPress-Beitragsraster zu sehen.
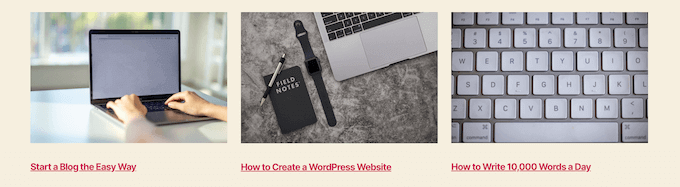
Sie können diesen Block zu jeder Seite oder jedem Beitrag hinzufügen. Wenn Sie diesen Block als Archivseite für Ihren Blog verwenden möchten, lesen Sie bitte unsere Anleitung zum Erstellen einer separaten Seite für Blogbeiträge in WordPress.
Methode 2. Erstellen Sie ein WordPress Post Grid Layout mit dem Post Grid Plugin
Diese Methode bietet eine einfache Möglichkeit, ein anpassbares Beitragsraster hinzuzufügen, das Sie überall auf Ihrer Website einfügen können.
Als Erstes müssen Sie das Post Grid-Plugin installieren und aktivieren. Weitere Details finden Sie in unserer Anleitung zur Installation eines WordPress-Plugins.
Nach der Aktivierung müssen Sie Post Grid “ Add New aufrufen, um Ihr erstes Post Grid zu erstellen.
Dann geben Sie Ihrem Beitragsgitter einen Titel. Dieser erscheint nicht auf Ihrer Seite, sondern dient nur als Gedächtnisstütze.
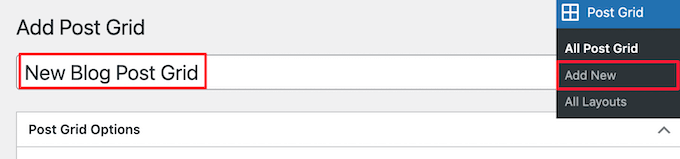
Darunter finden Sie die Einstellungen für das Beitragsraster, die in verschiedene Abschnitte mit mehreren Registerkarten unterteilt sind.
Zunächst müssen Sie auf die Registerkarte „Post abfragen“ klicken. Hier legen Sie die Beitragstypen fest, die Sie im Feld „Beitragstypen“ anzeigen lassen möchten.
Standardmäßig werden nur Beiträge angezeigt, aber Sie können Seiten und sogar benutzerdefinierte Beitragstypen hinzufügen.
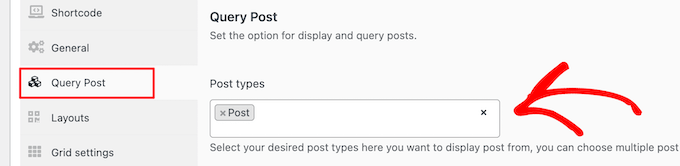
Danach müssen Sie auf die Registerkarte „Layouts“ klicken.
Klicken Sie dann auf die Schaltfläche „Layout erstellen“. Dies wird in einem neuen Fenster geöffnet.
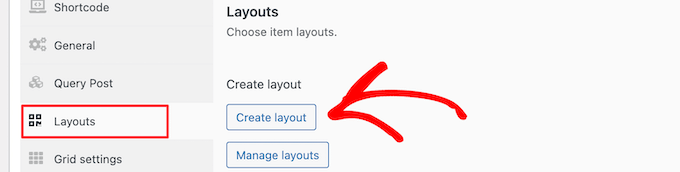
Sie müssen Ihr Layout benennen. Klicken Sie dann auf die Option „Allgemein“ und es öffnet sich eine Liste von Tags.
Diese Tags sind die Informationen, die in Ihrem Beitragsraster angezeigt werden.
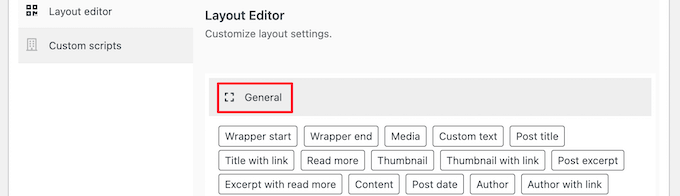
Wir wählen die Option „Vorschaubild mit Link“ und die Option „Beitragstitel mit Link“.
Klicken Sie dann auf „Veröffentlichen“ oder „Aktualisieren“, um Ihr Layout zu speichern.
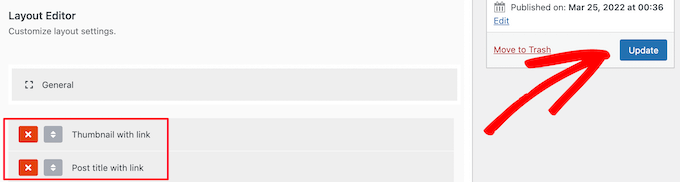
Gehen Sie nun zurück zum ursprünglichen Beitragsraster-Editor auf der vorherigen Registerkarte, und es wird eine neue Layout-Option verfügbar sein, die Sie auswählen können.
Klicken Sie einfach auf das neue Layout im Abschnitt „Artikellayouts“ am unteren Rand des Bildschirms.
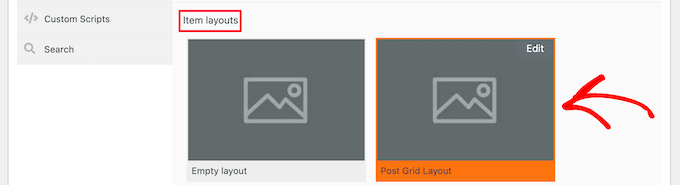
Als nächstes klicken Sie auf die Registerkarte „Artikelstil“. Hier können Sie die Größe des Rasters festlegen.
Die Standardeinstellungen sollten für die meisten Websites geeignet sein, aber wenn nicht, können Sie sie hier ändern.
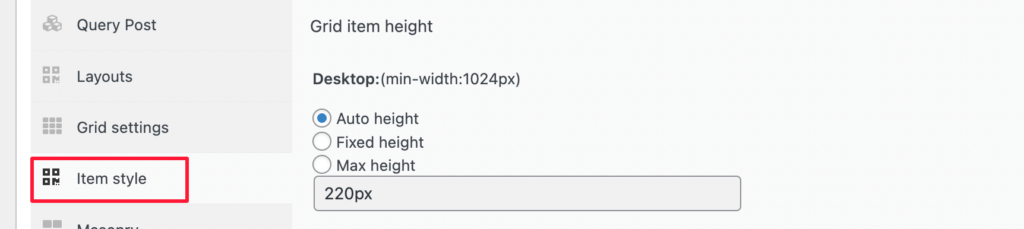
Wenn Sie fertig sind, klicken Sie oben auf der Seite auf die Schaltfläche „Veröffentlichen“, und Ihr Raster ist bereit, in Ihren WordPress-Blog eingefügt zu werden.
Jetzt müssen Sie auf die Registerkarte „Shortcode“ klicken und den Shortcode in das Feld „Post Grid Shortcode“ kopieren.
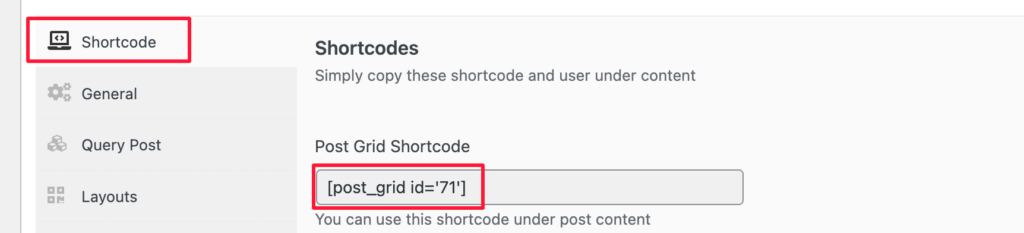
Öffnen Sie dann die Seite, auf der Sie Ihre Beitragsliste anzeigen möchten, und klicken Sie auf die Schaltfläche „Plus“, um einen Block hinzuzufügen.
Suchen Sie dann nach „Shortcode“ und wählen Sie den Block „Shortcode“ aus.
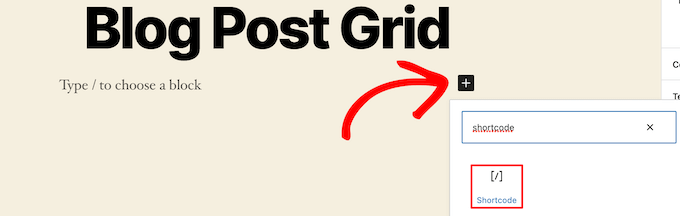
Fügen Sie anschließend den zuvor kopierten Shortcode in das Feld ein.
Klicken Sie dann auf die Schaltfläche „Aktualisieren“ oder „Veröffentlichen“.
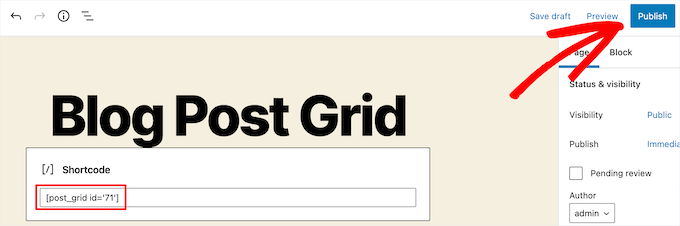
Jetzt können Sie Ihre Seite aufrufen, um das WordPress-Post-Grid-Layout live zu sehen.
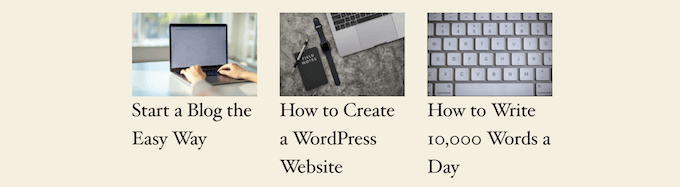
Methode 3. Erstellen Sie ein WordPress Post Grid Layout mit dem SeedProd Page Builder Plugin
Eine andere Möglichkeit, ein Post-Grid-Layout zu erstellen, ist die Verwendung des SeedProd Page Builder Plugins. Es ist der beste Drag-and-Drop-WordPress-Seitenersteller auf dem Markt und wird von über 1 Million Websites verwendet.

Mit SeedProd können Sie ganz einfach benutzerdefinierte Seiten und sogar komplett benutzerdefinierte WordPress-Themes erstellen, ohne irgendeinen Code zu schreiben. Sie können das Plugin verwenden, um jede Art von Seite zu erstellen, die Sie wollen, wie 404-Seiten, baldige Seiten, Landing Pages und mehr.
Weitere Informationen finden Sie in unserer Anleitung zum Erstellen einer benutzerdefinierten Seite in WordPress.
Wenn Sie Ihre Seite im SeedProd Builder anpassen, klicken Sie einfach auf das Pluszeichen „Abschnitt hinzufügen“ an einer beliebigen Stelle der Seite.
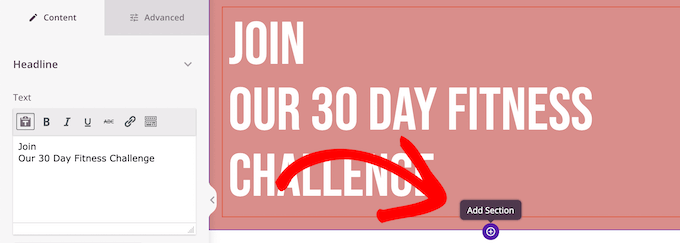
Daraufhin wird eine Option zum Hinzufügen eines neuen Blocks angezeigt.
Ziehen Sie dann den Block „Beiträge“ auf Ihre Seite, und es wird automatisch eine Liste von Beiträgen zu Ihrer Seite hinzugefügt.
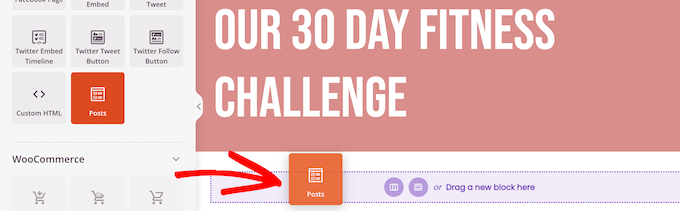
Nun können Sie diesen Block über das linke Optionsfeld anpassen.
Scrollen Sie zunächst nach unten zum Abschnitt „Layout“. Hier können Sie die Anzahl der Spalten für Ihr Blogpost-Raster festlegen und die Kippschalter „Feature-Bild anzeigen“ und „Titel anzeigen“ aktivieren.
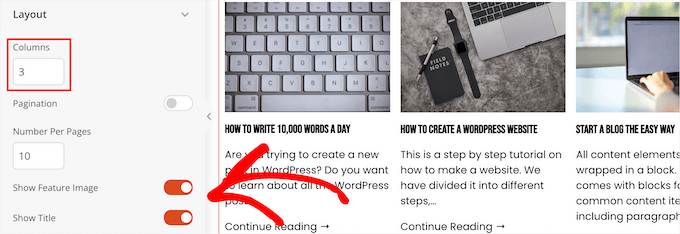
Scrollen Sie dann nach unten zu den Schaltern „Auszug anzeigen“ und „Mehr anzeigen“ und schalten Sie sie aus, um ein einfaches Blogpost-Rasterlayout zu erstellen.
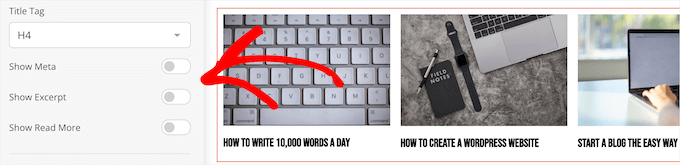
Wenn Sie das Farbschema, den Text und mehr anpassen möchten, klicken Sie auf die Registerkarte „Erweitert“ oben in der linken Spalte.
Klicken Sie dann auf die Dropdown-Liste „Text“ und nehmen Sie Ihre Änderungen vor.
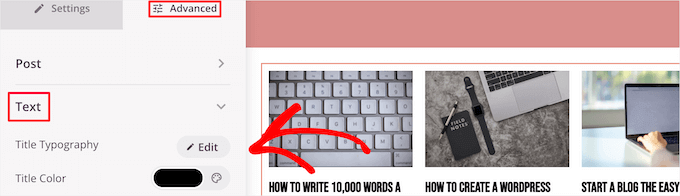
Sie können das Rasterlayout Ihrer Seiten und Blogposts nach Belieben weiter anpassen.
Wenn Sie fertig sind, klicken Sie auf die Schaltfläche „Speichern“ und wählen Sie die Dropdown-Liste „Veröffentlichen“ oben auf der Seite, um Ihre Änderungen zu aktivieren.
Jetzt können Sie Ihr neues Beitragsraster auf Ihrer Website anzeigen.
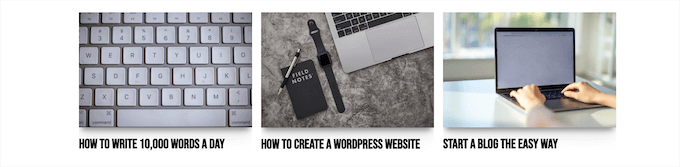
Methode 4. Erstellen eines WordPress Post Grid-Layouts durch Hinzufügen von Code zu WordPress
Diese Methode erfordert einige grundlegende Kenntnisse darüber, wie man Code in WordPress einfügt. Wenn Sie dies noch nicht getan haben, lesen Sie unsere Anleitung zum Kopieren und Einfügen von Code in WordPress.
Bevor Sie Code hinzufügen, müssen Sie eine neue Bildgröße erstellen, die Sie für Ihr Beitragsraster verwenden werden. Weitere Informationen finden Sie in unserer Anleitung zum Erstellen zusätzlicher Bildgrößen in WordPress.
Als Nächstes müssen Sie die richtige WordPress-Theme-Datei finden, in die Sie den Code-Schnipsel einfügen wollen. Sie können ihn zum Beispiel in Ihre single.php einfügen, damit er am Ende aller Ihrer Beiträge erscheint.
Sie können auch eine benutzerdefinierte Seitenvorlage erstellen und diese verwenden, um Ihr Blogpost-Rasterlayout mit Miniaturansichten anzuzeigen.
Weitere Informationen finden Sie in unserem Spickzettel zur WordPress-Vorlagenhierarchie, der Ihnen hilft, die richtige Theme-Vorlagendatei zu finden.
Sobald Sie das getan haben, können Sie damit beginnen, Code zu WordPress hinzuzufügen. Da der Codeschnipsel recht lang ist, werden wir ihn Abschnitt für Abschnitt aufschlüsseln.
Fügen Sie zunächst den folgenden Codeschnipsel in Ihre Themenvorlagendatei ein.
<?php
$counter = 1; //start counter
$grids = 2; //Grids per row
global $query_string; //Need this to make pagination work
/*Setting up our custom query (In here we are setting it to show 12 posts per page and eliminate all sticky posts*/
query_posts($query_string . '&caller_get_posts=1&posts_per_page=12');
if(have_posts()) : while(have_posts()) : the_post();
?>
Dieses Codeschnipsel richtet die Abfrage der Beitragsschleife ein. Sie können die Variable „posts_per_page“ ändern, um mehr Beiträge pro Seite anzuzeigen, wenn Sie dies wünschen.
Fügen Sie dann den folgenden Codeschnipsel in Ihre Themenvorlagendatei ein.
<?php
//Show the left hand side column
if($counter == 1) :
?>
<div class="griditemleft">
<div class="postimage">
<a href="<?php the_permalink(); ?>" title="<?php the_title_attribute(); ?>"><?php the_post_thumbnail('category-thumbnail'); ?></a>
</div>
<h2><a href="<?php the_permalink(); ?>" title="<?php the_title_attribute(); ?>"><?php the_title(); ?></a></h2>
</div>
<?php
//Show the right hand side column
elseif($counter == $grids) :
?>
<div class="griditemright">
<div class="postimage">
<a href="<?php the_permalink(); ?>" title="<?php the_title_attribute(); ?>"><?php the_post_thumbnail('category-thumbnail'); ?></a>
</div>
<h2><a href="<?php the_permalink(); ?>" title="<?php the_title_attribute(); ?>"><?php the_title(); ?></a></h2>
</div>
<div class="clear"></div>
<?php
$counter = 0;
endif;
?>
Dieses Codeschnipsel erstellt zwei Spalten für unsere Beiträge und zeigt den Titel und das Beitragsbild an. Außerdem wird eine CSS-Klasse erstellt, deren Gestaltung wir Ihnen später zeigen werden.
Er verweist auch auf „postimage“, so dass Sie diesen Namen in den Namen der Bildgröße ändern müssen, die Sie zuvor erstellt haben.
Fügen Sie dann am Ende den folgenden Codeschnipsel ein.
<?php
$counter++;
endwhile;
//Post Navigation code goes here
endif;
?>
Dieses Codeschnipsel schließt die Schleife einfach ab. Er bietet auch die Möglichkeit, eine Post-Navigation hinzuzufügen, aber die meisten Website-Besitzer verwenden dafür ein anderes Plugin, daher haben wir es nicht aufgenommen, um Code-Konflikte zu vermeiden.
So sieht das endgültige Codeschnipsel insgesamt aus.
<div id="gridcontainer">
<?php
$counter = 1; //start counter
$grids = 2; //Grids per row
global $query_string; //Need this to make pagination work
/*Setting up our custom query (In here we are setting it to show 12 posts per page and eliminate all sticky posts) */
query_posts($query_string . '&caller_get_posts=1&posts_per_page=12');
if(have_posts()) : while(have_posts()) : the_post();
?>
<?php
//Show the left hand side column
if($counter == 1) :
?>
<div class="griditemleft">
<div class="postimage">
<a href="<?php the_permalink(); ?>" title="<?php the_title_attribute(); ?>"><?php the_post_thumbnail('category-thumbnail'); ?></a>
</div>
<h2><a href="<?php the_permalink(); ?>" title="<?php the_title_attribute(); ?>"><?php the_title(); ?></a></h2>
</div>
<?php
//Show the right hand side column
elseif($counter == $grids) :
?>
<div class="griditemright">
<div class="postimage">
<a href="<?php the_permalink(); ?>" title="<?php the_title_attribute(); ?>"><?php the_post_thumbnail('category-thumbnail'); ?></a>
</div>
<h2><a href="<?php the_permalink(); ?>" title="<?php the_title_attribute(); ?>"><?php the_title(); ?></a></h2>
</div>
<div class="clear"></div>
<?php
$counter = 0;
endif;
?>
<?php
$counter++;
endwhile;
//Pagination can go here if you want it.
endif;
?>
</div>
Jetzt müssen Sie das folgende CSS zu Ihrer Website hinzufügen, um sicherzustellen, dass Ihr Beitragsraster gut angezeigt wird.
Wenn Sie dies noch nicht getan haben, lesen Sie unsere Anleitung, wie Sie Ihrer WordPress-Website ganz einfach benutzerdefinierte CSS hinzufügen können.
#gridcontainer{
margin: 20px 0;
width: 100%;
}
#gridcontainer h2 a{
color: #77787a;
font-size: 13px;
}
#gridcontainer .griditemleft{
float: left;
width: 278px;
margin: 0 40px 40px 0;
}
#gridcontainer .griditemright{
float: left;
width: 278px;
}
#gridcontainer .postimage{
margin: 0 0 10px 0;
}
Sie können die verschiedenen CSS-Selektoren ändern, um zu sehen, wie sie die verschiedenen Elemente Ihrer Beitragsschleife verändern.
Wir hoffen, dass dieser Artikel Ihnen geholfen hat zu lernen, wie Sie Ihre WordPress-Beiträge in einem Rasterlayout anzeigen können. Vielleicht interessieren Sie sich auch für unseren Leitfaden zur Auswahl der besten Webdesign-Software und unsere Expertenauswahl der besten Live-Chat-Software für kleine Unternehmen.
Wenn Ihnen dieser Artikel gefallen hat, dann abonnieren Sie bitte unseren YouTube-Kanal für WordPress-Videotutorials. Sie können uns auch auf Twitter und Facebook finden.




Syed Balkhi says
Hey WPBeginner readers,
Did you know you can win exciting prizes by commenting on WPBeginner?
Every month, our top blog commenters will win HUGE rewards, including premium WordPress plugin licenses and cash prizes.
You can get more details about the contest from here.
Start sharing your thoughts below to stand a chance to win!
Rachel says
I tried to do this under ‚posts‘ for my blog that has already been created. It didn’t work.
WPBeginner Support says
You would want to ensure you have multiple blog posts published live on your site for them to be visible as the most common reason for that issue.
Admin
julie says
Hi
I have tried this on my static homepage but it is not working.
Do I just add the one shortcode or both ( ie the php code also?)
using make theme.
do i just add it to the page as a paragraph and shortcode?
thanks
julie
WPBeginner Support says
You should only need to add the shortcode to the page, if you reach out to the plugin’s support they should be able to let you know why it is not displaying properly
Admin
Paige says
Is there a way to customize the thumbnails? I have mine set to the featured image, however some are different sizes and are cut off in the wrong areas.
WPBeginner Support says
In the layout settings, you should be able to customize the display of the featured iamges
Admin
Lisa says
I’m following all the steps to set this grid up on my homepage but it’s not displaying. I created a page, added the short code, and under settings–>reading I set my homepage to static with that page. What am I doing wrong?
p.s. I purchased a child theme (Foodie Pro), could that be my issue? Thanks!
WPBeginner Support says
There may be a page template that could be causing a display issue, if you reach out to Post Grid’s support they should be able to help have it display properly
Admin
Jess says
This was GREAT!!! Thankyou! I was able to apply this for my main blog page however I also have navigation for the different categories within my blog. How can I make it so that each of these category pages also displays as a grid?
Lu says
I installed this plugin but my WordPress site have been automatically updated to Gutenberg and now a box appears in all my WordPress Post pages, covering the content so I can’t see it! The only way I can get rid of it is to de-install Post Grid. Anyone have any other ideas so I can use the Post Grid? Thanks for any help! L
Robert says
I have the page set up but I have 5 posts that I did before that are not showing up on the new Post Grid.
How do I get the posts to show up on the grid?
Travenjo says
Can anyone help me to have page grid and (not post grid) for my pages. How ro customize?
Hector says
I’m using the Twenty Fourteen theme and this only gave me one option for layout instead of what you are showing and the one they let me use is a double but it just doesn’t work even the pagination got stuck on me so I don’t know what to do,is there a better plugin for my theme?
Aurangzaib says
What a simple solution, i understand WP and PHP on a good level and this is the smartest and easiest solution to make a grid of posts and fetch them up from the DB, although the need is pretty rare if you are willing to make a different page for any purpose otherwise there are themes that have built-in support of many kinds of grids designs i customized and designed a bit on my web there at simspk.com, also keeping simple and clean content is the simplest way to achieve better ranks, Great post bro, keep them up!
Daniel Grove says
What about for blog category pages? They just get listed vertically in my theme and it looks lame and wastes so much space! I want it to grid them just like the home blog page does.
Jess says
Meeeee tooooo!!!!! Following to see if there is a response…..
WPBeginner Support says
Hey Daniel and Jess,
The plugin’s premium version claims to have the option to create post grid for category archive pages. We didn’t test the premium version for the article. Please check the plugin website to learn more before buying.
Admin
Lori says
I have the Dara theme with the Premium plan, and I am VERY NEW. Unfortunately, I just realized that plug-ins are only available with the Business plan, which I cannot afford to invest in at this time since it would triple my cost. Dara has a grid page option, but it only allows child pages to be displayed – I want POSTS to display from a specific category. Looks like I would have to create a static child page every time I want new content to appear in this Premium plan Dara grid page option, right??
WPBeginner Support says
Hi Lori,
You can start with a self-hosted WordPress.org website which allows you to install plugins out of the box.
Admin
Carl says
This is great but is this same process possible WITHOUT installing a plugin. How do you shows 10 different category separately? How select images for grid?
Brianna says
This is awesome! Is there a way to edit from two across ( 2 columns) to three or four? When I change the settings to 20 posts a page, I am getting 2 columns and 10 rows.
Dale Kevin says
Hi, I followed all the steps but it doesnt work. The page where I posted the shortcode of postgrid doesnt show up as my how page. Whats wrong? Maybe the Php code is needed?
I need you guidance. Thank you. I appreciate you response
Mr Thanh says
Hi, that’s great plugin.
But i can’t creat a grid with three colums, only two colums.
How can i?
Holly says
Hi,
I’ve used this plugin on all the sites i’ve created, i love it its so easy to use but im having a problem with the layout a little bit. Im using Layout 1 with 4 Columns and for some reason a row splits into two different rows, how do i stop this from happening?
Dee says
Hello there. This was very helpful thank you. It works fine on the front page of my blog but wouldn’t work in the categories. Whenever a category is clicked in the header, the page shows the theme grid and not the Post Grid. How do I go about this? What page do I copy the code into please?
Thank you
DEE says
Can anyone help with this please
Liah says
My current theme doesn’t have the grid layout for the blog section. I’ve download the plugin and it works great but when I upload a new blog post does it automatically update the grid to include the latest post? Thank you for the super helpful video!
WPBeginner Support says
Hi Liah,
Yes it will automatically update the grid.
Admin
Leanne says
I’m trying to make the blog section of my site look nicer here – is there a way to automatically style the current blog posts in a grid rather than creating a new page and adding shortcode or editing php files?
WPBeginner Support says
Hey Leanne,
You’d need to look for a WordPress theme that automatically displays your blog posts in a grid layout.
Admin
Joseph says
Hi Thank you for the nice Article. Is there any way to make the same without plugin. If so how could i ?
Thanks
leighton says
I want to use this but i am confused, I follow it but I dont see anything, I copy the shortcode but still nothing, do I have to upload images and text? can someone help?
Shahid says
Great Article, just wanted to know if we can add post excerpt length in this plugin?
mike says
This is cool for pages only. What if my posts belong under categories only. How do I add the shortcode to category archive. Thanks
Henry says
This is just fine for pages! Still can’t figure how it works for posts! Someone help pls.
Dave Parks says
I finally found „Taxonomy“ setting on the plugin homepage – available if you buy the premium.
Which means the freebee is of zero value.
Dave Parks says
The only category setting I see is
„Exclude by post ID
you can exclude post by ID, comma(,) separated“
With all due respect to the creator of this plugin, there’s no way I’m going input all the IDs I do not want to appear. The list is too long, and it will grow as I develop this site.
So is there some place to put in the one ID that I want to appear?
Tina Davidson says
Hi – I finally have my blog up and running – yay! But want to add a store element to it. A „Shop Now“ page. Do you think this its the best type of plug-in to use or is the one more efficient for a store set-up? Thanks so much! Tina
hasan says
thanks for good knowledge
my website has two kinds of contents : post and pages.
can i add my new pages on homepage automatically without using widgets?
thanks again
Karthik says
hi thanks for kind info,
please help me how to filter post by categories
hasan says
thank you for good knowledge
i use a theme support magazine template on my site but it includes only posts .
how can i use this template for pages also not only posts ?
thanks again
WPBeginner Support says
Please contact theme developer they will be able to help you better.
Admin
anil singh says
thanks who do not know php and how to cutomize homepage this article will be helpful. i have one question which i searched all the web but not find any article. quetion is how can custmize homepage with category list without showing post area in homepage please make article for it . you can see example on freejobalert.in
judit says
Will this pluggin work on wordpress.com?
WPBeginner Support says
Please see our guide on the difference between self hosted WordPress.org vs free WordPress.com blog.
Admin
Tonia says
Hi – i see an image in your blog article, does this support featured content image ?
natalie james says
Thank you so much for this article, it is as though you were reading my mind and my wish list for my blog. I was easily able to follow your step by step instructions until the very end. Im not sure how to put my query correctly, I think what Im trying to say is that I would like the grid page to be my landing page of my blog. At the moment it is inside a post with a post heading. You do mention at the end that I can past the code into my themes file but unfortunately I dont know where that is. Hope this makes sense and I look forward to your reply.
thanks
Natalie
Paul Wandason says
Hi Natalie,
I maybe wrong here – but I think you need to create a *page* with the grid on it, then if you go to „settings“ then „reading“ in the wordpress admin dashboard, you can set „Front page displays“ to a static page, and select the page you’ve just created with the grid on it under the „front page“ drop down menu.
Hope this helps, and good luck!
Paul