Do you want to move your blog from WordPress.com to WordPress.org?
Many beginners start with WordPress.com but soon realize its limitations and want to switch to the self-hosted WordPress.org platform.
In this step-by-step guide, we will show you how to properly move your blog from WordPress.com to WordPress.org.
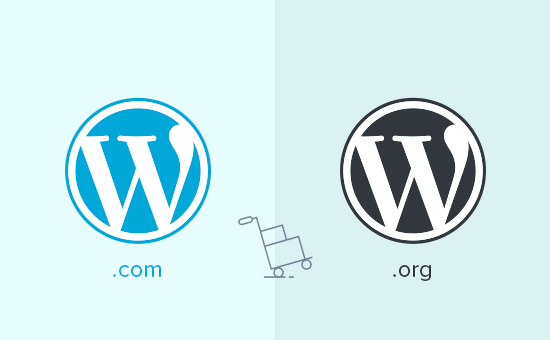
Why Move From WordPress.com to WordPress.org?
WordPress.com allows anyone to start a blog by creating an account.
However, beginners soon realize that there are a lot of limitations on their free WordPress.com blog, like the limited ability to monetize, can’t install plugins, third-party ads displayed to your users, and more.
This is why users often switch to the more powerful and popular self-hosted WordPress.org platform.
To understand the differences between the two platforms, see our complete comparison of WordPress.com vs. WordPress.org.
We recommend using WordPress.org because it gives you complete ownership of your website and the freedom to control all its features. To learn more about all these features, see our complete WordPress review with pros and cons.
That being said, let’s look at how to migrate your blog from WordPress.com to WordPress.org properly.
Things You Need Before You Start
To start with self-hosted WordPress.org, you’ll need a WordPress hosting account and a domain name.
We recommend using Bluehost because they are one of the largest hosting companies in the world and an officially recommended WordPress hosting provider.
They are also offering WPBeginner users a free domain name and a huge discount on web hosting. You can get started for $1.99 / month (and this also includes free SSL).
You’ll still need web hosting if your WordPress site has a custom domain name. Go ahead and sign up with Bluehost, and under the domain step, add your blog domain.
In the later steps, we will show you how to keep the same domain while transferring from WordPress.com to WordPress.org without losing search rankings.
Aside from the hosting account, you’ll also need access to your WordPress.com account to easily move your posts, pages, images, comments, and other data over to your self-hosted WordPress site.
Bonus Free Offer: Since many of you asked for this, we are now offering a free migration service from WordPress.com to WordPress.org as part of our free WordPress blog setup service. During this guided transfer, one of our expert team members will do the entire migration for you (100% free). This means you can switch from WordPress.com to WordPress.org without any risk.
However, if you like learning and doing things yourself, you can follow our step-by-step tutorial below.
Video Tutorial
If you’d prefer written instructions, then just keep reading.
Step 1: Exporting Data From WordPress.com
First, you need to sign in to your WordPress.com site and go to your account dashboard.
From the left column, you need to click on the Tools » Export menu and then click on the ‘Export All’ button.
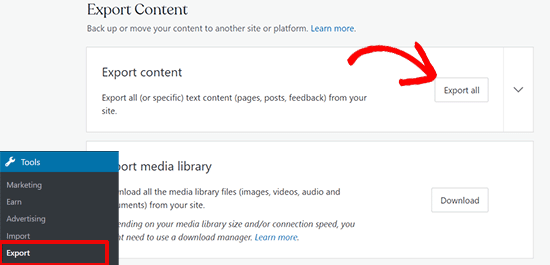
This allows you to export your WordPress site. Once the export file is ready, a download link will be visible. You can click to download the zip file on your computer.
WordPress.com will also email the link to your email address.
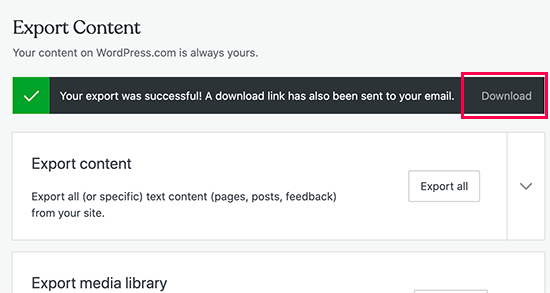
Once you have downloaded the file to your computer, you need to unzip it.
Inside it, you’ll find an XML file with all your posts, pages, images, comments, custom fields, categories, tags, navigation menus, and other data.
Step 2: Setting Up WordPress
Now that you have exported your WordPress.com data, setting up a fresh WordPress install on your web hosting is next.
WordPress is very easy to install, and it only takes a few clicks. If you signed up with Bluehost like we mentioned above, then WordPress will be automatically installed for you.
Alternatively, if you choose a different hosting service, then you can follow our step-by-step tutorial on how to install WordPress within 5 minutes.
Once you have installed WordPress, it is time to import your content into your new self-hosted WordPress website.
Step 3: Importing Content into a Self-Hosted WordPress Site
To import your old WordPress.com site content to your new WordPress.org site, you will need to log in to your freshly installed WordPress website’s admin area.
From here, you need to visit the Tools » Import page and click on the ‘Install Now’ button below WordPress.
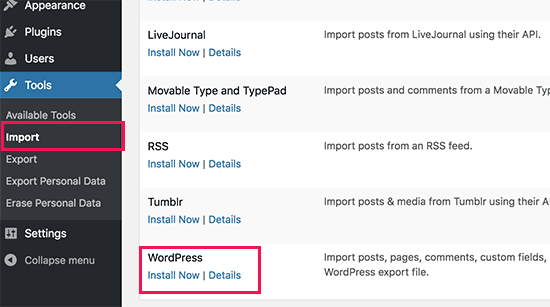
WordPress will now install the WordPress importer for you.
Once it’s done, click on the ‘Run importer’ link to continue.
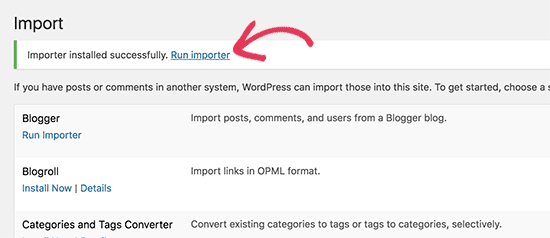
It will take you to a screen where you will be asked to upload the WordPress.com XML file that you downloaded in step 1 of this tutorial.
Click on the ‘Choose File’ button to select the file, and then click on the ‘Upload file and import’ button.
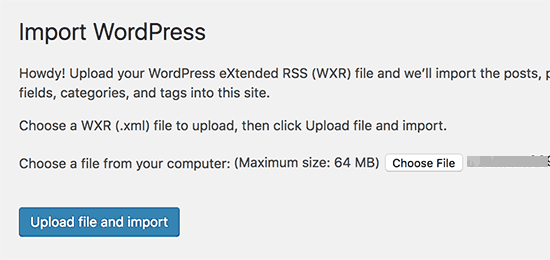
Note: If your file size is larger than 2MB, then you have two options. One is to ask your web hosting company to increase that limit temporarily so you can get on with the process. The other option would be to split your file by using a WXR file splitter.
When you start importing, you can assign imported content to an existing user or create a new user.
You’ll also have the option to import file attachments. You must check this box so your image files are correctly imported.
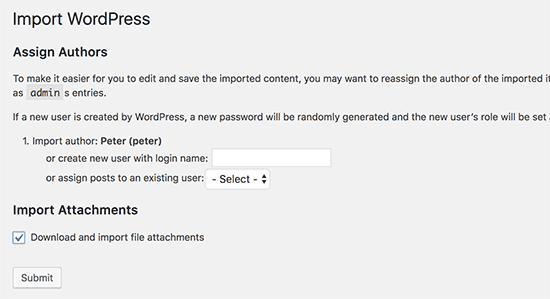
Step 4: Importing Your Blogroll Links
If you have been using the Links feature on your WordPress.com blog to store blogroll or other links, then you need to follow these instructions to import them. Users who were not using this feature can skip to Step 5.
WordPress does not natively support the blogroll feature. If you don’t have too many links in your blogroll, then see our guide on how to add blogroll links in WordPress without using a plugin.
However, if you have too many links or you would like to keep the blogroll functionality, then continue reading.
Blogroll links are exported in OPML format. It is an XML format that allows you to export and import your links and link categories. Your WordPress.com links have an OPML file located at an address like this:
http://example.wordpress.com/wp-links-opml.php
Replace the example with your WordPress.com blog’s subdomain.
If you are using a custom domain with your WordPress.com website, then your OPML file can be accessed by visiting a URL like this:
http://www.example.com/wp-links-opml.php
Your OPML file will open in your browser window, and you need to save it to your desktop. Press CTRL+S (Command+S on Mac) to save the file on your computer.
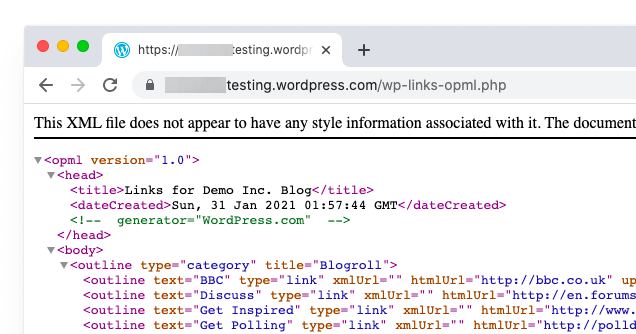
Now that you have a backup of your WordPress.com links, the next step is to import them into WordPress. However, self-hosted WordPress does not have a link manager enabled by default.
You will need to install and activate the Link Manager plugin. The plugin’s page says it hasn’t been updated in many years. That’s because it didn’t need updating, and you can confidently install this plugin.
Upon activation, the plugin will add a new menu item in your WordPress admin bar labeled ‘Links’.
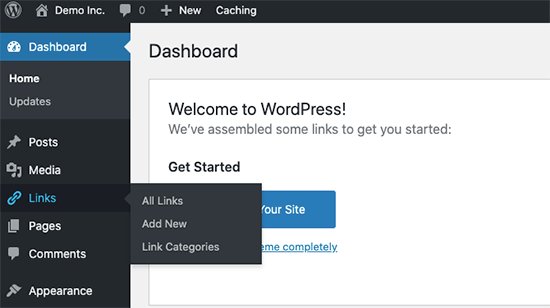
Next, you need to install and activate the OPML Importer plugin. This plugin enables a new importer tool that allows you to import blogroll links.
Upon activation, you need to visit the Tools » Import page and click on the ‘Run Importer’ link below the Blogroll importer.
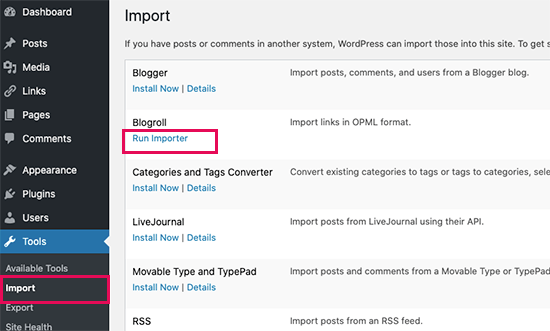
On the Blogroll importer page, you need to upload the OPML file you saved earlier.
Click on the ‘Choose File’ button to select the file, and then click on the ‘Import OPML File’ button to continue.
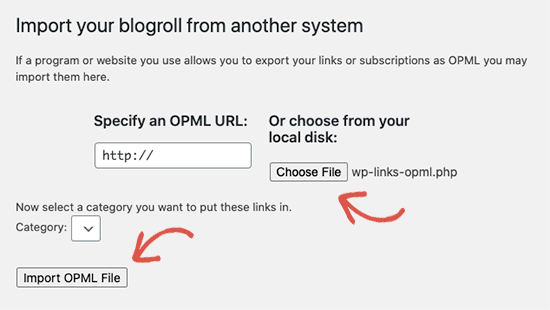
WordPress will now import your links and link categories from the OPML file.
You will be able to see the progress, and on completion, you will see the success message.
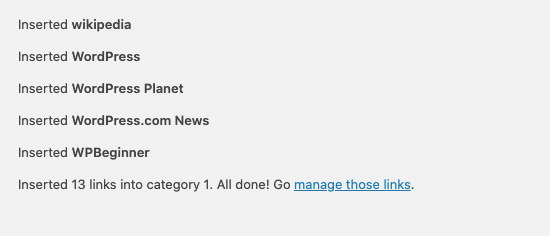
Step 5: Setting Your WordPress.com Blog to Private
Now, if you don’t want to redirect your old users to your new site, this will be your final step.
First, visit your old blog’s WordPress.com dashboard. From the left menu, you need to click Settings » General menu and scroll down to the ‘Privacy’ section.
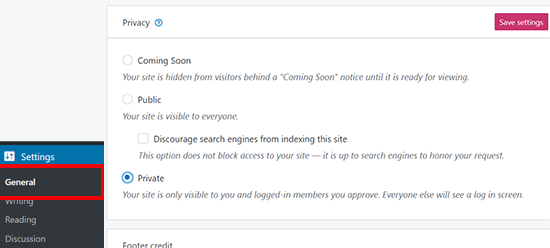
From here, you need to select the ‘Private’ option and then click on the ‘Save settings’ button.
This will make your old WordPress.com blog private, and it will only be visible to you or other logged-in users that you approve.
Attention: If you have been writing for some time and you have a loyal audience, then it does not make sense to leave them hanging.
Furthermore, if your blog has been out there for a while, then chances are that it is indexed by Google and other search engines.
You can keep all the search engine rankings and easily redirect your old users to your new blog by following Step 6 (highly recommended if your site is established).
Step 6: Redirecting Visitors and Preserving SEO
Redirecting users to the new location with the 301 header is a standard solution to keep search rankings while moving a site from one place to another.
Since you don’t have access to the .htaccess file on WordPress.com, you cannot make any changes to retain search engine rankings.
However, WordPress.com offers a paid upgrade feature called ‘Site Redirect’, which provides this functionality.
Simply go to the Site Redirect page. If you have multiple sites on WordPress.com, you will be asked which one you would like to redirect.
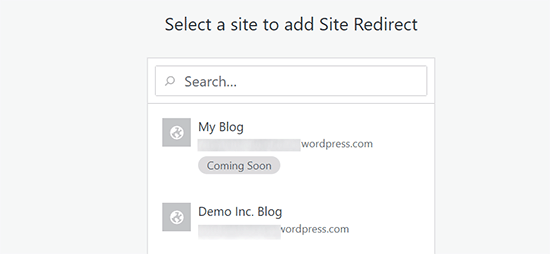
On the next screen, you will be asked to provide the domain name where you want visitors to be redirected. Enter your new WordPress.org site’s domain name and click on the go button.
Note: Site redirect is a paid upgrade and costs $13 per year. It will add a 301 redirect, which redirects your WordPress.com blog’s visitors and search engines to your new site.
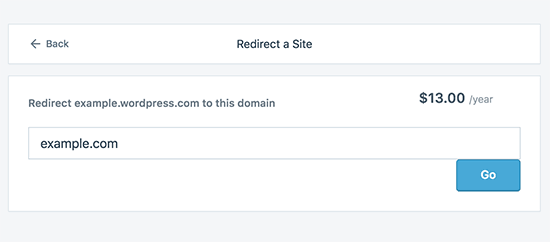
Some of you will ask: how long should I keep paying for this Offsite redirect feature?
The answer is for as long as you want to. However, two years would be enough time for your old users to memorize your new domain name.
If you are changing domains, then another thing you want to do is update all in-post URLs. If you ever inter-linked your posts, those links must be updated. You can use our article on how to update URLs when moving your WordPress site.
If you have a custom domain on WordPress.com, you don’t have to worry about anything. Simply change the DNS record to your host, and you will retain all the SEO benefits.
Frequently Asked Questions (FAQs)
We wrote the first version of this article in January 2013. Since then, we’ve received tons of great questions. We’ve answered a lot of them via email or in comments, so we thought it would be nice to compile the popular ones in one place where everyone can see them.
What happens with my WordPress.com Subscribers?
Thankfully, WordPress.com allows you to migrate your subscribers with one condition. You must use their Jetpack plugin, which adds the same subscriber functionality that you had at WordPress.com.
Once you install and activate the Jetpack plugin, you will need to contact the WordPress.com team and ask them to migrate the subscribers for you. We hope that in the later versions of Jetpack, this will become easier, and users will be able to do it themselves.
Can you help me transfer from WordPress.com to WordPress.org for FREE?
Absolutely. We offer migration from WordPress.com as part of our free WordPress blog setup service. If you need our assistance, then simply sign up. It’s free ![]()
What are the costs of switching to WordPress.org?
WordPress is free. However, there are some minimal web hosting costs. We recommend that you read this article on: Why is WordPress free? What are the costs, and what is the catch?
I already paid WordPress.com. Can I get a refund?
Yes, you can. If you recently purchased a custom domain or a paid plan from WordPress.com, then you can ask them for a full refund.
Note: Domain registrations can be canceled within 48 hours of registration. Plans and other purchases can be canceled within 30 days of purchasing.
Will my images break?
No, they will not. When you transfer using the import file, all attached images are downloaded, and the link is updated.
However, there is one caveat that we noticed. If your image URL starts with files.wordpress.com, then they will not be converted. If you notice that the image URL has not changed and still points to WordPress.com, we recommend that you use the import external images plugin, which will take care of that.
I registered my domain through WordPress.com. Can I still move?
Yes, you can. WordPress believes in empowering users and giving them complete control of their content. If you already have a domain name through WordPress.com, then all you need is a web hosting account.
We recommend that you set up with Bluehost or any of these other WordPress hosting providers. During the signup phase, you will be asked if you have a domain or want to register a new one.
Simply select the option ‘I have a domain name’, and insert the domain you registered at WordPress.com.
The next thing you will have to do is change the nameservers to point to the hosting provider. We can assist with this as part of our free setup service. You can also ask your web hosting provider for support.
Will my website go down when I switch?
If you do it correctly, then NO. The method we’ve suggested above will ensure that your website never goes down. If you are worried, then know that we are here to help. You are welcome to use our free setup service at any time.
Can I add an online store to my WordPress.org website?
Yes, you can easily add an online store to your self-hosted WordPress.org website without any additional costs. Since Bluehost and other popular web hosts offer free SSL certificates, you simply need to install a WordPress eCommerce plugin to add an online store.
What are some of the must-have WordPress plugins that you recommend?
Now that you have switched to self-hosted WordPress.org, you can install as many plugins as you like.
Here’s our recommended pick:
- AIOSEO – to improve your website’s SEO rankings (used by 3 million sites).
- WPForms – to add a smart contact form on your website (used by 6 million sites).
- SeedProd – to easily customize your landing pages with drag & drop builder – works with all WordPress themes.
- MonsterInsights – to see how people find and use your website. It’s a must-have for bloggers and small business owners.
- PushEngage – to connect with visitors after they leave your website.
- Duplicator – to create daily backups of your new website in case of emergency.
- OptinMonster – to help you get more email subscribers and succeed in your blogging journey.
Aside from these, we also recommend looking at our expert pick of the must have WordPress plugins and useful blogging tools to manage and grow your blog.
You can install all of these plugins from inside your WordPress dashboard. We have created a step-by-step guide on how to install a WordPress plugin.
I want to change my site’s WordPress theme, can I do that?
Yes, you can change your WordPress theme at any time. Another big benefit of switching to WordPress.org is that you get additional customization options and a larger collection of themes to choose from.
In your WordPress admin sidebar, click on the Appearance Menu dropdown and select ‘Themes’ to install a theme.
We have hand-picked some of the best themes to help users avoid choice paralysis. See our guide on the best free blog themes and best multi-purpose themes for WordPress.
You may also want to see our guide on how to properly change a WordPress theme.
We hope this article helped you properly move your blog from WordPress.com to WordPress.org. You may also want to see our checklist of the most important things you need to do after installing WordPress and our ultimate guide on increasing your blog traffic.
If you liked this article, then please subscribe to our YouTube Channel for WordPress video tutorials. You can also find us on Twitter and Facebook.





Syed Balkhi says
Hey WPBeginner readers,
Did you know you can win exciting prizes by commenting on WPBeginner?
Every month, our top blog commenters will win HUGE rewards, including premium WordPress plugin licenses and cash prizes.
You can get more details about the contest from here.
Start sharing your thoughts below to stand a chance to win!
Hajjalah says
I wish I read this article before. Because I have created a new website on wordpress.org from scratch and created a redirect from my old wordpress.com website . One of the biggest challenge i face is that the I had to use a different new domain name which is not familiar to my old users.
Kay M says
I migrated my site from wordpress.com to wordpress.org, but my front page is missing. All the other pages are there but I can’t find the front page.
WPBeginner Comments says
This may be due to the theme. Some themes have a lot of the homepage layout and design in the customization, so you may want to check the Customizer to see if it has any homepage features.
If so, you likely will want to use the theme if possible and copy the homepage settings.
Ayanda Temitayo says
Honestly I taught migrating from WordPress.com to WordPress.org is really a very hard thing that will be very technical. It’s actually easy than I taught. with this very detailed guide, it became even more clearer.
The only challenge I was having is that some of my images are not showing.
WPBeginner Support says
Glad we could clear up the process for you and for your images we would recommend ensuring that your import completed as that is one common reason if a site is very large.
Admin
Peter Iriogbe says
I always like coming here to get my how-to information. Thank you. I want to ask, which device is better for exporting files? PC or smartphone, which ones would you recommend? Thanks in advance.
WPBeginner Support says
A PC would normally be better for most but if you do not have access to one then it is not required
Admin
Moinuddin Waheed says
One easy but long way of doing this is to first take backup of all the posts manually and then take all the photos manually on your computer.
then take a hosting on WordPress.org and then install WordPress there. now import all these posts and content to the new site.
I know this is tedious and will take time and effort but this is foolproof in terms of its surety of no data loss. you will be able to transition to the new platform which is scalable and efficient for the longer run.
of course the site is very big and have much content then this method will not be effective and efficient.
WPBeginner Support says
For very small sites that could work but we would still recommend the method from our article for most sites.
Admin
Sarah Jackson says
I have followed your steps here, and I now have double on my wordpress site. I am not entirely sure what I have done.
Any advice would be greatly appreciated.
WPBeginner Support says
It sounds like you imported the content on to your WordPress.com site. If you are using the same domain then you would want to set up the site on your new hosting provider on a temporary domain otherwise you would need to change the hosts file on your computer to see your self hosted site.
Admin
Jake Samirez says
The 301 redirect strategy in this article isn’t viable. Sure, you can pay the $13 and redirect the old wordpress.com domain to your new domain. But what really matters for SEO is redirecting individual pages and blog posts, from the old site to the new one. To do that, you need a redirect plugin on your wordpress.com account, and wordpress.com plugins are only available on their $25 USD/month business plan. Most of us are on free wordpress.com accounts, so we don’t have the ability to do this.
WPBeginner Support says
The WordPress.com redirect will redirect your posts as well using the day and name permalink structure, you do not need to use plugins to redirect the individual posts that way. If you change the permalinks on your new site, you would need to set up redirects on the new site for them to point to the new URL which does not require paying to install plugins.
Admin
Raphael says
When I migrate to this service, what happens to my adsense? Will I lose my adsense? I already have a website and all I want to do is switch hosting, since it would be more affordable for me.
WPBeginner Support says
If you keep your domain the same you should not see an issue with your Google Adsense when moving your site.
Admin
MartiP says
hello,
I signed up with wordpress.com but I realized later that I had made a mistake. I asked them how to transfer from wordpress.com to wordpress.org and they told me that I had to wait 60 days!!
I opened/bought the domain less than 24hrs ago.
is there a way I can transfer the domain before the 60 days?
thanks so much!
WPBeginner Support says
You can change the nameservers for your domain to point it to your new hosting provider for the first 60 days but you cannot transfer during that time due to a limitation from ICANN who are in charge of domain names. This isn’t a limitation set by WordPress.com. We would recommend taking a look at our article below that covers nameservers:
https://www.wpbeginner.com/wp-tutorials/how-to-change-nameservers-and-point-domain-to-a-new-host/
Admin
Ben says
Great advice it helped me a lot!
WPBeginner Support says
Glad our article was helpful!
Admin
Steven says
When I change over do I have to keep the domin name I have or can I start off with a new one. since I have not published anything.
Thank you
WPBeginner Support says
You do not need to keep the same domain name especially if you have not published anything on your site yet.
Admin
John says
This may not work for me as I have 7000+ posts which are mostly photos but also lots of videos.
WPBeginner Support says
For sites with a large amount of content, WordPress.com will create multiple export files that you would import and still follow this guide.
Admin
Sebastian Devassy says
I am planning to migrate from WordPress.com to my wordpress website. But I am worried if I will loose comments. Will the XML comes with comments and I can use Jetpack to move the subscribers? Is there a workaround for that?
WPBeginner Support says
Your comments are transferred and Jetpack does have a tool to transfer your subscribers
Admin
Deepak says
What if the zip file downloaded for backup has 2 XML files. Should we import both the files on WordPress org site or what? TIA
WPBeginner Support says
You would want to import both XML files, WordPress.com would split your export file for larger sites into multiple files to hopefully reduce the chances of your import timing out.
Admin
Pooja Maru says
I followed exact step but error popped up while importing that failed to import