Deseja mover seu blog do WordPress.com para o WordPress.org?
Muitos iniciantes começam com o WordPress.com, mas logo percebem suas limitações e querem mudar para a plataforma auto-hospedada WordPress.org.
Neste guia passo a passo, mostraremos como mover corretamente seu blog do WordPress.com para o WordPress.org.
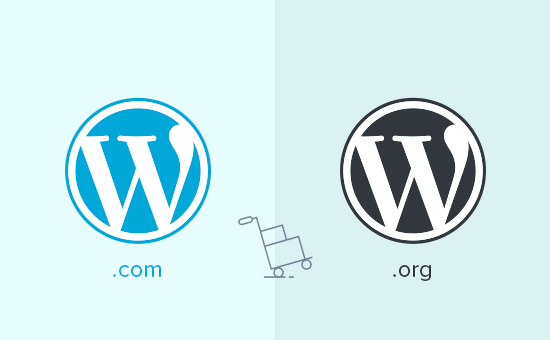
Por que mudar do WordPress.com para o WordPress.org?
O WordPress.com permite que qualquer pessoa inicie um blog criando uma conta.
No entanto, os iniciantes logo percebem que há muitas limitações em seu blog gratuito do WordPress.com, como a capacidade limitada de monetizar, a impossibilidade de instalar plug-ins, a exibição de anúncios de terceiros para seus usuários e muito mais.
É por isso que os usuários geralmente mudam para a plataforma WordPress.org auto-hospedada, mais poderosa e popular.
Para entender as diferenças entre as duas plataformas, veja nossa comparação completa entre o WordPress.com e o WordPress.org.
Recomendamos o uso do WordPress.org porque ele lhe dá total propriedade do seu site e a liberdade de controlar todos os seus recursos. Para saber mais sobre todos esses recursos, consulte nossa análise completa do WordPress com prós e contras.
Dito isso, vamos dar uma olhada em como migrar seu blog do WordPress.com para o WordPress.org corretamente.
O que você precisa antes de começar
Para começar com o WordPress.org auto-hospedado, você precisará de uma conta de hospedagem do WordPress e de um nome de domínio.
Recomendamos o uso da Bluehost porque ela é uma das maiores empresas de hospedagem do mundo e um provedor de hospedagem WordPress oficialmente recomendado.
Eles também estão oferecendo aos usuários do WPBeginner um nome de domínio gratuito e um grande desconto em hospedagem na Web. Você pode começar por US$ 1,99 / mês (e isso também inclui SSL gratuito).
Você ainda precisará de hospedagem na Web se o seu site WordPress tiver um nome de domínio personalizado. Vá em frente e registre-se no Bluehost e, na etapa de domínio, adicione o domínio do seu blog.
Nas etapas posteriores, mostraremos como manter o mesmo domínio ao transferir do WordPress.com para o WordPress.org sem perder as classificações de pesquisa.
Além da conta de hospedagem, você também precisará acessar sua conta do WordPress.com para mover facilmente seus posts, páginas, imagens, comentários e outros dados para seu site WordPress auto-hospedado.
Oferta gratuita de bônus: Como muitos de vocês pediram isso, agora estamos oferecendo um serviço de migração gratuito do WordPress.com para o WordPress.org como parte do nosso serviço gratuito de configuração de blog do WordPress. Durante essa transferência guiada, um dos membros da nossa equipe de especialistas fará toda a migração para você (100% gratuita). Isso significa que você pode mudar do WordPress.com para o WordPress.org sem nenhum risco.
No entanto, se você gosta de aprender e fazer as coisas sozinho, pode seguir nosso tutorial passo a passo abaixo.
Tutorial em vídeo
Se você preferir instruções por escrito, continue lendo.
Etapa 1: Exportação de dados do WordPress.com
Primeiro, você precisa fazer login no site WordPress.com e acessar o painel da sua conta.
Na coluna da esquerda, você precisa clicar no menu Tools ” Export e, em seguida, clicar no botão “Export All”.
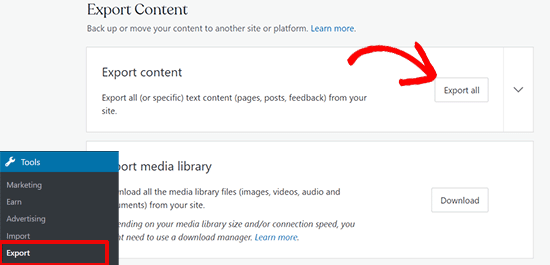
Isso permite que você exporte seu site WordPress. Quando o arquivo de exportação estiver pronto, um link de download ficará visível. Você pode clicar para baixar o arquivo zip em seu computador.
O WordPress.com também enviará o link para seu endereço de e-mail.
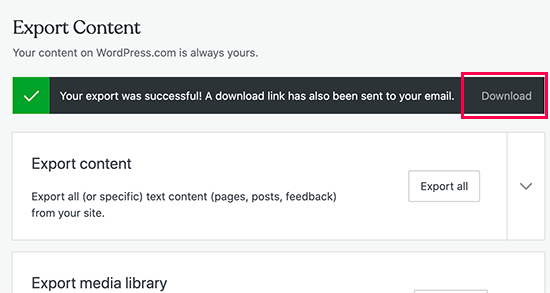
Depois de fazer o download do arquivo para o computador, é necessário descompactá-lo.
Dentro dele, você encontrará um arquivo XML com todos os seus posts, páginas, imagens, comentários, campos personalizados, categorias, tags, menus de navegação e outros dados.
Etapa 2: Configuração do WordPress
Agora que você exportou os dados do WordPress.com, o próximo passo é configurar uma nova instalação do WordPress em sua hospedagem na Web.
O WordPress é muito fácil de instalar e requer apenas alguns cliques. Se você se inscreveu na Bluehost, como mencionamos acima, o WordPress será instalado automaticamente para você.
Como alternativa, se você escolher um serviço de hospedagem diferente, poderá seguir nosso tutorial passo a passo sobre como instalar o WordPress em 5 minutos.
Depois de instalar o WordPress, é hora de importar seu conteúdo para o novo site auto-hospedado do WordPress.
Etapa 3: Importação de conteúdo para um site WordPress auto-hospedado
Para importar o conteúdo do seu antigo site WordPress.com para o novo site WordPress.org, será necessário fazer login na área de administração do site WordPress recém-instalado.
A partir daí, você precisa acessar a página Tools ” Import (Ferramentas ” Importar ) e clicar no botão “Install Now” (Instalar agora) abaixo do WordPress.
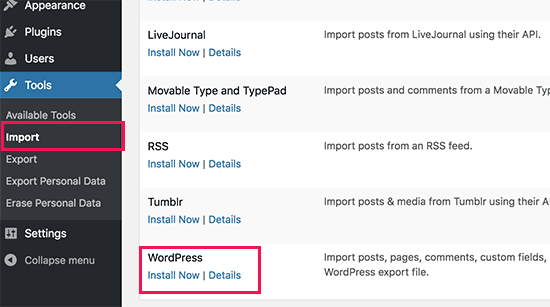
O WordPress agora instalará o importador do WordPress para você.
Quando isso for feito, clique no link “Run importer” (Executar importador) para continuar.
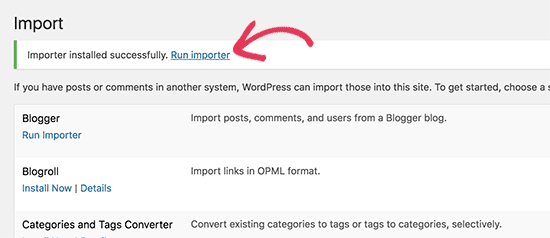
Você será levado a uma tela em que será solicitado a carregar o arquivo XML do WordPress.com que você baixou na etapa 1 deste tutorial.
Clique no botão “Choose File” (Escolher arquivo) para selecionar o arquivo e, em seguida, clique no botão “Upload file and import” (Carregar arquivo e importar).
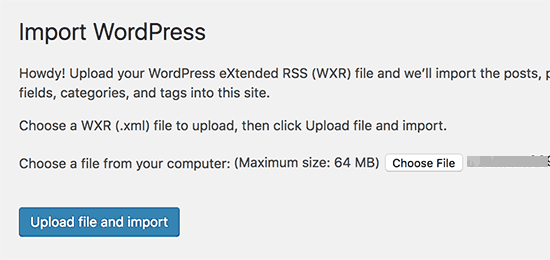
Observação: Se o tamanho do arquivo for maior que 2 MB, você terá duas opções. Uma delas é solicitar à empresa de hospedagem na Web que aumente esse limite temporariamente para que você possa continuar com o processo. A outra opção seria dividir seu arquivo usando um divisor de arquivos WXR.
Ao iniciar a importação, você pode atribuir o conteúdo importado a um usuário existente ou criar um novo usuário.
Você também terá a opção de importar anexos de arquivos. Você deve marcar essa caixa para que seus arquivos de imagem sejam importados corretamente.
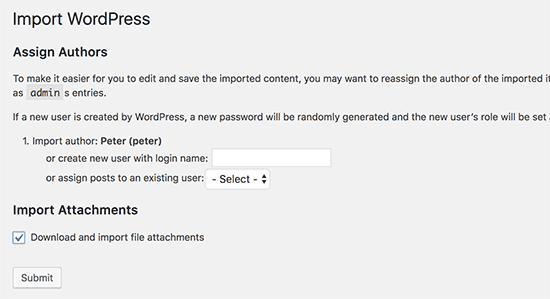
Etapa 4: Importação dos links do seu blogroll
Se você estiver usando o recurso Links no seu blog do WordPress.com para armazenar o blogroll ou outros links, será necessário seguir estas instruções para importá-los. Os usuários que não estavam usando esse recurso podem pular para a Etapa 5.
O WordPress não oferece suporte nativo ao recurso de blogroll. Se você não tiver muitos links em seu blogroll, consulte nosso guia sobre como adicionar links de blogroll no WordPress sem usar um plug-in.
No entanto, se você tiver muitos links ou quiser manter a funcionalidade do blogroll, continue lendo.
Os links do blogroll são exportados no formato OPML. Esse é um formato XML que permite exportar e importar seus links e categorias de links. Seus links do WordPress.com têm um arquivo OPML localizado em um endereço como este:
http://example.wordpress.com/wp-links-opml.php
Substitua o exemplo pelo subdomínio do seu blog WordPress.com.
Se estiver usando um domínio personalizado com seu site WordPress.com, seu arquivo OPML poderá ser acessado visitando um URL como este:
http://www.example.com/wp-links-opml.php
O arquivo OPML será aberto na janela do navegador e você precisará salvá-lo na área de trabalho. Pressione CTRL+S (Command+S no Mac) para salvar o arquivo em seu computador.
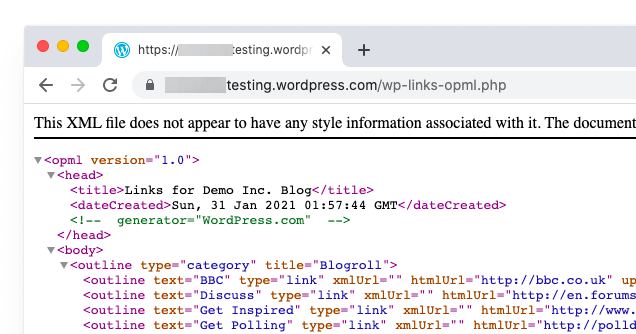
Agora que você tem um backup dos seus links do WordPress.com, a próxima etapa é importá-los para o WordPress. No entanto, o WordPress auto-hospedado não tem um gerenciador de links ativado por padrão.
Você precisará instalar e ativar o plug-in Link Manager. A página do plug-in diz que ele não é atualizado há muitos anos. Isso ocorre porque ele não precisou ser atualizado e você pode instalar esse plug-in com segurança.
Após a ativação, o plug-in adicionará um novo item de menu em sua barra de administração do WordPress chamado “Links”.
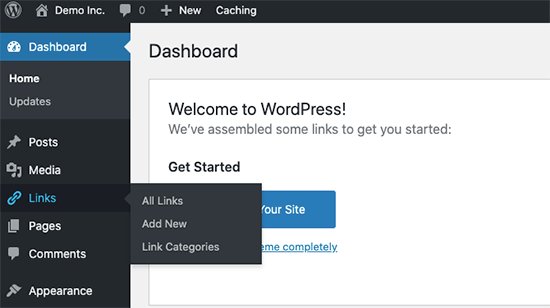
Em seguida, você precisa instalar e ativar o plug-in OPML Importer. Esse plug-in ativa uma nova ferramenta de importação que permite importar links de blogroll.
Após a ativação, você precisa visitar a página Tools ” Import e clicar no link “Run Importer” (Executar importador) abaixo do importador de Blogroll.
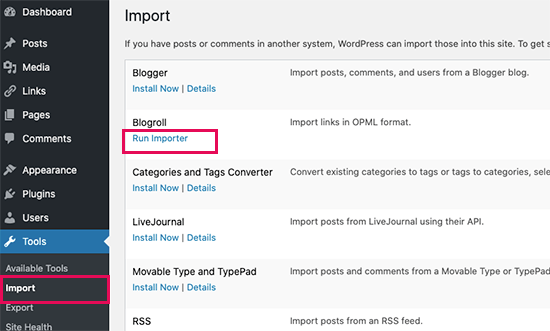
Na página do importador de Blogroll, você precisa carregar o arquivo OPML que salvou anteriormente.
Clique no botão “Choose File” (Escolher arquivo) para selecionar o arquivo e, em seguida, clique no botão “Import OPML File” (Importar arquivo OPML) para continuar.
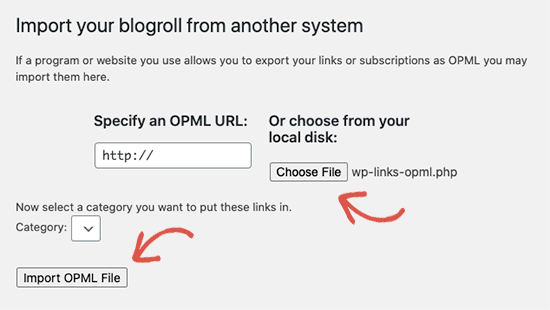
O WordPress agora importará seus links e categorias de links do arquivo OPML.
Você poderá ver o progresso e, após a conclusão, verá a mensagem de sucesso.
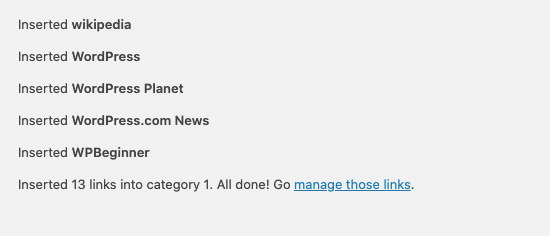
Etapa 5: Configurar seu blog do WordPress.com como privado
Agora, se você não quiser redirecionar os usuários antigos para o novo site, esta será a etapa final.
Primeiro, acesse o painel do WordPress.com do seu blog antigo. No menu esquerdo, clique em Configurações “ Menu geral e role para baixo até a seção “Privacidade”.
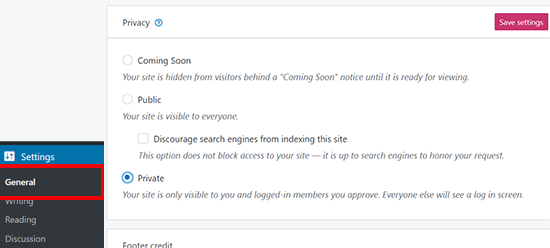
Aqui, você precisa selecionar a opção “Private” (Privado) e, em seguida, clicar no botão “Save settings” (Salvar configurações).
Isso tornará o seu antigo blog do WordPress.com privado e ele só ficará visível para você ou para outros usuários conectados que você aprovar.
Atenção: Se você já escreve há algum tempo e tem um público fiel, não faz sentido deixá-lo na mão.
Além disso, se o seu blog já está no ar há algum tempo, é provável que ele seja indexado pelo Google e por outros mecanismos de pesquisa.
Você pode manter todas as classificações do mecanismo de pesquisa e redirecionar facilmente os usuários antigos para o novo blog seguindo a Etapa 6 (altamente recomendável se o site estiver estabelecido).
Etapa 6: Redirecionamento de visitantes e preservação de SEO
Redirecionar os usuários para o novo local com o cabeçalho 301 é uma solução padrão para manter as classificações de pesquisa ao mover um site de um lugar para outro.
Como você não tem acesso ao arquivo .htaccess no WordPress.com, não pode fazer nenhuma alteração para manter as classificações nos mecanismos de pesquisa.
No entanto, o WordPress.com oferece um recurso de atualização pago chamado “Site Redirect”, que fornece essa funcionalidade.
Basta acessar a página Site Redirect. Se você tiver vários sites no WordPress.com, será perguntado qual deles deseja redirecionar.
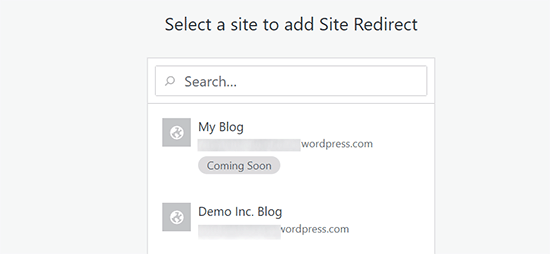
Na próxima tela, será solicitado que você forneça o nome de domínio para o qual deseja que os visitantes sejam redirecionados. Insira o nome de domínio de seu novo site WordPress.org e clique no botão “Go” (Ir).
Observação: O Site redirect é uma atualização paga e custa US$ 13 por ano. Ele adicionará um redirecionamento 301, que redireciona os visitantes do seu blog WordPress.com e os mecanismos de pesquisa para o seu novo site.
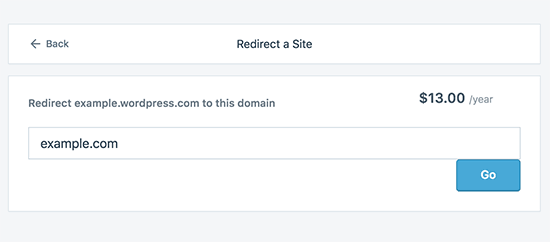
Alguns de vocês perguntarão: por quanto tempo devo continuar pagando por esse recurso de redirecionamento offsite?
A resposta é: pelo tempo que você quiser. No entanto, dois anos seria tempo suficiente para que seus usuários antigos memorizassem seu novo nome de domínio.
Se você estiver mudando os domínios, outra coisa que deve fazer é atualizar todos os URLs dos posts. Se você já interligou suas postagens, esses links devem ser atualizados. Você pode usar nosso artigo sobre como atualizar URLs ao mover seu site WordPress.
Se você tiver um domínio personalizado no WordPress.com, não precisará se preocupar com nada. Basta alterar o registro DNS para o seu host e você manterá todos os benefícios de SEO.
Perguntas frequentes (FAQs)
Escrevemos a primeira versão deste artigo em janeiro de 2013. Desde então, recebemos muitas perguntas excelentes. Respondemos a muitas delas por e-mail ou nos comentários, por isso achamos que seria bom compilar as mais populares em um único lugar onde todos possam vê-las.
O que acontece com meus assinantes do WordPress.com?
Felizmente, o WordPress.com permite que você migre seus assinantes com uma condição. Você deve usar o plug-in Jetpack, que adiciona a mesma funcionalidade de assinante que você tinha no WordPress.com.
Depois de instalar e ativar o plug-in Jetpack, você precisará entrar em contato com a equipe do WordPress.com e pedir que eles migrem os assinantes para você. Esperamos que, nas versões posteriores do Jetpack, isso se torne mais fácil e os usuários possam fazer isso sozinhos.
Você pode me ajudar a transferir do WordPress.com para o WordPress.org GRATUITAMENTE?
Com certeza. Oferecemos a migração do WordPress.com como parte do nosso serviço gratuito de configuração de blogs no WordPress. Se precisar de nossa assistência, basta se inscrever. É grátis ![]()
Quais são os custos da mudança para o WordPress.org?
O WordPress é gratuito. Entretanto, há alguns custos mínimos de hospedagem na Web. Recomendamos que você leia este artigo sobre: Por que o WordPress é gratuito? Quais são os custos e qual é a desvantagem?
Eu já paguei ao WordPress.com. Posso obter um reembolso?
Sim, você pode. Se você adquiriu recentemente um domínio personalizado ou um plano pago do WordPress.com, poderá solicitar um reembolso total.
Observação: Os registros de domínios podem ser cancelados em até 48 horas após o registro. Planos e outras compras podem ser cancelados em até 30 dias após a compra.
Minhas imagens vão quebrar?
Não, não vão. Quando você transfere usando o arquivo de importação, todas as imagens anexadas são baixadas e o link é atualizado.
No entanto, há uma ressalva que notamos. Se o URL da imagem começar com files.wordpress.com, ela não será convertida. Se você perceber que o URL da imagem não foi alterado e ainda aponta para o WordPress.com, recomendamos que use o plug-in de importação de imagens externas, que cuidará disso.
Registrei meu domínio no WordPress.com. Ainda posso mudar?
Sim, você pode. O WordPress acredita em capacitar os usuários e dar a eles controle total sobre seu conteúdo. Se você já tem um nome de domínio no WordPress.com, tudo o que precisa é de uma conta de hospedagem na Web.
Recomendamos que você faça a configuração com a Bluehost ou com qualquer um desses outros provedores de hospedagem WordPress. Durante a fase de inscrição, será perguntado se você tem um domínio ou se deseja registrar um novo.
Basta selecionar a opção “Eu tenho um nome de domínio” e inserir o domínio que você registrou no WordPress.com.
A próxima coisa que você terá de fazer é alterar os servidores de nomes para que apontem para o provedor de hospedagem. Podemos ajudar com isso como parte de nosso serviço de configuração gratuito. Você também pode solicitar suporte ao seu provedor de hospedagem na Web.
Meu site ficará fora do ar quando eu mudar?
Se você fizer isso corretamente, então NÃO. O método que sugerimos acima garantirá que seu site nunca fique fora do ar. Se você estiver preocupado, saiba que estamos aqui para ajudar. Você pode usar nosso serviço de configuração gratuito a qualquer momento.
Posso adicionar uma loja on-line ao meu site WordPress.org?
Sim, você pode adicionar facilmente uma loja on-line ao seu site WordPress.org auto-hospedado sem nenhum custo adicional. Como a Bluehost e outros hosts da Web populares oferecem certificados SSL gratuitos, basta instalar um plug-in de comércio eletrônico do WordPress para adicionar uma loja on-line.
Quais são alguns dos plug-ins obrigatórios do WordPress que você recomenda?
Agora que você mudou para o WordPress.org auto-hospedado, pode instalar quantos plug-ins quiser.
Aqui está nossa escolha recomendada:
- AIOSEO – para melhorar as classificações de SEO do seu site (usado por 3 milhões de sites).
- WPForms – para adicionar um formulário de contato inteligente ao seu site (usado por 6 milhões de sites).
- SeedProd – para personalizar facilmente suas páginas de destino com o construtor de arrastar e soltar – funciona com todos os temas do WordPress.
- MonsterInsights – para ver como as pessoas encontram e usam seu site. É um item obrigatório para blogueiros e proprietários de pequenas empresas.
- PushEngage – para se conectar com os visitantes depois que eles saem do seu site.
- Duplicador – para criar backups diários de seu novo site em caso de emergência.
- OptinMonster – para ajudá-lo a obter mais assinantes de e-mail e ter sucesso em sua jornada de blog.
Além desses, também recomendamos que você dê uma olhada em nossa seleção de especialistas dos plug-ins obrigatórios do WordPress e das ferramentas úteis de blog para gerenciar e expandir seu blog.
Você pode instalar todos esses plug-ins no painel do WordPress. Criamos um guia passo a passo sobre como instalar um plug-in do WordPress.
Quero alterar o tema do WordPress do meu site. Posso fazer isso?
Sim, você pode alterar seu tema do WordPress a qualquer momento. Outra grande vantagem de mudar para o WordPress.org é que você tem mais opções de personalização e uma coleção maior de temas para escolher.
Na barra lateral do administrador do WordPress, clique no menu suspenso Appearance (Aparência ) e selecione “Themes” (Temas) para instalar um tema.
Selecionamos a dedo alguns dos melhores temas para ajudar os usuários a evitar a paralisia da escolha. Consulte nosso guia sobre os melhores temas de blog gratuitos e os melhores temas multiuso para WordPress.
Talvez você também queira consultar nosso guia sobre como alterar corretamente um tema do WordPress.
Esperamos que este artigo tenha ajudado você a transferir corretamente seu blog do WordPress.com para o WordPress.org. Talvez você também queira ver nossa lista de verificação das coisas mais importantes que você precisa fazer depois de instalar o WordPress e nosso guia definitivo sobre como aumentar o tráfego do seu blog.
Se você gostou deste artigo, inscreva-se em nosso canal do YouTube para receber tutoriais em vídeo sobre o WordPress. Você também pode nos encontrar no Twitter e no Facebook.





Syed Balkhi says
Hey WPBeginner readers,
Did you know you can win exciting prizes by commenting on WPBeginner?
Every month, our top blog commenters will win HUGE rewards, including premium WordPress plugin licenses and cash prizes.
You can get more details about the contest from here.
Start sharing your thoughts below to stand a chance to win!
Kay M says
I migrated my site from wordpress.com to wordpress.org, but my front page is missing. All the other pages are there but I can’t find the front page.
WPBeginner Comments says
This may be due to the theme. Some themes have a lot of the homepage layout and design in the customization, so you may want to check the Customizer to see if it has any homepage features.
If so, you likely will want to use the theme if possible and copy the homepage settings.
Ayanda Temitayo says
Honestly I taught migrating from WordPress.com to WordPress.org is really a very hard thing that will be very technical. It’s actually easy than I taught. with this very detailed guide, it became even more clearer.
The only challenge I was having is that some of my images are not showing.
WPBeginner Support says
Glad we could clear up the process for you and for your images we would recommend ensuring that your import completed as that is one common reason if a site is very large.
Administrador
Peter Iriogbe says
I always like coming here to get my how-to information. Thank you. I want to ask, which device is better for exporting files? PC or smartphone, which ones would you recommend? Thanks in advance.
WPBeginner Support says
A PC would normally be better for most but if you do not have access to one then it is not required
Administrador
Moinuddin Waheed says
One easy but long way of doing this is to first take backup of all the posts manually and then take all the photos manually on your computer.
then take a hosting on WordPress.org and then install WordPress there. now import all these posts and content to the new site.
I know this is tedious and will take time and effort but this is foolproof in terms of its surety of no data loss. you will be able to transition to the new platform which is scalable and efficient for the longer run.
of course the site is very big and have much content then this method will not be effective and efficient.
WPBeginner Support says
For very small sites that could work but we would still recommend the method from our article for most sites.
Administrador
Sarah Jackson says
I have followed your steps here, and I now have double on my wordpress site. I am not entirely sure what I have done.
Any advice would be greatly appreciated.
WPBeginner Support says
It sounds like you imported the content on to your WordPress.com site. If you are using the same domain then you would want to set up the site on your new hosting provider on a temporary domain otherwise you would need to change the hosts file on your computer to see your self hosted site.
Administrador
Jake Samirez says
The 301 redirect strategy in this article isn’t viable. Sure, you can pay the $13 and redirect the old wordpress.com domain to your new domain. But what really matters for SEO is redirecting individual pages and blog posts, from the old site to the new one. To do that, you need a redirect plugin on your wordpress.com account, and wordpress.com plugins are only available on their $25 USD/month business plan. Most of us are on free wordpress.com accounts, so we don’t have the ability to do this.
WPBeginner Support says
The WordPress.com redirect will redirect your posts as well using the day and name permalink structure, you do not need to use plugins to redirect the individual posts that way. If you change the permalinks on your new site, you would need to set up redirects on the new site for them to point to the new URL which does not require paying to install plugins.
Administrador
Raphael says
When I migrate to this service, what happens to my adsense? Will I lose my adsense? I already have a website and all I want to do is switch hosting, since it would be more affordable for me.
WPBeginner Support says
If you keep your domain the same you should not see an issue with your Google Adsense when moving your site.
Administrador
MartiP says
hello,
I signed up with wordpress.com but I realized later that I had made a mistake. I asked them how to transfer from wordpress.com to wordpress.org and they told me that I had to wait 60 days!!
I opened/bought the domain less than 24hrs ago.
is there a way I can transfer the domain before the 60 days?
thanks so much!
WPBeginner Support says
You can change the nameservers for your domain to point it to your new hosting provider for the first 60 days but you cannot transfer during that time due to a limitation from ICANN who are in charge of domain names. This isn’t a limitation set by WordPress.com. We would recommend taking a look at our article below that covers nameservers:
https://www.wpbeginner.com/wp-tutorials/how-to-change-nameservers-and-point-domain-to-a-new-host/
Administrador
Ben says
Great advice it helped me a lot!
WPBeginner Support says
Glad our article was helpful!
Administrador
Steven says
When I change over do I have to keep the domin name I have or can I start off with a new one. since I have not published anything.
Thank you
WPBeginner Support says
You do not need to keep the same domain name especially if you have not published anything on your site yet.
Administrador
John says
This may not work for me as I have 7000+ posts which are mostly photos but also lots of videos.
WPBeginner Support says
For sites with a large amount of content, WordPress.com will create multiple export files that you would import and still follow this guide.
Administrador
Sebastian Devassy says
I am planning to migrate from WordPress.com to my wordpress website. But I am worried if I will loose comments. Will the XML comes with comments and I can use Jetpack to move the subscribers? Is there a workaround for that?
WPBeginner Support says
Your comments are transferred and Jetpack does have a tool to transfer your subscribers
Administrador
Deepak says
What if the zip file downloaded for backup has 2 XML files. Should we import both the files on WordPress org site or what? TIA
WPBeginner Support says
You would want to import both XML files, WordPress.com would split your export file for larger sites into multiple files to hopefully reduce the chances of your import timing out.
Administrador
Pooja Maru says
I followed exact step but error popped up while importing that failed to import