Deseja mover um site WordPress ativo para um servidor local em seu computador?
A instalação do WordPress em seu computador (servidor local) permite que você aprenda facilmente a usar o WordPress e faça testes. Ao mover um site WordPress ativo para um servidor local, você pode fazer experiências com os mesmos dados do seu site ativo.
Neste artigo, mostraremos como mover facilmente um site WordPress ativo para um servidor local sem quebrar nada.
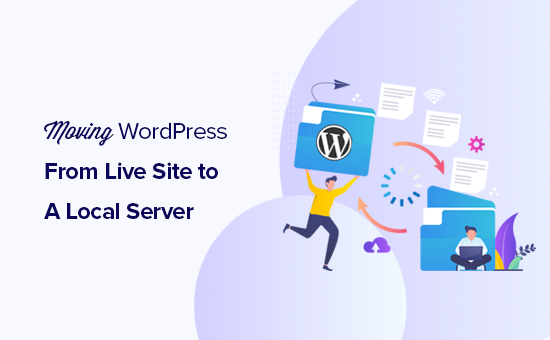
Por que e quem gostaria de mover um site WordPress ativo para um servidor local?
Se você já está executando um site WordPress há algum tempo, talvez queira experimentar novos temas ou um plugin. No entanto, fazer isso em um site ativo pode resultar em uma experiência de usuário ruim para seus usuários.
Para evitar isso, muitos usuários criam uma cópia do site do WordPress em um servidor local para testar novos temas, plugins ou fazer testes de desenvolvimento.
Isso permite que você configure o tema com todo o seu conteúdo e teste todos os recursos sem se preocupar com a quebra do site. Muitos usuários copiam seu site para um servidor local para praticar suas habilidades de WordPress e de codificação com dados reais do site.
Embora você possa fazer todos os testes com conteúdo fictício no WordPress, os dados reais do site oferecem uma representação visual melhor de como essas alterações aparecerão no site ativo.
Preparação para mover um site local para um servidor local
Primeiro, você precisa garantir que sempre faça backup do seu site WordPress. Há vários plugins de backup do WordPress excelentes que você pode usar.
Em segundo lugar, é necessário instalar um ambiente de servidor local em seu computador. Você pode usar o WAMP para Windows e o MAMP para Mac. Depois de configurar o ambiente, você precisa criar um novo banco de dados usando o phpMyAdmin.
Basta acessar a seguinte URL em seu navegador para iniciar o phpMyAdmin.
http://localhost/phpmyadmin/
http://localhost:8080/phpmyadmin/
A partir daí, você precisa clicar na guia “Databases” (Bancos de dados) e criar um novo banco de dados. Você precisará desse banco de dados para depois descompactar os dados do site ativo.
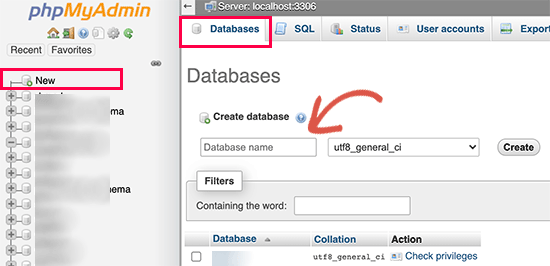
Agora você está pronto para mover seu site WordPress ativo para o servidor local.
Método 1. Como mover o site WordPress ao vivo para o servidor local usando o plug-in
Esse método é mais fácil e recomendado para todos os usuários.
A primeira coisa que você precisa fazer é instalar e ativar o plug-in Duplicator. Para obter mais detalhes, consulte nosso guia passo a passo sobre como instalar um plug-in do WordPress.
O Duplicator permite que você crie facilmente um pacote duplicado de todo o seu site. Ele pode ser usado para mover seu site do WordPress para um novo local e também pode ser usado como um plug-in de backup.
Após a ativação, o plug-in adiciona um novo item de menu “Duplicator” em sua barra lateral de administração do WordPress. Ao clicar nele, você será levado à tela de pacotes do plug-in.
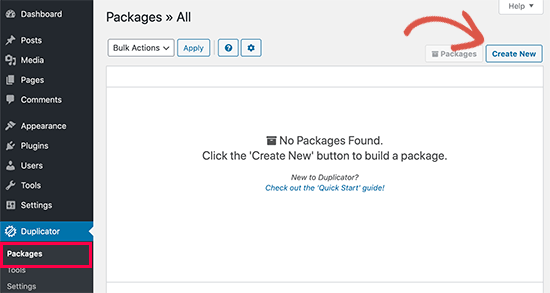
Para criar um novo pacote, você precisa clicar no botão create new package (criar novo pacote). O Duplicator iniciará o assistente de pacote, e você precisará clicar no botão Next (Avançar) para continuar.
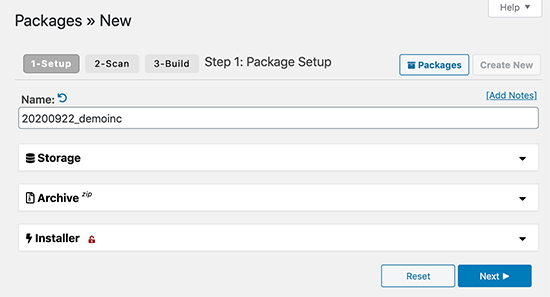
Em seguida, o plug-in examinará seu site e executará algumas verificações em segundo plano. Em seguida, ele mostrará um resumo dessas verificações. Se tudo estiver correto, clique no botão “Build” para continuar.
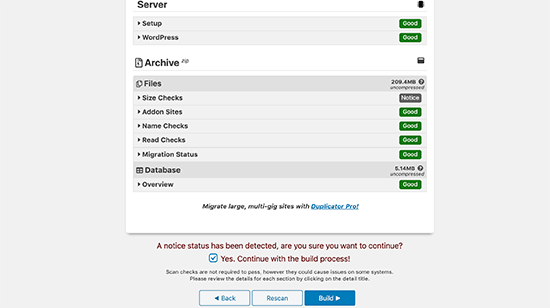
O Duplicator agora criará seu pacote de site.
Quando terminar, você verá um arquivo zip que contém todos os dados do seu site e um arquivo de instalação. Você precisa fazer o download de ambos os arquivos para o seu computador.
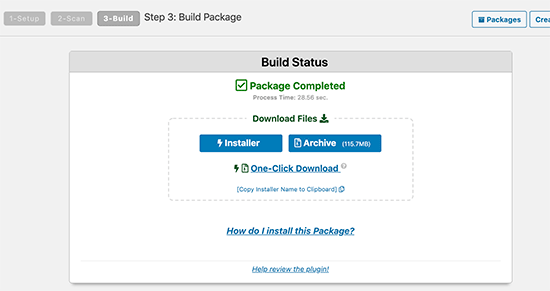
Agora você está pronto para descompactar e instalar esses arquivos em seu servidor local.
Primeiro, você precisa criar uma nova pasta na pasta raiz do seu servidor local. Essa é a pasta em que seu servidor local armazena todos os sites.
Por exemplo, se você estiver usando o MAMP, será a pasta /Applications/MAMP/htdocs/. Como alternativa, se você estiver usando o WAMP, será a pasta C:\wamp\www\.
Dentro dessa pasta, você pode criar novas pastas para cada novo site que deseja importar ou criar em seu servidor local.
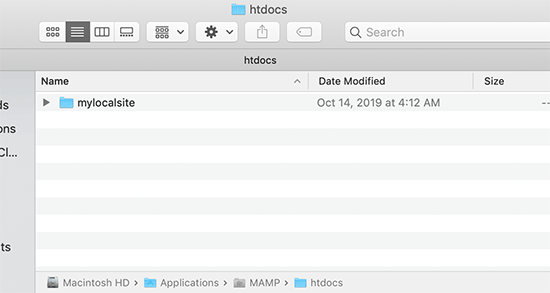
Depois disso, abra a pasta criada para o site local e copie e cole o arquivo zip e o script do instalador que você baixou anteriormente.
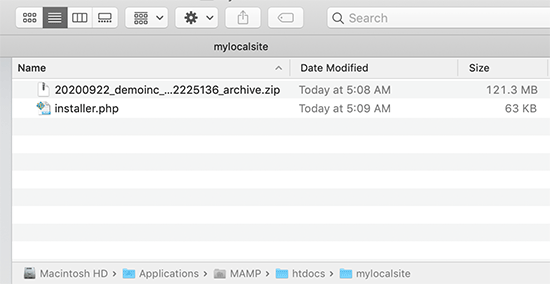
Para executar a instalação, você precisa abrir o script installer.php no navegador da Web.
Por exemplo, se você colou os dois arquivos na pasta /mylocalsite/, poderá acessá-los no navegador visitando http://localhost/mylocalsite/installer.php.
Agora, você verá o script de instalação do Duplicator como este:
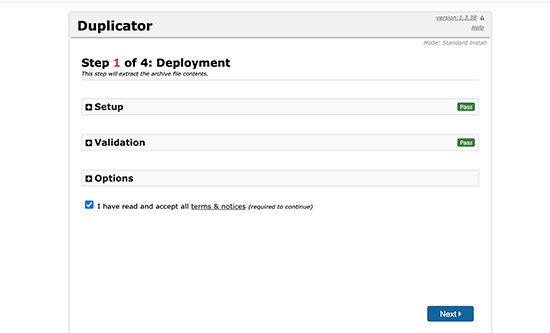
Clique no botão Next para continuar.
O Duplicator agora descompactará o arquivo zip e solicitará que você insira as informações do banco de dados do site local. Esse é o banco de dados que você criou anteriormente.
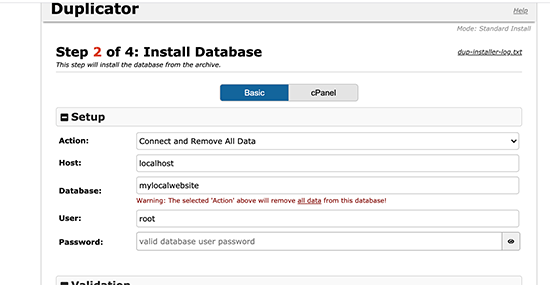
O nome do servidor é quase sempre localhost e o nome de usuário é root. Na maioria dos casos, a instalação do servidor local não tem uma senha definida para o root, portanto, você pode deixá-la em branco.
Na parte inferior da página, você verá um botão “Test Database” (Testar banco de dados) que pode ser usado para garantir que as informações do banco de dados estejam corretas.
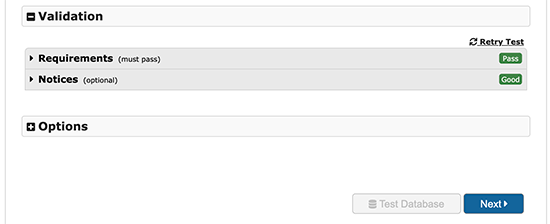
Se tudo estiver correto, clique no botão “Next” (Avançar) para continuar.
O Duplicator agora importará seu banco de dados do WordPress. Depois disso, ele solicitará que você verifique novamente as informações do novo site que ele detectou automaticamente.
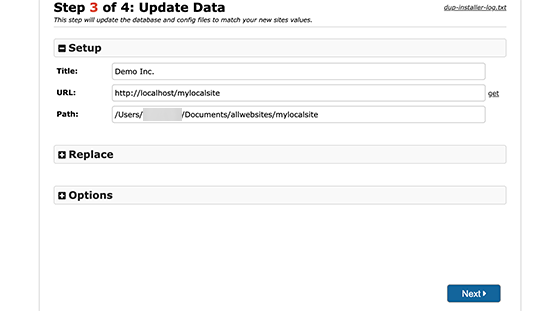
Clique no botão Next (Avançar) para continuar.
O Duplicator concluirá a configuração e mostrará um botão para fazer login no seu site local. Você usará o mesmo nome de usuário e senha do WordPress que usa em seu site ativo.
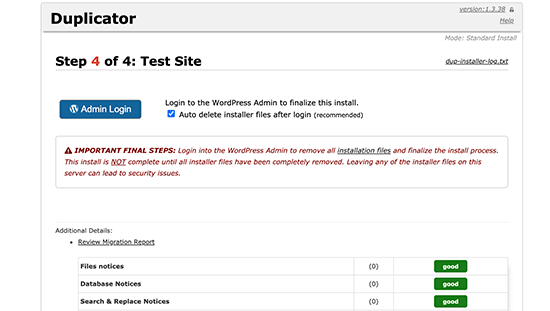
Isso é tudo, você transferiu com êxito seu site ativo para o servidor local.
Método 2. Mover manualmente um site WordPress ativo para o servidor local
Caso o plugin não funcione para você, é possível mover manualmente o site ativo para um servidor local. A primeira coisa que você precisa é fazer o backup manual do seu site a partir da conta de hospedagem do WordPress.
Etapa 1. Exportar o banco de dados do WordPress do seu site ativo
Para exportar o banco de dados do WordPress do seu site ativo, é necessário fazer login no painel do cPanel e clicar em phpMyAdmin.
Observação: Estamos mostrando capturas de tela do painel da Bluehost.
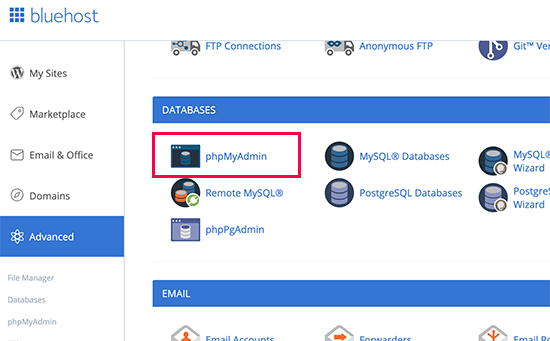
No phpMyAdmin, você precisa selecionar o banco de dados que deseja exportar e, em seguida, clicar na guia Exportar na parte superior.
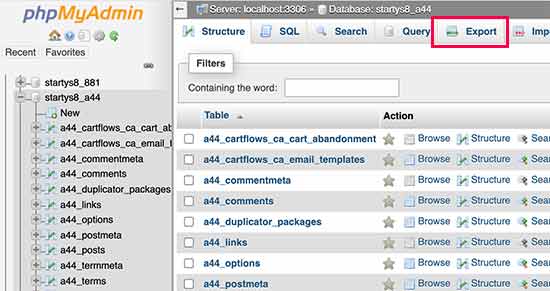
O phpMyAdmin solicitará que você escolha o método de exportação rápido ou personalizado. Recomendamos usar o método personalizado e escolher zip como método de compactação.
Às vezes, os plug-ins do WordPress podem criar suas próprias tabelas dentro do banco de dados do WordPress. Se você não estiver mais usando esse plug-in, o método personalizado permite excluir essas tabelas.
Deixe o restante das opções como estão e clique no botão Go (Ir) para fazer o download do backup do banco de dados em formato zip.
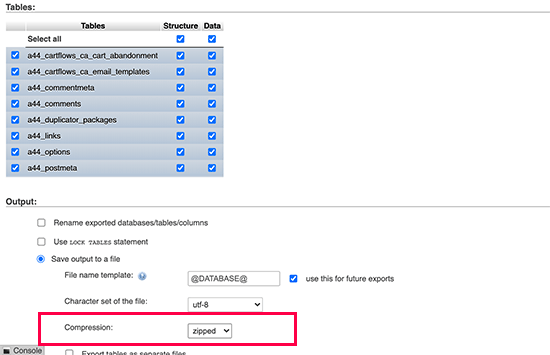
O PhpMyAdmin agora fará o download do arquivo do banco de dados. Para obter mais detalhes, consulte nosso tutorial sobre como fazer backup do banco de dados do WordPress manualmente.
Etapa 2. Baixe todos os seus arquivos do WordPress
A próxima etapa é fazer o download dos arquivos do WordPress. Para isso, é necessário conectar-se ao site do WordPress usando um cliente FTP.
Uma vez conectado, selecione todos os seus arquivos do WordPress e faça o download deles para o seu computador.
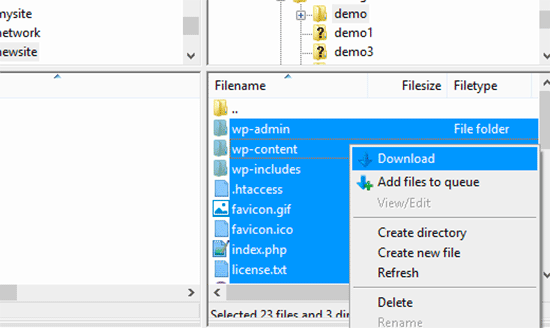
Etapa 3. Importe seus arquivos e banco de dados do WordPress para o servidor local
Depois de fazer o download dos arquivos do WordPress, você precisa criar uma pasta no servidor local para onde deseja importar o site local.
Se estiver usando o WAMP, crie uma pasta dentro da pasta C:\wamp\www\ para seu site local. Os usuários do MAMP precisariam criar uma pasta na pasta /Applications/MAMP/htdocs/.
Depois disso, basta copiar e colar seus arquivos do WordPress na nova pasta.
Em seguida, você precisa importar o banco de dados do WordPress. Basta abrir o phpMyAdmin em seu servidor local visitando o seguinte URL:
http://localhost/phpmyadmin/
Como você já criou o banco de dados anteriormente, agora precisa selecioná-lo e clicar na guia Importar na parte superior.
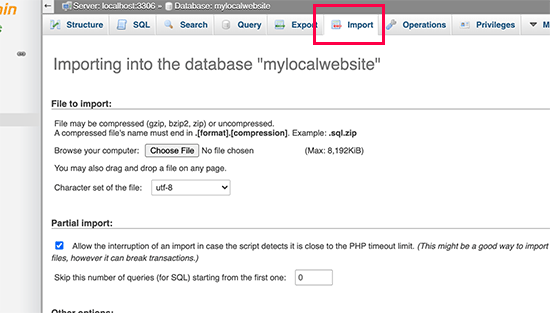
Clique no botão “Choose File” (Escolher arquivo) para selecionar e carregar o arquivo de exportação do banco de dados que você baixou na primeira etapa. Depois disso, clique no botão “Go” (Ir) na parte inferior da página.
O PhpMyAdmin agora descompactará e importará seu banco de dados do WordPress.
Agora que seu banco de dados está configurado, você precisa atualizar os URLs dentro do banco de dados do WordPress que fazem referência ao seu site ativo.
Você pode fazer isso executando uma consulta SQL no phpMyAdmin. Certifique-se de ter selecionado o banco de dados do seu site local e clique em SQL.
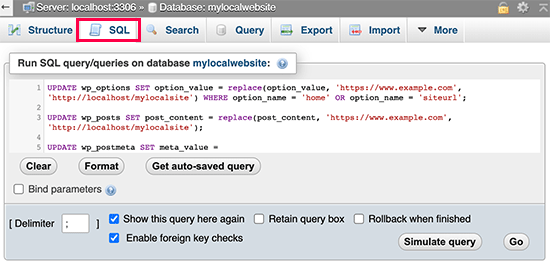
Na tela SQL do phpMyAdmin, copie e cole este código, certificando-se de substituir example.com pelo URL do seu site ativo e http://localhost/mylocalsite pelo URL do servidor local do seu site.
UPDATE wp_options SET option_value = replace(option_value, 'https://www.example.com', 'http://localhost/mylocalsite') WHERE option_name = 'home' OR option_name = 'siteurl'; UPDATE wp_posts SET post_content = replace(post_content, 'https://www.example.com', 'http://localhost/mylocalsite'); UPDATE wp_postmeta SET meta_value = replace(meta_value,'https://www.example.com','http://localhost/mylocalsite');
Essa consulta substituirá as referências ao URL do seu site ativo no banco de dados e o substituirá pelo URL do host local.
Etapa 4. Atualizar o arquivo wp-config.php
A etapa final é atualizar o arquivo wp-config.php do seu site local. Esse arquivo contém as configurações do WordPress, inclusive como se conectar ao seu banco de dados do WordPress.
Basta acessar a pasta em que você instalou o WordPress no servidor local e abrir o arquivo wp-config.php em um editor de texto como o Bloco de Notas.
Substitua o nome do banco de dados pelo nome que você criou no phpMyAdmin em seu host local.
Depois disso, substitua o nome de usuário do banco de dados pelo seu nome de usuário local do MySQL, que geralmente é root. Se você tiver definido uma senha para o usuário root do MySQL em seu host local, digite essa senha. Caso contrário, deixe-a em branco e salve as alterações.
/** The name of the database for WordPress */
define('DB_NAME', 'database_name_here');
/** MySQL database username */
define('DB_USER', 'username_here');
/** MySQL database password */
define('DB_PASSWORD', 'password_here');
Agora é possível visitar o site local em uma janela do navegador digitando o URL da seguinte forma:
http://localhost/mylocalsite/
Substitua “mylocalsite” pelo nome da pasta em que você copiou os arquivos do WordPress.
Isso é tudo, seu site WordPress ativo agora foi copiado para seu servidor local.
Esperamos que este artigo tenha ajudado você a aprender como mover facilmente um site WordPress ativo para o servidor local. Talvez você também queira consultar nosso guia sobre como criar facilmente um site de preparação do WordPress para testes ou como mover um site do WordPress do servidor local para o site ativo.
Se você gostou deste artigo, inscreva-se em nosso canal do YouTube para obter tutoriais em vídeo sobre o WordPress. Você também pode nos encontrar no Twitter e no Facebook.





Syed Balkhi says
Hey WPBeginner readers,
Did you know you can win exciting prizes by commenting on WPBeginner?
Every month, our top blog commenters will win HUGE rewards, including premium WordPress plugin licenses and cash prizes.
You can get more details about the contest from here.
Start sharing your thoughts below to stand a chance to win!
Jakob Uzioa says
So i followed the instructions to manually move the site to the letter using wampserver but when i navigate to the file path localhost/mysite and hit enter, the site does not open but instead only a file downloads which is called. ” download” which is a php file:
/**
* Front to the WordPress application. This file doesn’t do anything, but loads
* wp-blog-header.php which does and tells WordPress to load the theme.
*
* @package WordPress
*/
/**
* Tells WordPress to load the WordPress theme and output it.
what could be the problem ?
WPBeginner Support says
Please ensure you go through the installer.php when first installing the site and ensure WAMP is running as common possible reasons for that issue.
Administrador
Tye says
Thanks for the tutorial, its more clear than a lot of the ones I found online, I have a problem though, migration all fine, the site is running but I cannot login with the usernames I had on the live site, cannot access the admin dashboard to create new usernames either. Help please?
WPBeginner Support says
If your users are not working then you could manually add a user following the steps in our article below. You would be able to use your file manager instead of FTP for a local installation.
https://www.wpbeginner.com/wp-tutorials/how-to-add-an-admin-user-in-wordpress-using-ftp/
Administrador
Mark says
Thank you for this tutorial, you run a very helpful website. It took me a long time to run through this, as there are alot of steps and I find a lot of ways to go wrong! I ended up using the file names that you used in your examples, to reduce complication. And success! Much appreciated.
WPBeginner Support says
Glad our guide could help!
Administrador
Lina says
Thanks for the great tutorial! However, it only works for my home page. When I try to open a subpage, I see this error message: “The requested URL was not found on this server.” Can you help me here?
Best regards,
Lina
WPBeginner Support says
It would depend on the method you used but we would recommend ensuring you used the SQL update as that should fix your URLs in your database. You may also want to ensure the links you are using in your menu are not custom URLs as that can be a common reason for that issue as well.
Administrador
Awais says
is the above code is right ?
I copy and paste in SQL but every time this massage comes,
0 rows affected. (Query took 0.0046 seconds.)
WPBeginner Support says
The code should work but especially if you’ve already run it once, there will be no change in your site and it will come back with 0 affected.
Administrador
Deb says
Hi, thanks for your fab instructions. I used the Duplicator method and everything works…except when viewing the site my images/thumbnails don’t show up (broken image), until I click on them. Then they show in their own window, as expected.
They do show properly in the wp dashboard editor.
Cheers, Deb
WPBeginner Support says
There are a few possible reasons but for a starting point you could try regenerating the thumbnails following our guide below as the most common solution for that error:
https://www.wpbeginner.com/plugins/regenerate-thumbnails-new-image-sizes-wordpress/
Administrador