Volete spostare un sito web WordPress live su un server locale sul vostro computer?
L’installazione di WordPress sul vostro computer (server locale) vi permette di imparare facilmente WordPress e di fare delle prove. Quando spostate un sito WordPress live su un server locale, potete sperimentare con gli stessi dati del vostro sito live.
In questo articolo, vi mostreremo come spostare facilmente un sito WordPress live su un server locale senza rompere nulla.
Perché e chi vorrebbe spostare un sito WordPress live su un server locale?
Se gestite un sito WordPress da qualche tempo, potreste voler provare nuovi temi o plugin. Tuttavia, fare questo su un sito web live può comportare una scarsa esperienza d’uso per i vostri utenti.
Per evitare questo inconveniente, molti utenti creano una copia del loro sito WordPress su un server locale per testare nuovi temi, plugin o fare test di sviluppo.
In questo modo è possibile impostare il tema con tutti i contenuti e testare tutte le funzionalità senza preoccuparsi di rompere il sito. Molti utenti copiano il proprio sito su un server locale per esercitarsi con WordPress e con le proprie capacità di codifica con i dati reali del sito.
Anche se potete fare tutti i test con contenuti fittizi in WordPress, i dati reali del sito vi danno una migliore rappresentazione visiva di come le modifiche appariranno sul vostro sito reale.
Preparazione allo spostamento di un sito locale su un server locale
Per prima cosa, dovete assicurarvi di eseguire sempre il backup del vostro sito WordPress. Esistono diversi ottimi plugin di backup per WordPress che potete utilizzare.
In secondo luogo, dovete installare un ambiente server locale sul vostro computer. Potete utilizzare WAMP per Windows e MAMP per Mac. Una volta configurato l’ambiente, è necessario creare un nuovo database utilizzando phpMyAdmin.
È sufficiente visitare il seguente URL nel browser per avviare phpMyAdmin.
http://localhost/phpmyadmin/
http://localhost:8080/phpmyadmin/
Da qui è necessario fare clic sulla scheda ‘Database’ e creare un nuovo database. Questo database vi servirà in seguito per scompattare i dati del sito live.
Ora siete pronti a spostare il vostro sito WordPress live sul server locale.
Metodo 1. Spostare un sito WordPress live sul server locale utilizzando un plugin
Questo metodo è più semplice e consigliato a tutti gli utenti.
La prima cosa da fare è installare e attivare il plugin Duplicator. Per maggiori dettagli, consultate la nostra guida passo passo su come installare un plugin di WordPress.
Duplicator consente di creare facilmente un pacchetto duplicato dell’intero sito web. Può essere utilizzato per spostare il vostro sito WordPress in una nuova posizione e come plugin di backup.
Dopo l’attivazione, il plugin aggiunge una nuova voce di menu “Duplicator” nella barra laterale dell’amministrazione di WordPress. Facendo clic su di essa si accede alla schermata dei pacchetti del plugin.
Per creare un nuovo pacchetto, è necessario fare clic sul pulsante Crea nuovo pacchetto. Duplicator avvierà la procedura guidata per la creazione del pacchetto e per continuare si dovrà fare clic sul pulsante Avanti.
Il plugin analizzerà quindi il vostro sito web ed eseguirà alcuni controlli di base. Verrà quindi mostrato un riepilogo di tali controlli. Se tutto sembra a posto, fare clic sul pulsante “Costruisci” per continuare.
Duplicator creerà ora il pacchetto del sito web.
Una volta terminato, vedrete un file zip di archivio che contiene tutti i dati del vostro sito web e un file di installazione. È necessario scaricare entrambi i file sul computer.
Ora siete pronti a decomprimere e installare questi file sul vostro server locale.
Innanzitutto, è necessario creare una nuova cartella nella cartella principale del server locale. Questa è la cartella in cui il server locale memorizza tutti i siti web.
Ad esempio, se si utilizza MAMP, la cartella sarà /Applications/MAMP/htdocs/. In alternativa, se si utilizza WAMP, la cartella sarà C:\wamp\www\.
All’interno di questa cartella, è possibile creare nuove cartelle per ogni nuovo sito web che si desidera importare o creare sul server locale.
Successivamente, è necessario aprire la cartella creata per il sito web locale e copiare e incollare sia il file zip dell’archivio che lo script di installazione scaricato in precedenza.
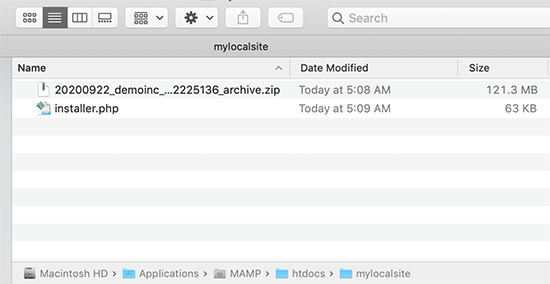
Per eseguire l’installazione, è necessario aprire lo script installer.php nel browser web.
Ad esempio, se si sono incollati entrambi i file nella cartella /mylocalsite/, si accederà ad essi nel browser visitando http://localhost/mylocalsite/installer.php.
A questo punto si vedrà lo script di installazione di Duplicator come questo:
Fare clic sul pulsante Avanti per continuare.
Duplicator scompatterà il file zip dell’archivio e chiederà di inserire le informazioni del database del sito locale. Si tratta del database creato in precedenza.
Il nome del server è quasi sempre localhost e il nome utente è root. Nella maggior parte dei casi, l’installazione del server locale non prevede una password per root, quindi è possibile lasciarla vuota.
In fondo alla pagina è presente il pulsante “Test database”, che può essere utilizzato per verificare che le informazioni del database siano corrette.
Se tutto sembra corretto, fare clic sul pulsante “Avanti” per continuare.
Duplicator importerà ora il database di WordPress. Dopodiché, vi chiederà di ricontrollare le informazioni del nuovo sito web che ha rilevato automaticamente.
Fate clic sul pulsante Avanti per continuare.
Duplicator terminerà la configurazione e mostrerà un pulsante per accedere al sito locale. Utilizzerete lo stesso nome utente e la stessa password di WordPress che utilizzate sul vostro sito live.
È tutto, avete spostato con successo il vostro sito live sul server locale.
Metodo 2. Spostare manualmente un sito WordPress live sul server locale
Se il plugin non dovesse funzionare, potete sempre spostare manualmente il vostro sito live su un server locale. La prima cosa da fare è eseguire manualmente il backup del vostro sito web dal vostro account di hosting WordPress.
Passo 1. Esportare il database di WordPress del sito live
Per esportare il database WordPress del vostro sito live, dovete accedere alla vostra dashboard cPanel e cliccare su phpMyAdmin.
Nota: mostriamo le schermate della dashboard di Bluehost.
All’interno di phpMyAdmin, è necessario selezionare il database che si desidera esportare e poi fare clic sulla scheda Esportazione in alto.
A questo punto phpMyAdmin chiederà di scegliere il metodo di esportazione rapido o personalizzato. Si consiglia di utilizzare il metodo personalizzato e di scegliere zip come metodo di compressione.
A volte i plugin di WordPress possono creare le proprie tabelle all’interno del database di WordPress. Se non si utilizza più quel plugin, il metodo personalizzato consente di escludere tali tabelle.
Lasciate invariate le altre opzioni e fate clic sul pulsante Vai per scaricare il backup del database in formato zip.
PhpMyAdmin scaricherà ora il file del database. Per maggiori dettagli, consultate il nostro tutorial su come eseguire il backup manuale del database di WordPress.
Passo 2. Scaricate tutti i file di WordPress
Il passo successivo consiste nello scaricare i file di WordPress. Per farlo, dovete collegarvi al vostro sito WordPress utilizzando un client FTP.
Una volta collegati, selezionate tutti i file di WordPress e scaricateli sul vostro computer.
Passo 3. Importare i file e il database di WordPress sul server locale
Dopo aver scaricato i file di WordPress, è necessario creare una cartella sul server locale in cui importare il sito locale.
Se utilizzate WAMP, allora dovrete creare una cartella all’interno della cartella C:\wamp\www\ per il vostro sito locale. Gli utenti di MAMP devono creare una cartella nella cartella /Applications/MAMP/htdocs/.
Dopodiché, è sufficiente copiare e incollare i file di WordPress nella nuova cartella.
Successivamente, è necessario importare il database di WordPress. Aprite semplicemente phpMyAdmin sul vostro server locale visitando il seguente URL:
http://localhost/phpmyadmin/
Poiché il database è già stato creato in precedenza, ora è necessario selezionarlo e fare clic sulla scheda Importa in alto.
Fare clic sul pulsante “Scegli file” per selezionare e caricare il file di esportazione del database scaricato nel primo passaggio. Dopodiché, fare clic sul pulsante “Vai” in fondo alla pagina.
PhpMyAdmin decomprimerà e importerà il database di WordPress.
Ora che il database è stato configurato, è necessario aggiornare gli URL all’interno del database di WordPress che fanno riferimento al sito live.
È possibile farlo eseguendo una query SQL in phpMyAdmin. Assicuratevi di aver selezionato il database del vostro sito locale e poi fate clic su SQL.
Nella schermata SQL di phpMyAdmin copiate e incollate questo codice, assicurandovi di sostituire example.com con l’URL del vostro sito live e http://localhost/mylocalsite con l’URL del server locale del vostro sito.
UPDATE wp_options SET option_value = replace(option_value, 'https://www.example.com', 'http://localhost/mylocalsite') WHERE option_name = 'home' OR option_name = 'siteurl'; UPDATE wp_posts SET post_content = replace(post_content, 'https://www.example.com', 'http://localhost/mylocalsite'); UPDATE wp_postmeta SET meta_value = replace(meta_value,'https://www.example.com','http://localhost/mylocalsite');
Questa query sostituirà i riferimenti all’URL del sito live dal database e lo sostituirà con l’URL del localhost.
Passo 4. Aggiornare il file wp-config.php
Il passo finale consiste nell’aggiornare il file wp-config.php del sito locale. Questo file contiene le impostazioni di WordPress, compresa la modalità di connessione al database di WordPress.
Andate semplicemente nella cartella in cui avete installato WordPress sul vostro server locale e aprite il file wp-config.php in un editor di testo come Notepad.
Sostituite il nome del database con quello creato in phpMyAdmin sul vostro host locale.
Successivamente, sostituire il nome utente del database con il nome utente locale di MySQL, solitamente root. Se è stata impostata una password per l’utente root di MySQL sul localhost, inserirla. Altrimenti, lasciatela vuota e salvate le modifiche.
/** The name of the database for WordPress */
define('DB_NAME', 'database_name_here');
/** MySQL database username */
define('DB_USER', 'username_here');
/** MySQL database password */
define('DB_PASSWORD', 'password_here');
Ora è possibile visitare il sito locale in una finestra del browser inserendo l’URL in questo modo:
http://localhost/mylocalsite/
Sostituite “mylocalsite” con il nome della cartella in cui avete copiato i file di WordPress.
Questo è tutto, il vostro sito WordPress live è ora copiato sul vostro server locale.
Speriamo che questo articolo vi abbia aiutato a capire come spostare facilmente un sito WordPress live su un server locale. Potreste anche consultare la nostra guida su come creare facilmente un sito di staging per WordPress a scopo di test, o su come spostare un sito WordPress dal server locale al sito live.
Se questo articolo vi è piaciuto, iscrivetevi al nostro canale YouTube per le esercitazioni video su WordPress. Potete trovarci anche su Twitter e Facebook.

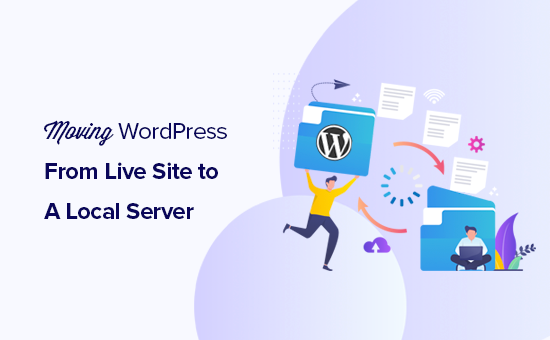
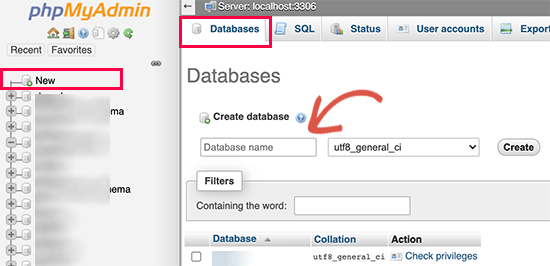
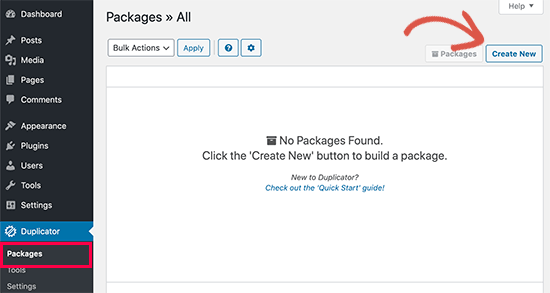
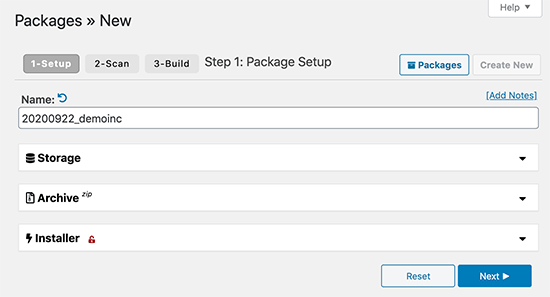
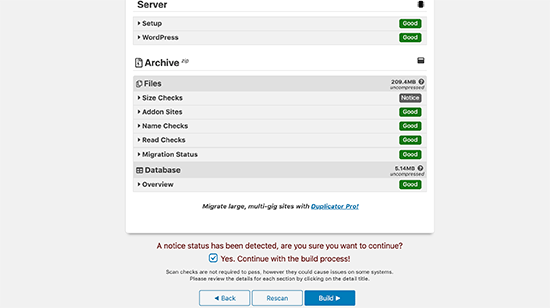
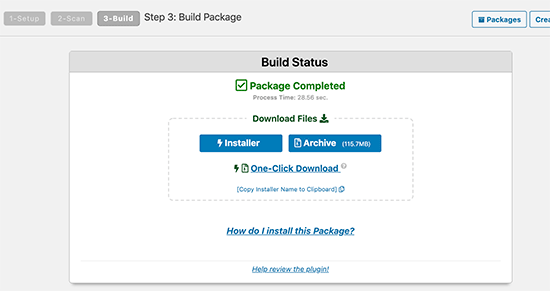
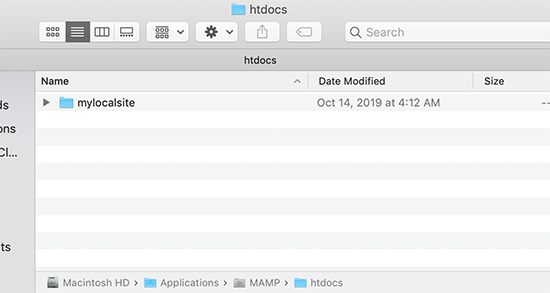
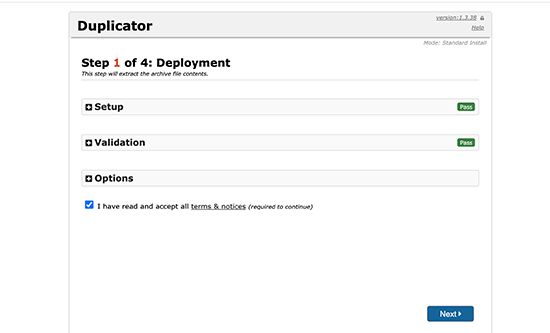
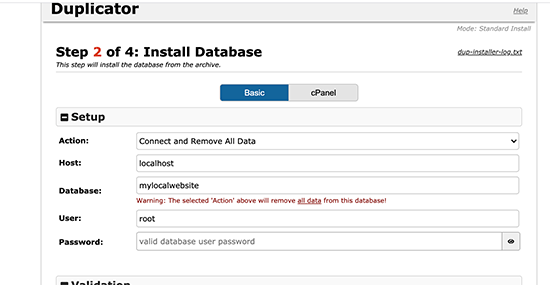
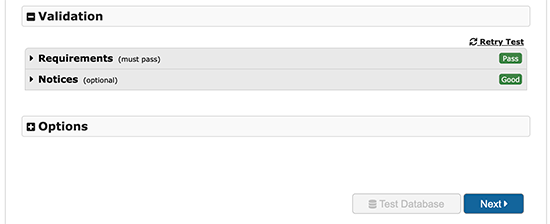
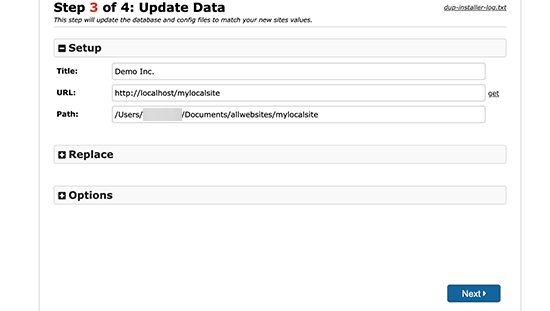
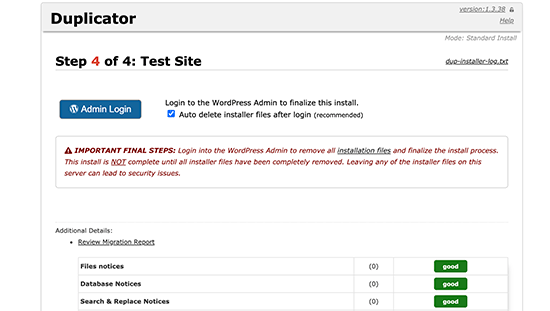
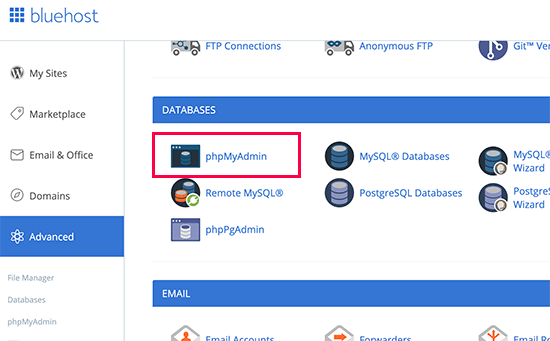
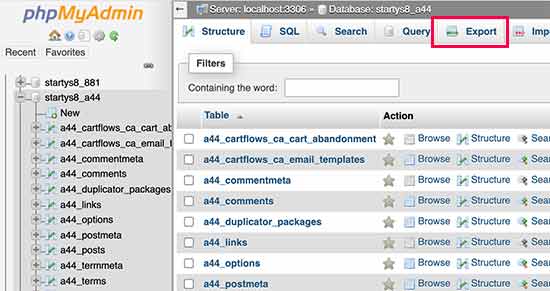
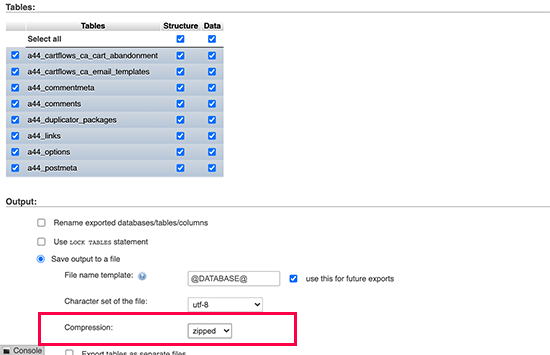
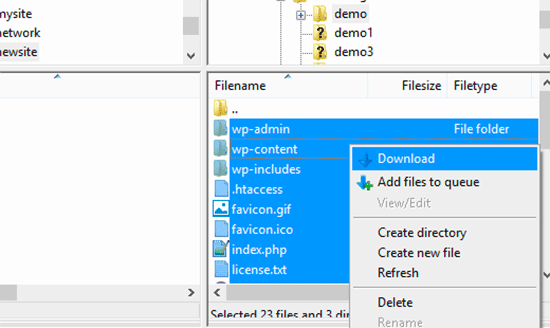
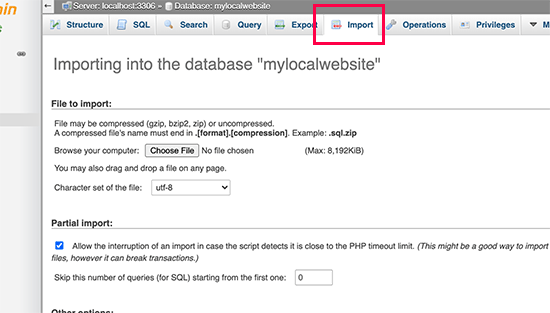
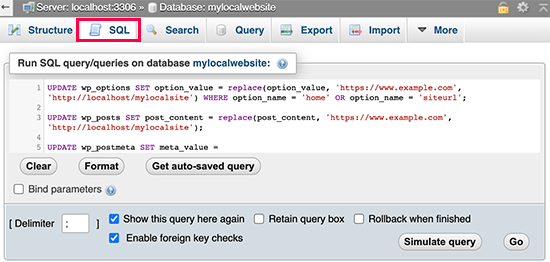



Syed Balkhi says
Hey WPBeginner readers,
Did you know you can win exciting prizes by commenting on WPBeginner?
Every month, our top blog commenters will win HUGE rewards, including premium WordPress plugin licenses and cash prizes.
You can get more details about the contest from here.
Start sharing your thoughts below to stand a chance to win!
Jakob Uzioa says
So i followed the instructions to manually move the site to the letter using wampserver but when i navigate to the file path localhost/mysite and hit enter, the site does not open but instead only a file downloads which is called. ” download” which is a php file:
/**
* Front to the WordPress application. This file doesn’t do anything, but loads
* wp-blog-header.php which does and tells WordPress to load the theme.
*
* @package WordPress
*/
/**
* Tells WordPress to load the WordPress theme and output it.
what could be the problem ?
WPBeginner Support says
Please ensure you go through the installer.php when first installing the site and ensure WAMP is running as common possible reasons for that issue.
Admin
Tye says
Thanks for the tutorial, its more clear than a lot of the ones I found online, I have a problem though, migration all fine, the site is running but I cannot login with the usernames I had on the live site, cannot access the admin dashboard to create new usernames either. Help please?
WPBeginner Support says
If your users are not working then you could manually add a user following the steps in our article below. You would be able to use your file manager instead of FTP for a local installation.
https://www.wpbeginner.com/wp-tutorials/how-to-add-an-admin-user-in-wordpress-using-ftp/
Admin
Mark says
Thank you for this tutorial, you run a very helpful website. It took me a long time to run through this, as there are alot of steps and I find a lot of ways to go wrong! I ended up using the file names that you used in your examples, to reduce complication. And success! Much appreciated.
WPBeginner Support says
Glad our guide could help!
Admin
Lina says
Thanks for the great tutorial! However, it only works for my home page. When I try to open a subpage, I see this error message: “The requested URL was not found on this server.” Can you help me here?
Best regards,
Lina
WPBeginner Support says
It would depend on the method you used but we would recommend ensuring you used the SQL update as that should fix your URLs in your database. You may also want to ensure the links you are using in your menu are not custom URLs as that can be a common reason for that issue as well.
Admin
Awais says
is the above code is right ?
I copy and paste in SQL but every time this massage comes,
0 rows affected. (Query took 0.0046 seconds.)
WPBeginner Support says
The code should work but especially if you’ve already run it once, there will be no change in your site and it will come back with 0 affected.
Admin
Deb says
Hi, thanks for your fab instructions. I used the Duplicator method and everything works…except when viewing the site my images/thumbnails don’t show up (broken image), until I click on them. Then they show in their own window, as expected.
They do show properly in the wp dashboard editor.
Cheers, Deb
WPBeginner Support says
There are a few possible reasons but for a starting point you could try regenerating the thumbnails following our guide below as the most common solution for that error:
https://www.wpbeginner.com/plugins/regenerate-thumbnails-new-image-sizes-wordpress/
Admin
Aamir Khan says
I have created a backup of my website manually and setup on local machine and run the above quires, but my website is redirecting to online version.
WPBeginner Support says
It seems like you may have not updated the URL, you can do so using step 3 of the manual method of this article.
Admin
George says
Thank you so much for this clear and useful article. I was able to follow it and migrate my WP site in less than 20 minutes – and I’m no expert. You’ve saved me a lot of pain – thank you.
WPBeginner Support says
Glad our guide was helpful
Admin
Barry says
Doesn’t work for me. I create the package, but it installs the basic WordPress files. So when I navigate to the folder it asks me to setup wordpress
WPBeginner Support says
For the most common reason, you would want to ensure you are properly connected to the database, if you are not then it would show the option for creating a new site instead of showing the correct site.
Admin
Daniel says
Nooo, its not working for me. pefrectly written tutorial and easy to follow (apart from it says hhttpps in the 3rd query)
i get this in my browser:
This site can’t be reachedlocalhost refused to connect.
Try:
Checking the connection
Checking the proxy and the firewall
ERR_CONNECTION_REFUSED
WPBeginner Support says
Thanks for pointing out that typo, it should be fixed. For that error, you would want to ensure you updated your URL in step 3 correctly for the most common reason for that issue.
Admin
McKenzie says
Thanks for your tutorial.
The front page is partially working but every other page is not working at all. Furthermore, it seems that front page is loading All the pages. What could be wrong?
WPBeginner Support says
We would recommend starting by going through our troubleshooting guide below:
https://www.wpbeginner.com/beginners-guide/beginners-guide-to-troubleshooting-wordpress-errors-step-by-step/
Admin
Collins says
Hi, Thank you for this super useful article.
I don’t know why mine doesn’t just work, I have done the exact same thing and gotten all the correct feedback. Whenever I try to open the home page localhost/site/ I get a page that doesn’t exist with the headers and footers and the rest of the pages still point to the live site.
WPBeginner Support says
It sounds like you may have not set the URLs correctly. You would likely want to go to method 2 and try the SQL changes to update your URLs.
Admin
Murat says
For those who are getting “wp_options doesn’t exist” error, you may have changed your table_prefix before. Just open the wp_config.php file and check $table_prefix = ‘wp_’
if the value isn’t “wp_” you get that error so when pasting the code edit it accordingly, for instance:
UPDATE xx_options SET option_value………..
WPBeginner Support says
Thanks for sharing this should someone be running into that error
Admin
Chinwe says
Thank you so much for this. It worked.
WPBeginner Support says
Glad our guide was helpful
Admin
Ivana Spasic says
When I copy and paste the code you provided to phpMyAdmin’s SQL screen, I am getting message: #1146 – Table ‘xyz.wp_options’ doesn’t exist.
How can this be fixed?
WPBeginner Support says
You would want to ensure you have the correct database selected for the most common reason for that issue.
Admin
Jill says
I used the Duplicator plugin to set up a copy of a website for a non-profit that I inherited. After reloading it so that all plugins are disabled I finally came to the conclusion that my site is attempting to use https:// to log in to the dashboard. To further confuse me, an empty site that I created on localhost does NOT use https:// for log in to the dashboard. I understand the value of https:// on the live site, but it appears there may be a way to disable it on localhost?
WPBeginner Support says
For changing your local site’s URL you can follow our guide below and remove the s:
https://www.wpbeginner.com/wp-tutorials/how-to-change-your-wordpress-site-urls-step-by-step
Admin
Hazel beaver says
Is there a plugin that allows you to download a zip file from the live site then upload into a fresh install of wordpress on the local host in a simpler way?
WPBeginner Support says
For what it sounds like you’re wanting, the closest would be method 2 of this guide that you would want to take a look at.
Admin
Daniel says
I successfully uploaded to localhost but when i try to use localhost/mysite_location/wp-admin, it redirects to the live site. Not the one on the localhost.
Need help
WPBeginner Support says
You would want to go into your site’s database, go to the options table, and change your site url and address to localhost there. For how to modify your database you would want to take a look at our article here: https://www.wpbeginner.com/beginners-guide/beginners-guide-to-wordpress-database-management-with-phpmyadmin/
Admin
Bine says
Great tutorial. It’s straight forward. Unfortunately I still get redirected to the dashboard as soon as I try to enter my URL. I followed all the steps but something must be missing. Does anyone has an idea what the problem might be? Cheers
WPBeginner Support says
You may want to check your options table in your database to be sure that you didn’t set the site’s url to your wp-admin area
Admin
Niaz Muhammad says
Great tutorial thanks for sharing your knowledge
WPBeginner Support says
Glad you liked our article
Admin
alvaro hernandez says
it works great!!! i love you!
WPBeginner Support says
Glad our guide was helpful
Admin
T_WA says
Hi, thanks for the tutorial, it’s was super helpful!!
However, after following all your steps, I have problems “establishing secure connection” (I guess because of the SSL) and thus it doesn’t work . I even tried and changed a line ‘DB_HOST’ to ‘localhost/localhost:8888’ in the wp-config.php that wasn’t mentioned in the video but didn’t help.
Also, when changing links I tried many variations nothing worked. Has someone faced a similar issue and found a solutions to it?
WPBeginner Support says
Did you attempt to clear all of your caching after updating the URLs and is there the option to continue anyway under advanced on that error page?
Admin
Said says
First of all thank you for theses clear explanations that I followed to the letter. The result is that i can access to to my site homepage locally, but links in this homepage do not seem to work because when I click on a link, for example :
localhost.mysite.com/subject.html
it is the following page that is displayed fir all links :
localhost/dashboard
Can you help me to resolve this problem
Thanks in advance
WPBeginner Support says
It is likely due to your localhost not accepting pretty permalinks: https://www.wpbeginner.com/wp-tutorials/how-to-enable-custom-permalinks-in-wordpress-wamp-installation/
Admin
Ifthikar Hussain says
Great Working, am facing a new problem which is i can access the only home page of my word press side. how can i able to access other pages??
WPBeginner Support says
It would depend on what error you are running into. To get started you could take a look at the troubleshooting steps in: https://www.wpbeginner.com/beginners-guide/beginners-guide-to-troubleshooting-wordpress-errors-step-by-step/
Admin
Hannah says
Hi there,
this is really easy to follow and helpful so thank you for that.
I do have a very straightforward question though.
When updating the URLs, you say to replace http:// example.com with your live site, but what if my live site uses https?
WPBeginner Support says
If you’re moving your site to a local server we recommend http to avoid local installation issues with not having an SSL, you would change to https if you’re moving the content back to a live site that is using SSL.
Admin
Philip says
Thanks. You wrote this article over 5 years ago, and it’s still good. I managed to set everything up nicely without too much trouble by following your manual instructions. Thanks in particular for the SQL queries.
Philip
WPBeginner Support says
Glad our guide could be helpful and still works
Admin
Basem says
After finishing the installation I click Admin Login button. the browser open new window to the installation of wordpress again? and the login page is not there
I checked the folders. all files are copied.
Patrick says
Somebody find a fix for the localhost site copy (from live https) administration wanting to use https ?
dowlass says
I found your instructions for the manual move of my site (from live server to localhost) worked pretty well. I had to do the permalinks thing – just click on ‘save’ without changing anything – to make links work properly. But otherwise it’s mostly good.
However, I’ve encountered a problem when trying to use new themes. If I add a new theme, then sure the theme installs ok and shows up on the theme page. However, if I try to preview or activate the new theme I just get a totally blank page – even the admin goes blank. The only recourse is to use the browser back button to get back to the admin view where I can delete the theme.
Adding new themes and trying to use them just makes the whole thing fall over!
Any ideas?
(p.s. I’m using a very old version of WordPress – 2.9.2…!! Which is the reason for wanting to play with it on localhost and work out the best way to upgrade.)
Michael says
Tutorial worked pretty good but I had “internal Server Error”. I was downloading an entire network installation. I recopied the wp-config.php file because it had become compressed, all spacing removed. Then replaced the .htaccess with a fresh network version and that “RewriteBase /sitename/” was to the folder of the installation, instead of “RewriteBase /”
Emma says
The instructions are clear and straightfoward but unfortunately I am having a total nightmare getting my site to work on the local server. After much trial and I’ve managed to get connect to the database and get some of the site content displayed but links aren’t working (they’re not found, apparently). I’m using MAMP Pro for Windows. Maybe I’ll try XAMMP – or using a Mac – instead. I think alot of the problem is to do with permissions but don’t really know where to start there seem to be so many fixes needed!
WPBeginner Support says
Hi Emma,
If you can access the WordPress admin area, then try visiting Settings » Permalinks and then click on the save changes button without changing anything.
Admin
andy says
I solve my problem. If you manually moved wordpress to localhost, and you install w3 total cache in your wordpress, you have to clear the browser cache after change database and wp-config. Or just open your localhost site with different browser.
andy says
I have changed wp-config and all database url to localhost, but localhost still redirect me to live site. Why? I cannot install any plugin like duplicator anymore because the site already deleted
Suhana says
Hi Andy
Have u tried changing the settings from wp dashboard?
Settings-> General->WordPress Address (URL),Site Address (URL)
Even if it shows the localhost address just save it and check. Hope it helps.
Patrick Pogi says
Hi wpbeginner,
Thank you for the tutorial, it helps me a lot. I tried the manual install and but in the end it keeps redirecting me into wordpress installation page. Pls help me, i think i’m almost done. Im using xampp.
Thank you
Jason says
Hi,
Im having issues while moving my site, it says LOCALHOST REFUSED TO CONNECT.
But my other local sites are okay.
Im moving it to local because something gone terribly wrong and my page woun’t load on the server’s.
Please any suggestion or advise is appriciated
John says
In MAMP Preferences set your Ports to – Apache 80, Nginx 443 and MySQL 3306 and see if that fixes it
Steve says
Thanks for this article, I found it very useful but would like to add to it if I may.
I used the manual method successfully with one exception, I could not navigate to any of the pages or posts from my sites menu. I would get a page not found error. I tried everything here, saving the premalinks, but nothing worked. I finally found a post elsewhere that gave me the solution. I had to modify a line in Apache’s httpd.conf file. Open the file and search for ‘AllowOverride’. If it looks like this: ‘AllowOverride None’, change it to ‘AllowOverride All’. I could not get to every page and post and see all the content!. FYI, there are several ‘AllowOverride’ options but the one you are looking for resides on a line by itself. I know this is a WordPress and not an Apache config forum but others may be experiencing the same issue. Hope this helps.
Braun Philippe says
Hello Guys,
I’m running into a serious problem. When I click on my local site forler with servers ON on MAMP, it redirects to live site I’ve done everything this tutorial says, do you know where is the problem ?
I’ve done everything this tutorial says, do you know where is the problem ?
Thanks for your help
Sara says
Hi
I am also having blank screen like IDRIS D…any suggestion
Idris D says
Unfortuntely when I follow this guide, all the links in my local site redirect to the live site.
Any suggestions?
Adrian Stangell says
Hi,
after following the instructions for the manual migration I end up with a blank screen when I try to access my website on the localhost. Any ideas?
Joel M says
After running the SQL Query to replace links I receive a 1064 error – it seems there is a problem with the code syntax. I’m guessing it’s the (:) in my localhost url : ‘http://localhost:888/localwebsite’ – any ideas how I can work around this? I am using MAMP to run the local server.
Aaron L says
try four ‘8’s instead of 3…. localhost:8888/localwebsite
Natalie Bell says
Hi there!
I’ve had a successful migration to local site except for my Media Library, every picture is there (lots of files), url’s are correct, but when they don’t show up in the actual blog. When I go to media library it just shows the grid of the pics – all blank, but in description, url etc everything is correct.
Any idea what to do next?
Grant says
Try going to your wordpress dashboard, click on the settings menu near the bottom of the sidebar on the left. Then click on the reading menu in the settings submenu, scroll down to the site visibility options and select the ‘allow search engines to index’ option and click save changes at the bottom of the page. See if that works, if not you may have to go to your terminal and manually pull media files from your old site recursively – I had to go this route and can walk you through it if you have any questions. Hope this helps
Carolina says
Hi there, Thanks for the post, it’s a huge success for me.
So far, I’ve been able to get to the wp-login page.
and I’m sorry if this is a very silly question. but I’m really newbie with wp
my problem is I can’t login :$
I’ve tried the same logins as the live details = don’t work
as I haven’t set up the dashboard and it’s a local. no email will work.
what should I do?
btw, it’s on a mac.
Many thanks in advanced. Help is appreciated!!
WPBeginner Support says
Hi Carolina,
You can change password using PHPMyAdmin.
Admin
DavidA says
Hi again,
My sincere apologies! Posted a comment yesterday (July 24) re difficulty running the Duplicator program from my browser. Went back to check today and realised that I had made a mistake with the placement of the “test-site” folder which contained the installer.php and the zip archive database.
Once I truly placed this folder in the htdocs folder then everything worked fine and I was able to install the website data locally as per your instructions.
Thank you again for all your help!
DavidA says
Hi — thank you again for another great article! All very helpful!
I am at the step of opening the Duplicator installer on my local computer. However when I put “http://localhost/test-site/installer.php” into my browser I get a “404 error message” saying “object not found”.
Interestingly if I use “localhost” alone or “localhost/phpmyadmin” they both work. I have moved the “test-site” folder to the “htdocs” folder but still does not work.
Any suggestions??
Thank you
Shun says
Thanks for this guide, but what if you’re migrating from a live site with an SSL cert down to a dev site without SSL (https to http?)
I got the front-end working fine, however, HTTPS is still added to my wp-login URL, preventing me from accessing the login page into the admin.
Any additional steps required to eliminating https on a local/dev site’s WP login page?
simone says
I am having a similar issue. I migrated a live site to MAMP using WP Migrate DB plug in and FTP. I get the following error – due to the live sites SSL Certificate. It has something to do with the database prefixes not matching. But – I cannot change the prefix on the live site, I called Go Daddy to see if I edited the live site prefix to match my local install database prefix if it would break the site, they said no guarantees, I tried it and it broke the site.
error message I get when entering localhost:8888 url.
An error occurred during a connection to localhost:8888. The client has encountered bad data from the server. Error code: SSL_ERROR_BAD_SERVER
The page you are trying to view cannot be shown because the authenticity of the received data could not be verified.
Please contact the website owners to inform them of this problem.
Thank you in advance for any help!
xasmatic says
Well, i used SSL certificate and that is what I did:
At the step where you have to update the URLs inside your WordPress database referencing to your live site, you write the SQL query 4 times to change every URL that may exist.
First time write code like above “http://www.example.com”, then “http://example.com”, after that “https://www.example.com” and finally “https://example.com”.
Make sure: 1) that you write all four times the URL
http://localhost/test-sitewhich will replace those URLs2) change wp_options, wp_posts and wp_postmeta to your right ones (mine for example were cagwp_options etc.)
And a last reminder: Finally (if you’re moving on localhost), on the last step you have also to change the host name to localhost (wp_config.php file)
/** MySQL hostname */
define(‘DB_HOST’, ‘localhost’);
Veer Abheek Singh Manhas says
I am tried using this article but I am not sure at which point of time i am supposed to install wordpress. Can anyone help me here?
Thanks
AIAI says
you don’t have to reinstall wordpress again. all files from the source wp installation is already backed up.
Alex says
I have used these instruction before and they worked fine, however i now have an updated version of mamp and wordpress and i continually get errors. betwen playing around i get the white blank screen or the index.php file. as text.
Both similar problems to users below.
it might be time to update this.
I gave up on moving my site to local and decided to just have a dev url too however, when i run the sql query above i always end up with a token missmatch, despite making all the necessary changes.
Andi says
Thank’S a lot for your work.
But it doesn’t work. If I run local installer.php I see blank screen.
Best regards
Andi
mc says
hey
I did everything as it is described and when I get to the last phase and put the url: localhost/mysite it automatically downloads a file that has this information:
<?php
/**
* Front to the WordPress application. This file doesn't do anything, but loads
* wp-blog-header.php which does and tells WordPress to load the theme.
*
* @package WordPress
*/
/**
* Tells WordPress to load the WordPress theme and output it.
*
* @var bool
*/
define('WP_USE_THEMES', true);
/** Loads the WordPress Environment and Template */
require( dirname( __FILE__ ) . '/wp-blog-header.php' );
is it something wrong that i did in the process?