Volete spostare un sito web WordPress live su un server locale sul vostro computer?
L’installazione di WordPress sul vostro computer (server locale) vi permette di imparare facilmente WordPress e di fare delle prove. Quando spostate un sito WordPress live su un server locale, potete sperimentare con gli stessi dati del vostro sito live.
In questo articolo, vi mostreremo come spostare facilmente un sito WordPress live su un server locale senza rompere nulla.
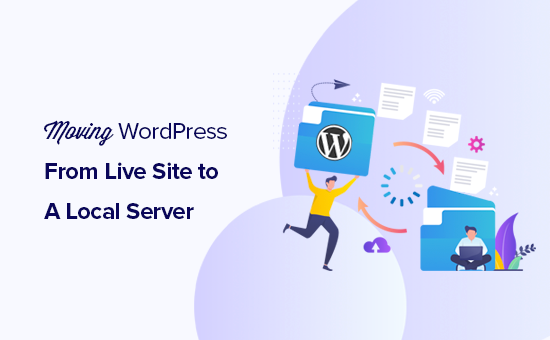
Perché e chi vorrebbe spostare un sito WordPress live su un server locale?
Se gestite un sito WordPress da qualche tempo, potreste voler provare nuovi temi o plugin. Tuttavia, fare questo su un sito web live può comportare una scarsa esperienza d’uso per i vostri utenti.
Per evitare questo inconveniente, molti utenti creano una copia del loro sito WordPress su un server locale per testare nuovi temi, plugin o fare test di sviluppo.
In questo modo è possibile impostare il tema con tutti i contenuti e testare tutte le funzionalità senza preoccuparsi di rompere il sito. Molti utenti copiano il proprio sito su un server locale per esercitarsi con WordPress e con le proprie capacità di codifica con i dati reali del sito.
Anche se potete fare tutti i test con contenuti fittizi in WordPress, i dati reali del sito vi danno una migliore rappresentazione visiva di come le modifiche appariranno sul vostro sito reale.
Preparazione allo spostamento di un sito locale su un server locale
Per prima cosa, dovete assicurarvi di eseguire sempre il backup del vostro sito WordPress. Esistono diversi ottimi plugin di backup per WordPress che potete utilizzare.
In secondo luogo, dovete installare un ambiente server locale sul vostro computer. Potete utilizzare WAMP per Windows e MAMP per Mac. Una volta configurato l’ambiente, è necessario creare un nuovo database utilizzando phpMyAdmin.
È sufficiente visitare il seguente URL nel browser per avviare phpMyAdmin.
http://localhost/phpmyadmin/
http://localhost:8080/phpmyadmin/
Da qui è necessario fare clic sulla scheda ‘Database’ e creare un nuovo database. Questo database vi servirà in seguito per scompattare i dati del sito live.
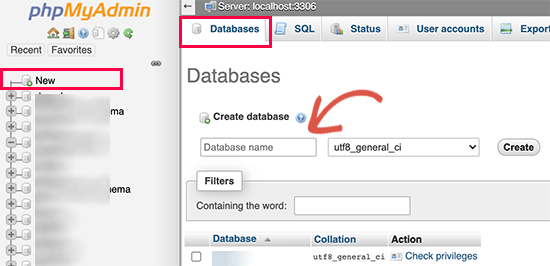
Ora siete pronti a spostare il vostro sito WordPress live sul server locale.
Metodo 1. Spostare un sito WordPress live sul server locale utilizzando un plugin
Questo metodo è più semplice e consigliato a tutti gli utenti.
La prima cosa da fare è installare e attivare il plugin Duplicator. Per maggiori dettagli, consultate la nostra guida passo passo su come installare un plugin di WordPress.
Duplicator consente di creare facilmente un pacchetto duplicato dell’intero sito web. Può essere utilizzato per spostare il vostro sito WordPress in una nuova posizione e come plugin di backup.
Dopo l’attivazione, il plugin aggiunge una nuova voce di menu “Duplicator” nella barra laterale dell’amministrazione di WordPress. Facendo clic su di essa si accede alla schermata dei pacchetti del plugin.
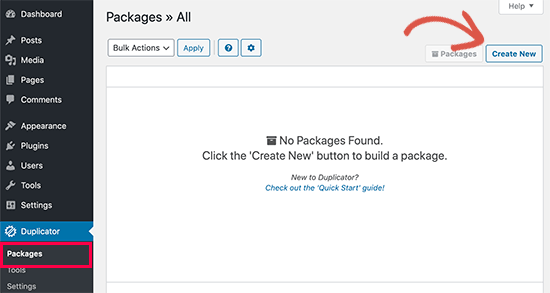
Per creare un nuovo pacchetto, è necessario fare clic sul pulsante Crea nuovo pacchetto. Duplicator avvierà la procedura guidata per la creazione del pacchetto e per continuare si dovrà fare clic sul pulsante Avanti.
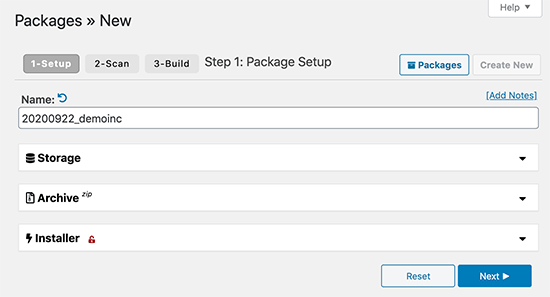
Il plugin analizzerà quindi il vostro sito web ed eseguirà alcuni controlli di base. Verrà quindi mostrato un riepilogo di tali controlli. Se tutto sembra a posto, fare clic sul pulsante “Costruisci” per continuare.
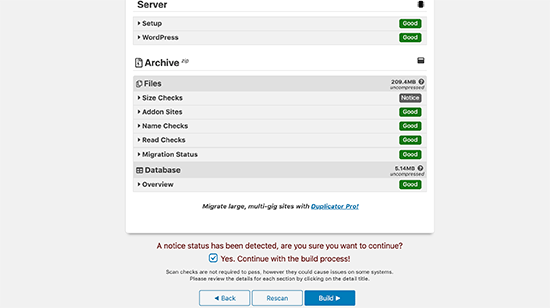
Duplicator creerà ora il pacchetto del sito web.
Una volta terminato, vedrete un file zip di archivio che contiene tutti i dati del vostro sito web e un file di installazione. È necessario scaricare entrambi i file sul computer.
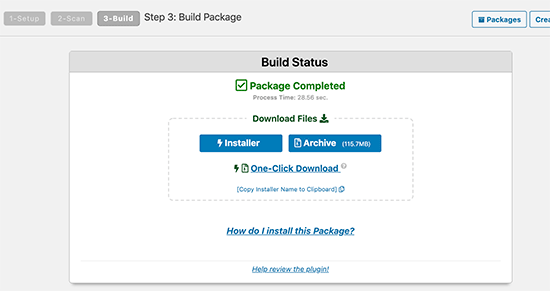
Ora siete pronti a decomprimere e installare questi file sul vostro server locale.
Innanzitutto, è necessario creare una nuova cartella nella cartella principale del server locale. Questa è la cartella in cui il server locale memorizza tutti i siti web.
Ad esempio, se si utilizza MAMP, la cartella sarà /Applications/MAMP/htdocs/. In alternativa, se si utilizza WAMP, la cartella sarà C:\wamp\www\.
All’interno di questa cartella, è possibile creare nuove cartelle per ogni nuovo sito web che si desidera importare o creare sul server locale.
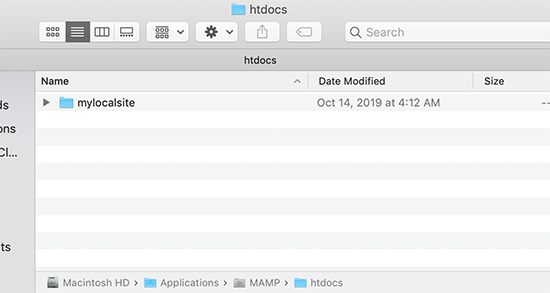
Successivamente, è necessario aprire la cartella creata per il sito web locale e copiare e incollare sia il file zip dell’archivio che lo script di installazione scaricato in precedenza.
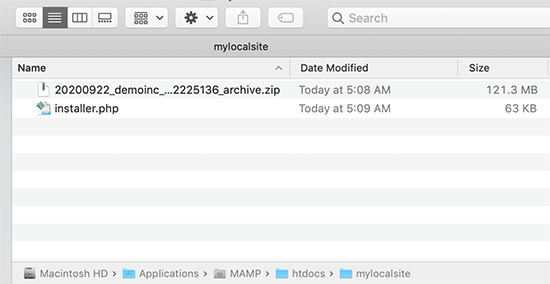
Per eseguire l’installazione, è necessario aprire lo script installer.php nel browser web.
Ad esempio, se si sono incollati entrambi i file nella cartella /mylocalsite/, si accederà ad essi nel browser visitando http://localhost/mylocalsite/installer.php.
A questo punto si vedrà lo script di installazione di Duplicator come questo:
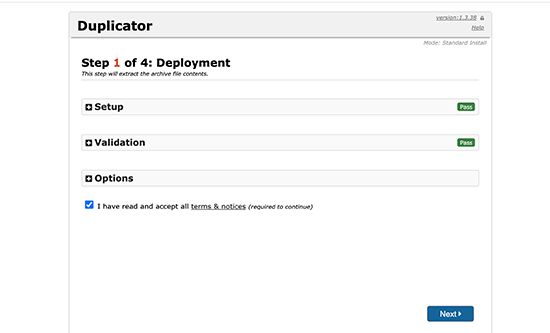
Fare clic sul pulsante Avanti per continuare.
Duplicator scompatterà il file zip dell’archivio e chiederà di inserire le informazioni del database del sito locale. Si tratta del database creato in precedenza.
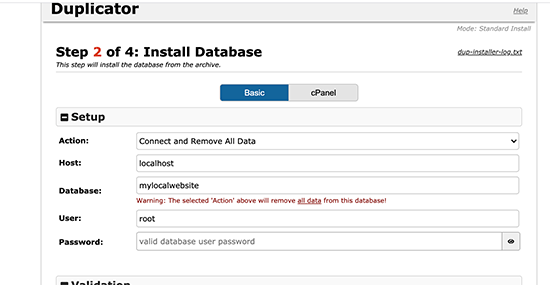
Il nome del server è quasi sempre localhost e il nome utente è root. Nella maggior parte dei casi, l’installazione del server locale non prevede una password per root, quindi è possibile lasciarla vuota.
In fondo alla pagina è presente il pulsante “Test database”, che può essere utilizzato per verificare che le informazioni del database siano corrette.
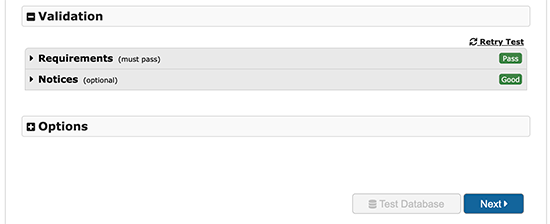
Se tutto sembra corretto, fare clic sul pulsante “Avanti” per continuare.
Duplicator importerà ora il database di WordPress. Dopodiché, vi chiederà di ricontrollare le informazioni del nuovo sito web che ha rilevato automaticamente.
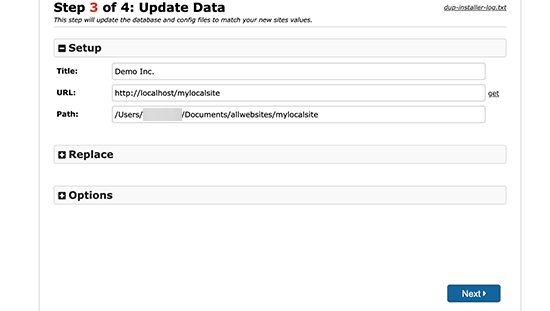
Fate clic sul pulsante Avanti per continuare.
Duplicator terminerà la configurazione e mostrerà un pulsante per accedere al sito locale. Utilizzerete lo stesso nome utente e la stessa password di WordPress che utilizzate sul vostro sito live.
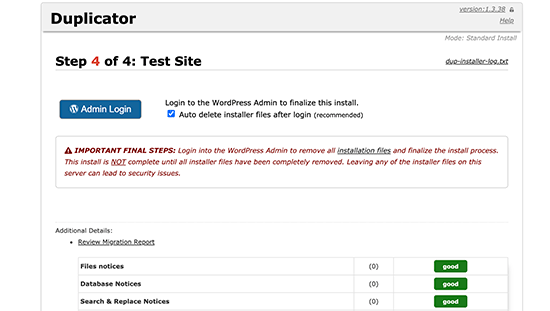
È tutto, avete spostato con successo il vostro sito live sul server locale.
Metodo 2. Spostare manualmente un sito WordPress live sul server locale
Se il plugin non dovesse funzionare, potete sempre spostare manualmente il vostro sito live su un server locale. La prima cosa da fare è eseguire manualmente il backup del vostro sito web dal vostro account di hosting WordPress.
Passo 1. Esportare il database di WordPress del sito live
Per esportare il database WordPress del vostro sito live, dovete accedere alla vostra dashboard cPanel e cliccare su phpMyAdmin.
Nota: mostriamo le schermate della dashboard di Bluehost.
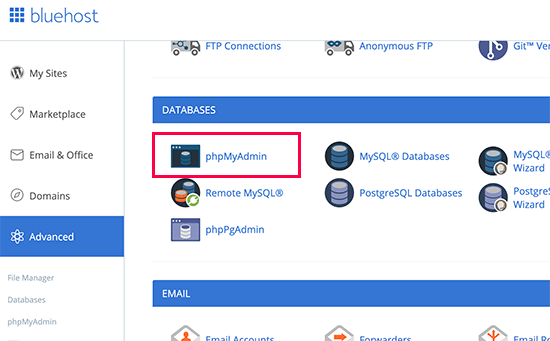
All’interno di phpMyAdmin, è necessario selezionare il database che si desidera esportare e poi fare clic sulla scheda Esportazione in alto.
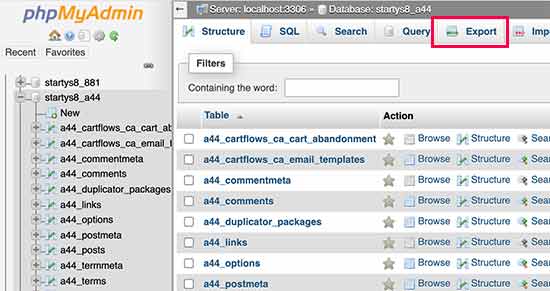
A questo punto phpMyAdmin chiederà di scegliere il metodo di esportazione rapido o personalizzato. Si consiglia di utilizzare il metodo personalizzato e di scegliere zip come metodo di compressione.
A volte i plugin di WordPress possono creare le proprie tabelle all’interno del database di WordPress. Se non si utilizza più quel plugin, il metodo personalizzato consente di escludere tali tabelle.
Lasciate invariate le altre opzioni e fate clic sul pulsante Vai per scaricare il backup del database in formato zip.
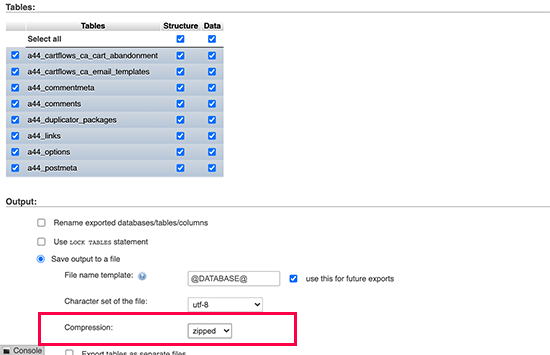
PhpMyAdmin scaricherà ora il file del database. Per maggiori dettagli, consultate il nostro tutorial su come eseguire il backup manuale del database di WordPress.
Passo 2. Scaricate tutti i file di WordPress
Il passo successivo consiste nello scaricare i file di WordPress. Per farlo, dovete collegarvi al vostro sito WordPress utilizzando un client FTP.
Una volta collegati, selezionate tutti i file di WordPress e scaricateli sul vostro computer.
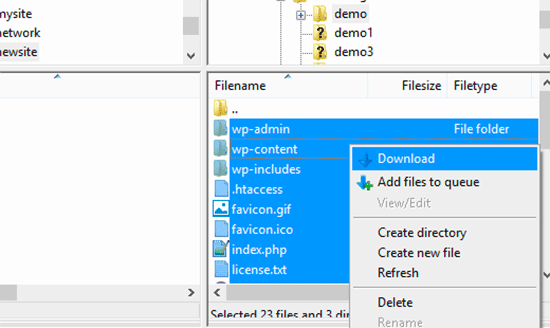
Passo 3. Importare i file e il database di WordPress sul server locale
Dopo aver scaricato i file di WordPress, è necessario creare una cartella sul server locale in cui importare il sito locale.
Se utilizzate WAMP, allora dovrete creare una cartella all’interno della cartella C:\wamp\www\ per il vostro sito locale. Gli utenti di MAMP devono creare una cartella nella cartella /Applications/MAMP/htdocs/.
Dopodiché, è sufficiente copiare e incollare i file di WordPress nella nuova cartella.
Successivamente, è necessario importare il database di WordPress. Aprite semplicemente phpMyAdmin sul vostro server locale visitando il seguente URL:
http://localhost/phpmyadmin/
Poiché il database è già stato creato in precedenza, ora è necessario selezionarlo e fare clic sulla scheda Importa in alto.
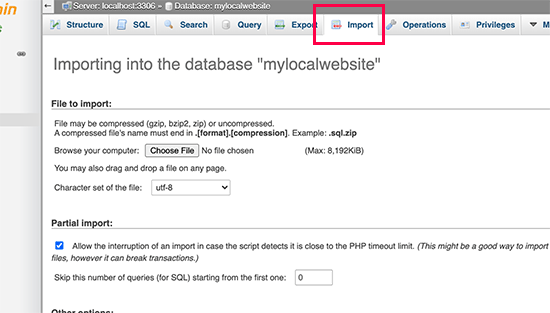
Fare clic sul pulsante “Scegli file” per selezionare e caricare il file di esportazione del database scaricato nel primo passaggio. Dopodiché, fare clic sul pulsante “Vai” in fondo alla pagina.
PhpMyAdmin decomprimerà e importerà il database di WordPress.
Ora che il database è stato configurato, è necessario aggiornare gli URL all’interno del database di WordPress che fanno riferimento al sito live.
È possibile farlo eseguendo una query SQL in phpMyAdmin. Assicuratevi di aver selezionato il database del vostro sito locale e poi fate clic su SQL.
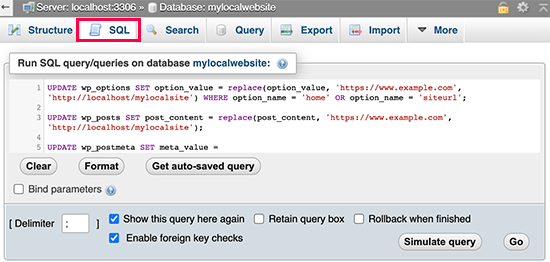
Nella schermata SQL di phpMyAdmin copiate e incollate questo codice, assicurandovi di sostituire example.com con l’URL del vostro sito live e http://localhost/mylocalsite con l’URL del server locale del vostro sito.
UPDATE wp_options SET option_value = replace(option_value, 'https://www.example.com', 'http://localhost/mylocalsite') WHERE option_name = 'home' OR option_name = 'siteurl'; UPDATE wp_posts SET post_content = replace(post_content, 'https://www.example.com', 'http://localhost/mylocalsite'); UPDATE wp_postmeta SET meta_value = replace(meta_value,'https://www.example.com','http://localhost/mylocalsite');
Questa query sostituirà i riferimenti all’URL del sito live dal database e lo sostituirà con l’URL del localhost.
Passo 4. Aggiornare il file wp-config.php
Il passo finale consiste nell’aggiornare il file wp-config.php del sito locale. Questo file contiene le impostazioni di WordPress, compresa la modalità di connessione al database di WordPress.
Andate semplicemente nella cartella in cui avete installato WordPress sul vostro server locale e aprite il file wp-config.php in un editor di testo come Notepad.
Sostituite il nome del database con quello creato in phpMyAdmin sul vostro host locale.
Successivamente, sostituire il nome utente del database con il nome utente locale di MySQL, solitamente root. Se è stata impostata una password per l’utente root di MySQL sul localhost, inserirla. Altrimenti, lasciatela vuota e salvate le modifiche.
/** The name of the database for WordPress */
define('DB_NAME', 'database_name_here');
/** MySQL database username */
define('DB_USER', 'username_here');
/** MySQL database password */
define('DB_PASSWORD', 'password_here');
Ora è possibile visitare il sito locale in una finestra del browser inserendo l’URL in questo modo:
http://localhost/mylocalsite/
Sostituite “mylocalsite” con il nome della cartella in cui avete copiato i file di WordPress.
Questo è tutto, il vostro sito WordPress live è ora copiato sul vostro server locale.
Speriamo che questo articolo vi abbia aiutato a capire come spostare facilmente un sito WordPress live su un server locale. Potreste anche consultare la nostra guida su come creare facilmente un sito di staging per WordPress a scopo di test, o su come spostare un sito WordPress dal server locale al sito live.
Se questo articolo vi è piaciuto, iscrivetevi al nostro canale YouTube per le esercitazioni video su WordPress. Potete trovarci anche su Twitter e Facebook.





Syed Balkhi says
Hey WPBeginner readers,
Did you know you can win exciting prizes by commenting on WPBeginner?
Every month, our top blog commenters will win HUGE rewards, including premium WordPress plugin licenses and cash prizes.
You can get more details about the contest from here.
Start sharing your thoughts below to stand a chance to win!
Jakob Uzioa says
So i followed the instructions to manually move the site to the letter using wampserver but when i navigate to the file path localhost/mysite and hit enter, the site does not open but instead only a file downloads which is called. ” download” which is a php file:
/**
* Front to the WordPress application. This file doesn’t do anything, but loads
* wp-blog-header.php which does and tells WordPress to load the theme.
*
* @package WordPress
*/
/**
* Tells WordPress to load the WordPress theme and output it.
what could be the problem ?
WPBeginner Support says
Please ensure you go through the installer.php when first installing the site and ensure WAMP is running as common possible reasons for that issue.
Admin
Tye says
Thanks for the tutorial, its more clear than a lot of the ones I found online, I have a problem though, migration all fine, the site is running but I cannot login with the usernames I had on the live site, cannot access the admin dashboard to create new usernames either. Help please?
WPBeginner Support says
If your users are not working then you could manually add a user following the steps in our article below. You would be able to use your file manager instead of FTP for a local installation.
https://www.wpbeginner.com/wp-tutorials/how-to-add-an-admin-user-in-wordpress-using-ftp/
Admin
Mark says
Thank you for this tutorial, you run a very helpful website. It took me a long time to run through this, as there are alot of steps and I find a lot of ways to go wrong! I ended up using the file names that you used in your examples, to reduce complication. And success! Much appreciated.
WPBeginner Support says
Glad our guide could help!
Admin
Lina says
Thanks for the great tutorial! However, it only works for my home page. When I try to open a subpage, I see this error message: “The requested URL was not found on this server.” Can you help me here?
Best regards,
Lina
WPBeginner Support says
It would depend on the method you used but we would recommend ensuring you used the SQL update as that should fix your URLs in your database. You may also want to ensure the links you are using in your menu are not custom URLs as that can be a common reason for that issue as well.
Admin
Awais says
is the above code is right ?
I copy and paste in SQL but every time this massage comes,
0 rows affected. (Query took 0.0046 seconds.)
WPBeginner Support says
The code should work but especially if you’ve already run it once, there will be no change in your site and it will come back with 0 affected.
Admin
Deb says
Hi, thanks for your fab instructions. I used the Duplicator method and everything works…except when viewing the site my images/thumbnails don’t show up (broken image), until I click on them. Then they show in their own window, as expected.
They do show properly in the wp dashboard editor.
Cheers, Deb
WPBeginner Support says
There are a few possible reasons but for a starting point you could try regenerating the thumbnails following our guide below as the most common solution for that error:
https://www.wpbeginner.com/plugins/regenerate-thumbnails-new-image-sizes-wordpress/
Admin