Deseja aprender a criar e adicionar Cinemagraphs em suas postagens do WordPress? Cinemagraphs são imagens com uma parte ou área em movimento enquanto o restante da imagem permanece imóvel. Essas imagens são altamente envolventes e acrescentam um elemento de narrativa aos seus artigos. Neste artigo, mostraremos a você como criar e adicionar cinemagraphs no WordPress com facilidade.
O que são Cinemagraphs?
Cinemagraphs são normalmente imagens GIF em que uma pequena parte da imagem está se movendo enquanto o restante permanece imóvel. Elas têm uma aparência muito cinematográfica, daí o nome cinemagraphs.
Elas acrescentam um elemento de narrativa às imagens, o que as torna mais atraentes. São particularmente úteis quando acompanham um conteúdo de formato longo, um episódio de podcast ou uma história em áudio.
Criar cinemagraphs é um pouco diferente dos GIFs comuns. Entretanto, se você tiver as ferramentas certas, com pouco esforço e alguma prática, poderá criar cinemagraphs impressionantes a partir de seus próprios vídeos.
Dito isso, vamos dar uma olhada em como criar e adicionar cinemagraphs facilmente no WordPress.
Criação de cinemagraphs a partir de vídeos
Para começar, você precisará dos seguintes itens:
- Um pequeno clipe de vídeo que deseja converter em uma cinemagrafia
- Adobe Photoshop
- Seu tempo, paciência e criatividade
Vamos começar.
Primeiro, você precisa preparar seu vídeo. Você pode usar uma ferramenta de edição de vídeo, como o iMovie, para cortar o vídeo até obter o clipe mínimo necessário para a cinemagrafia.
Em seguida, você precisa abrir o Photoshop e importar o vídeo para as camadas clicando no menu Arquivo ” Importar ” Quadros de vídeo para camadas.
Selecione o vídeo e, em seguida, clique no botão OK para continuar. Dependendo do tamanho do vídeo, ele pode demorar um pouco para ser totalmente importado.
Depois que o vídeo for importado, você verá os quadros de vídeo como camadas no painel de camadas.
Agora você precisa selecionar todas as camadas, exceto a primeira camada (Camada 1).
Vá para Layer ” New ” Group From Layers menu ou pressione Command + G (CTRL+G no Windows) para adicionar camadas em um grupo.
Em seguida, você precisa selecionar o grupo e ir para Layer ” Layer Mask ” Reveal All para adicionar uma máscara ao grupo.
Depois de adicionar a máscara, pressione as teclas Command + I (Ctrl + I no Windows) para inverter a cor da máscara.
Agora, defina a cor do primeiro plano como branco e clique na ferramenta pincel. Você precisa usar a ferramenta pincel para destacar a área que deseja mostrar no loop.
Depois disso, vá para Window ” Timeline (Janela ” Linha do tempo ) para abrir todas as suas camadas em um formato de animação.
Você notará que todos os quadros aparecem transparentes na linha do tempo, exceto o primeiro quadro.
Para alterar isso, selecione a primeira camada (Camada 1) no painel de camadas, clique no ícone Unfiy Layer Visibility (Desajustar visibilidade da camada) e pressione o botão Match (Corresponder).
Em seguida, clique no ícone de alternância da Linha do tempo e selecione todos os quadros. Depois disso, clique novamente no botão de alternância para escolher Copiar quadros.
Depois de copiar os quadros, clique no botão de alternância e selecione a opção “Paste Frames” (Colar quadros).
Você será solicitado a escolher um método de colagem. Selecione “Paste After Selection” (Colar após a seleção) e pressione o botão OK.
Em seguida, você precisa clicar no ícone de alternância da linha do tempo mais uma vez e selecionar a opção “Reverse Frames” (Inverter quadros).
Sua animação de cinemagraph está quase pronta.
Para salvá-la em seu computador, vá para a opção Arquivo ” Salvar para a Web. Isso abrirá uma janela pop-up em que você precisará selecionar o formato GIF e clicar no botão Salvar.
E pronto, seu Cinematograph está pronto.
Você pode adicioná-lo ao seu site como faria com qualquer outro GIF no WordPress. Basta editar o post ou a página em que deseja adicionar o cinemagraph e clicar no botão Adicionar mídia.
Isso abrirá o pop-up do carregador de mídia. Clique no botão selecionar arquivos para carregar o arquivo GIF do seu computador.
Após o upload, clique no botão “Insert into post” (Inserir na postagem) para continuar.
Agora você verá a imagem no editor de postagens do WordPress.
Não se esqueça de salvar ou atualizar a postagem. Agora você pode clicar no botão de visualização para ver a cinemagrafia em ação. Aqui está a cinemagrafia que criamos durante este tutorial.

Esperamos que este artigo tenha ajudado você a aprender como criar e adicionar cinemagraphs no WordPress. Talvez você também queira ver nossa lista de sites que oferecem imagens livres de royalties para usuários do WordPress.
Se você gostou deste artigo, inscreva-se em nosso canal do YouTube para receber tutoriais em vídeo sobre o WordPress. Você também pode nos encontrar no Twitter e no Facebook.



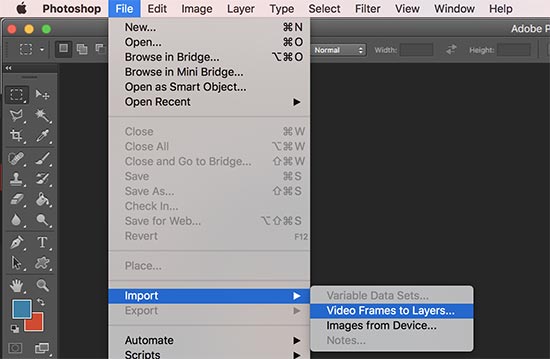
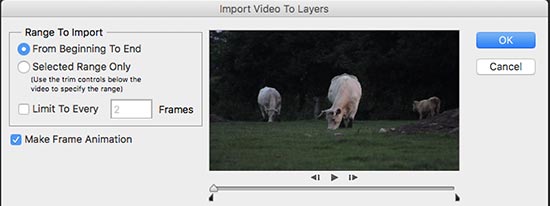
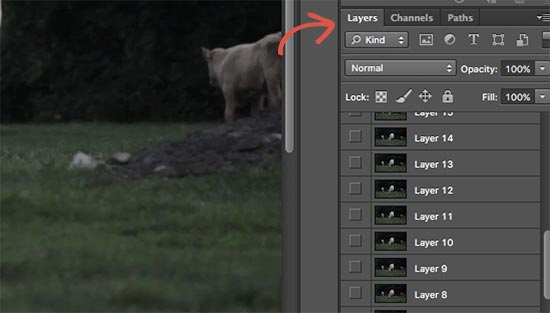
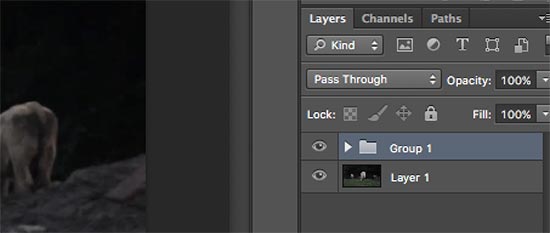
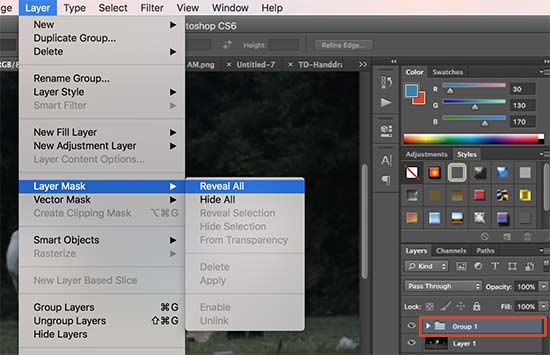
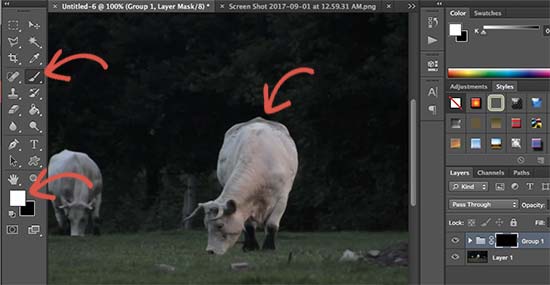
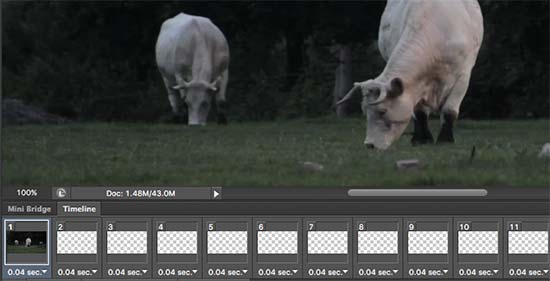
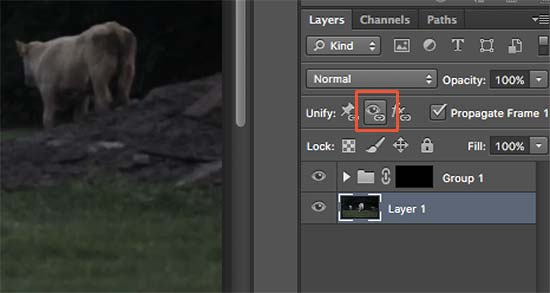
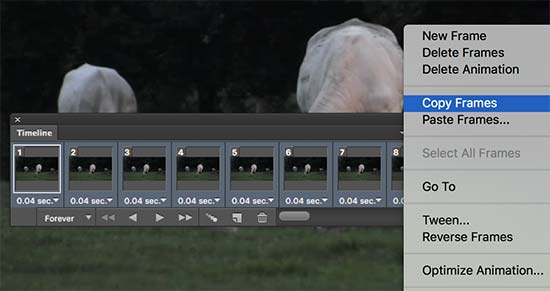
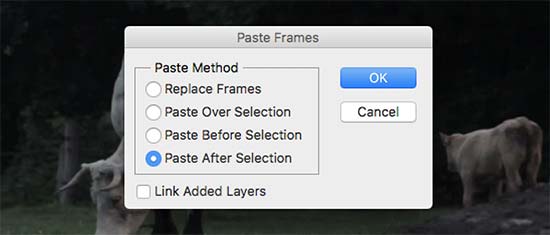
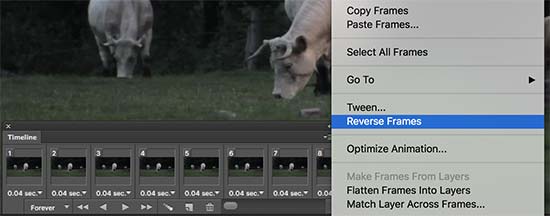
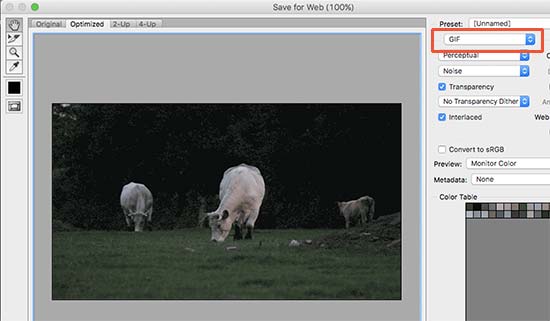
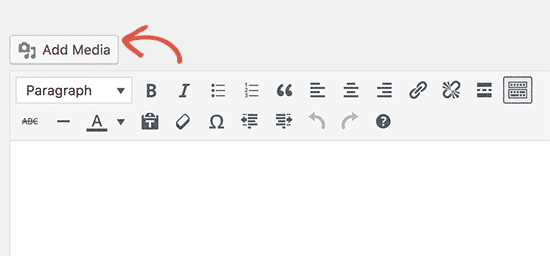




Syed Balkhi says
Hey WPBeginner readers,
Did you know you can win exciting prizes by commenting on WPBeginner?
Every month, our top blog commenters will win HUGE rewards, including premium WordPress plugin licenses and cash prizes.
You can get more details about the contest from here.
Start sharing your thoughts below to stand a chance to win!
Gary Stenzel says
I have been making cinemagraphs with a free editor from Microsoft called “Cliplets”. It works really good and is easy to use.
It’s a whole lot less complicated than using Photoshop.
You should give it a try.