Se você estiver usando o WooCommerce, deve ter notado que ele não pode ser usado para alugar equipamentos. Usamos o WooCommerce há anos e descobrimos isso da maneira mais difícil.
Mas não se preocupe! Encontramos uma boa solução para isso. Esse plug-in do WooCommerce que testamos pode ajudar a transformar sua loja do WooCommerce em um local onde as pessoas podem alugar equipamentos. E a melhor parte? Ele é gratuito.
Este guia mostrará como configurar o aluguel de equipamentos passo a passo. Quer esteja alugando suprimentos para festas ou grandes máquinas, nós o ajudaremos a colocar sua loja de aluguel em funcionamento.

O que devo usar para adicionar aluguel de equipamentos à minha loja WooCommerce?
Neste guia, vamos supor que você já tenha uma loja WooCommerce. Se não tiver, consulte nosso guia completo sobre WooCommerce simplificado.
De todos os plug-ins que testamos, a maneira mais fácil de adicionar aluguel de equipamentos à sua loja é usar o Bookings for WooCommerce.
Esse plug-in do WooCommerce permite que você transforme qualquer produto do WooCommerce em um item que pode ser reservado e que os clientes podem alugar por um determinado número de dias ou horas.

Você pode usar esses links rápidos para navegar por este tutorial:
- Step 1: Create a Bookable Product in WooCommerce
- Step 2: Offer Hourly or Daily Equipment Rentals in WooCommerce
- Step 3: Set How Many Units Customers Can Rent
- Step 4: Require Admin Approval for Equipment Rentals
- Step 5: Add Base and Additional Costs (Optional)
- Step 6: Set Up Services and Additional Costs for Your Equipment Rental Store
- Step 7: Manage Equipment Rentals on Your WooCommerce Store
Etapa 1: criar um produto reservável no WooCommerce
Primeiro, você precisará instalar e ativar o plug-in Bookings for WooCommerce. Se precisar de ajuda, consulte nosso guia sobre como instalar um plug-in do WordPress.
Após a ativação, você pode transformar qualquer produto do WooCommerce em um produto que pode ser reservado. Se você já tiver adicionado o produto à sua loja on-line, basta acessar Products ” All Products.
Aqui, basta passar o mouse sobre o item que você deseja transformar em um produto reservável e clicar no link “Editar” quando ele aparecer.

Você também pode adicionar o equipamento como um novo produto acessando Products ” Add New. Aqui, você pode digitar o nome do produto, carregar uma foto, adicionar categorias e tags de produtos, digitar uma descrição e muito mais.
Para obter mais informações sobre como configurar um produto do WooCommerce, consulte nosso guia WooCommerce simplificado.

Não importa se você cria um novo produto ou edita um já existente, é possível transformá-lo em um produto reservável exatamente da mesma maneira.
Basta rolar até a caixa de dados do produto e abrir o menu suspenso que mostra “Produto simples” por padrão.
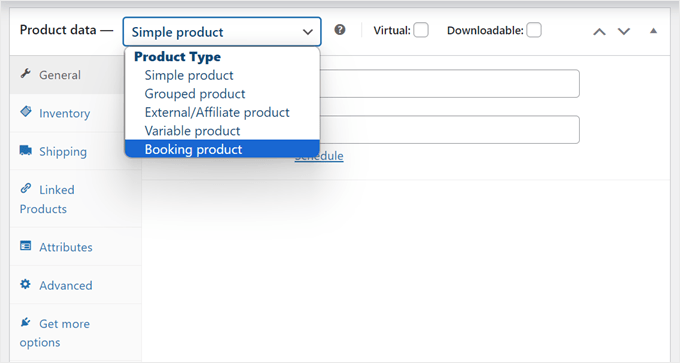
Agora você pode selecionar “Booking Product”. Isso lhe dá acesso a várias configurações novas, nas quais você pode configurar o produto que pode ser reservado.
Etapa 2: Ofereça aluguel de equipamentos por hora ou por dia no WooCommerce
Agora, você configurará se deseja oferecer aluguel de equipamentos por hora ou por dia no WooCommerce.
Primeiro, você deve escolher se deseja usar o tipo de reserva Calendário único ou Calendário duplo.
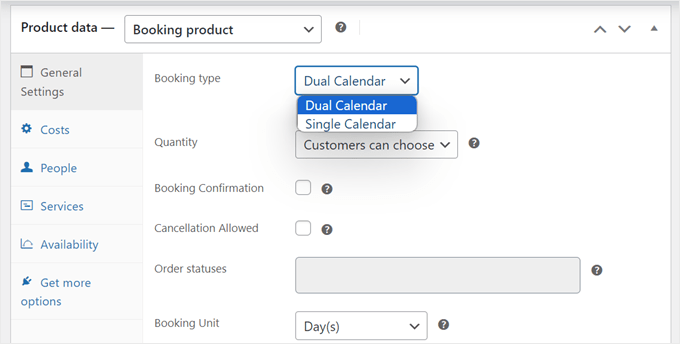
A opção “Calendário único” é recomendada se você usar a mesma unidade de reserva por hora ou diária para todos os seus produtos de aluguel. Dito isso, você terá que definir os horários disponíveis para o equipamento de modo que os usuários não possam reservá-lo fora do horário comercial.
Para fazer isso, vá para WP Swings ” Bookings for WooCommerce e navegue até a guia “Configuration Settings”. Depois disso, mude para “Availability Settings” (Configurações de disponibilidade) para definir os horários de início e término disponíveis para seus serviços de aluguel.
Não se esqueça de clicar em “Save Settings” (Salvar configurações) para aplicar as alterações.
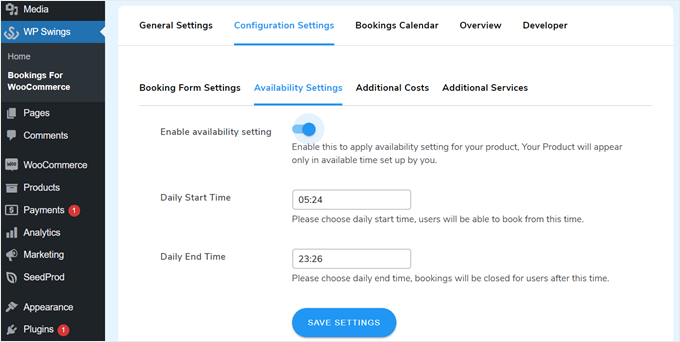
Se você escolher “Dual Calendar”, poderá personalizar a unidade de agendamento e os horários de início e término do agendamento para cada produto. Essa opção é recomendada se você tiver uma grande variedade de equipamentos e não puder usar as mesmas configurações de reserva para todos eles.
Com esse plug-in, você pode escolher a unidade de reserva Hora(s) ou Dia(s).

Em seguida, você pode escolher a hora de início e de término do período da reserva usando os menus suspensos “Reserva diária…”.
Na imagem a seguir, os clientes só podem alugar equipamentos entre 9 e 17 horas.

Depois de fazer essa alteração, o WooCommerce adicionará uma seção em que os clientes podem escolher um horário de início e término no seu site.
Isso é perfeito para equipamentos de que as pessoas precisam apenas por um período muito curto de tempo. Por exemplo, se você fornece aluguel de equipamentos para festas, os clientes podem precisar dos suprimentos para festas apenas por algumas horas.

Etapa 3: Defina quantas unidades os clientes podem alugar
Você pode oferecer um número definido de unidades ou permitir que o cliente escolha quantas unidades deseja alugar usando o menu suspenso “Quantity” (Quantidade).

Para permitir que os clientes aluguem várias unidades, selecione “O cliente pode escolher”.
Por padrão, os clientes podem alugar quantas unidades quiserem, mas você também pode adicionar um limite. Se um cliente digitar um número maior, o WooCommerce mostrará uma mensagem de erro.

Isso é útil se você tiver um estoque limitado ou um equipamento que esteja em alta demanda.
Para definir um limite, digite um número no campo “Max Booking Per User” (Máximo de reservas por usuário).

Outra opção é definir quantas unidades o cliente pode reservar. Por exemplo, se você aluga equipamentos grandes ou caros, como máquinas agrícolas pesadas, os clientes talvez só precisem reservar uma única unidade.
Ao definir a quantidade com antecedência, você pode remover uma etapa do processo de reserva e melhorar a experiência do cliente.

Basta abrir o menu suspenso “Quantity” (Quantidade) e escolher “Fixed Unit” (Unidade fixa).
Agora, digite o número que você deseja usar.

Etapa 4: Exigir aprovação do administrador para aluguel de equipamentos
Em seguida, você pode decidir se aprova todos os pedidos de aluguel automaticamente ou se os coloca em espera até que possa aprová-los manualmente.
Para exigir aprovação, marque a caixa ao lado de “Booking Confirmation” (Confirmação de reserva).

Se você tiver um estoque menor, exigir aprovação pode ajudá-lo a evitar a sobreposição de aluguéis. Isso também pode ajudá-lo a identificar problemas com solicitações de aluguel antes de aceitar qualquer pagamento.
Se você ativar a aprovação do administrador, receberá uma notificação sempre que alguém enviar uma solicitação de aluguel.

Clique nessa notificação e você será direcionado para WooCommerce ” Orders.
Aqui, você verá todos os pedidos em seu site WordPress, com todas as novas reservas marcadas como “Em espera”.

Agora você pode clicar em um novo pedido para ver todas as informações sobre essa reserva.
Se quiser alterar o status do pedido, você precisará abrir o menu suspenso “Status” e escolher uma opção da lista.
Por exemplo, se você estiver aprovando a reserva, poderá selecionar Pending Payment (Pagamento pendente), Completed (Concluído) ou Processing (Processando), dependendo do seu fluxo de trabalho.

Feito isso, clique em “Update” (Atualizar) para salvar suas alterações.
Etapa 5: Adicionar custos básicos e adicionais (opcional)
Quando estiver satisfeito com as informações inseridas até o momento, você precisará clicar na guia “Costs” (Custos).
Para começar, basta digitar o Booking Unit Cost, que é o preço da reserva de uma única unidade.

Depois disso, você pode adicionar um custo adicional opcional digitando no campo “Base Cost” (custo básico).
Isso pode ser uma taxa de reserva, uma taxa de limpeza ou qualquer outro custo relacionado ao aluguel do equipamento.

Se você adicionar um custo básico, os clientes o verão como parte do detalhamento de custos.
Na imagem a seguir, o aluguel do produto custa US$ 50 por dia, com um custo básico de US$ 10.

Dependendo do tipo de equipamento alugado, talvez você queira multiplicar a taxa com base no número de pessoas que planejam usar o equipamento. Isso pode ajudá-lo a cobrir o desgaste adicional quando muitas pessoas usam o mesmo produto.
Para multiplicar o preço com base nas pessoas, comece marcando as caixas ao lado de “Booking Unit Cost Per Person” e “Base Cost Per People”.

Feito isso, clique na guia “People” (Pessoas).
Aqui, você precisa marcar a caixa ao lado de “Enable People Option” (Ativar opção de pessoas).

Com isso feito, os clientes verão um novo campo onde poderão digitar quantas pessoas planejam usar o equipamento.
O WooCommerce também mostrará essas informações em seu detalhamento de custos.

Talvez você também queira definir o número mínimo e máximo de pessoas que podem usar o equipamento em uma única reserva. Isso pode ajudar a evitar que os clientes façam mau uso do equipamento.
Por exemplo, talvez você não queira que toda a força de trabalho use o mesmo produto.
Se você tiver um equipamento grande que seja caro para entregar ou limpar, a definição de um número mínimo de pessoas pode ajudar a manter suas margens de lucro saudáveis.
Para definir esses limites, basta digitar números nos campos “Minimum No. of People” (Número mínimo de pessoas) e “Maximum No. of People” (Número máximo de pessoas).

Embora existam algumas configurações extras que talvez você queira definir, isso é tudo o que você precisa para adicionar o aluguel de equipamentos à sua loja WooCommerce.
Dito isso, você pode clicar em “Update” (Atualizar) ou “Publish” (Publicar) para tornar o produto ativo em seu site do WooCommerce. Agora, as pessoas podem alugar esse equipamento diretamente na página do produto do WooCommerce.
Etapa 6: Configurar serviços e custos adicionais para sua loja de aluguel de equipamentos
Às vezes, você pode querer criar custos e serviços adicionais para sua loja de aluguel de equipamentos. Por exemplo, você pode oferecer a entrega do equipamento por uma taxa extra.
Com isso em mente, vamos ver como você pode configurar custos e serviços adicionais para sua loja WooCommerce.
Como adicionar custos adicionais no WooCommerce
Custos adicionais são taxas que o WooCommerce adiciona automaticamente a um ou mais produtos. Esse recurso é útil se houver diferentes custos associados a diferentes equipamentos.
Por exemplo, pode ser necessário reabastecer alguns produtos após o uso, enquanto outros podem precisar de óleo novo.
Ao adicionar esses custos na área de administração do WordPress, você pode aplicá-los facilmente a diferentes produtos. Ele também oferece um único local onde você pode alterar o custo.
Por exemplo, se a gasolina ficar mais cara, você poderá atualizar o custo de reabastecimento uma vez, e essa alteração será aplicada em todo o seu marketplace ou loja on-line.

Como você pode ver na imagem acima, os custos adicionais simplesmente aparecem no detalhamento de custos como “Custos adicionais”. Se você quiser fornecer ao comprador mais informações sobre essas cobranças, recomendamos criar um serviço.
Para registrar um custo adicional, você precisa ir para WP Swings ” Bookings for WooCommerce. Aqui, basta clicar em “Configuration Settings” (Definições de configuração), seguido de “Additional Costs” (Custos adicionais).

Para começar, digite um nome para o custo adicional. Isso é apenas para sua referência, portanto, você pode usar o que quiser.
Depois disso, você precisa digitar o slug que deseja usar para o custo adicional.

Feito isso, você pode digitar uma descrição opcional. Normalmente, ela não aparecerá em seu site, mas alguns temas do WooCommerce a exibem.
Em seguida, basta digitar o custo no campo “Booking Cost” (Custo de reserva).

Por padrão, o custo adicional é adicionado a um pedido uma vez.
No entanto, você pode multiplicar o custo adicional com base na duração da reserva ou no número de pessoas que planejam usar o equipamento. Para fazer isso, clique para ativar as opções “Multiply by No. of People” (Multiplicar por número de pessoas) ou “Multiply by Duration” (Multiplicar por duração).

Quando estiver satisfeito com as informações inseridas, basta digitar “Add New Booking Cost” (Adicionar novo custo de reserva).
Para criar mais custos adicionais, basta repetir o mesmo processo descrito acima.

Feito isso, você pode adicionar esse custo a qualquer produto do WooCommerce.
Basta abrir o produto para edição e, em seguida, rolar até a caixa “Additional Costs” (Custos adicionais).

Agora você pode digitar o nome do custo adicional.
Quando a opção correta for exibida, clique nela e selecione “Add” (Adicionar).

Você pode clicar em “Update” (Atualizar) ou “Publish” (Publicar) para salvar suas alterações. Agora, quando alguém alugar esse equipamento, o custo adicional será aplicado automaticamente.
Como criar serviços adicionais no WooCommerce
Você também pode criar serviços adicionais. Ao contrário dos custos adicionais, o nome do serviço aparecerá no detalhamento de custos.

Isso ajuda os clientes a entender suas taxas extras, por isso recomendamos o uso de serviços para cobranças mais caras. Também é uma boa ideia usar os serviços se você precisar adicionar várias cobranças a um pedido para que os clientes possam ver um detalhamento dos custos.
Você também pode tornar os serviços opcionais para que o cliente possa escolher se deseja adicioná-los ao pedido. Isso permite que você ofereça serviços adicionais premium, como entrega no dia seguinte.
Para adicionar serviços à sua loja WooCommerce, você precisa ir para WP Swings ” Bookings for WooCommerce. Aqui, clique em “Configuration Settings” (Configurações), seguido de “Additional Services” (Serviços adicionais).

Agora você pode digitar um nome para o serviço no campo “Name” (Nome).
Isso será mostrado aos clientes, portanto, você deve usar algo que ajude os compradores a entender a cobrança extra.

Depois disso, você precisa digitar um slug, uma descrição opcional e quanto o serviço custará, seguindo o mesmo processo descrito acima.
Novamente, você pode escolher se quer multiplicar a taxa com base na duração da reserva ou no número de pessoas que planejam usar o equipamento.

Você também pode tornar um serviço opcional.
Isso significa que os clientes podem marcar uma caixa para adicionar o serviço ao seu pedido.

Isso dá aos compradores mais controle sobre o custo do aluguel de equipamentos na sua loja WooCommerce.
Para tornar um serviço opcional, basta clicar para ativar o botão de alternância “Se opcional”.

Outra opção é tornar o serviço “oculto”.
Os serviços ocultos simplesmente aparecem na página do produto como “Custo do serviço”.

Para tornar um serviço oculto, clique para ativar o botão de alternância “If Hidden” (Se oculto).
Em seguida, talvez você queira ativar o controle deslizante “If has Quantity” (Se houver quantidade). Isso permite que os compradores adicionem o mesmo serviço ao pedido várias vezes.

Depois de clicar para ativar o controle deslizante “If has Quantity” (Se houver quantidade), talvez você queira definir uma quantidade mínima e máxima.
Basta digitar um número nos campos “Quantidade mínima” e “Quantidade máxima”.

Quando estiver satisfeito com as informações inseridas, clique em “Add New Booking Service” (Adicionar novo serviço de reserva).
Para adicionar mais serviços à sua loja on-line, basta seguir o mesmo processo descrito acima.

Quando chegar a hora de adicionar um serviço, basta abrir o produto para edição.
Em seguida, basta rolar até a caixa “Additional Services” (Serviços adicionais).

Agora você pode digitar o nome do serviço adicional que deseja adicionar.
Quando a opção correta for exibida, basta selecioná-la e clicar no botão “Add” (Adicionar).

Feito isso, clique em “Update” (Atualizar) ou “Publish” (Publicar) para salvar suas alterações.
Etapa 7: Gerenciar aluguéis de equipamentos em sua loja WooCommerce
Depois de adicionar equipamentos ao seu site, você precisará de uma maneira de gerenciar as reservas de aluguel.
Sempre que receber uma nova reserva, você verá uma notificação na barra de ferramentas do WordPress.

Basta clicar nessa notificação para ver todas as suas reservas.
Você pode acessar a mesma tela acessando WooCommerce ” Orders.

Para ver mais informações sobre um pedido, clique nele. Isso o levará a uma tela na qual poderá ver informações detalhadas sobre o pedido e o cliente, inclusive o endereço de e-mail e o número de telefone.
Você também pode alterar o status do pedido, incluindo o cancelamento ou o reembolso da solicitação de aluguel.

O plug-in Bookings for WooCommerce WordPress também vem com um calendário que mostra todas as suas reservas em um piscar de olhos.
Para ver esse calendário, basta acessar WP Swings ” Bookings For WooCommerce. Em seguida, clique na guia “Bookings Calendar” (Calendário de reservas).

Guias definitivos para otimizar sua loja de aluguel WooCommerce
Agora que você adicionou uma funcionalidade de aluguel de equipamentos à sua loja WooCommerce, também temos mais guias sobre como otimizar seu site para o sucesso:
- O guia definitivo de SEO do WooCommerce – Leia este guia para tornar sua loja mais otimizada para mecanismos de pesquisa e aumentar seu tráfego orgânico.
- Como criar uma loja WooCommerce somente para membros – Deseja alugar equipamentos somente para determinados usuários? Nosso artigo pode orientá-lo sobre como restringir sua loja apenas para membros.
- Como personalizar a página de checkout do WooCommerce – Se você não gosta da sua página de checkout atual, leia nosso artigo para melhorá-la e aumentar as conversões.
- Como acelerar o desempenho do WooCommerce – A velocidade é importante em um negócio. Confira este artigo para saber como tornar seu site mais rápido e mais fácil de usar.
- Como exibir produtos populares no WooCommerce – Leia este guia para saber como exibir seus melhores e mais alugados equipamentos para clientes em potencial.
Esperamos que este tutorial tenha ajudado você a aprender como adicionar aluguel de equipamentos à sua loja WooCommerce. Talvez você também queira saber como criar um boletim informativo por e-mail ou conferir nossas escolhas de especialistas para o melhor software de bate-papo ao vivo para pequenas empresas.
Se você gostou deste artigo, inscreva-se em nosso canal do YouTube para receber tutoriais em vídeo sobre o WordPress. Você também pode nos encontrar no Twitter e no Facebook.





Syed Balkhi says
Hey WPBeginner readers,
Did you know you can win exciting prizes by commenting on WPBeginner?
Every month, our top blog commenters will win HUGE rewards, including premium WordPress plugin licenses and cash prizes.
You can get more details about the contest from here.
Start sharing your thoughts below to stand a chance to win!