Si utilizas WooCommerce, te habrás dado cuenta de que no se puede utilizar para alquilar equipos. Llevamos años utilizando WooCommerce y lo hemos descubierto por las malas.
Pero no se preocupe. Hemos encontrado una buena solución para esto. Este plugin de WooCommerce que hemos probado puede ayudar a convertir tu tienda de WooCommerce en un lugar donde la gente puede alquilar equipos. ¿Y lo mejor? Es gratis.
Esta guía le mostrará cómo establecer el alquiler de equipos paso a paso. Tanto si alquilas artículos para fiestas como grandes máquinas, te ayudaremos a poner en marcha tu tienda de alquiler.

¿Qué debo usar para añadir el alquiler de equipos a mi tienda WooCommerce?
En esta guía, vamos a asumir que ya tienes una tienda WooCommerce. Si no la tienes, puedes consultar nuestra guía completa sobre WooCommerce simplificado.
De todos los plugins que hemos probado, la forma más sencilla de añadir alquileres de equipos a tu tienda es utilizando Reservas para WooCommerce.
Este plugin de WooCommerce te permite convertir cualquier producto de WooCommerce en un elemento que se puede reservar y que los clientes pueden alquilar por un número determinado de días u horas.

Puede utilizar estos enlaces rápidos para navegar por este tutorial:
- Step 1: Create a Bookable Product in WooCommerce
- Step 2: Offer Hourly or Daily Equipment Rentals in WooCommerce
- Step 3: Set How Many Units Customers Can Rent
- Step 4: Require Admin Approval for Equipment Rentals
- Step 5: Add Base and Additional Costs (Optional)
- Step 6: Set Up Services and Additional Costs for Your Equipment Rental Store
- Step 7: Manage Equipment Rentals on Your WooCommerce Store
Paso 1: Crear un producto reservable en WooCommerce
En primer lugar, tendrás que instalar y activar el plugin Bookings for WooCommerce. Si necesitas ayuda, consulta nuestra guía sobre cómo instalar un plugin de WordPress.
Una vez activado, puede convertir cualquier producto de WooCommerce en un producto que se puede reservar. Si ya has añadido el producto a tu tienda online, solo tienes que ir a Productos ” Todos los productos.
Para ello, simplemente pase el cursor sobre el elemento / artículo que desea convertir en producto reservable y haga clic en el enlace “Editar” cuando aparezca.

También puede añadir el equipo como nuevo producto accediendo a Productos ” Añadir nuevo. Aquí puede escribir el nombre del producto, subir una foto, añadir categorías y etiquetas, escribir una descripción, etc.
Para obtener más información sobre cómo establecer un producto de WooCommerce, consulte nuestra guía WooCommerce simplificado.

Tanto si crea un nuevo producto como si edita uno ya existente, puede convertirlo en un producto reservable exactamente de la misma manera.
Simplemente desplácese hasta el cuadro Datos del producto y abra el menú desplegable que muestra por defecto “Producto simple”.
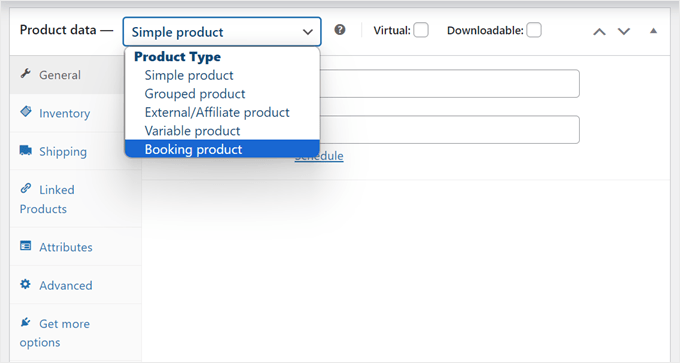
Ahora puede seleccionar “Producto reservable”. Esto le da acceso a un montón de nuevos ajustes donde se puede configurar el producto reservable.
Paso 2: Ofrecer alquileres de equipos por horas o días en WooCommerce
Ahora, configurará si desea ofrecer alquileres de equipos por hora o por día en WooCommerce.
En primer lugar, debe elegir si desea utilizar un tipo de reserva de Calendario Único o de Calendario Doble.
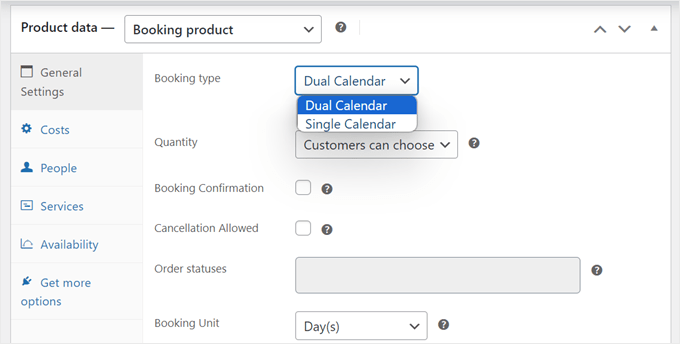
Se recomienda ‘Calendario único’ si utiliza la misma unidad de reserva horaria o diaria para todos sus productos de alquiler. Dicho esto, tendrás que establecer las horas disponibles para el equipo de forma que los usuarios no puedan reservarlo fuera de tu horario comercial.
Para ello, vaya a WP Swings ” Reservas para WooCommerce y navegue hasta la pestaña ‘Ajustes de configuración’. Después de eso, cambie a los ‘Ajustes de disponibilidad’ para establecer las horas de inicio y finalización disponibles para sus servicios de alquiler.
No olvides hacer clic en “Guardar ajustes” para aplicar los cambios.
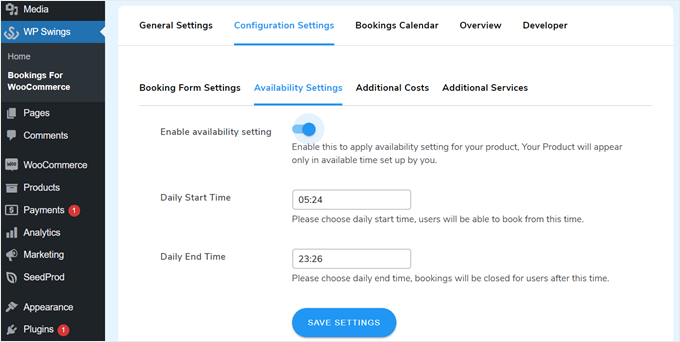
Si elige “Calendario doble”, podrá personalizar la unidad de reserva y las horas de inicio y fin de la reserva para cada producto. Es recomendable si tienes una gran variedad de equipos y no puedes utilizar los mismos ajustes de reserva para todos ellos.
Con este plugin, puede elegir la unidad de reserva Hora(s) o Día(s).

A continuación, puede elegir la hora de inicio y fin del periodo de reserva utilizando los menús desplegables “Reserva diaria…”.
En la siguiente imagen, los clientes solo pueden alquilar material entre las 9 de la mañana y las 5 de la tarde.

Después de hacer este cambio, WooCommerce añadirá una sección donde los clientes pueden elegir una hora de inicio y fin en su sitio web.
Esto es perfecto para equipos que la gente solo necesita durante un periodo de tiempo muy corto. Por ejemplo, si alquila material para fiestas, es posible que los clientes solo lo necesiten durante unas horas.

Paso 3: Establecer cuántas unidades pueden alquilar los clientes
Puede establecer un número determinado de unidades o dejar que el cliente elija cuántas unidades desea alquilar utilizando el menú desplegable “Cantidad”.

Para que los clientes puedan alquilar varias unidades, seleccione ‘El cliente puede elegir’.
Por defecto, los clientes pueden alquilar tantas unidades como quieran, pero también puedes añadir un límite. Si un cliente introduce un número superior, WooCommerce mostrará un mensaje de error.

Esto es útil si tiene existencias limitadas o equipos muy demandados.
Para establecer un límite, escriba un número en el campo “Reserva máxima por usuario”.

Otra opción es definir cuántas unidades puede reservar el cliente. Por ejemplo, si alquila equipos grandes o caros, como maquinaria agrícola pesada, es posible que los clientes solo tengan que reservar una unidad.
Al establecer la cantidad por adelantado, puede quitar un paso del proceso de reserva y mejorar la experiencia del cliente.

Sólo tiene que abrir el desplegable “Cantidad” y elegir “Unidad fija”.
Ahora, escriba el número que desea utilizar.

Paso 4: Aprobación obligatoria del administrador para el alquiler de equipos
A continuación, puede decidir si desea aprobar todas las solicitudes de alquiler automáticamente o ponerlas en espera hasta que pueda aprobarlas manualmente.
Para requerir aprobación, marque la casilla siguiente a “Confirmación de reserva”.

Si su inventario es pequeño, exigir la aprobación puede ayudarle a evitar el solapamiento de alquileres. También puede ayudarle a detectar cualquier problema con las solicitudes de alquiler antes de aceptar cualquier pago.
Si activa la aprobación del administrador, recibirá un aviso cada vez que alguien envíe una solicitud de alquiler.

Haga clic en este aviso, e irá a WooCommerce ” Pedidos.
Aquí verá todos los pedidos / órdenes de su sitio web WordPress, con las nuevas reservas marcadas como ‘En espera’.

Ahora puede hacer clic en un nuevo pedido para ver toda la información acerca de esa reserva.
Si desea cambiar el estado del pedido, debe abrir el menú desplegable “Estado” y elegir una opción de la lista.
Por ejemplo, si está aprobando la reserva, puede seleccionar Pendiente de pago, Completado o Procesando, dependiendo de su flujo de trabajo.

Una vez hecho esto, haz clic en “Actualizar” para guardar los cambios.
Paso 5: Añadir costes básicos y adicionales (opcional)
Cuando esté satisfecho con la información que ha introducido hasta ahora, deberá hacer clic en la pestaña “Costes”.
Para empezar, sólo tiene que introducir el Coste unitario de reserva, que es el precio de reservar una sola unidad.

A continuación, puede añadir un coste adicional opcional escribiendo en el campo “Coste base”.
Puede tratarse de una cuota de reserva, de limpieza o de cualquier otro coste vinculado al alquiler del material.

Si añade un coste base, los clientes lo verán como parte del desglose de costes.
En la siguiente imagen, el producto cuesta 50 $ de alquiler al día, con un coste base de 10 $.

Dependiendo del tipo de equipo que alquile, puede multiplicar la cuota por el número de personas que vayan a utilizarlo. Esto puede ayudarte a cubrir el desgaste adicional cuando muchas personas utilizan el mismo producto.
Para multiplicar el precio en función de las personas, empiece por marcar / comprobar las casillas siguientes a ‘Coste unitario de reserva por persona’ y ‘Coste base por persona’.

Una vez hecho esto, haz clic en la pestaña “Personas”.
Aquí, debe marcar la casilla situada junto a “Activar la opción Personas”.

Una vez hecho esto, los clientes verán un nuevo campo en el que podrán introducir cuántas personas piensan utilizar el equipo.
WooCommerce también mostrará esta información en su desglose de costes.

También puede establecer el número mínimo y máximo de personas que pueden utilizar el equipo en una sola reserva. Esto puede ayudar a evitar que los clientes hagan un mal uso de su equipo.
Por ejemplo, puede que no quiera que toda una plantilla utilice el mismo producto.
Si tiene equipos grandes cuya entrega o limpieza es costosa, establecer un número mínimo de personas puede ayudarle a mantener unos márgenes de beneficio saludables.
Para establecer estos límites, basta con introducir números en los campos “Número mínimo de personas” y “Número máximo de personas”.

Aunque hay algunos ajustes adicionales que es posible que desee configurar, esto es todo lo que necesita para añadir alquiler de equipos a su tienda WooCommerce.
Dicho esto, puedes hacer clic en “Actualizar” o “Publicar” para que el producto aparezca en tu sitio web de WooCommerce. Ahora, la gente puede alquilar este equipo directamente desde la página del producto WooCommerce.
Paso 6: Establecer servicios y costes adicionales para su tienda de alquiler de equipos
A veces, es posible que desee crear costes y servicios adicionales para su tienda de alquiler de equipos. Por ejemplo, puede ofrecer la entrega del equipo por una cuota adicional.
Con esto en mente, veamos cómo puedes establecer costes y servicios adicionales para tu tienda WooCommerce.
Cómo añadir costes adicionales en WooCommerce
Los costes adicionales son cuotas que WooCommerce añade a uno o más productos automáticamente. Esta característica es útil si hay diferentes costes asociados a diferentes equipos.
Por ejemplo, es posible que tenga que repostar algunos productos después de su uso, mientras que otros podrían necesitar aceite nuevo.
Al añadir estos costes en el área de administrador de WordPress, puede aplicarlos fácilmente a diferentes productos. También proporciona un único lugar donde se puede cambiar el costo.
Por ejemplo, si la gasolina se encarece, puede actualizar el coste del repostaje una vez y este cambio se aplicará a todo su mercado o tienda en línea.

Como puede ver en la imagen anterior, los costes adicionales simplemente aparecen en el desglose de costes como “Costes adicionales”. Si desea ofrecer al comprador más información acerca de estos costes, le recomendamos que cree un servicio.
Para registrar un coste adicional, tienes que ir a WP Swings ” Reservas para WooCommerce. Aquí, simplemente haga clic en “Ajustes de configuración”, seguido de “Costes adicionales”.

Para empezar, escriba un nombre para el coste adicional. Esto es sólo para su referencia, por lo que puede utilizar cualquier cosa que desee.
A continuación, debe introducir el slug que desea utilizar para el coste adicional.

Una vez hecho esto, puede escribir una descripción opcional. Esto normalmente no aparecerá en tu sitio web, pero algunos temas de WooCommerce lo muestran.
A continuación, introduzca el coste en el campo “Coste de la reserva”.

Por defecto, el coste adicional se añade una vez al pedido / orden.
No obstante, puede multiplicar el coste adicional en función de la duración de la reserva o del número de personas que tengan previsto utilizar el equipo. Para ello, haga clic para activar los conmutadores “Multiplicar por número de personas” o “Multiplicar por duración”.

Cuando esté satisfecho con la información que ha introducido, simplemente escriba “Añadir nuevo coste de reserva”.
Para crear más costes adicionales, simplemente repita el mismo proceso descrito anteriormente.

Una vez hecho esto, puedes añadir este coste a cualquier producto de WooCommerce.
Sólo tiene que abrir el producto para editarlo y desplazarse hasta la casilla “Costes adicionales”.

Ahora puede introducir el nombre del coste adicional.
Cuando aparezca la opción adecuada, haz clic en ella y selecciona “Añadir”.

Puede hacer clic en “Actualizar” o “Publicar” para guardar los cambios. Ahora, cuando alguien alquile este equipo, el coste adicional se aplicará automáticamente.
Cómo crear servicios adicionales en WooCommerce
También puede crear servicios adicionales. A diferencia de los costes adicionales, el nombre del servicio aparecerá en el desglose de costes.

Esto ayuda a los clientes a entender sus cuotas adicionales, por lo que recomendamos utilizar servicios para los cargos más caros. También es una buena idea utilizar los servicios si necesita añadir varios cargos a un pedido para que los clientes puedan ver un desglose detallado de los costes.
También puede hacer que los servicios sean opcionales para que el cliente pueda elegir si los añade o no al pedido / orden. Esto le permite ofrecer servicios adicionales premium, como la entrega al día siguiente.
Para añadir servicios a tu tienda WooCommerce, tienes que ir a WP Swings ” Reservas para WooCommerce. Aquí, haz clic en ‘Ajustes de configuración’, seguido de ‘Servicios adicionales’.

Ahora puede escribir un nombre para el servicio en el campo “Nombre”.
Esto se mostrará a los clientes, por lo que querrá utilizar algo que ayude a los compradores a entender el cargo extra.

A continuación, deberá introducir un slug, una descripción opcional y el coste del servicio siguiendo el mismo proceso descrito anteriormente.
De nuevo, puede elegir si multiplica la cuota en función de la duración de la reserva o del número de personas que tengan previsto utilizar el equipo.

También puede hacer que un servicio sea opcional.
Esto significa que los clientes pueden marcar una casilla para añadir el servicio a su pedido.

Esto da a los compradores más control sobre cuánto cuesta alquilar equipos desde tu tienda WooCommerce.
Para que un servicio sea opcional, basta con hacer clic para activar el conmutador “Si es opcional”.

Otra opción es hacer que el servicio esté “oculto”.
Los servicios ocultos simplemente aparecen en la página del producto como “Coste del servicio”.

Para ocultar un servicio, haga clic para activar el conmutador “Si está oculto”.
A continuación, puede activar el carrusel / control deslizante “Si tiene cantidad”. Esto permite a los compradores añadir el mismo servicio a su pedido / orden varias veces.

Tras hacer clic para activar el carrusel / control deslizante “Si tiene cantidad”, puede que desee establecer una cantidad mínima y máxima.
Sólo tiene que introducir un número en los campos “Cantidad mínima” y “Cantidad máxima”.

Cuando esté satisfecho con la información que ha introducido, haga clic en “Añadir nuevo servicio de reserva”.
Para añadir más servicios a su tienda online, sólo tiene que seguir el mismo proceso descrito anteriormente.

Cuando llegue el momento de añadir un servicio, sólo tiene que abrir el producto para editarlo.
A continuación, desplácese hasta la casilla “Servicios adicionales”.

Ahora puede escribir el nombre del servicio adicional que desea añadir.
Cuando aparezca la opción adecuada, selecciónela y haga clic en el botón “Añadir”.

Una vez hecho esto, haga clic en “Actualizar” o “Publicar” para guardar los cambios.
Paso 7: Gestionar el alquiler de equipos en tu tienda WooCommerce
Después de añadir equipos a su sitio web, necesitará una forma de gestionar sus reservas de alquiler.
Cada vez que reciba una nueva reserva, verá un aviso en la barra de herramientas de WordPress.

Simplemente haga clic en este aviso para ver todas sus reservas.
Puede llegar a la misma pantalla yendo a WooCommerce ” Pedidos.

Para ver más información acerca de un pedido, siga adelante y haga clic sobre él. Esto le llevará a una pantalla en la que podrá ver información detallada acerca del pedido y del cliente, incluidos su dirección de correo electrónico y su número de teléfono.
También puede cambiar el estado del pedido, incluida la cancelación o el reembolso de la solicitud de alquiler.

El plugin Bookings for WooCommerce WordPress también viene con un calendario que muestra todas tus reservas de un vistazo.
Para ver este calendario, simplemente diríjase a WP Swings ” Reservas para WooCommerce. Luego, haga clic en la pestaña ‘Calendario de Reservas’.

Guías definitivas para optimizar tu tienda de alquiler de WooCommerce
Ahora que has añadido una funcionalidad de alquiler de equipos a tu tienda WooCommerce, también tenemos más guías sobre cómo optimizar tu sitio web para que sea correcto:
- La guía definitiva de SEO para WooCommerce – Lee esta guía para hacer que tu tienda esté más optimizada para los motores de búsqueda y aumentar tu tráfico orgánico.
- Cómo crear una tienda WooCommerce solo para miembros – ¿Quieres alquilar material solo para determinados usuarios? Nuestro artículo puede guiarte sobre cómo restringir tu tienda a solo miembros.
- Cómo personalizar la página de finalizar compra / pago de WooCommerce – Si no te gusta tu página de finalizar compra actual, lee nuestro artículo para mejorarla y aumentar las conversiones.
- Cómo acelerar el rendimiento de WooCommerce – La velocidad es importante en un negocio. Marque / compruebe este artículo para aprender a hacer su sitio más rápido y más fácil de usar.
- Cómo mostrar productos populares en WooCommerce – Lea esta guía para aprender a mostrar sus mejores y más alquilados equipos a clientes potenciales.
Esperamos que este tutorial te haya ayudado a aprender cómo añadir el alquiler de equipos a tu tienda WooCommerce. Puede que también quieras aprender cómo crear un boletín de correo electrónico o marcar / comprobar nuestras selecciones de expertos para el mejor software de chat en vivo para las pequeñas empresas.
If you liked this article, then please subscribe to our YouTube Channel for WordPress video tutorials. You can also find us on Twitter and Facebook.




Syed Balkhi says
Hey WPBeginner readers,
Did you know you can win exciting prizes by commenting on WPBeginner?
Every month, our top blog commenters will win HUGE rewards, including premium WordPress plugin licenses and cash prizes.
You can get more details about the contest from here.
Start sharing your thoughts below to stand a chance to win!