Você deseja expirar postagens ou conteúdo parcial de postagens no WordPress?
Durante a vida útil do seu site, pode haver ocasiões em que você queira publicar conteúdo por tempo limitado com controles melhores sobre quem pode acessar esse conteúdo.
Neste artigo, mostraremos como expirar facilmente postagens ou conteúdo parcial de postagens no WordPress.
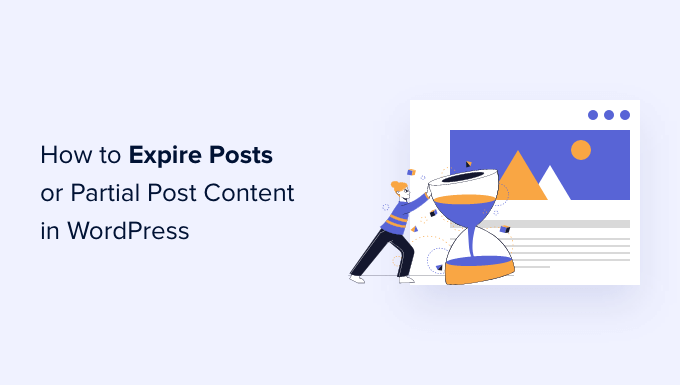
Por que expirar postagens ou expirar conteúdo parcial de postagens no WordPress?
Digamos que você administre um site WordPress e queira dar a usuários específicos acesso a conteúdo exclusivo durante um período específico.
Normalmente, você pode agendar a publicação em um horário específico e, posteriormente, atualizá-la com uma notificação de postagem antiga que expirou.
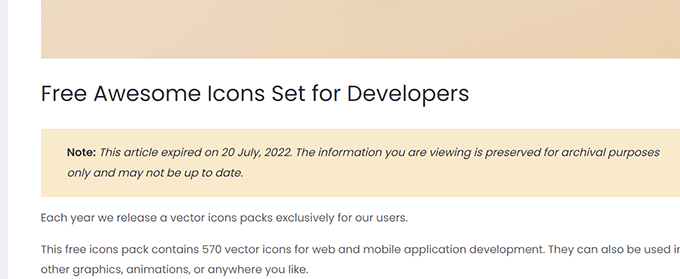
No entanto, isso não lhe dá controle de acesso. Qualquer pessoa pode visualizar e acessar o conteúdo durante esse período.
Mesmo que não precise de controle de acesso, você ainda terá que fazer as alterações manualmente em horários específicos.
No entanto, e se você pudesse automatizar todo o processo? Por exemplo, você poderia definir uma data de expiração para sua postagem, definir o que acontece com ela após essa data e quem pode acessá-la.
Vamos dar uma olhada em como expirar facilmente postagens e conteúdo parcial no WordPress e como ganhar dinheiro com isso.
Mostraremos a você duas abordagens diferentes. A primeira lhe dá mais controle e permite que você ganhe dinheiro com seu conteúdo.
O segundo método não oferece controle de acesso nem opções de monetização, mas pode permitir que você altere o conteúdo depois que ele expirar.
Vamos começar.
Método 1. Expirar postagens e conteúdo parcial de postagens com o MemberPress
Esse método é recomendado para todos os usuários. Ele oferece ferramentas mais poderosas para expirar o conteúdo e controlar o acesso ao seu site.
Para esse método, usaremos o MemberPress.
É o melhor plugin de associação do WordPress que oferece controles poderosos sobre quem pode acessar o conteúdo do seu site.
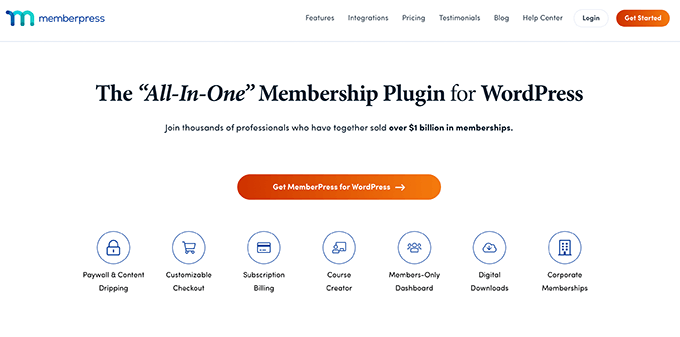
Com o MemberPress, você pode vender planos de associação e disponibilizar conteúdo apenas para usuários pagos. Além disso, você pode configurar o conteúdo de gotejamento para liberar automaticamente o conteúdo de forma gradual e expirar após um período definido.
Parece bom? Vamos ver como configurar isso.
1. Configuração do MemberPress
Primeiro, você precisa instalar e ativar o plug-in MemberPress. Para obter mais detalhes, consulte nosso guia passo a passo sobre como instalar um plug-in do WordPress.
Após a ativação, você precisa ir para MemberPress ” Configurações e clicar na guia “Licença” para inserir sua chave de licença. Você pode encontrar essas informações em sua conta no site do MemberPress.

Copie e cole sua chave de licença e, em seguida, clique no botão “Activate License Key” (Ativar chave de licença).
Depois disso, vá para a guia “Payments” (Pagamentos) para configurar os métodos de pagamento.
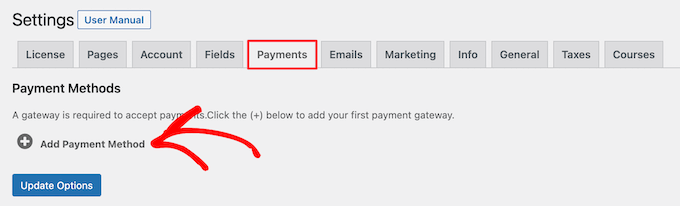
Por padrão, o MemberPress suporta os gateways de pagamento Stripe e Paypal.
Selecione um provedor de pagamento no menu suspenso e siga as instruções na tela para concluir a configuração.
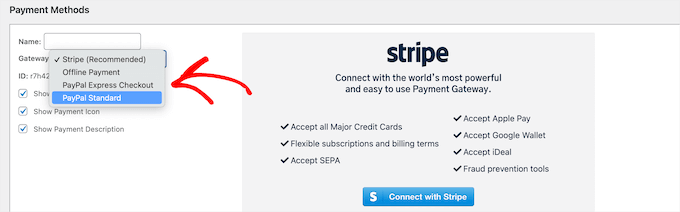
2. Criação de um plano de associação
Em seguida, você precisa criar um plano de associação para o seu site.
Vá para a página MemberPress ” Memberships e clique no botão “Add New” (Adicionar novo) na parte superior.
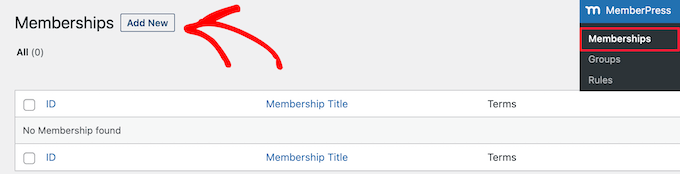
Na tela seguinte, insira um título para esse plano de associação e, em seguida, forneça os detalhes do plano no editor de postagem.
Você precisará definir o preço e a expiração desse plano na seção “Membership Terms” (Termos de associação).
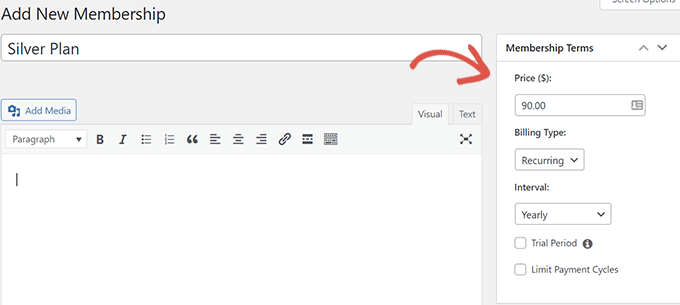
Observação: Você também pode criar um plano gratuito definindo o preço como zero.
Não se esqueça de clicar no botão “Publicar” para salvar suas alterações.
3. Criação de regras de acesso para seu conteúdo que está expirando
Agora que nossos planos de associação estão configurados, a próxima etapa é criar algumas regras de acesso.
As regras de acesso permitem controlar o conteúdo que você deseja que os usuários vejam. Vá para a página MemberPress ” Regras e clique no botão “Adicionar novo” na parte superior.

Na tela seguinte, selecione o conteúdo que deseja proteger na opção “Protected Content” (Conteúdo protegido).
Você pode restringir o acesso por tags, categorias, posts ou páginas específicas, conteúdo parcial em um post ou página e muito mais.
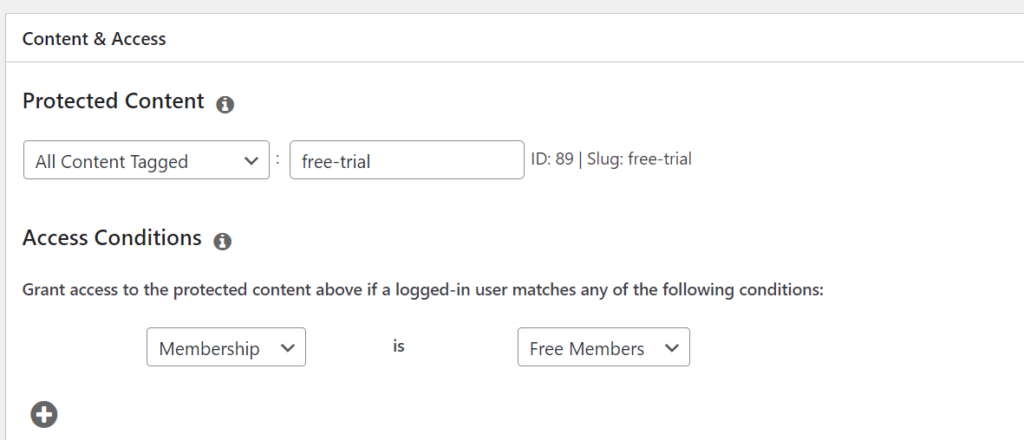
Em seguida, você precisa escolher as condições de acesso.
Por exemplo, no exemplo acima, protegemos todo o conteúdo que tem uma tag de teste gratuito e concedemos acesso a membros gratuitos.
Em seguida, role a tela para baixo até a seção “Drip/Expiration” (gotejamento/expiração). A partir daí, você pode escolher quando mostrar ou expirar esse conteúdo.
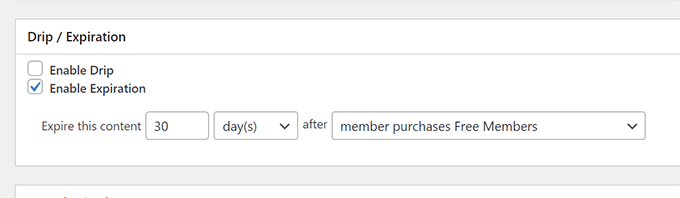
Por exemplo, definimos esse acesso para expirar 30 dias depois que um usuário se inscrever em nosso plano gratuito.
Se você quiser pingar esse conteúdo, marque a opção “Enable Drip” (Ativar pingar). Depois disso, você pode escolher quando esse conteúdo ficará visível para o usuário e quando ele expirará.
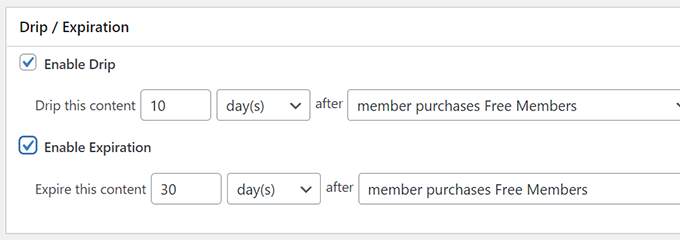
Por fim, não se esqueça de clicar no botão “Save” (Salvar) para armazenar suas configurações.
4. Preparação de conteúdo que está expirando
Agora, com base nas regras que você definiu, basta editar as postagens ou páginas que deseja expirar e defini-las, para que fiquem protegidas.
Por exemplo, definimos uma regra para proteger todo o conteúdo com a tag “free-trial”.
Para proteger o conteúdo sob essa regra, precisamos adicionar a tag “free-trial” ao post ou à página que queremos expirar.
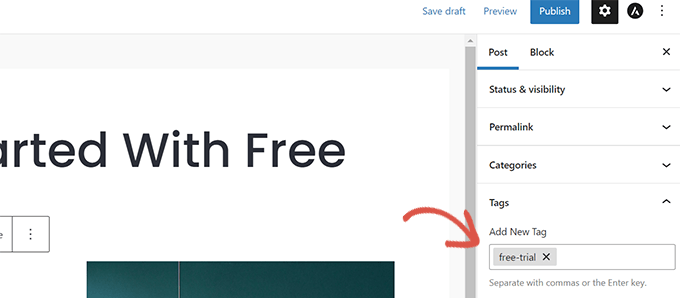
Após certificar-se de que o conteúdo que deseja expirar ou proteger corresponde às regras de acesso, você pode salvar ou publicar suas alterações.
Não se esqueça de visitar o post ou a página em uma guia anônima para ter certeza de que tudo está funcionando. Ao visitar a página ou o post como um usuário desconectado, você verá o formulário de login em vez do conteúdo do post.
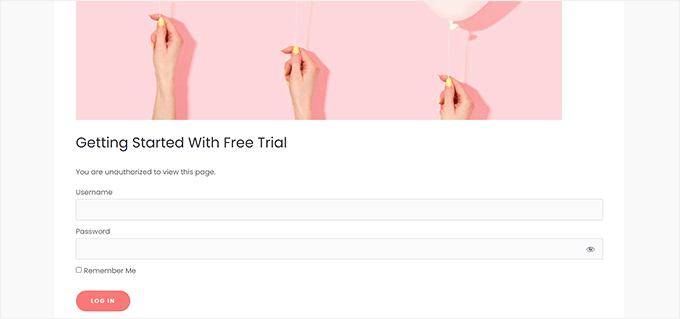
Depois que a conta do usuário corresponder à regra de expiração de conteúdo, ele não poderá ver o conteúdo.
5. Expiração de conteúdo parcial
O MemberPress também permite que você expire conteúdo parcial em um post ou página.
Para criar uma expiração de conteúdo parcial, vá para a página MemberPress ” Rules (Regras do MemberPress ) e clique no botão “Add New” (Adicionar novo).

Em seguida, você precisa selecionar “Partial” (Parcial) na opção “Protected Content” (Conteúdo protegido).
Depois disso, selecione as condições em que essa regra será aplicada. Por exemplo, queremos aplicá-la somente aos usuários que se inscreveram em nosso plano Free Members.
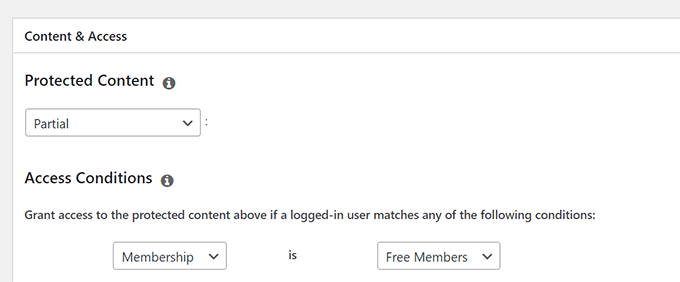
Em seguida, role para baixo até a seção Drip/Expiration (Gotejamento/Expiração).
Selecione quando você deseja que essa regra de acesso expire ou fique disponível.
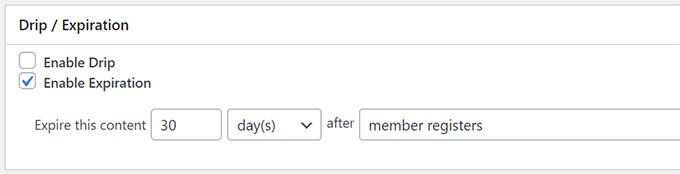
Por fim, clique no botão “Save Rule” (Salvar regra) para armazenar suas configurações.
Agora você pode editar o post ou a página em que deseja adicionar o conteúdo que está expirando.
Na tela de edição do post, basta adicionar o bloco “Protected” (Protegido) ao editor de conteúdo.
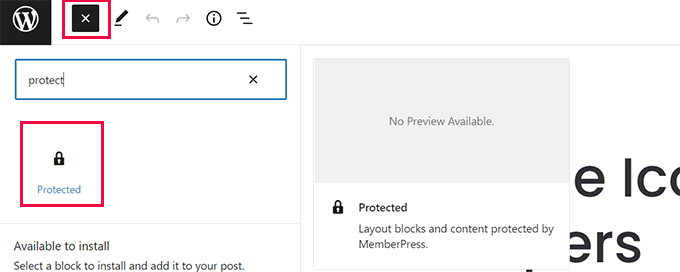
Dentro do bloco Protected (Protegido), você pode adicionar o conteúdo que deseja ocultar de não membros e o conteúdo que deseja expirar.
Dica: Você pode usar os blocos que quiser dentro do bloco Protected. Ele funciona de forma semelhante ao bloco Groups no editor de blocos.
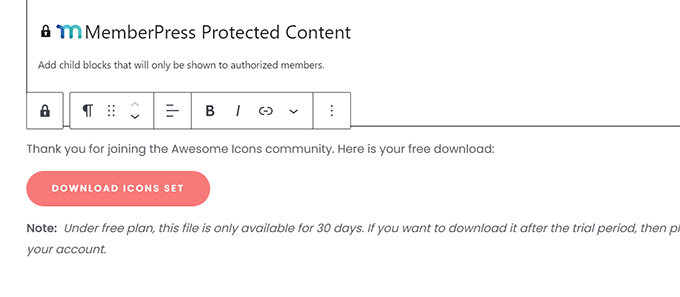
Depois de adicionar o conteúdo, você precisa configurar as regras de acesso para esse bloco.
Basta procurar nas configurações de bloqueio no painel direito. Aqui, você precisa encontrar a seção “Access Rule” (Regra de acesso) e escolher a regra “Partial” (Parcial) que você criou anteriormente.
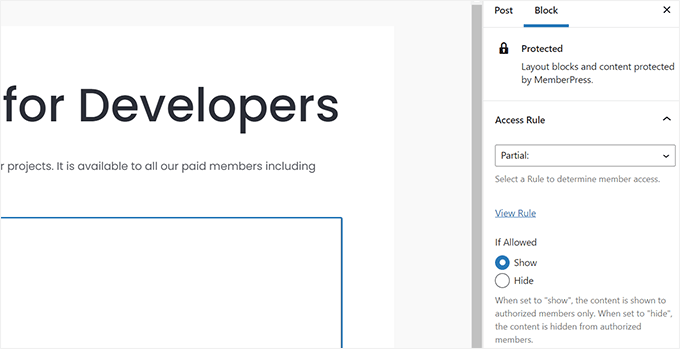
Depois de selecionar a regra, você precisa selecionar “Show” (Mostrar) na opção “If Allowed” (Se permitido).
Isso diz ao MemberPress para mostrar o conteúdo dentro do bloco protegido se o usuário corresponder às condições da “Regra” selecionada acima.
Agora você pode clicar em “Atualizar” ou “Publicar” no editor e visualizar seu post ou página em uma guia do navegador anônima.
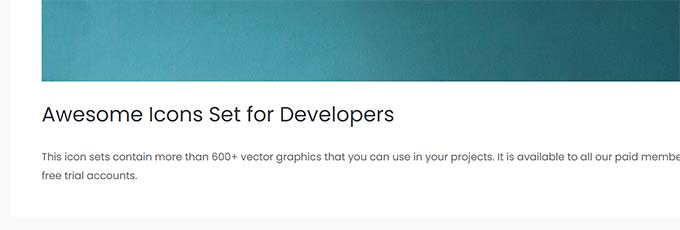
Agora, como você pode ver, o plug-in não mostra um formulário de login ou qualquer indício de que o conteúdo da postagem é restrito ou contém conteúdo expirado.
Vamos mudar isso.
Volte e edite a postagem e, dessa vez, adicione outro bloco “Protected” (Protegido) acima do que você adicionou anteriormente.
Selecione a regra de acesso “Parcial” nas configurações de bloqueio. Desta vez, selecionaremos “Hide” (Ocultar) na opção “If Allowed” (Se permitido).
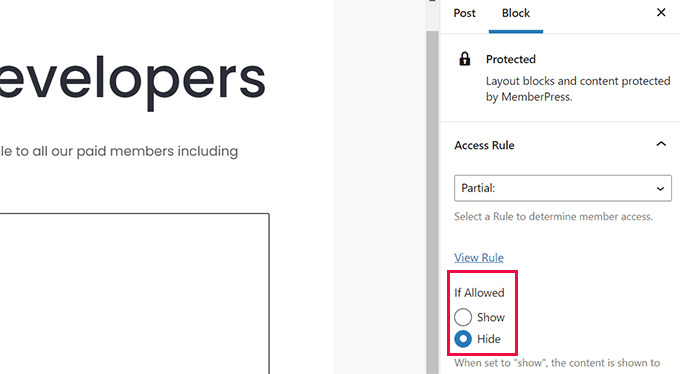
Queremos que esse bloco fique visível para os usuários não conectados e para os usuários que não correspondem às nossas regras de acesso.
Agora você pode adicionar dicas para os usuários de que esse conteúdo é protegido e que eles precisarão fazer login na conta para continuar.
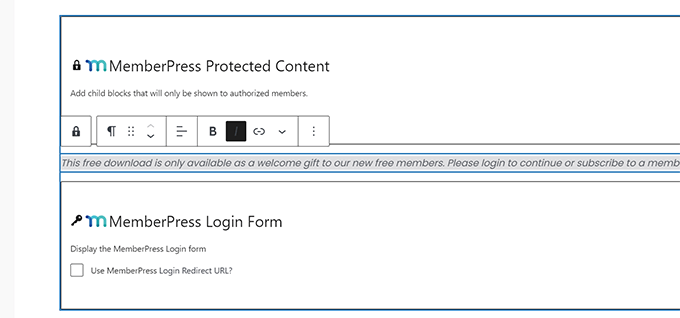
Depois disso, você também pode adicionar o bloco “Login”.
Quando estiver satisfeito com suas alterações, clique em “Atualizar ou “Publicar” para salvá-las.
Agora você pode visitar esta publicação em uma nova guia do navegador para ver suas regras de acesso em ação.
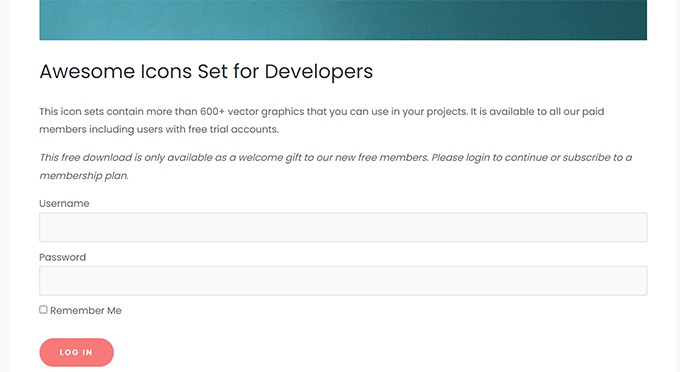
Ele mostrará sua mensagem personalizada com o formulário de login para os usuários não logados.
Os usuários podem fazer login em suas contas e, se o conteúdo ainda não tiver expirado, eles poderão vê-lo.
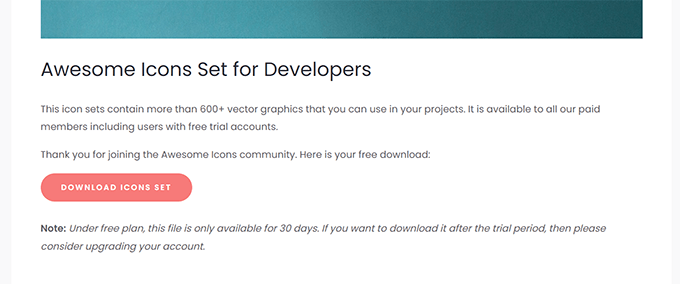
Método 2. Expirar o conteúdo do post com o PublishPress
Esse método não oferece recursos de controle de acesso tão avançados nem permite que você configure associações pagas.
No entanto, ele permite que você expire facilmente as postagens no WordPress ou altere o conteúdo da postagem após uma data específica.
Há duas maneiras de fazer isso. A primeira permite apenas que você expire as postagens e mostre um aviso sobre a expiração, enquanto a segunda abordagem permite que você altere o conteúdo antes e depois da data de expiração.
1. Expirar publicações no WordPress com o PublishPress Future
Você pode usar esse método se quiser expirar uma postagem somente após um período específico.
Primeiro, você precisa instalar e ativar o plug-in PublishPress Future. Para obter mais detalhes, consulte nosso guia passo a passo sobre como instalar um plug-in do WordPress.
Os membros doPublishPress Pro terão acesso ao plug-in Future como parte de sua associação.
Após a ativação, você precisa clicar no item de menu Future na barra lateral de administração do WordPress. Isso o levará à página de configurações do plug-in.
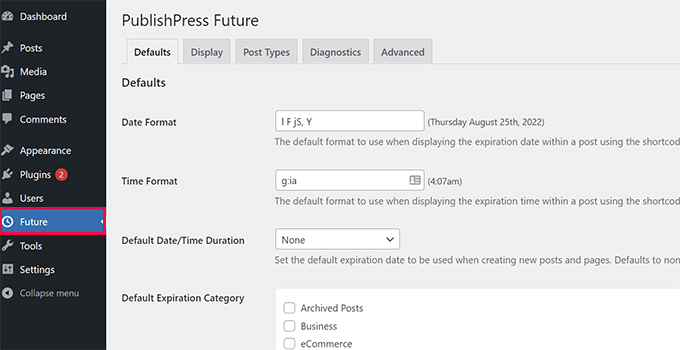
Primeiro, você precisa definir as configurações padrão do plug-in. Elas incluem o formato de data e hora, a duração da data de expiração padrão, a categoria de expiração e as notificações por e-mail.
Você pode revisar essas configurações e alterá-las, se necessário. As configurações padrão funcionarão para a maioria dos usuários.
Em seguida, vá para a guia “Display” e ative a opção “Post Footer Display”. Abaixo dela, você verá o texto que o plug-in mostrará para posts que expirarão em breve.
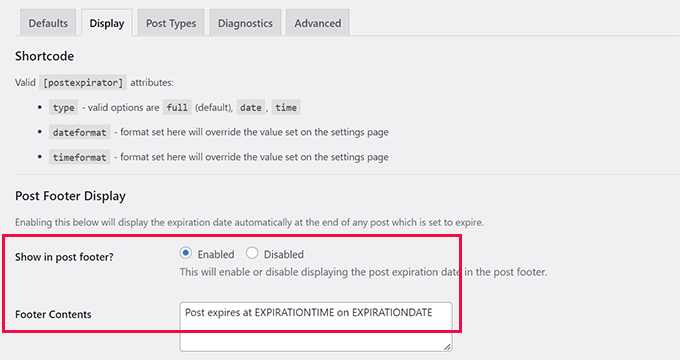
Depois disso, você pode mudar para a guia “Post Types”. Aqui, você pode selecionar as ações padrão que deseja executar para posts, páginas e outros tipos de post.
Certifique-se de clicar no botão de opção ao lado de “Active” (Ativo) para que o recurso fique disponível para esse tipo de postagem.
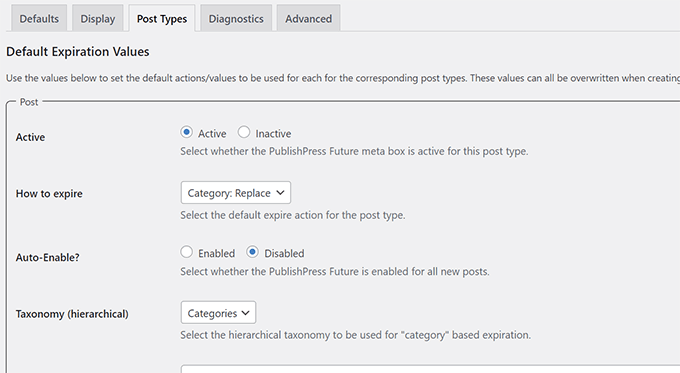
Por fim, não se esqueça de clicar no botão “Save changes” (Salvar alterações) para armazenar suas configurações.
Agora você pode editar um post ou uma página que deseja expirar. Na tela de edição do post, você verá uma nova guia “PublishPress Future” no painel Post.
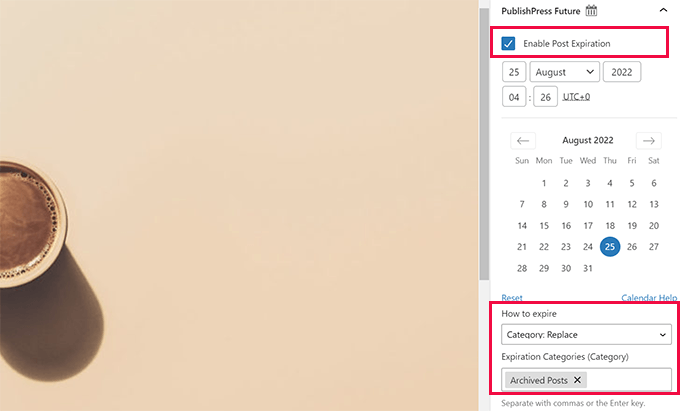
Primeiro, marque a caixa ao lado da opção “Enable Post Expiration” (Ativar expiração da postagem). Em seguida, escolha a data e a hora em que você deseja que essa postagem expire.
Na seção “How to Expire” (Como expirar), você pode escolher a ação que deseja executar ao expirar uma postagem. Há várias opções disponíveis.
Você pode definir uma postagem como rascunho, alterar categorias, adicionar novas categorias, tornar uma postagem fixa ou descolada e muito mais.
Para fins deste tutorial, escolhemos a opção “Category: Replace” e definimos a categoria de substituição como “Archived Posts”.
Quando estiver satisfeito com as alterações, você poderá clicar em “Atualizar” ou “Publicar”. Não se esqueça de visitá-lo em uma nova guia do navegador, onde você verá uma notificação sobre a expiração da postagem no rodapé.
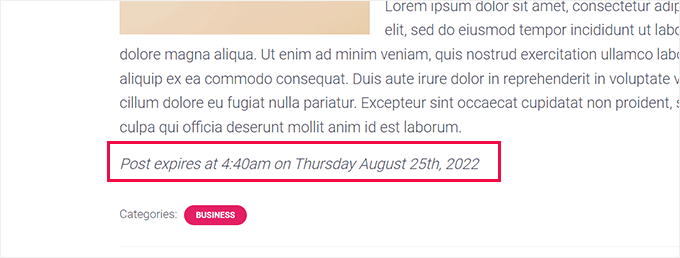
Quando a postagem expirar, o plug-in executará a ação que você definiu para essa postagem. Por exemplo, neste exemplo, ele moverá nossa postagem da categoria Business (Negócios) para Archived Posts (Postagens arquivadas).
2. Expirar o conteúdo do post ou conteúdo parcial com as revisões do PublishPress
Ao contrário do método anterior, essa abordagem lhe dará um pouco mais de flexibilidade.
Basicamente, você poderá criar duas ou mais versões de suas postagens que se tornarão públicas automaticamente na programação definida.
Primeiro, você precisa instalar e ativar o plug-in PublishPress Revisions. Para obter mais detalhes, consulte nosso guia passo a passo sobre como instalar um plug-in do WordPress.
Os membros doPublishPress Pro também terão acesso a esse plug-in como parte de sua assinatura.
Após a ativação, vá para a página Posts ” All Posts e localize a postagem que você deseja expirar. Leve o mouse até o título da postagem e clique no link “New Revision” (Nova revisão).
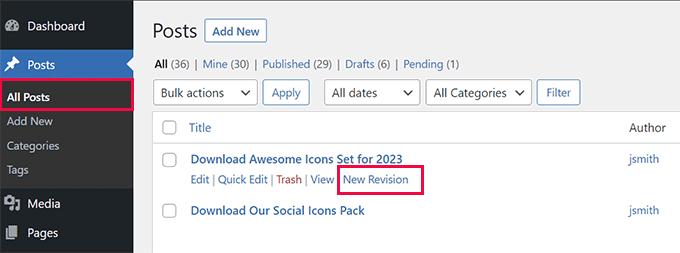
O plug-in criará um rascunho duplicado para sua postagem e o abrirá no editor de postagens.
A partir daí, você pode fazer alterações na postagem. Por exemplo, você pode adicionar um aviso de que essa postagem expirou.
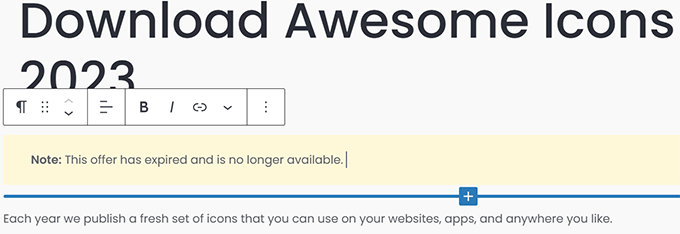
Da mesma forma, você também pode substituir o conteúdo parcial por outro após a data de experiência.
Por exemplo, tínhamos um botão de download neste artigo que foi substituído pelo texto informando que esse download não está mais disponível.
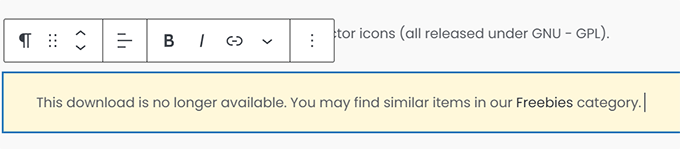
Quando terminar de editar, clique no botão “Immediately” (Imediatamente) ao lado da opção “Publish” (Publicar) nas configurações de “Post” (Publicar).
Um calendário será exibido na tela.
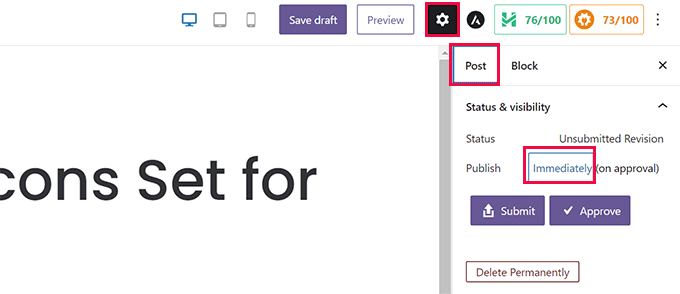
A partir daí, você pode definir a data e a hora em que deseja que a postagem antiga expire e seja substituída pelo novo rascunho.
Depois de definir a data e a hora agendadas, você estará pronto para salvar a revisão.
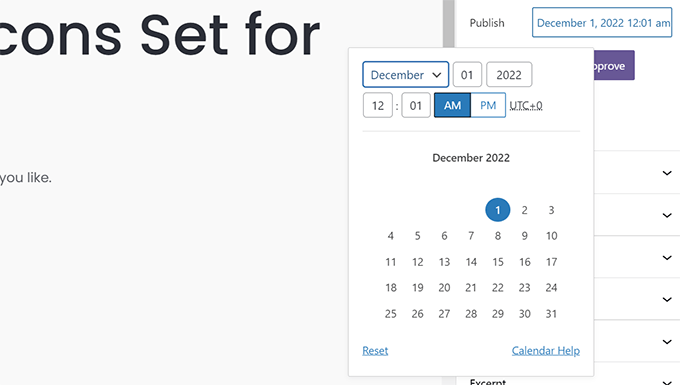
Agora, quando você clicar no botão “Submit” (Enviar), o rascunho será enviado para revisão. Ele precisa ser aprovado antes de ser de fato agendado.
No entanto, se você for responsável pela publicação de conteúdo no seu site e não precisar da aprovação de mais ninguém, basta clicar no botão “Approve” (Aprovar) para continuar.
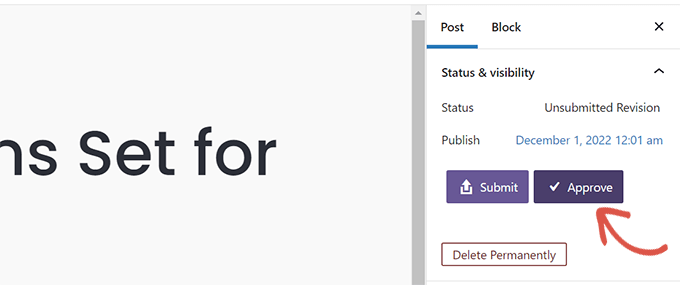
O plug-in agora agendará essa revisão que será publicada no horário escolhido por você.
Depois disso, você será redirecionado para ver uma prévia do rascunho.
Na parte superior da tela, você verá uma barra de notificação com a data e a hora em que o rascunho será publicado.
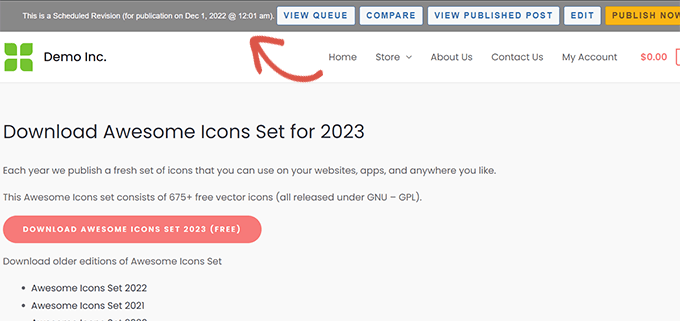
Para obter mais detalhes, consulte nosso tutorial sobre como agendar automaticamente atualizações de conteúdo no WordPress.
Esperamos que este artigo tenha ajudado você a aprender como expirar facilmente postagens ou conteúdo parcial de postagens no WordPress. Talvez você também queira ver nosso guia sobre como vender downloads digitais no WordPress ou como gerenciar downloads de arquivos em seu site WordPress.
Se você gostou deste artigo, inscreva-se em nosso canal do YouTube para receber tutoriais em vídeo sobre o WordPress. Você também pode nos encontrar no Twitter e no Facebook.





Syed Balkhi says
Hey WPBeginner readers,
Did you know you can win exciting prizes by commenting on WPBeginner?
Every month, our top blog commenters will win HUGE rewards, including premium WordPress plugin licenses and cash prizes.
You can get more details about the contest from here.
Start sharing your thoughts below to stand a chance to win!
Jazzper says
Apparently this plugin is no longer supporter by its developer. Are there any plugins available that ARE supported which expire posts?
WPBeginner Support says
We will be sure to look for an alternative we would recommend and update this article when we are able.
Administrador
Andreas S says
Hi! Do you know any plugins where I can make limited content and spread around my page with shortcodes? I have a website with different online stores that often have limited offers. It would be great to have a database of all the stores… Store1, Store2, Store3…. and then I apply a store specific shortcode in all the stores… and a database of text portions with dates I can change whenever new campaigns come out.. Sorry for the very bad explanation…. I tried the Timed Content plugin but it didn’t work exactly as I wanted.
WPBeginner Support says
It sounds like you’re wanting to use reusable blocks. We have a tutorial on how to use those here: https://www.wpbeginner.com/beginners-guide/how-to-create-a-reusable-block-in-wordpress/
Administrador
Syaifuddin says
Hello,
I just bump into this post while looking for a solution where WP can automatically draft all posts after certain period. For instance if I publish the post on 1st January, it will automatically unpublish (status change to draft or expired) on 31st January. If the post was published on 4 March, it will expires on 5 May.
I need this feature because I want to set specific time for my subscriber to read the post within allowable time before it’s hidden/unpublish from front end.
Please help.
WPBeginner Support says
From the sound of what you’re wanting, you would want to use the plugin in the article.
Administrador
David says
Hey WPbeginner: How can we do this NOW? The plugin in the article hasn’t been updated in more than 2 years…
Stacey says
@David, Did you find an updated way to do this? I’m also looking for a way to expire posts without using an abandoned plugin!
WPBeginner Support says
We will certainly take a look at other plugin options but the plugin should still be working for the moment.
Administrador
Stacey says
I tried for days to get this plugin to work and never could. I ended up finding the plugin “WP Content Scheduler With Range”. Even with trying out abandoned plugins, this is the only one I could get to work.
Andrew Norton says
This plugin works like a dream however i want the same thing or functionality for posts in widgets. any ideas?
Thembelani says
Hi. We are trying to build a mobile app that pulls content from a WordPress page as JSON using a url. The page in WordPress uses Advanced Custom Fields as its underlying structure. None of the content expiry plugins I have tried thus far are able to show/hide content on this page.
Any suggestions ?
Yazmin says
Is there a new alternative to Post Expirator? It is failing on our site all of a sudden and we rely on it heavily.
Thanks!
Michaelsbote says
Sorry – The Post Expirator does not work with WP 4.4.2.
John Bowden says
Just replaced a plugin that no longer worked with Post Expirator. Working like a champ on my site. Thank you!
george pal says
I have tested Post Expirator plugin on a multisite installation.
The plugin DOES NOT work.
As soon as it gets enabled there is a php message telling:
Strict Standards: Declaration of Walker_PostExpirator_Category_Checklist::start_lvl() should be compatible with Walker::start_lvl(&$output, $depth = 0, $args = Array) in /volume1/web/wp-content/plugins/post-expirator/post-expirator.php on line 0
Strict Standards: Declaration of Walker_PostExpirator_Category_Checklist::end_lvl() should be compatible with Walker::end_lvl(&$output, $depth = 0, $args = Array) in /volume1/web/wp-content/plugins/post-expirator/post-expirator.php on line 0
Strict Standards: Declaration of Walker_PostExpirator_Category_Checklist::start_el() should be compatible with Walker::start_el(&$output, $object, $depth = 0, $args = Array, $current_object_id = 0) in /volume1/web/wp-content/plugins/post-expirator/post-expirator.php on line 0
Strict Standards: Declaration of Walker_PostExpirator_Category_Checklist::end_el() should be compatible with Walker::end_el(&$output, $object, $depth = 0, $args = Array) in /volume1/web/wp-content/plugins/post-expirator/post-expirator.php on line 0
Except from that, the metabox on wordpress backend admin breaks the responsive layout, see what I mean here: and here:
Leslie Nicole says
Thank you! I’ve been reluctant to post “news” as you end up having your archives peppered with out-dated posts. This is plug-in should be really handy!