¿Quieres caducar entradas o contenido parcial de entradas en WordPress?
A lo largo de la vida de su sitio, puede haber ocasiones en las que desee publicar contenido por tiempo limitado con mejores controles sobre quién puede acceder a ese contenido.
En este artículo, le mostraremos cómo caducar fácilmente entradas o contenido parcial de entradas en WordPress.
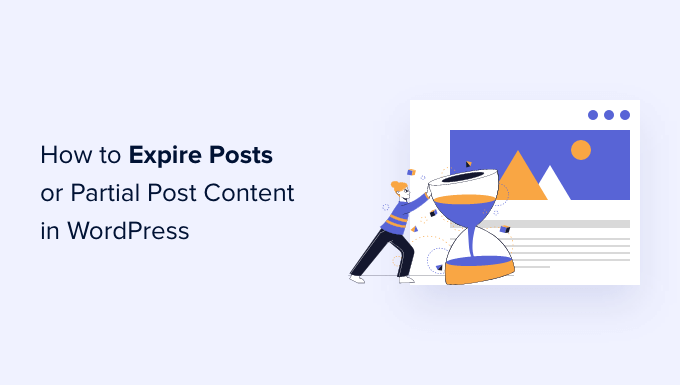
¿Por qué caducar entradas o caducar contenido parcial de entradas en WordPress?
Supongamos que tiene un sitio web en WordPress en el que desea dar acceso a determinados usuarios a contenidos exclusivos durante un periodo concreto.
Normalmente, puede programar la entrada para que se publique a una hora determinada y, más tarde, actualizarla con un aviso de que ha caducado.
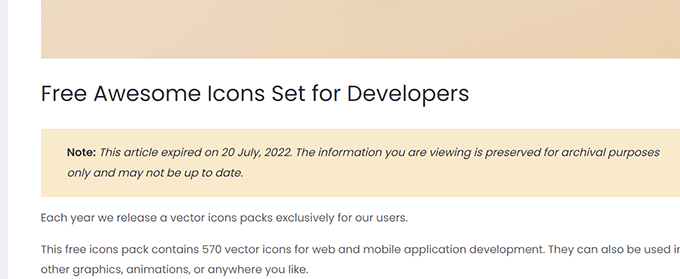
Sin embargo, esto no te da control de acceso. Cualquiera puede ver y acceder al contenido durante ese tiempo.
Aunque no necesites control de acceso, tendrás que hacer los cambios manualmente en momentos concretos.
Pero, ¿y si pudieras automatizar todo el proceso? Por ejemplo, podría establecer una fecha de caducidad para sus entradas, definir qué ocurre con ellas después de esa fecha y quién puede acceder a ellas.
Veamos cómo caducar fácilmente entradas y contenido parcial en WordPress y cómo ganar dinero con ello.
Te mostraremos dos enfoques diferentes. El primero te da más control y te permite ganar dinero con tu contenido.
El segundo método no le ofrece control de acceso ni opciones de monetización, pero puede permitirle cambiar el contenido una vez caducado.
Primeros pasos.
Método 1. Caduca entradas y contenido parcial de entradas con MemberPress
Este método se recomienda para todos los usuarios. Le proporciona herramientas más potentes para caducar contenidos y controlar el acceso a su sitio web.
Para este método, vamos a utilizar MemberPress.
Es el mejor plugin de membresía para WordPress que le ofrece potentes controles sobre quién puede acceder al contenido de su sitio web.
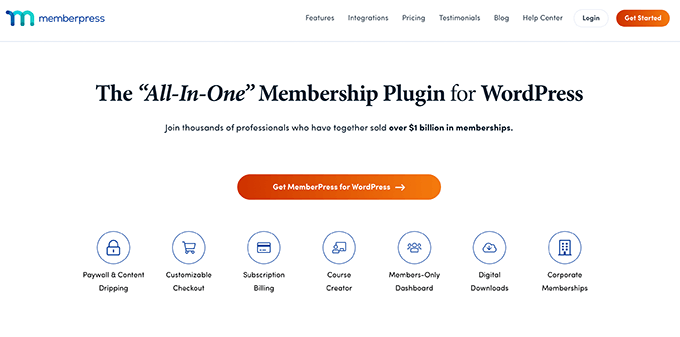
Con MemberPress, puedes vender planes de membresía y solo poner contenido a disposición de los usuarios de pago. Además, puede establecer el contenido de goteo para liberar automáticamente el contenido gradualmente y caducan después de un período determinado.
¿Te parece bien? Veamos cómo establecerlo.
1. Establecer MemberPress
En primer lugar, debe instalar y activar el plugin MemberPress. Para más detalles, consulte nuestra guía paso a paso sobre cómo instalar un plugin de WordPress.
Tras la activación, debe ir a MemberPress ” Ajustes y hacer clic en la pestaña “Licencia” para introducir su clave de licencia. Puede encontrar esta información en su cuenta en el sitio web de MemberPress.

Copie y pegue su clave de licencia y, a continuación, haga clic en el botón “Activar clave de licencia”.
A continuación, vaya a la pestaña “Pagos” para establecer los métodos de pago.
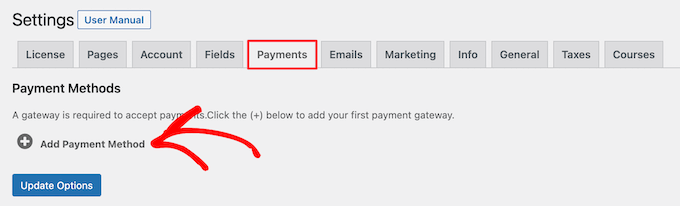
Por defecto, MemberPress es compatible con las pasarelas de pago Stripe y Paypal.
Seleccione un proveedor de pagos en el menú desplegable y siga las instrucciones en pantalla para completar la configuración.
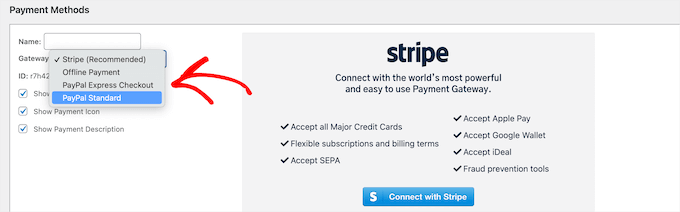
2. Creación de un plan de membresía
A continuación, debe crear un plan de membresía para su sitio web.
Vaya a la página MemberPress ” Membresías y haga clic en el botón “Añadir nuevo” en la parte superior.
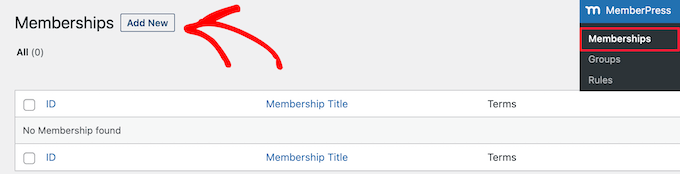
En la siguiente pantalla, introduzca un título para este plan de membresía y, a continuación, proporcione los detalles del plan en el editor de entradas.
Deberá establecer el precio y la caducidad de este plan en la sección “Condiciones de afiliación”.
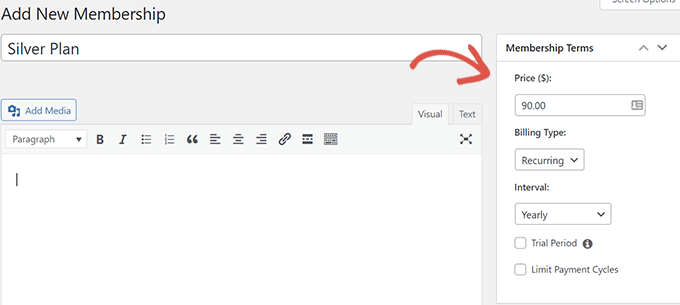
Nota: También puede crear un plan gratuito estableciendo el precio a cero.
No olvides hacer clic en el botón “Publicar” para guardar los cambios.
3. Creación de reglas de acceso para los contenidos que caducan
Ahora que ya hemos establecido nuestros planes de membresía, el siguiente paso es crear algunas reglas de acceso.
Las reglas de acceso le permiten controlar qué contenido desea que vean los usuarios. Vaya a la página “Reglas” de MemberPress y haga clic en el botón “Añadir nuevo” de la parte superior.

En la pantalla siguiente, seleccione el contenido que desea proteger en la opción “Contenido protegido”.
Puede restringir el acceso por etiquetas, categorías, entradas o páginas concretas, contenido parcial de una entrada o página, etc.
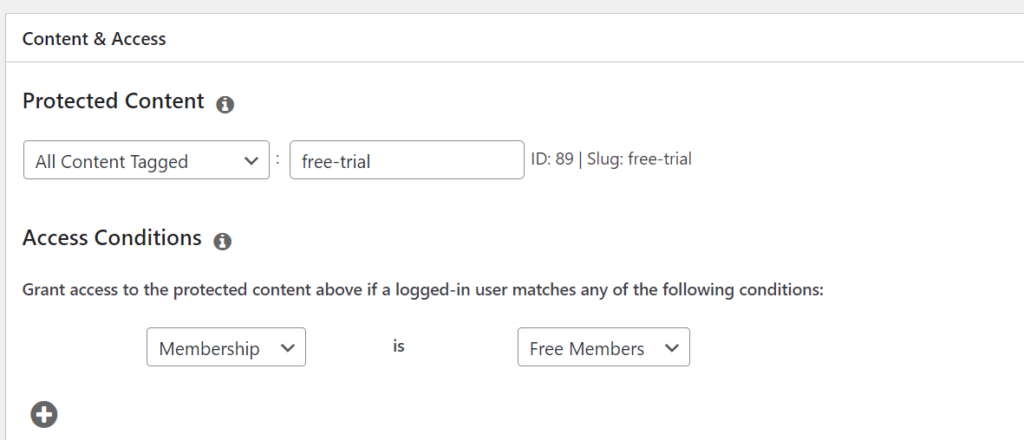
A continuación, debe elegir las condiciones de acceso.
Por ejemplo, en el ejemplo anterior, hemos protegido todo el contenido que tiene una etiqueta de periodo de prueba gratuito y hemos dado acceso a los miembros gratuitos.
A continuación, desplácese hasta la sección “Drip/Caducidad”. Desde aquí, puede elegir cuándo mostrar o caducar este contenido.
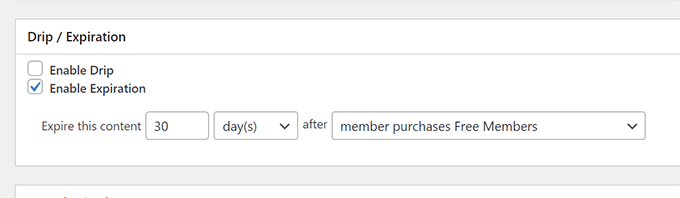
Por ejemplo, hemos establecido que este acceso caduque 30 días después de que un usuario se registre en nuestro plan gratuito.
Si desea gotear este contenido, marque la opción “Activar goteo”. Después de eso, puede elegir cuándo este contenido será visible para el usuario y cuándo caducará.
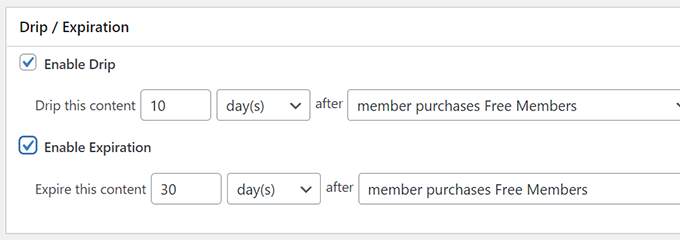
Por último, no olvides hacer clic en el botón “Guardar” para establecer tus ajustes.
4. Preparación de contenidos que caducan
Ahora, en función de las reglas que hayas establecido, sólo tienes que editar las entradas o páginas que quieras que caduquen y establecerlas, para que queden protegidas.
Por ejemplo, hemos establecido una norma para proteger todos los contenidos etiquetados como “prueba gratuita”.
Para proteger el contenido bajo esa regla, tenemos que añadir la etiqueta ‘prueba gratuita’ a la entrada o página que queremos que caduque.
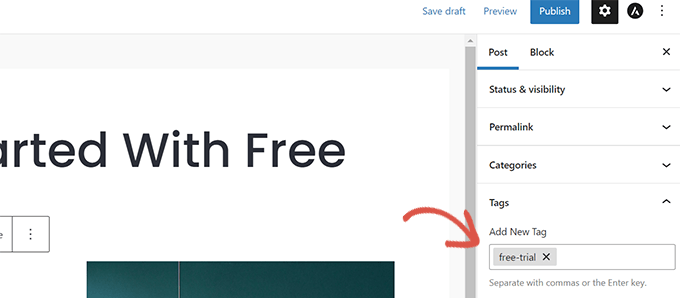
Después de asegurarse de que el contenido que desea caducar o proteger coincide con las normas de acceso, puede guardar o publicar los cambios.
No olvides visitar la entrada o página en una pestaña de incógnito para asegurarte de que todo funciona correctamente. Si visitas la página o entrada como usuario desconectado, verás el formulario de acceso en lugar del contenido de la entrada.
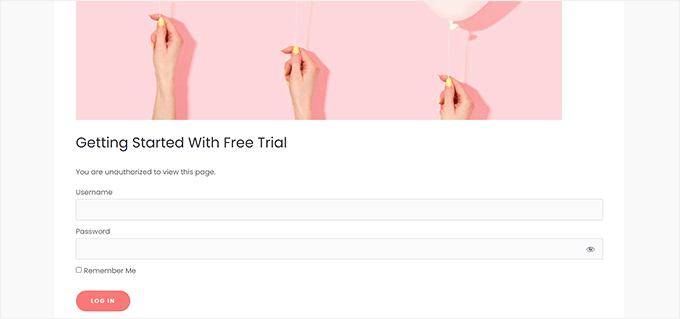
Una vez que la cuenta del usuario coincida con la regla de caducidad del contenido, no podrá ver el contenido.
5. Caducidad de contenidos parciales
MemberPress también le permite caducar contenido parcial en una entrada o página.
Para crear la caducidad parcial del contenido, vaya a la página “Reglas” de MemberPress y haga clic en el botón “Añadir nuevo”.

A continuación, debe seleccionar “Parcial” en la opción “Contenido protegido”.
A continuación, seleccione las condiciones en las que se aplicará esta regla. Por ejemplo, solo queremos aplicarla a los usuarios que accedieron a nuestro plan de Miembros Gratuitos.
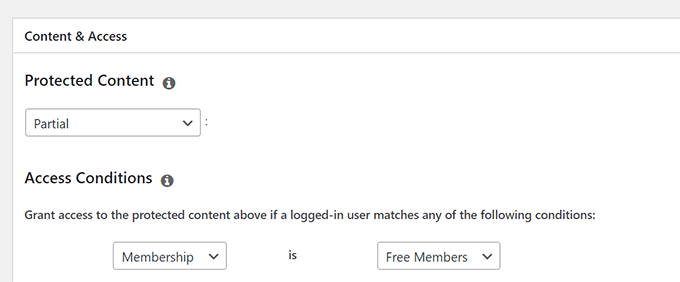
A continuación, desplácese hacia abajo hasta la sección Drip/Expiration.
Seleccione cuándo desea que esta regla de acceso caduque o esté disponible.
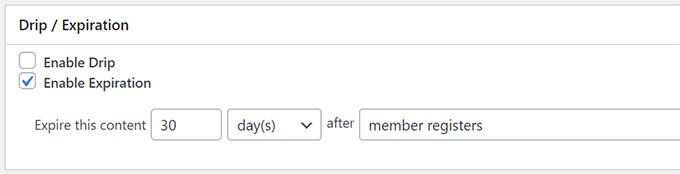
Por último, haz clic en el botón “Guardar regla” para establecer los ajustes.
Ahora puede editar la entrada o página en la que desea añadir el contenido que caduca.
En la pantalla de edición de entradas, sólo tiene que añadir el bloque “Protegido” al editor de contenidos.
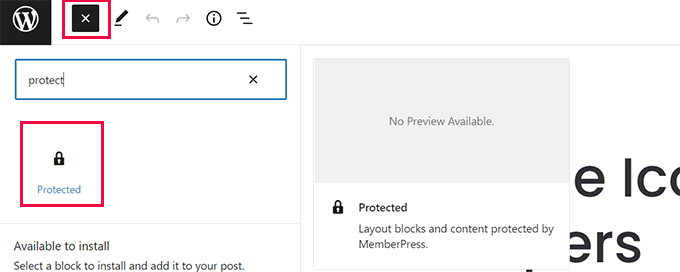
Dentro del bloque Protegido, puede añadir el contenido que desea ocultar a los no miembros y el contenido que desea caducar.
Consejo: Puede utilizar los bloques que desee dentro del bloque Protegido. Funciona de forma similar al bloque Grupos en el editor de bloques.
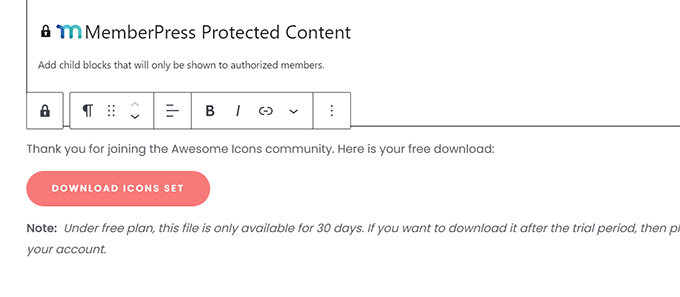
Después de añadir el contenido, debe establecer las normas de acceso para este bloque.
Basta con que busques los ajustes de bloqueo en el panel derecho. Desde aquí, tienes que encontrar la sección ‘Regla de acceso’ y elegir la regla ‘Parcial’ que creaste anteriormente.
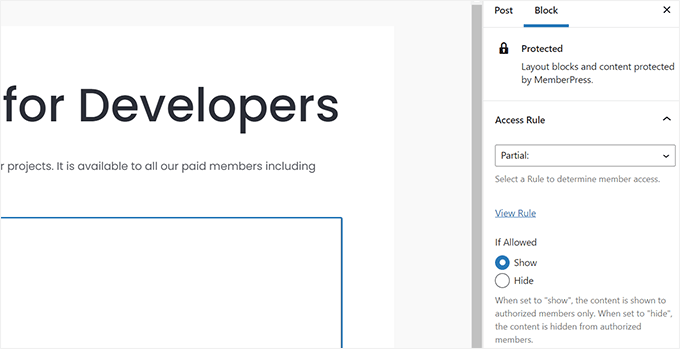
Después de seleccionar la regla, debe seleccionar “Mostrar” en la opción “Si está permitido”.
Esto le dice a MemberPress que muestre el contenido dentro del bloque protegido si el usuario cumple con las condiciones de la ‘Regla’ seleccionada arriba.
Ahora puedes hacer clic en “Actualizar” o “Publicar” en el editor y ver tu entrada o página en una pestaña de navegador / explorador de incógnito.
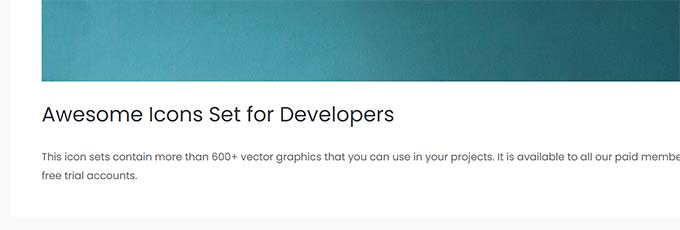
Ahora, como se puede ver que el plugin no muestra un formulario de acceso o cualquier pista de que el contenido de la entrada está restringido o contiene contenido caducado.
Cambiemos eso.
Vuelva a editar la entrada y añada otro bloque “Protegido” encima del anterior.
Seleccione la regla de acceso ‘Parcial’ en los ajustes de bloqueo. Esta vez vamos a seleccionar ‘Ocultar’ en la opción ‘Si está permitido’.
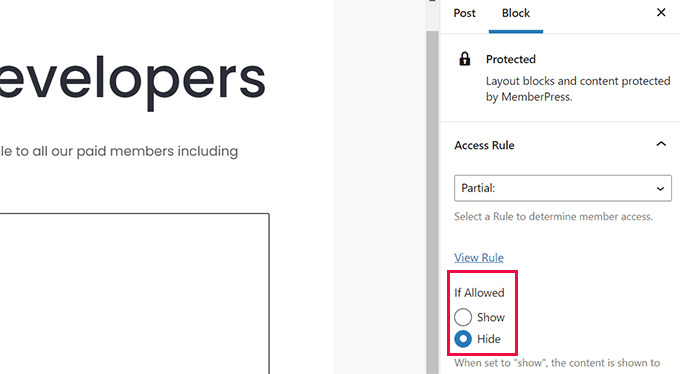
Queremos que este bloque sea visible para los usuarios no conectados y para los usuarios que no cumplan nuestras reglas de acceso.
Ahora puede añadir pistas para los usuarios de que este contenido está protegido, y que tendrán que acceder / acceso a su cuenta para continuar.
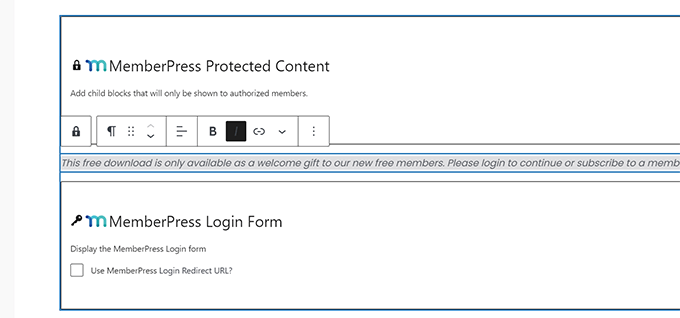
A continuación, puede añadir el bloque “Acceder / acceso”.
Cuando esté satisfecho con los cambios, haga clic en “Actualizar” o “Publicar” para guardarlos.
Ahora puede visitar esta entrada en una nueva pestaña del navegador para ver sus reglas de acceso en acción.
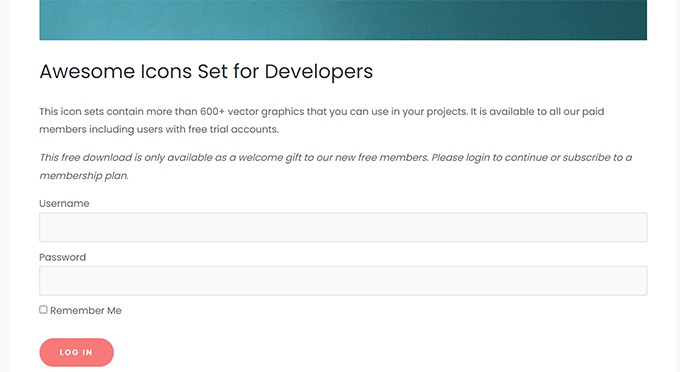
Mostrará su mensaje personalizado con el formulario de acceso a los usuarios no conectados.
Los usuarios pueden acceder a su cuenta y, si el contenido aún no ha caducado, podrán verlo.
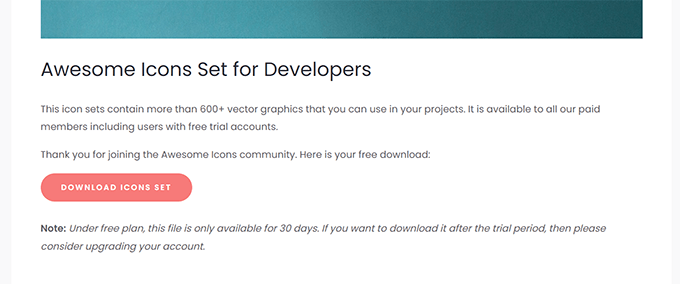
Método 2. Caduca el contenido de una entrada con PublishPress
Este método no ofrece características de control de acceso tan potentes ni permite establecer membresías de pago.
Sin embargo, permite caducar entradas en WordPress o cambiar el contenido de las entradas después de una fecha determinada.
Hay dos maneras de hacerlo. La primera solo le permite caducar entradas y mostrar un aviso acerca de la caducidad, mientras que la segunda le permitirá cambiar el contenido antes y después de la fecha de caducidad.
1. Caduca entradas en WordPress con PublishPress futuro
Puedes usar este método si solo quieres caducar una entrada después de un tiempo específico.
Primero, necesita instalar y activar el plugin PublishPress Future. Para más detalles, consulte nuestra guía paso a paso sobre cómo instalar un plugin de WordPress.
Los miembros dePublishPress Pro tendrán acceso al plugin Future como parte de su membresía.
Una vez activado, debe hacer clic en el elemento / artículo del menú Futuro de la barra lateral de administrador de WordPress. Esto le llevará a la página de ajustes del plugin.
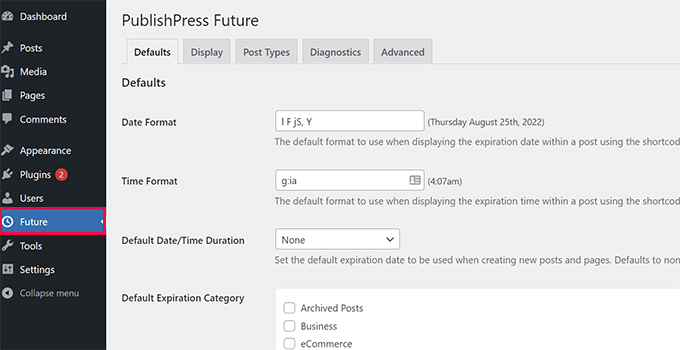
En primer lugar, debe establecer los ajustes por defecto del plugin. Estos incluyen el formato de fecha y hora, la duración de la fecha de caducidad por defecto, la categoría de caducidad y los avisos por correo electrónico.
Puede revisar estos ajustes y cambiarlos si es necesario. Los ajustes por defecto funcionarán para la mayoría de los usuarios.
A continuación, cambia a la pestaña “Mostrar” y activa la opción “Mostrar pie de página de entradas”. Debajo verás el texto que mostrará el plugin para las entradas que vayan a caducar pronto.
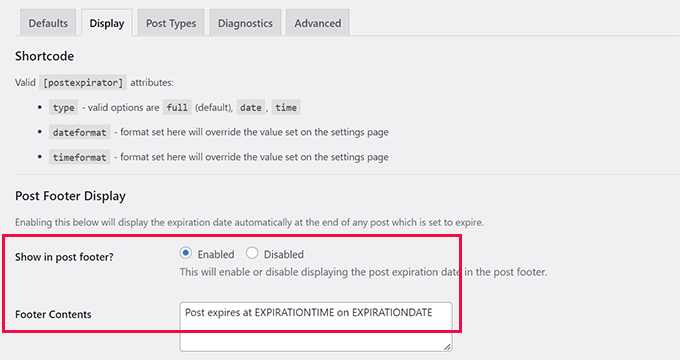
Después, puedes cambiar a la pestaña “Tipos de contenido”. Desde aquí, puede seleccionar las acciones por defecto que desea tomar para entradas, páginas y otros tipos de contenido.
Asegúrese de hacer clic en el botón de opción situado junto a “Activo” para que la característica esté disponible para ese tipo de entradas.
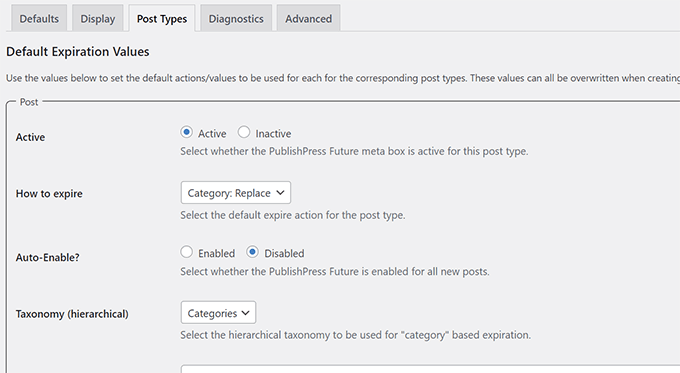
Por último, no olvides hacer clic en el botón “Guardar cambios” para establecer los ajustes.
Ahora puede editar una entrada o página que desee caducar. En la pantalla de edición de entradas, verá una nueva pestaña “PublishPress Future” debajo del panel de entradas.
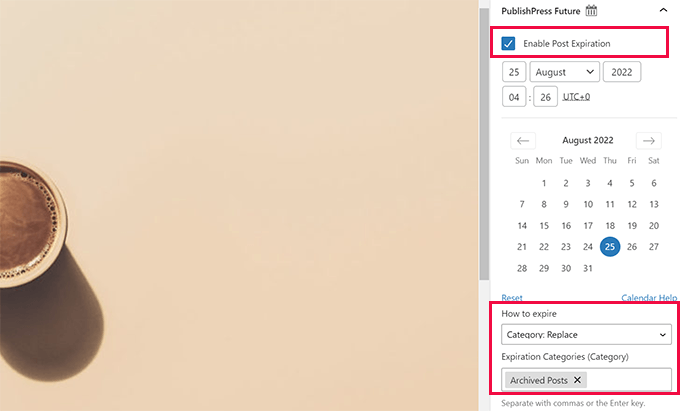
Primero, marca la casilla situada junto a la opción “Activar caducidad de entradas”. A continuación, elija la fecha y la hora en que desea que caduque la entrada.
En la sección “Cómo caducar”, puede elegir la acción que desea realizar al caducar una entrada. Hay varias opciones disponibles.
Puedes establecer una entrada como borrador, cambiar categorías, añadir nuevas categorías, hacer que una entrada sea fija o que no lo sea, y mucho más.
Para este tutorial hemos elegido la opción ‘Categoría: Reemplazar’ y hemos establecido que la categoría de reemplazo sea ‘Entradas archivadas’.
Cuando estés satisfecho con los cambios, puedes hacer clic en “Actualizar” o “Publicar”. No olvide visitarlo en una nueva pestaña del navegador, donde verá un aviso acerca de la caducidad de las entradas en el pie de página.
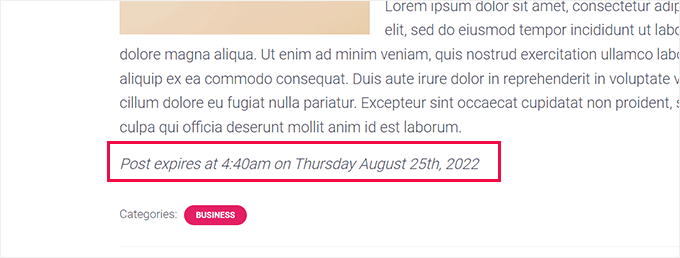
Una vez que la entrada caduca, el plugin realizará la acción que hayas establecido para esta entrada. Por ejemplo, en este ejemplo, moverá nuestra entrada de la categoría Negocios a Entradas Archivadas.
2. Caduca el contenido de una entrada o contenido parcial con las revisiones de PublishPress
A diferencia del método anterior, este enfoque le dará un poco más de flexibilidad.
Básicamente, podrás crear dos o más versiones de tus entradas que se harán públicas automáticamente en el horario establecido.
Primero, necesita instalar y activar el plugin Revisiones de PublishPress. Para más detalles, consulte nuestra guía paso a paso sobre cómo instalar un plugin de WordPress.
Los miembros dePublishPress Pro también tendrán acceso a este plugin como parte de su suscripción.
Una vez activado, ve a la página Entradas ” Todas las entradas y localiza la entrada que quieres caducar. Lleva tu ratón al título de la entrada y luego enlaza la ‘Nueva Revisión’.
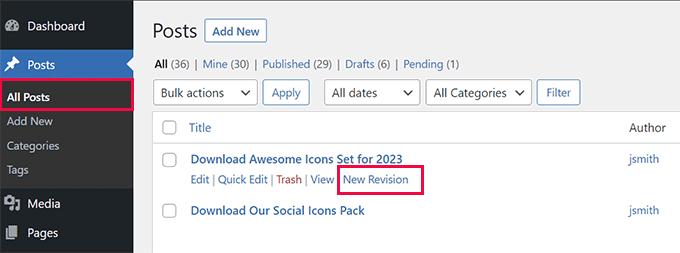
El plugin creará entonces un borrador duplicado para tu entrada y lo abrirá en el editor de entradas.
Desde aquí, puede realizar cambios en la entrada. Por ejemplo, puede añadir un aviso de que esta entrada ha caducado.
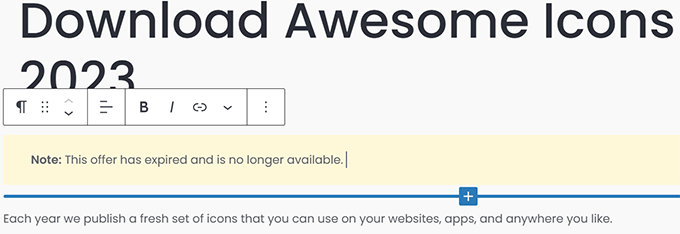
Del mismo modo, también puede sustituir el contenido parcial por otra cosa después de la fecha de experimentación.
Por ejemplo, teníamos un botón de descarga en este artículo que hemos sustituido por el texto de que esta descarga ya no está disponible.
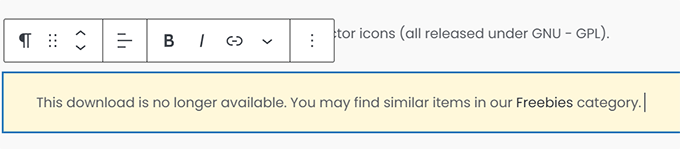
Una vez que haya terminado de editar, haga clic en el botón “Inmediatamente” situado junto a la opción “Publicar” de los ajustes de “Entradas”.
Ahora aparecerá un calendario en la pantalla.
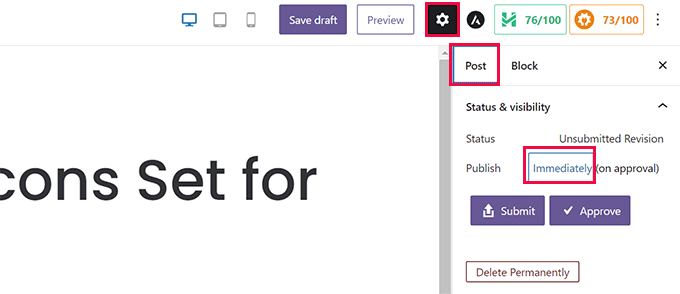
Desde aquí, puedes establecer la fecha y hora en la que quieres que caduque la entrada antigua y sea sustituida por tu nuevo borrador.
Una vez que haya establecido la fecha y hora programadas, estará listo para guardar la revisión.
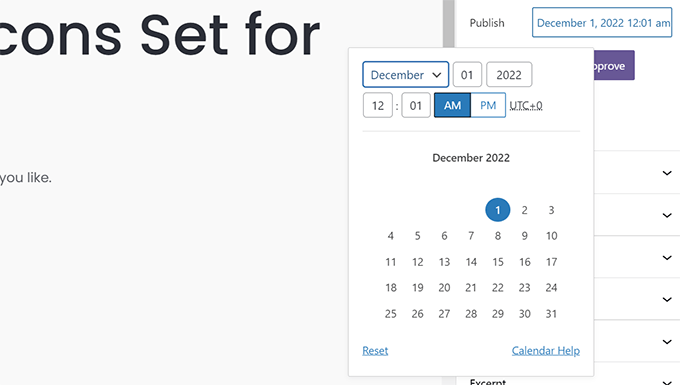
Ahora, al hacer clic en el botón “Enviar”, el borrador se enviará para su reseña / valoración. Es necesario aprobarlo antes de programarlo.
Sin embargo, si usted es el responsable de publicar el contenido de su sitio web y no necesita la aprobación de nadie más, sólo tiene que hacer clic en el botón “Aprobar” para continuar.
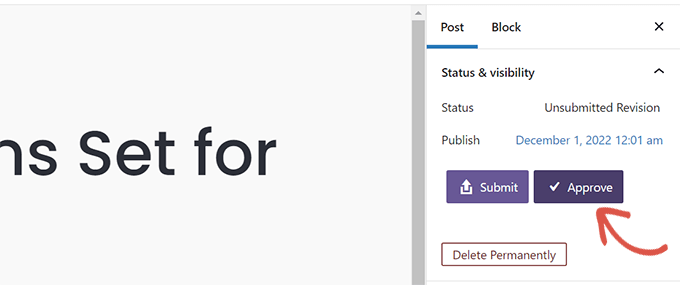
El plugin programará ahora esta revisión que se publicará a la hora que usted elija.
Después, se te redirigirá para que veas una vista previa del borrador.
En la parte superior de la pantalla, verá una barra de aviso con la fecha y hora en que se publicará este borrador.
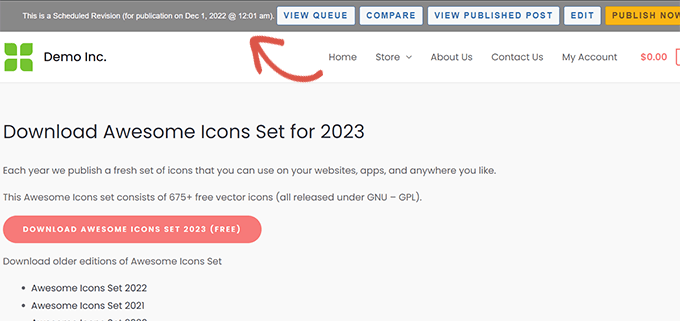
Para más detalles, consulte nuestro tutorial sobre cómo programar automáticamente actualizaciones de contenido en WordPress.
Esperamos que este artículo te haya ayudado a aprender cómo caducar fácilmente entradas o contenido parcial de entradas en WordPress. Puede que también quieras ver nuestra guía sobre cómo vender descargas digitales en WordPress o cómo gestionar descargas de archivos en tu sitio web WordPress.
If you liked this article, then please subscribe to our YouTube Channel for WordPress video tutorials. You can also find us on Twitter and Facebook.




Syed Balkhi says
Hey WPBeginner readers,
Did you know you can win exciting prizes by commenting on WPBeginner?
Every month, our top blog commenters will win HUGE rewards, including premium WordPress plugin licenses and cash prizes.
You can get more details about the contest from here.
Start sharing your thoughts below to stand a chance to win!
Jazzper says
Apparently this plugin is no longer supporter by its developer. Are there any plugins available that ARE supported which expire posts?
WPBeginner Support says
We will be sure to look for an alternative we would recommend and update this article when we are able.
Administrador
Andreas S says
Hi! Do you know any plugins where I can make limited content and spread around my page with shortcodes? I have a website with different online stores that often have limited offers. It would be great to have a database of all the stores… Store1, Store2, Store3…. and then I apply a store specific shortcode in all the stores… and a database of text portions with dates I can change whenever new campaigns come out.. Sorry for the very bad explanation…. I tried the Timed Content plugin but it didn’t work exactly as I wanted.
WPBeginner Support says
It sounds like you’re wanting to use reusable blocks. We have a tutorial on how to use those here: https://www.wpbeginner.com/beginners-guide/how-to-create-a-reusable-block-in-wordpress/
Administrador
Syaifuddin says
Hello,
I just bump into this post while looking for a solution where WP can automatically draft all posts after certain period. For instance if I publish the post on 1st January, it will automatically unpublish (status change to draft or expired) on 31st January. If the post was published on 4 March, it will expires on 5 May.
I need this feature because I want to set specific time for my subscriber to read the post within allowable time before it’s hidden/unpublish from front end.
Please help.
WPBeginner Support says
From the sound of what you’re wanting, you would want to use the plugin in the article.
Administrador
David says
Hey WPbeginner: How can we do this NOW? The plugin in the article hasn’t been updated in more than 2 years…
Stacey says
@David, Did you find an updated way to do this? I’m also looking for a way to expire posts without using an abandoned plugin!
WPBeginner Support says
We will certainly take a look at other plugin options but the plugin should still be working for the moment.
Administrador
Stacey says
I tried for days to get this plugin to work and never could. I ended up finding the plugin “WP Content Scheduler With Range”. Even with trying out abandoned plugins, this is the only one I could get to work.
Andrew Norton says
This plugin works like a dream however i want the same thing or functionality for posts in widgets. any ideas?
Thembelani says
Hi. We are trying to build a mobile app that pulls content from a WordPress page as JSON using a url. The page in WordPress uses Advanced Custom Fields as its underlying structure. None of the content expiry plugins I have tried thus far are able to show/hide content on this page.
Any suggestions ?
Yazmin says
Is there a new alternative to Post Expirator? It is failing on our site all of a sudden and we rely on it heavily.
Thanks!
Michaelsbote says
Sorry – The Post Expirator does not work with WP 4.4.2.
John Bowden says
Just replaced a plugin that no longer worked with Post Expirator. Working like a champ on my site. Thank you!
george pal says
I have tested Post Expirator plugin on a multisite installation.
The plugin DOES NOT work.
As soon as it gets enabled there is a php message telling:
Strict Standards: Declaration of Walker_PostExpirator_Category_Checklist::start_lvl() should be compatible with Walker::start_lvl(&$output, $depth = 0, $args = Array) in /volume1/web/wp-content/plugins/post-expirator/post-expirator.php on line 0
Strict Standards: Declaration of Walker_PostExpirator_Category_Checklist::end_lvl() should be compatible with Walker::end_lvl(&$output, $depth = 0, $args = Array) in /volume1/web/wp-content/plugins/post-expirator/post-expirator.php on line 0
Strict Standards: Declaration of Walker_PostExpirator_Category_Checklist::start_el() should be compatible with Walker::start_el(&$output, $object, $depth = 0, $args = Array, $current_object_id = 0) in /volume1/web/wp-content/plugins/post-expirator/post-expirator.php on line 0
Strict Standards: Declaration of Walker_PostExpirator_Category_Checklist::end_el() should be compatible with Walker::end_el(&$output, $object, $depth = 0, $args = Array) in /volume1/web/wp-content/plugins/post-expirator/post-expirator.php on line 0
Except from that, the metabox on wordpress backend admin breaks the responsive layout, see what I mean here: and here:
Leslie Nicole says
Thank you! I’ve been reluctant to post “news” as you end up having your archives peppered with out-dated posts. This is plug-in should be really handy!