Möchten Sie Beiträge oder Teilinhalte von Beiträgen in WordPress ablaufen lassen?
Während der Lebensdauer Ihrer Website kann es vorkommen, dass Sie zeitlich begrenzte Inhalte veröffentlichen möchten, bei denen Sie besser kontrollieren können, wer auf diese Inhalte zugreifen kann.
In diesem Artikel zeigen wir Ihnen, wie Sie Beiträge oder Teilinhalte von Beiträgen in WordPress einfach auslaufen lassen können.
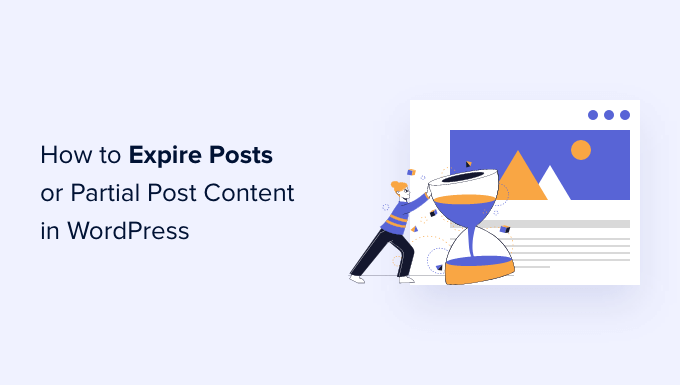
Warum sollten Posts oder Teilinhalte von Posts in WordPress verfallen?
Angenommen, Sie betreiben eine WordPress-Website, auf der Sie bestimmten Nutzern während eines bestimmten Zeitraums Zugang zu exklusiven Inhalten gewähren möchten.
Normalerweise können Sie die Veröffentlichung des Beitrags zu einem bestimmten Zeitpunkt planen und ihn dann später mit einer Benachrichtigung über den Ablauf des alten Beitrags aktualisieren.
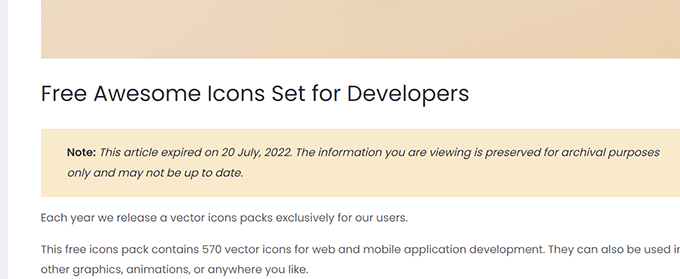
Damit haben Sie jedoch keine Zugriffskontrolle. Jeder kann die Inhalte während dieser Zeit ansehen und darauf zugreifen.
Selbst wenn Sie keine Zugangskontrolle benötigen, müssen Sie die Änderungen zu bestimmten Zeiten manuell vornehmen.
Doch was wäre, wenn Sie den gesamten Prozess automatisieren könnten? Sie könnten zum Beispiel ein Verfallsdatum für Ihren Beitrag festlegen, definieren, was nach diesem Datum damit geschieht und wer darauf zugreifen kann.
Schauen wir uns an, wie man Beiträge und Teilinhalte in WordPress einfach auslaufen lassen kann und wie man damit Geld verdienen kann.
Wir zeigen Ihnen zwei verschiedene Ansätze. Die erste gibt Ihnen mehr Kontrolle und ermöglicht es Ihnen, Geld mit Ihren Inhalten zu verdienen.
Die zweite Methode bietet Ihnen keine Zugriffskontrolle oder Monetarisierungsoptionen, aber Sie können Inhalte ändern, nachdem sie abgelaufen sind.
Fangen wir an.
Methode 1. Beiträge und Teilinhalte von Beiträgen mit MemberPress ablaufen lassen
Diese Methode wird für alle Benutzer empfohlen. Sie bietet Ihnen leistungsfähigere Werkzeuge für das Auslaufen von Inhalten und die Kontrolle des Zugriffs auf Ihre Website.
Für diese Methode werden wir MemberPress verwenden.
Es ist das beste WordPress-Plugin für die Mitgliedschaft, mit dem Sie steuern können, wer auf die Inhalte Ihrer Website zugreifen darf.
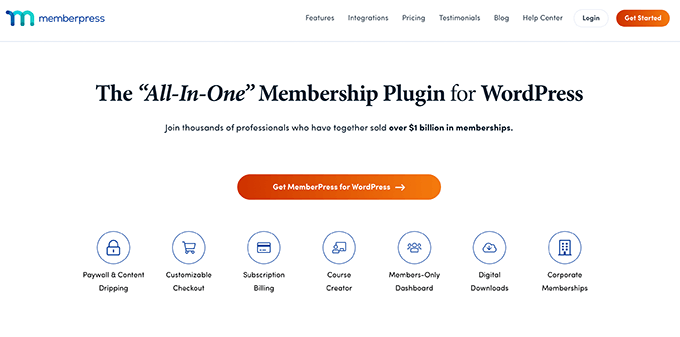
Mit MemberPress können Sie Mitgliedschaftspläne verkaufen und Inhalte nur für zahlende Nutzer verfügbar machen. Außerdem können Sie Drip-Inhalte ein richten, um Inhalte automatisch nach und nach freizugeben und nach einer bestimmten Zeit ablaufen zu lassen.
Klingt gut? Dann wollen wir mal sehen, wie man das einrichtet.
1. MemberPress einrichten
Zunächst müssen Sie das MemberPress-Plugin installieren und aktivieren. Weitere Details finden Sie in unserer Schritt-für-Schritt-Anleitung für die Installation eines WordPress-Plugins.
Nach der Aktivierung müssen Sie zu MemberPress “ Einstellungen gehen und auf die Registerkarte „Lizenz“ klicken, um Ihren Lizenzschlüssel einzugeben. Sie können diese Informationen unter Ihrem Konto auf der MemberPress-Website finden.

Kopieren Sie Ihren Lizenzschlüssel und fügen Sie ihn ein, und klicken Sie dann auf die Schaltfläche „Lizenzschlüssel aktivieren“.
Wechseln Sie dann zur Registerkarte „Zahlungen“, um die Zahlungsarten einzurichten.
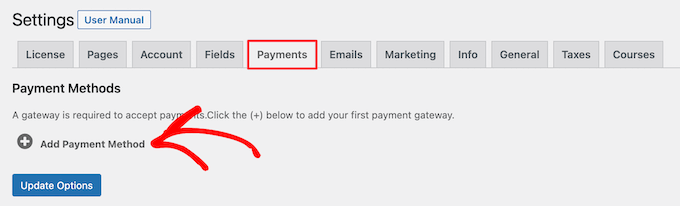
Standardmäßig unterstützt MemberPress die Zahlungssysteme Stripe und Paypal.
Wählen Sie einen Zahlungsanbieter aus der Dropdown-Liste und folgen Sie den Anweisungen auf dem Bildschirm, um die Einrichtung abzuschließen.
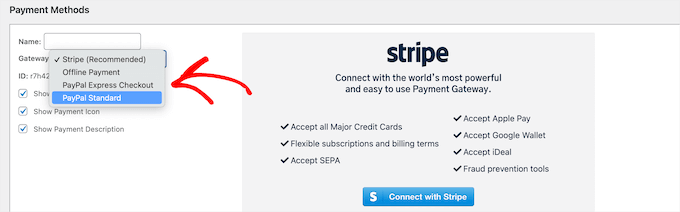
2. Erstellung eines Mitgliedschaftsplans
Als nächstes müssen Sie einen Mitgliedschaftsplan für Ihre Website erstellen.
Gehen Sie auf die Seite MemberPress “ Mitgliedschaften und klicken Sie oben auf die Schaltfläche „Neu hinzufügen“.
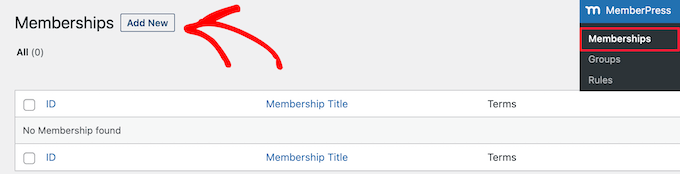
Geben Sie auf dem nächsten Bildschirm einen Titel für diesen Mitgliedsplan ein und geben Sie dann im Beitragseditor die Details des Plans an.
Sie müssen die Preise und die Gültigkeitsdauer für diesen Plan unter dem Abschnitt „Mitgliedschaftsbedingungen“ festlegen.
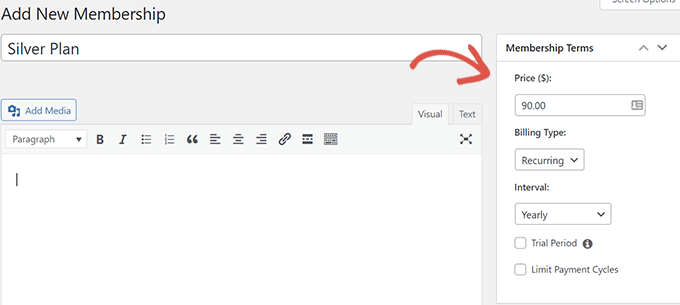
Hinweis: Sie können auch einen kostenlosen Plan erstellen, indem Sie den Preis auf Null setzen.
Vergessen Sie nicht, auf die Schaltfläche „Veröffentlichen“ zu klicken, um Ihre Änderungen zu speichern.
3. Erstellen von Zugriffsregeln für Ihre auslaufenden Inhalte
Nachdem wir nun unsere Mitgliedschaftspläne eingerichtet haben, müssen wir als Nächstes einige Zugangsregeln erstellen.
Mit Zugriffsregeln können Sie steuern, welche Inhalte die Benutzer sehen sollen. Gehen Sie zur Seite MemberPress “ Regeln und klicken Sie oben auf die Schaltfläche „Neu hinzufügen“.

Wählen Sie auf dem nächsten Bildschirm unter der Option „Geschützter Inhalt“ den Inhalt aus, den Sie schützen möchten.
Sie können den Zugriff nach Tags, Kategorien, bestimmten Beiträgen oder Seiten, Teilinhalten eines Beitrags oder einer Seite und mehr einschränken.
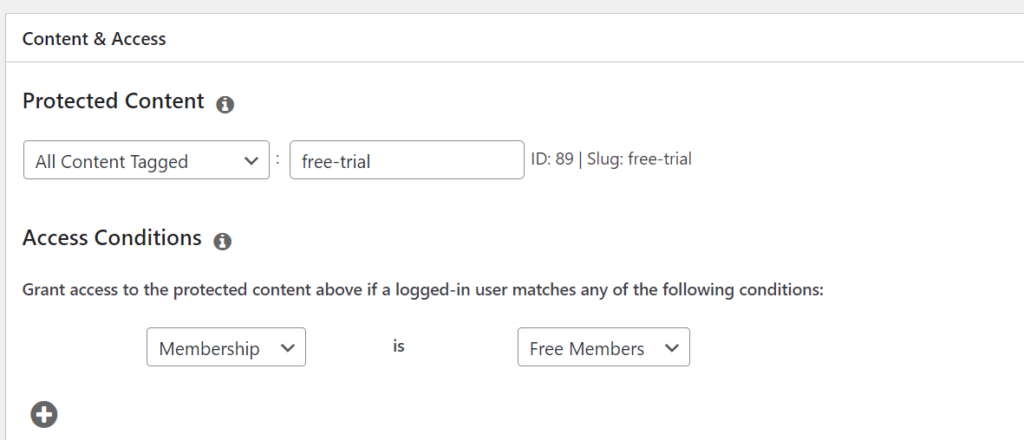
Darunter müssen Sie die Zugangsbedingungen auswählen.
Im obigen Beispiel haben wir zum Beispiel alle Inhalte geschützt, die ein „free-trial“-Tag haben, und den Zugang für kostenlose Mitglieder freigegeben.
Blättern Sie dann nach unten zum Abschnitt „Drip/Expiration“. Hier können Sie festlegen, wann diese Inhalte angezeigt werden oder ablaufen sollen.
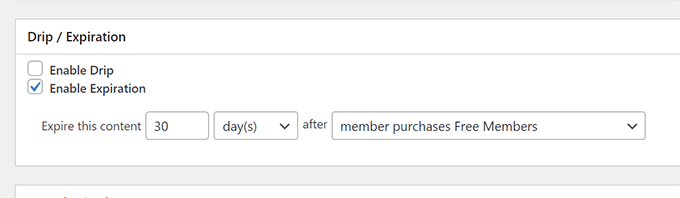
Zum Beispiel haben wir diesen Zugang so eingestellt, dass er 30 Tage nach der Anmeldung eines Nutzers für unseren kostenlosen Tarif abläuft.
Wenn Sie diesen Inhalt per E-Mail versenden möchten, aktivieren Sie die Option „E-Mail-Versand aktivieren“. Danach können Sie wählen, wann dieser Inhalt für den Nutzer sichtbar sein soll und wann er abläuft.
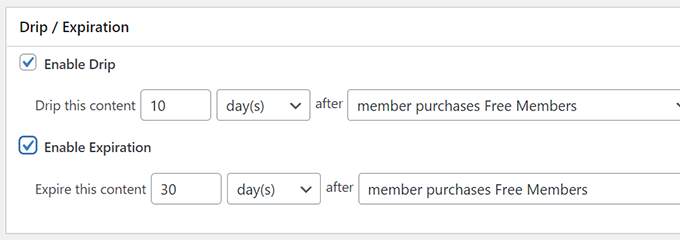
Vergessen Sie nicht, auf die Schaltfläche „Speichern“ zu klicken, um Ihre Einstellungen zu speichern.
4. Auslaufende Inhalte vorbereiten
Nun können Sie auf der Grundlage der von Ihnen festgelegten Regeln einfach die Beiträge oder Seiten bearbeiten, die Sie auslaufen lassen möchten, und diese so einstellen, dass sie geschützt sind.
Wir haben zum Beispiel eine Regel zum Schutz aller Inhalte mit der Kennzeichnung „Gratis-Testversion“ aufgestellt.
Um Inhalte unter dieser Regel zu schützen, müssen wir das Tag „free-trial“ zu dem Beitrag oder der Seite hinzufügen, die wir auslaufen lassen wollen.
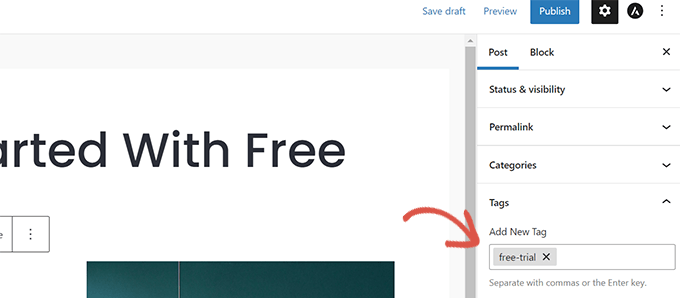
Nachdem Sie sich vergewissert haben, dass die Inhalte, die Sie ablaufen lassen oder schützen möchten, den Zugriffsregeln entsprechen, können Sie Ihre Änderungen speichern oder veröffentlichen.
Vergessen Sie nicht, den Beitrag oder die Seite in einer Inkognito-Registerkarte zu besuchen, um sicherzustellen, dass alles funktioniert. Wenn Sie die Seite oder den Beitrag als ausgeloggter Benutzer besuchen, sehen Sie das Anmeldeformular anstelle des Beitragsinhalts.
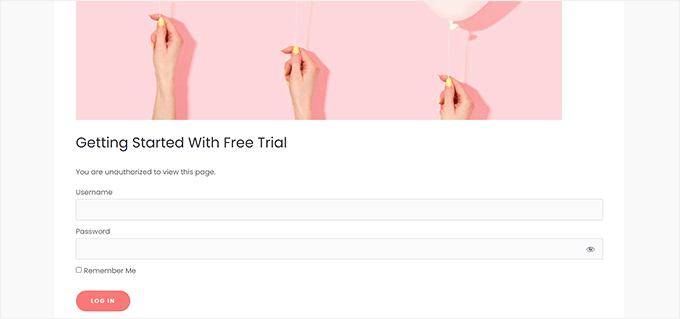
Wenn das Benutzerkonto der Regel zum Ablauf des Inhalts entspricht, kann es den Inhalt nicht mehr sehen.
5. Auslaufender Teilinhalt
MemberPress ermöglicht es Ihnen auch, einen Teil des Inhalts eines Beitrags oder einer Seite auslaufen zu lassen.
Um ein teilweises Verfallsdatum für Inhalte zu erstellen, gehen Sie auf die Seite MemberPress “ Regeln und klicken Sie auf die Schaltfläche „Neu hinzufügen“.

Als nächstes müssen Sie unter der Option „Geschützter Inhalt“ die Option „Teilweise“ auswählen.
Wählen Sie anschließend die Bedingungen aus, unter denen diese Regel gelten soll. Zum Beispiel wollen wir sie nur auf Nutzer anwenden, die sich für unseren kostenlosen Mitgliederplan angemeldet haben.
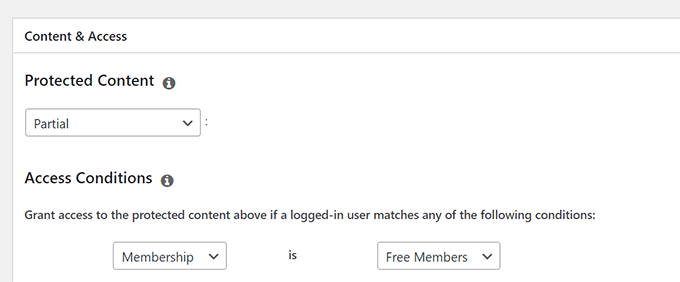
Blättern Sie dann nach unten zum Abschnitt Tropf-/Ablaufzeit.
Wählen Sie aus, wann diese Zugriffsregel ablaufen oder verfügbar werden soll.
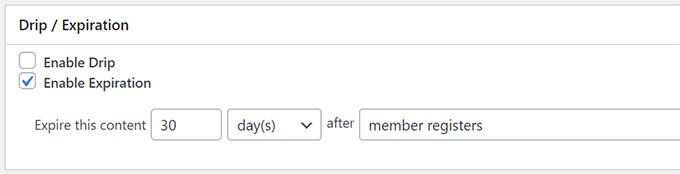
Klicken Sie abschließend auf die Schaltfläche „Regel speichern“, um Ihre Einstellungen zu speichern.
Sie können nun den Beitrag oder die Seite bearbeiten, zu der Sie den ablaufenden Inhalt hinzufügen möchten.
Fügen Sie auf dem Bearbeitungsbildschirm für Beiträge einfach den Block „Geschützt“ zum Inhaltseditor hinzu.
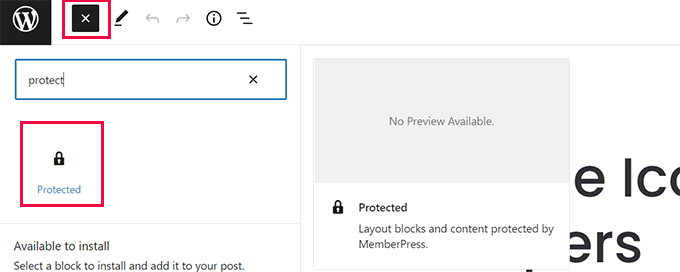
Innerhalb des Blocks „Geschützt“ können Sie die Inhalte hinzufügen, die Sie vor Nicht-Mitgliedern verbergen möchten, und die Inhalte, die Sie ablaufen lassen möchten.
Tipp: Sie können beliebige Blöcke innerhalb des geschützten Blocks verwenden. Er funktioniert ähnlich wie der Gruppenblock im Blockeditor.
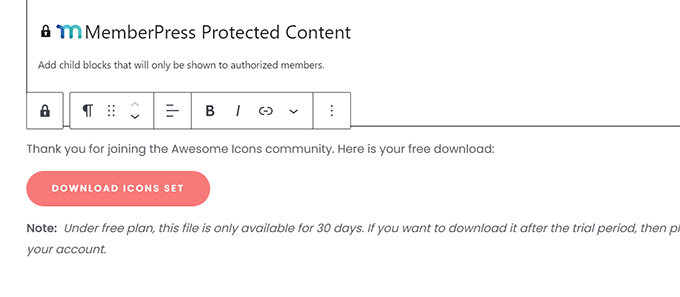
Nachdem Sie den Inhalt hinzugefügt haben, müssen Sie die Zugriffsregeln für diesen Block einrichten.
Schauen Sie einfach unter den Blockeinstellungen im rechten Bereich nach. Hier müssen Sie den Abschnitt „Zugriffsregel“ finden und die zuvor erstellte Regel „Teilweise“ auswählen.
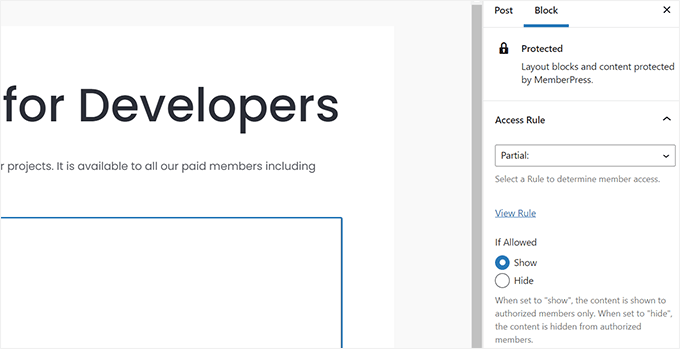
Nachdem Sie die Regel ausgewählt haben, müssen Sie unter der Option „Wenn erlaubt“ die Option „Anzeigen“ wählen.
Dies weist MemberPress an, den Inhalt innerhalb des geschützten Blocks anzuzeigen, wenn der Benutzer die Bedingungen in der oben ausgewählten „Regel“ erfüllt.
Sie können nun im Editor auf „Aktualisieren“ oder „Veröffentlichen“ klicken und Ihren Beitrag oder Ihre Seite in einem Inkognito-Browser-Tab ansehen.
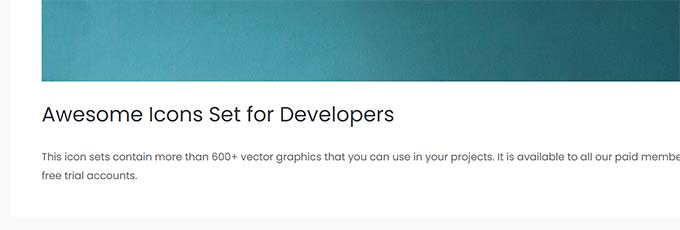
Wie Sie nun sehen können, zeigt das Plugin kein Anmeldeformular oder irgendeinen Hinweis darauf an, dass der Inhalt des Beitrags eingeschränkt ist oder ablaufende Inhalte enthält.
Das sollten wir ändern.
Gehen Sie zurück und bearbeiten Sie den Beitrag, und fügen Sie diesmal einen weiteren „Geschützt“-Block oberhalb des zuvor hinzugefügten Blocks ein.
Wählen Sie unter den Blockeinstellungen die Zugriffsregel „Teilweise“. Dieses Mal wählen wir „Ausblenden“ unter der Option „Wenn erlaubt“.
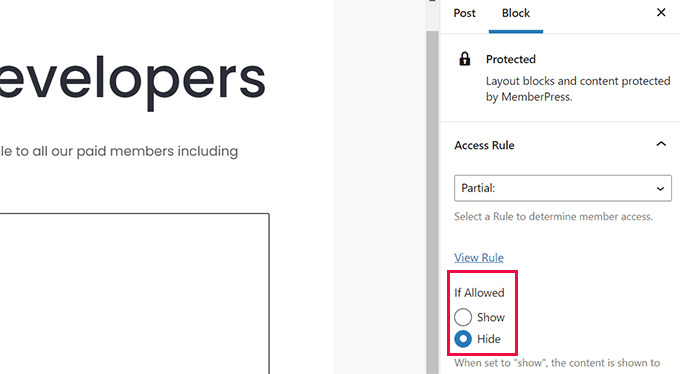
Wir möchten, dass dieser Block für nicht angemeldete Benutzer und für Benutzer, die nicht unseren Zugriffsregeln entsprechen, sichtbar ist.
Jetzt können Sie Hinweise für die Benutzer hinzufügen, dass dieser Inhalt geschützt ist und dass sie sich bei ihrem Konto anmelden müssen, um fortzufahren.
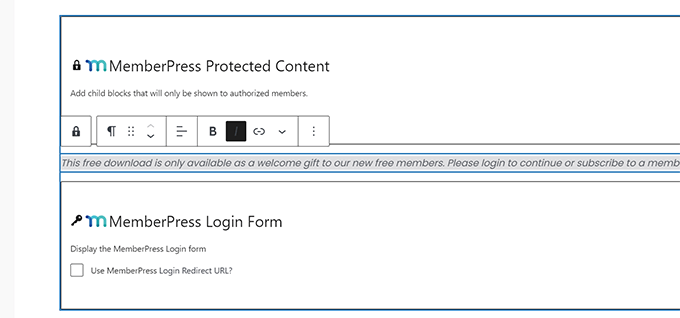
Danach können Sie auch den Block „Login“ hinzufügen.
Wenn Sie mit Ihren Änderungen zufrieden sind, klicken Sie auf „Aktualisieren“ oder „Veröffentlichen“, um Ihre Änderungen zu speichern.
Sie können diesen Beitrag jetzt in einer neuen Browser-Registerkarte aufrufen, um Ihre Zugriffsregeln in Aktion zu sehen.
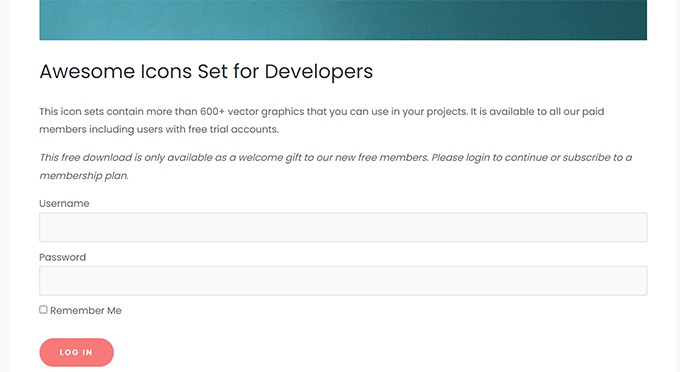
Es wird Ihre benutzerdefinierte Nachricht mit dem Anmeldeformular für die nicht angemeldeten Benutzer angezeigt.
Die Nutzer können sich bei ihrem Konto anmelden, und wenn der Inhalt noch nicht abgelaufen ist, können sie ihn sehen.
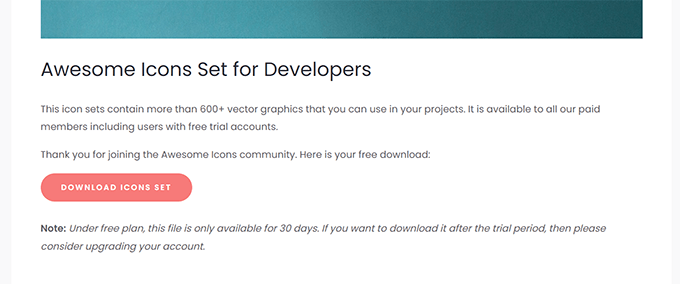
Methode 2. Post-Inhalt mit PublishPress auslaufen lassen
Diese Methode bietet Ihnen nicht so leistungsfähige Zugangskontrollfunktionen und ermöglicht es Ihnen nicht, kostenpflichtige Mitgliedschaften einzurichten.
Es ermöglicht Ihnen jedoch, Beiträge in WordPress einfach auslaufen zu lassen oder den Inhalt von Beiträgen nach einem bestimmten Datum zu ändern.
Hierfür gibt es zwei Möglichkeiten. Mit der ersten können Sie nur Beiträge ablaufen lassen und einen Hinweis auf den Ablauf anzeigen, während Sie mit der zweiten Methode den Inhalt vor und nach dem Ablaufdatum ändern können.
1. Beiträge in WordPress mit PublishPress Future ablaufen lassen
Sie können diese Methode verwenden, wenn Sie einen Beitrag erst nach einer bestimmten Zeit ablaufen lassen wollen.
Zunächst müssen Sie das PublishPress Future-Plugin installieren und aktivieren. Weitere Details finden Sie in unserer Schritt-für-Schritt-Anleitung zur Installation eines WordPress-Plugins.
PublishPress Pro-Mitglieder haben im Rahmen ihrer Mitgliedschaft Zugriff auf das Future-Plugin.
Nach der Aktivierung müssen Sie auf den Menüpunkt Zukunft in Ihrer WordPress-Admin-Seitenleiste klicken. Dadurch gelangen Sie auf die Seite mit den Einstellungen des Plugins.
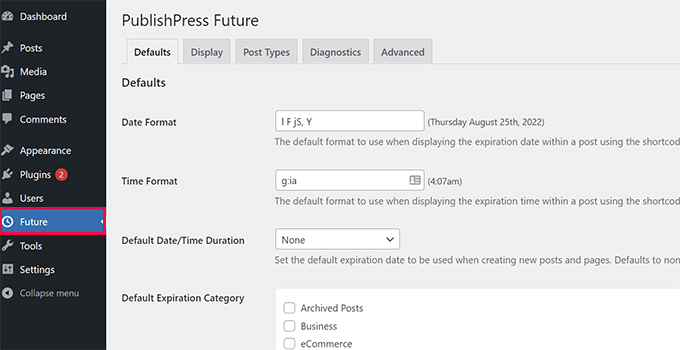
Zunächst müssen Sie die Standardeinstellungen des Plugins festlegen. Dazu gehören das Datums- und Zeitformat, die Standarddauer des Verfallsdatums, die Verfallskategorie und die E-Mail-Benachrichtigungen.
Sie können diese Einstellungen überprüfen und bei Bedarf ändern. Die Standardeinstellungen sind für die meisten Benutzer geeignet.
Wechseln Sie dann zur Registerkarte „Anzeige“ und aktivieren Sie die Option „Post Footer Display“. Darunter sehen Sie den Text, den das Plugin für Beiträge anzeigt, die in Kürze ablaufen.
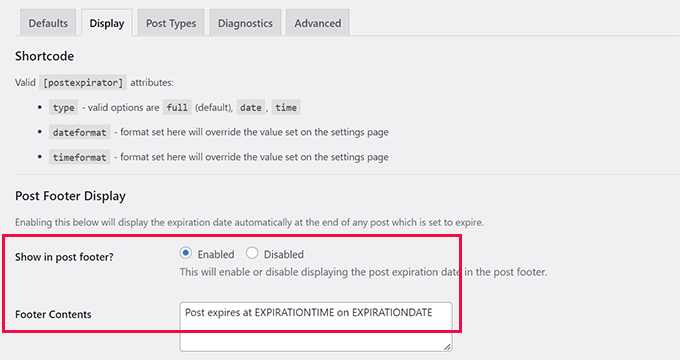
Danach können Sie zur Registerkarte „Beitragstypen“ wechseln. Hier können Sie Standardaktionen auswählen, die Sie für Beiträge, Seiten und andere Beitragstypen durchführen möchten.
Stellen Sie sicher, dass Sie auf die Optionsschaltfläche neben „Aktiv“ klicken, damit die Funktion für diesen Beitragstyp verfügbar ist.
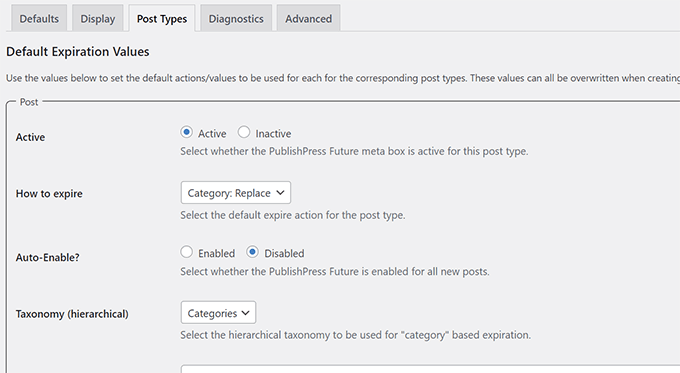
Vergessen Sie nicht, auf die Schaltfläche „Änderungen speichern“ zu klicken, um Ihre Einstellungen zu speichern.
Sie können nun einen Beitrag oder eine Seite bearbeiten, die Sie auslaufen lassen möchten. Auf dem Bearbeitungsbildschirm für Beiträge sehen Sie eine neue Registerkarte „PublishPress Future“ unter dem Beitragsfenster.
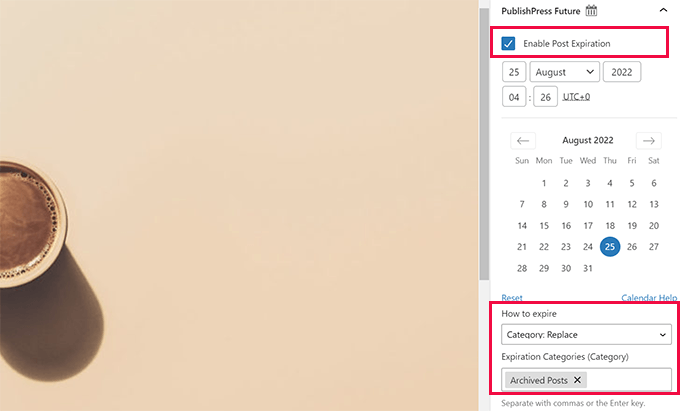
Aktivieren Sie zunächst das Kästchen neben der Option „Ablauf des Beitrags aktivieren“. Wählen Sie dann das Datum und die Uhrzeit aus, zu der dieser Beitrag ablaufen soll.
Im Abschnitt „Ablauf“ können Sie wählen, welche Aktion Sie durchführen möchten, wenn ein Beitrag abläuft. Es gibt eine Reihe von Optionen.
Sie können einen Beitrag in den Entwurfszustand versetzen, Kategorien ändern, neue Kategorien hinzufügen, einen Beitrag als „sticky“ (klebrig) kennzeichnen oder die Klebrigkeit eines Beitrags aufheben und vieles mehr.
Für dieses Tutorial haben wir die Option „Kategorie“ gewählt: Ersetzen‘ gewählt und die Ersatzkategorie auf ‚Archivierte Beiträge‘ festgelegt.
Wenn Sie mit Ihren Änderungen zufrieden sind, können Sie auf „Aktualisieren“ oder „Veröffentlichen“ klicken. Vergessen Sie nicht, die Seite in einer neuen Browser-Registerkarte aufzurufen, wo Sie in der Fußzeile eine Benachrichtigung über den Ablauf des Beitrags sehen.
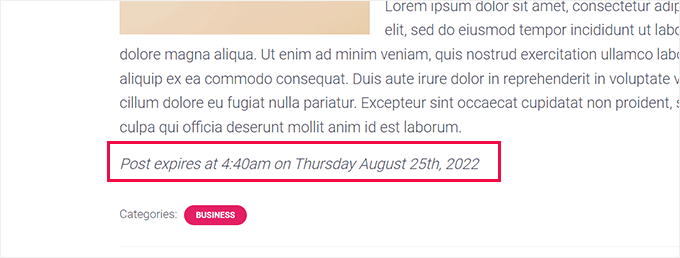
Sobald der Beitrag abläuft, führt das Plugin die Aktion aus, die Sie für diesen Beitrag festgelegt haben. In diesem Beispiel verschiebt es unseren Beitrag aus der Kategorie „Business“ in die Kategorie „Archivierte Beiträge“.
2. Verfall von Beitragsinhalten oder Teilinhalten mit PublishPress-Revisionen
Im Gegensatz zur vorherigen Methode bietet Ihnen dieser Ansatz etwas mehr Flexibilität.
Im Grunde können Sie zwei oder mehr Versionen Ihrer Beiträge erstellen, die automatisch nach dem festgelegten Zeitplan veröffentlicht werden.
Zunächst müssen Sie das PublishPress Revisions-Plugin installieren und aktivieren. Weitere Details finden Sie in unserer Schritt-für-Schritt-Anleitung für die Installation eines WordPress-Plugins.
PublishPress Pro-Mitglieder haben ebenfalls Zugang zu diesem Plugin als Teil ihres Abonnements.
Gehen Sie nach der Aktivierung auf die Seite Beiträge “ Alle Beiträge und suchen Sie den Beitrag, den Sie auslaufen lassen möchten. Fahren Sie mit der Maus über den Titel des Beitrags und klicken Sie auf den Link „Neue Revision“.
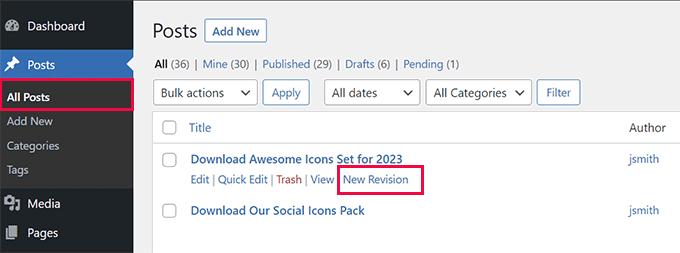
Das Plugin erstellt dann einen doppelten Entwurf für Ihren Beitrag und öffnet ihn im Beitragseditor.
Von hier aus können Sie Änderungen an dem Beitrag vornehmen. Zum Beispiel können Sie einen Hinweis hinzufügen, dass dieser Beitrag abgelaufen ist.
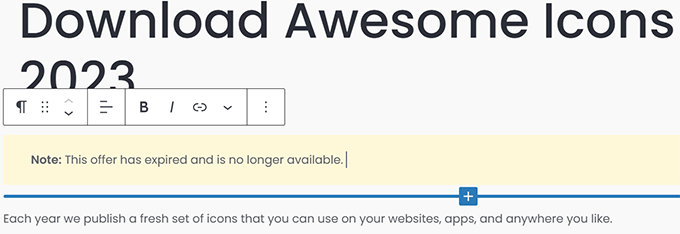
In ähnlicher Weise können Sie auch einen Teil des Inhalts nach dem Erfahrungsdatum durch etwas anderes ersetzen.
Zum Beispiel hatten wir eine Download-Schaltfläche in diesem Artikel, die wir durch den Text ersetzt haben, dass dieser Download nicht mehr verfügbar ist.
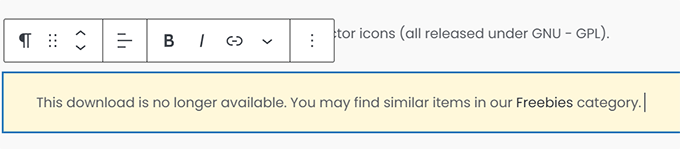
Sobald Sie mit der Bearbeitung fertig sind, klicken Sie auf die Schaltfläche „Sofort“ neben der Option „Veröffentlichen“ unter den „Post“-Einstellungen.
Auf dem Bildschirm wird nun ein Kalender angezeigt.
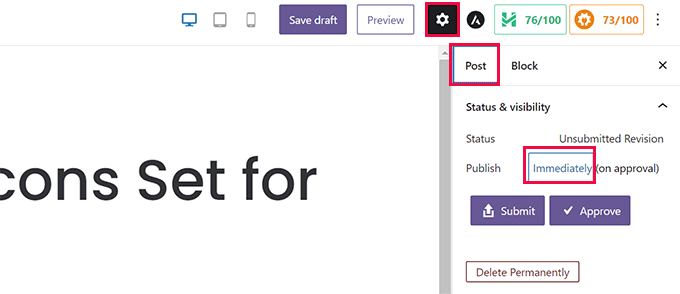
Hier können Sie das Datum und die Uhrzeit festlegen, zu der der alte Beitrag ablaufen und durch den neuen Entwurf ersetzt werden soll.
Sobald Sie das geplante Datum und die Uhrzeit festgelegt haben, können Sie die Revision speichern.
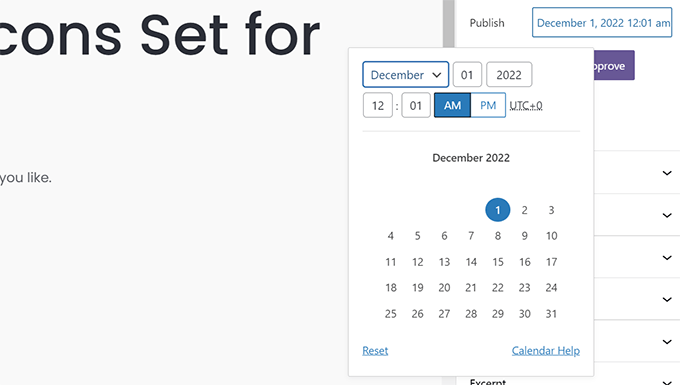
Wenn Sie nun auf die Schaltfläche „Absenden“ klicken, wird der Entwurf zur Überprüfung vorgelegt. Er muss erst genehmigt werden, bevor er tatsächlich geplant wird.
Wenn Sie jedoch für die Veröffentlichung von Inhalten auf Ihrer Website verantwortlich sind und keine Genehmigung von anderen Personen benötigen, können Sie einfach auf die Schaltfläche „Genehmigen“ klicken und fortfahren.
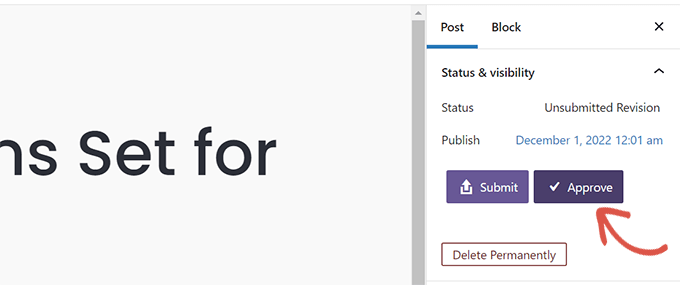
Das Plugin plant nun diese Revision, die zu dem von Ihnen gewählten Zeitpunkt veröffentlicht wird.
Danach werden Sie zu einer Vorschau des Entwurfs weitergeleitet.
Am oberen Rand des Bildschirms sehen Sie eine Benachrichtigungsleiste mit dem Datum und der Uhrzeit, zu der der Entwurf veröffentlicht wird.
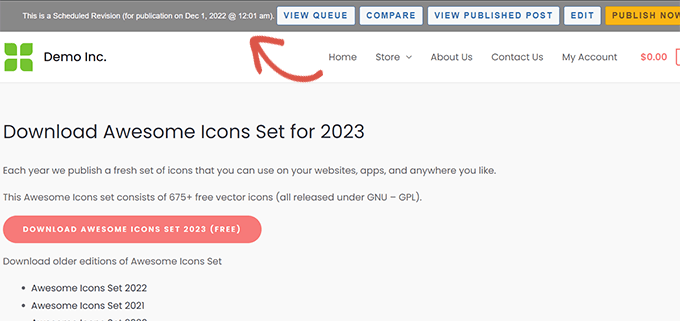
Weitere Einzelheiten finden Sie in unserem Tutorial über die automatische Planung von Inhaltsaktualisierungen in WordPress.
Wir hoffen, dass dieser Artikel Ihnen geholfen hat, zu erfahren, wie Sie Beiträge oder Teilinhalte von Beiträgen in WordPress einfach auslaufen lassen können. Vielleicht interessiert Sie auch unsere Anleitung zum Verkauf digitaler Downloads in WordPress oder zur Verwaltung von Dateidownloads auf Ihrer WordPress-Website.
Wenn Ihnen dieser Artikel gefallen hat, dann abonnieren Sie bitte unseren YouTube-Kanal für WordPress-Videotutorials. Sie können uns auch auf Twitter und Facebook finden.




Syed Balkhi says
Hey WPBeginner readers,
Did you know you can win exciting prizes by commenting on WPBeginner?
Every month, our top blog commenters will win HUGE rewards, including premium WordPress plugin licenses and cash prizes.
You can get more details about the contest from here.
Start sharing your thoughts below to stand a chance to win!
Jazzper says
Apparently this plugin is no longer supporter by its developer. Are there any plugins available that ARE supported which expire posts?
WPBeginner Support says
We will be sure to look for an alternative we would recommend and update this article when we are able.
Admin
Andreas S says
Hi! Do you know any plugins where I can make limited content and spread around my page with shortcodes? I have a website with different online stores that often have limited offers. It would be great to have a database of all the stores… Store1, Store2, Store3…. and then I apply a store specific shortcode in all the stores… and a database of text portions with dates I can change whenever new campaigns come out.. Sorry for the very bad explanation…. I tried the Timed Content plugin but it didn’t work exactly as I wanted.
WPBeginner Support says
It sounds like you’re wanting to use reusable blocks. We have a tutorial on how to use those here: https://www.wpbeginner.com/beginners-guide/how-to-create-a-reusable-block-in-wordpress/
Admin
Syaifuddin says
Hello,
I just bump into this post while looking for a solution where WP can automatically draft all posts after certain period. For instance if I publish the post on 1st January, it will automatically unpublish (status change to draft or expired) on 31st January. If the post was published on 4 March, it will expires on 5 May.
I need this feature because I want to set specific time for my subscriber to read the post within allowable time before it’s hidden/unpublish from front end.
Please help.
WPBeginner Support says
From the sound of what you’re wanting, you would want to use the plugin in the article.
Admin
David says
Hey WPbeginner: How can we do this NOW? The plugin in the article hasn’t been updated in more than 2 years…
Stacey says
@David, Did you find an updated way to do this? I’m also looking for a way to expire posts without using an abandoned plugin!
WPBeginner Support says
We will certainly take a look at other plugin options but the plugin should still be working for the moment.
Admin
Stacey says
I tried for days to get this plugin to work and never could. I ended up finding the plugin „WP Content Scheduler With Range“. Even with trying out abandoned plugins, this is the only one I could get to work.
Andrew Norton says
This plugin works like a dream however i want the same thing or functionality for posts in widgets. any ideas?
Thembelani says
Hi. We are trying to build a mobile app that pulls content from a WordPress page as JSON using a url. The page in WordPress uses Advanced Custom Fields as its underlying structure. None of the content expiry plugins I have tried thus far are able to show/hide content on this page.
Any suggestions ?
Yazmin says
Is there a new alternative to Post Expirator? It is failing on our site all of a sudden and we rely on it heavily.
Thanks!
Michaelsbote says
Sorry – The Post Expirator does not work with WP 4.4.2.
John Bowden says
Just replaced a plugin that no longer worked with Post Expirator. Working like a champ on my site. Thank you!
george pal says
I have tested Post Expirator plugin on a multisite installation.
The plugin DOES NOT work.
As soon as it gets enabled there is a php message telling:
Strict Standards: Declaration of Walker_PostExpirator_Category_Checklist::start_lvl() should be compatible with Walker::start_lvl(&$output, $depth = 0, $args = Array) in /volume1/web/wp-content/plugins/post-expirator/post-expirator.php on line 0
Strict Standards: Declaration of Walker_PostExpirator_Category_Checklist::end_lvl() should be compatible with Walker::end_lvl(&$output, $depth = 0, $args = Array) in /volume1/web/wp-content/plugins/post-expirator/post-expirator.php on line 0
Strict Standards: Declaration of Walker_PostExpirator_Category_Checklist::start_el() should be compatible with Walker::start_el(&$output, $object, $depth = 0, $args = Array, $current_object_id = 0) in /volume1/web/wp-content/plugins/post-expirator/post-expirator.php on line 0
Strict Standards: Declaration of Walker_PostExpirator_Category_Checklist::end_el() should be compatible with Walker::end_el(&$output, $object, $depth = 0, $args = Array) in /volume1/web/wp-content/plugins/post-expirator/post-expirator.php on line 0
Except from that, the metabox on wordpress backend admin breaks the responsive layout, see what I mean here: and here:
Leslie Nicole says
Thank you! I’ve been reluctant to post „news“ as you end up having your archives peppered with out-dated posts. This is plug-in should be really handy!