Volete far scadere i post o il contenuto parziale di un post in WordPress?
Nel corso della vita del sito, può capitare di voler pubblicare contenuti a tempo limitato con un controllo migliore su chi può accedervi.
In questo articolo vi mostreremo come far scadere facilmente i post o i contenuti parziali dei post in WordPress.
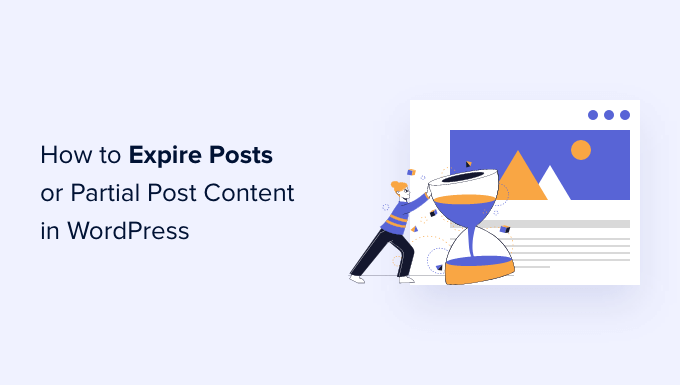
Perché scadere i post o scadere il contenuto parziale di un post in WordPress?
Supponiamo che si gestisca un sito web WordPress e che si voglia dare a determinati utenti l’accesso a contenuti esclusivi durante un periodo specifico.
Normalmente, è possibile programmare la pubblicazione di un post in un momento specifico e aggiornarlo successivamente con una notifica di post scaduto.
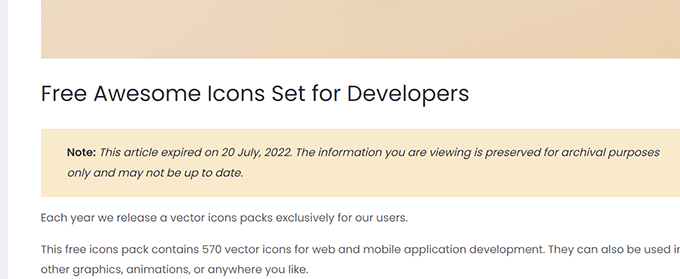
Tuttavia, questo non consente di controllare l’accesso. Chiunque può visualizzare e accedere ai contenuti in quel periodo.
Anche se non avete bisogno del controllo degli accessi, dovrete comunque apportare manualmente le modifiche in momenti specifici.
Ma se si potesse automatizzare l’intero processo? Ad esempio, potreste impostare una data di scadenza per il vostro post, definire cosa succede dopo tale data e chi può accedervi.
Vediamo come far scadere facilmente i post e i contenuti parziali in WordPress e come guadagnarci sopra.
Vi mostreremo due approcci diversi. Il primo vi dà più controllo e vi permette di guadagnare dai vostri contenuti.
Il secondo metodo non consente il controllo degli accessi o le opzioni di monetizzazione, ma può permettere di modificare i contenuti dopo la loro scadenza.
Cominciamo.
Metodo 1. Scadenza dei post e del contenuto parziale dei post con MemberPress
Questo metodo è consigliato a tutti gli utenti. Offre strumenti più potenti per espellere i contenuti e controllare l’accesso al sito web.
Per questo metodo, utilizzeremo MemberPress.
È il miglior plugin per i membri di WordPress che consente di controllare in modo efficace chi può accedere ai contenuti del vostro sito web.
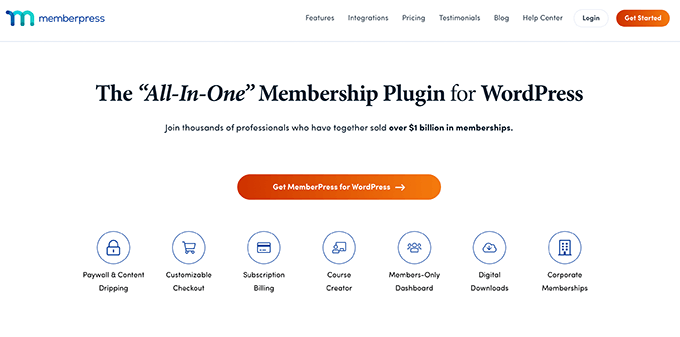
Con MemberPress, potete vendere piani di adesione e rendere disponibili i contenuti solo agli utenti paganti. Inoltre, è possibile impostare contenuti a goccia per rilasciarli automaticamente in modo graduale e farli scadere dopo un determinato periodo.
Sembra una buona idea? Vediamo come configurarlo.
1. Impostazione di MemberPress
Innanzitutto, è necessario installare e attivare il plugin MemberPress. Per maggiori dettagli, consultate la nostra guida passo passo su come installare un plugin di WordPress.
Dopo l’attivazione, è necessario andare su MemberPress ” Impostazioni e fare clic sulla scheda “Licenza” per inserire la chiave di licenza. Potete trovare queste informazioni nel vostro account sul sito web di MemberPress.

Copiare e incollare la chiave di licenza, quindi fare clic sul pulsante “Attiva chiave di licenza”.
Successivamente, passare alla scheda “Pagamenti” per impostare i metodi di pagamento.
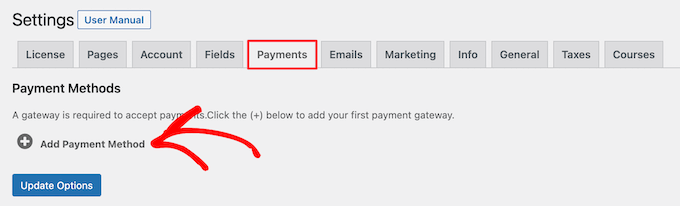
Per impostazione predefinita, MemberPress supporta i gateway di pagamento Stripe e Paypal.
Selezionate un fornitore di pagamenti dal menu a tendina e seguite le istruzioni sullo schermo per completare la configurazione.
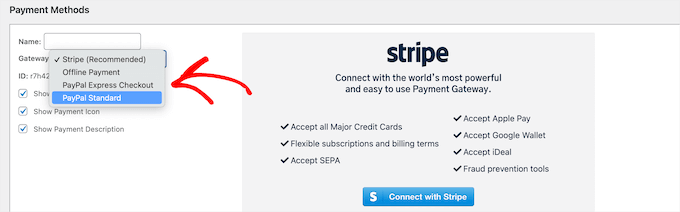
2. Creare un piano di affiliazione
Successivamente, è necessario creare un piano di iscrizione per il vostro sito web.
Andate alla pagina MemberPress ” Memberships e fate clic sul pulsante “Aggiungi nuovo” in alto.
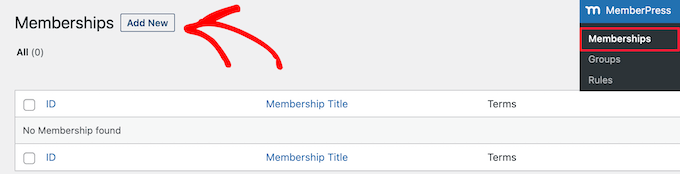
Nella schermata successiva, inserire un titolo per questo piano di affiliazione e poi fornire i dettagli del piano nell’editor del post.
È necessario impostare il prezzo e la scadenza di questo piano nella sezione “Condizioni di adesione”.
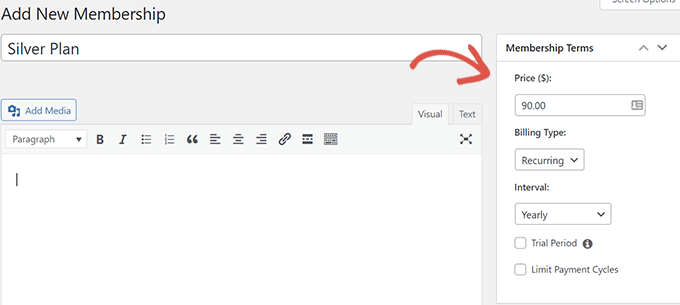
Nota: è possibile creare un piano gratuito impostando il prezzo a zero.
Non dimenticate di fare clic sul pulsante “Pubblica” per salvare le modifiche.
3. Creare regole di accesso per i contenuti in scadenza
Ora che i piani di iscrizione sono stati impostati, il passo successivo è creare alcune regole di accesso.
Le regole di accesso consentono di controllare i contenuti che si desidera far vedere agli utenti. Andate alla pagina MemberPress ” Regole e cliccate sul pulsante ‘Aggiungi nuovo’ in alto.

Nella schermata successiva, selezionare il contenuto che si desidera proteggere sotto l’opzione “Contenuto protetto”.
È possibile limitare l’accesso per tag, categorie, post o pagine specifiche, contenuti parziali di un post o di una pagina e altro ancora.
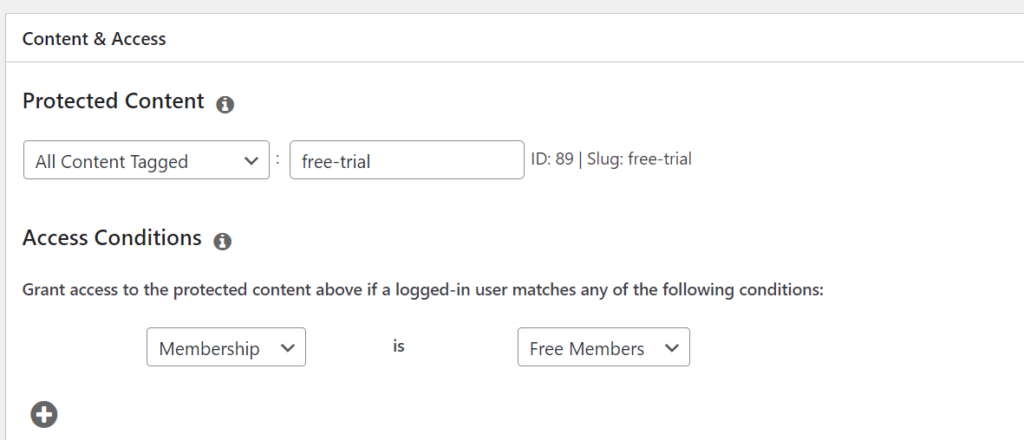
Di seguito, è necessario scegliere le condizioni di accesso.
Ad esempio, nell’esempio precedente, abbiamo protetto tutti i contenuti che hanno un tag free-trial e abbiamo dato accesso ai membri gratuiti.
Quindi, scorrere verso il basso fino alla sezione “Drip/Expiration”. Da qui è possibile scegliere quando mostrare o far scadere il contenuto.
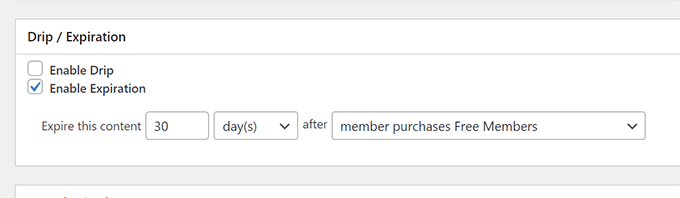
Ad esempio, abbiamo impostato questo accesso in modo che scada 30 giorni dopo che un utente si è iscritto al nostro piano gratuito.
Se si desidera far gocciolare questo contenuto, selezionare l’opzione “Abilita gocciolamento”. Dopodiché, si può scegliere quando il contenuto sarà visibile all’utente e quando scadrà.
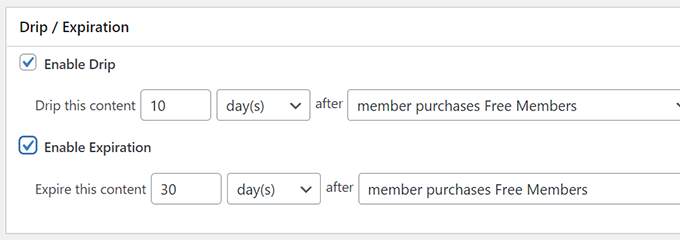
Infine, non dimenticate di fare clic sul pulsante “Salva” per memorizzare le impostazioni.
4. Preparazione dei contenuti in scadenza
Ora, in base alle regole impostate, è possibile modificare i post o le pagine che si desidera far scadere e impostarli, in modo che siano protetti.
Ad esempio, abbiamo impostato una regola per proteggere tutti i contenuti con l’etichetta “prova gratuita”.
Per proteggere i contenuti secondo questa regola, dobbiamo aggiungere il tag “free-trial” al post o alla pagina che vogliamo far scadere.
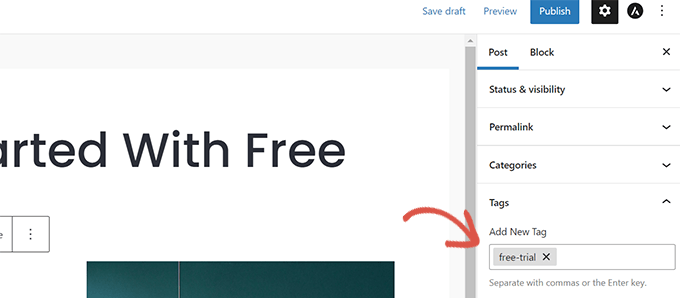
Dopo essersi assicurati che il contenuto che si desidera far scadere o proteggere corrisponda alle regole di accesso, è possibile salvare o pubblicare le modifiche.
Non dimenticate di visitare il post o la pagina in una scheda in incognito per verificare che tutto funzioni. Visitando la pagina o il post come utente disconnesso, si vedrà il modulo di accesso invece del contenuto del post.
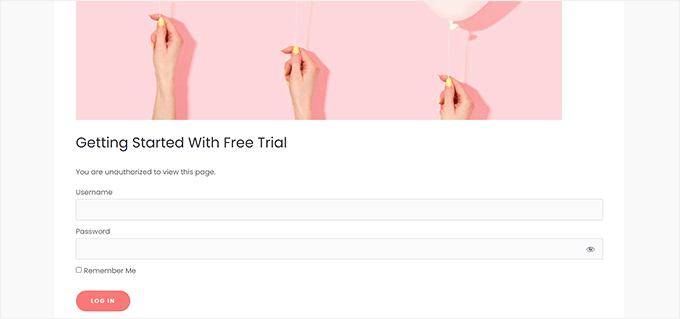
Dopo che l’account utente corrisponde alla regola di scadenza del contenuto, non sarà più in grado di vedere il contenuto.
5. Contenuto parziale in scadenza
MemberPress consente anche di far scadere i contenuti parziali di un post o di una pagina.
Per creare una scadenza parziale dei contenuti, andare alla pagina MemberPress ” Regole e fare clic sul pulsante ‘Aggiungi nuovo’.

Successivamente, è necessario selezionare “Parziale” sotto l’opzione “Contenuto protetto”.
Successivamente, selezionare le condizioni di applicazione della regola. Ad esempio, vogliamo applicarla solo agli utenti che si sono iscritti al nostro piano Free Members.
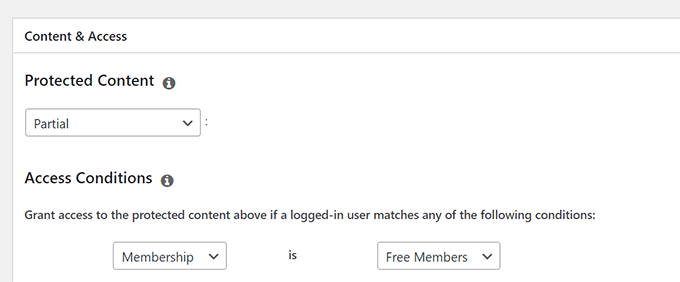
Quindi, scorrere fino alla sezione Sgocciolamento/scadenza.
Selezionare quando si desidera che questa regola di accesso scada o diventi disponibile.
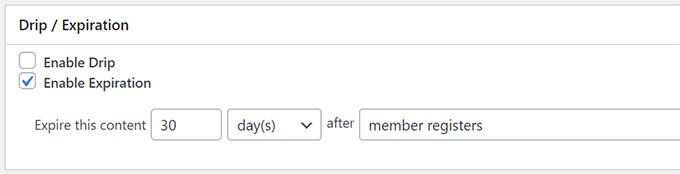
Infine, fare clic sul pulsante “Salva regola” per memorizzare le impostazioni.
Ora è possibile modificare il post o la pagina in cui si desidera aggiungere il contenuto in scadenza.
Nella schermata di modifica del post, è sufficiente aggiungere il blocco “Protetto” all’editor dei contenuti.
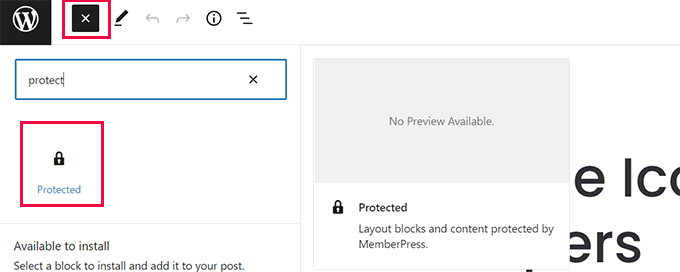
All’interno del blocco Protetto, è possibile aggiungere il contenuto che si desidera nascondere ai non membri e quello che si desidera far scadere.
Suggerimento: è possibile utilizzare qualsiasi blocco all’interno del blocco Protetto. Funziona in modo simile al blocco Gruppi nell’editor dei blocchi.
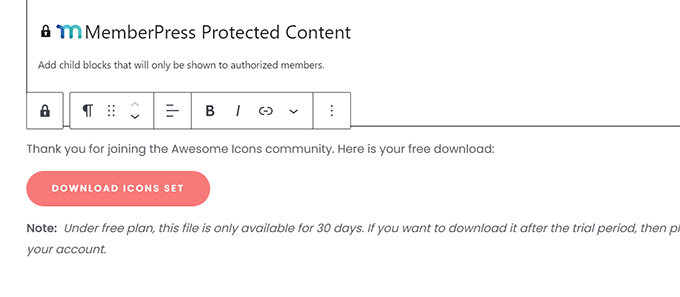
Dopo aver aggiunto il contenuto, è necessario impostare le regole di accesso per questo blocco.
È sufficiente guardare sotto le impostazioni di blocco nel pannello di destra. Da qui, è necessario trovare la sezione “Regola di accesso” e scegliere la regola “Parziale” creata in precedenza.
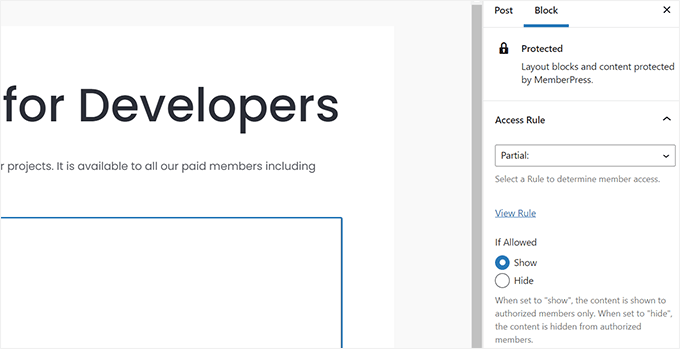
Dopo aver selezionato la regola, è necessario selezionare “Mostra” sotto l’opzione “Se consentito”.
Questo indica a MemberPress di mostrare il contenuto all’interno del blocco protetto se l’utente soddisfa le condizioni della ‘Regola’ selezionata sopra.
Ora è possibile fare clic su “Aggiorna” o “Pubblica” nell’editor e visualizzare il post o la pagina in una scheda del browser in incognito.
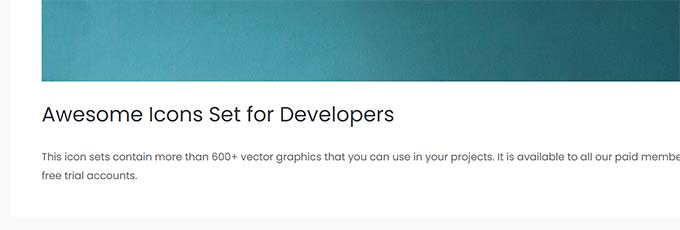
Ora, come si può vedere, il plugin non mostra un modulo di accesso né alcun indizio che indichi che il contenuto del post è limitato o contiene contenuti in scadenza.
Cambiamo questa situazione.
Tornate a modificare il post e questa volta aggiungete un altro blocco “Protetto” sopra quello aggiunto in precedenza.
Selezionare la regola di accesso “Parziale” nelle impostazioni di blocco. Questa volta selezioneremo “Nascondi” sotto l’opzione “Se consentito”.
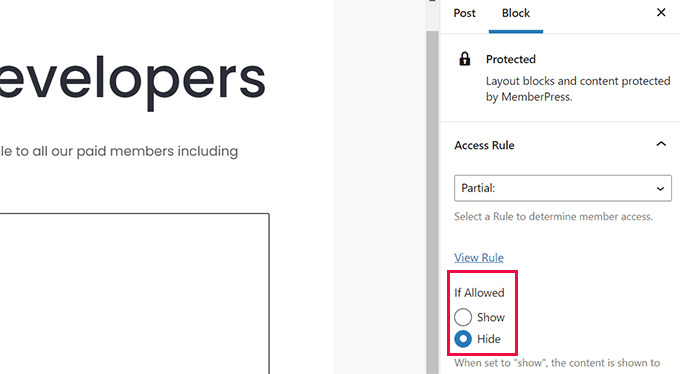
Vogliamo che questo blocco sia visibile agli utenti non loggati e a quelli che non corrispondono alle nostre regole di accesso.
Ora si può aggiungere un avviso agli utenti che questo contenuto è protetto e che dovranno accedere al loro account per continuare.
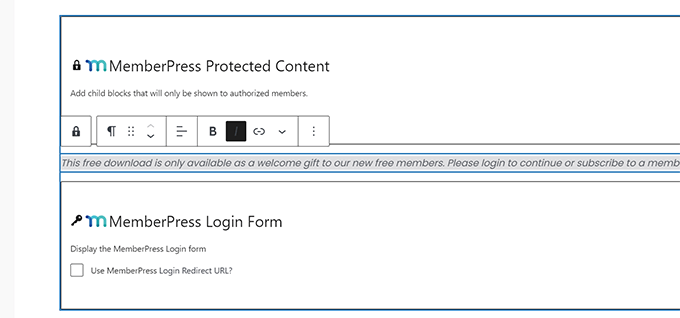
Dopodiché, si può aggiungere anche il blocco ‘Login’.
Una volta soddisfatti delle modifiche, fare clic su “Aggiorna” o “Pubblica” per salvarle.
Ora è possibile visitare questo post in una nuova scheda del browser per vedere le regole di accesso in azione.
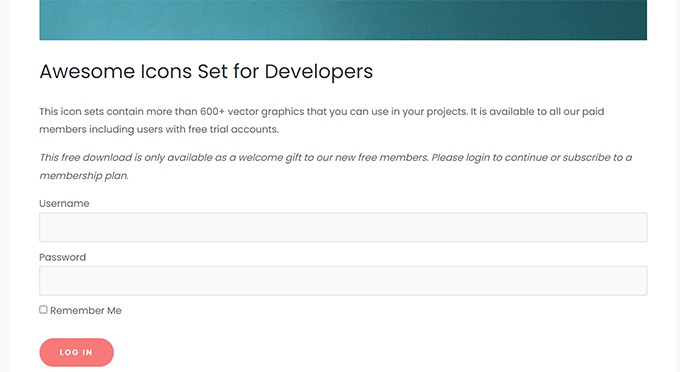
Mostrerà il messaggio personalizzato con il modulo di accesso agli utenti non registrati.
Gli utenti possono accedere al proprio account e, se il contenuto non è ancora scaduto, potranno vederlo.
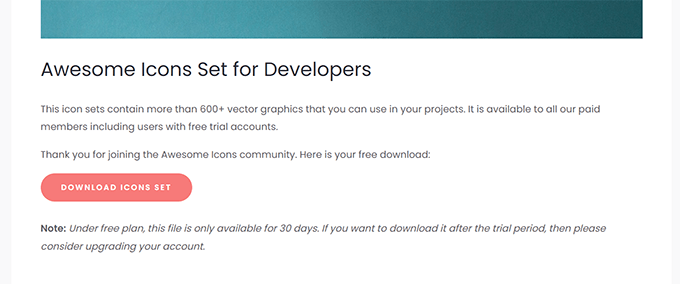
Metodo 2. Scadenza del contenuto del post con PublishPress
Questo metodo non offre funzioni di controllo degli accessi altrettanto potenti e non consente di impostare iscrizioni a pagamento.
Tuttavia, consente di far scadere facilmente i post in WordPress o di modificare il contenuto dei post dopo una data specifica.
Ci sono due modi per farlo. Il primo consente solo di far scadere i post e di mostrare un avviso di scadenza, mentre il secondo approccio consente di modificare i contenuti prima e dopo la data di scadenza.
1. Scadenza dei post in WordPress con PublishPress Future
Si può usare questo metodo se si vuole far scadere un post solo dopo un tempo specifico.
Per prima cosa, è necessario installare e attivare il plugin PublishPress Future. Per maggiori dettagli, consultate la nostra guida passo passo su come installare un plugin di WordPress.
I membri diPublishPress Pro avranno accesso al plugin Future come parte della loro iscrizione.
Dopo l’attivazione, è necessario fare clic sulla voce di menu Future nella barra laterale dell’amministrazione di WordPress. In questo modo si accede alla pagina delle impostazioni del plugin.
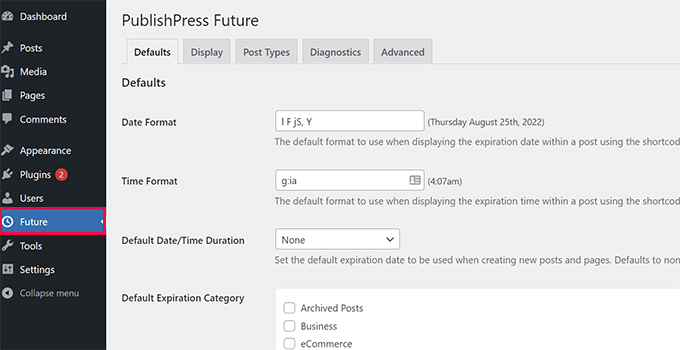
Innanzitutto, è necessario impostare le impostazioni predefinite del plugin. Queste includono il formato della data e dell’ora, la durata della data di scadenza predefinita, la categoria di scadenza e le notifiche via e-mail.
È possibile rivedere queste impostazioni e modificarle se necessario. Le impostazioni predefinite andranno bene per la maggior parte degli utenti.
Quindi, passare alla scheda “Display” e attivare l’opzione “Post Footer Display”. Sotto di essa, si vedrà il testo che il plugin mostrerà per i post che stanno per scadere.
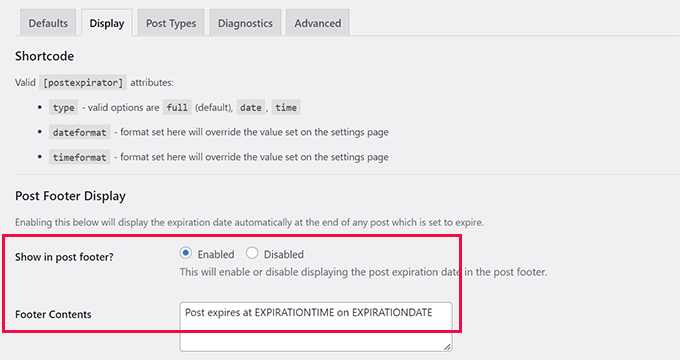
Successivamente, si può passare alla scheda “Tipi di post”. Da qui è possibile selezionare le azioni predefinite che si desidera intraprendere per i post, le pagine e altri tipi di post.
Assicuratevi di fare clic sul pulsante di opzione accanto ad “Attivo”, in modo che la funzione sia disponibile per quel tipo di post.
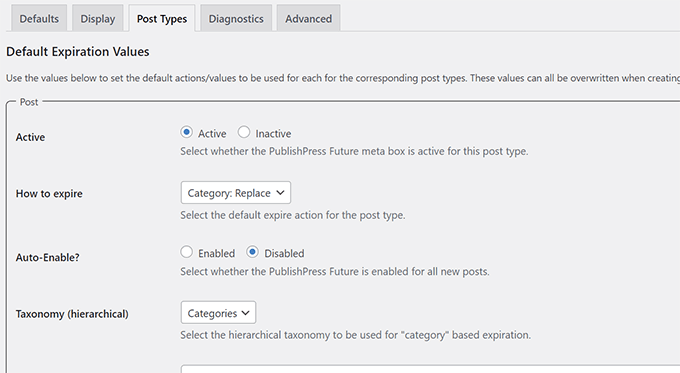
Infine, non dimenticate di fare clic sul pulsante “Salva modifiche” per memorizzare le impostazioni.
È ora possibile modificare un post o una pagina che si desidera far scadere. Nella schermata di modifica del post, vedrete una nuova scheda “PublishPress Future” sotto il pannello del post.
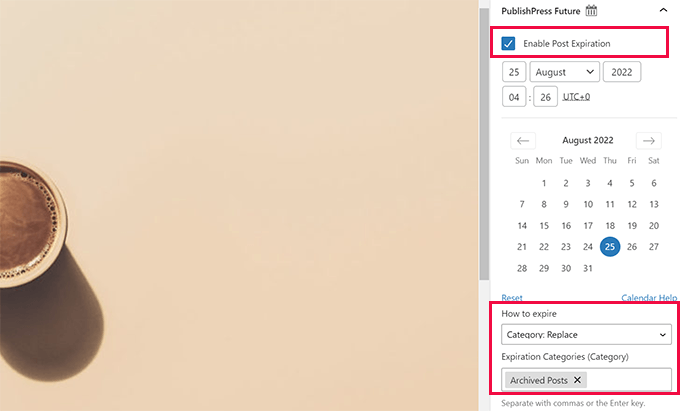
Innanzitutto, selezionare la casella accanto all’opzione “Abilita scadenza post”. Quindi, scegliere la data e l’ora in cui si desidera che il post scada.
Nella sezione “Come scadere” è possibile scegliere l’azione da eseguire quando si scade un post. Sono disponibili diverse opzioni.
È possibile impostare un post come bozza, modificare le categorie, aggiungerne di nuove, rendere un post appiccicoso o meno e molto altro ancora.
Per questa esercitazione abbiamo scelto l’opzione “Categoria: Sostituisci” e abbiamo impostato la categoria sostitutiva come “Messaggi archiviati”.
Una volta soddisfatti delle modifiche, è possibile fare clic su “Aggiorna” o “Pubblica”. Non dimenticate di visitarlo in una nuova scheda del browser, dove vedrete una notifica della scadenza del post nel footer.
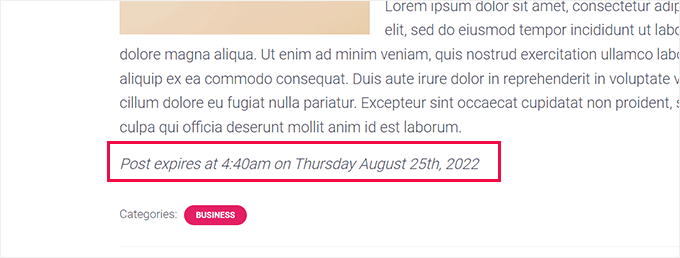
Una volta che il post scade, il plugin esegue l’azione impostata per questo post. Ad esempio, in questo esempio, sposterà il nostro post dalla categoria Business ai Post archiviati.
2. Scadenza del contenuto del post o del contenuto parziale con le revisioni di PublishPress
A differenza del metodo precedente, questo approccio offre una maggiore flessibilità.
In pratica, potrete creare due o più versioni dei vostri post che diventeranno automaticamente pubblici secondo il calendario stabilito.
Per prima cosa, è necessario installare e attivare il plugin PublishPress Revisions. Per maggiori dettagli, consultate la nostra guida passo passo su come installare un plugin di WordPress.
Anche i membri diPublishPress Pro avranno accesso a questo plugin come parte del loro abbonamento.
Dopo l’attivazione, andare alla pagina Messaggi ” Tutti i messaggi e individuare il messaggio che si desidera far scadere. Posizionare il mouse sul titolo del post e fare clic sul link “Nuova revisione”.
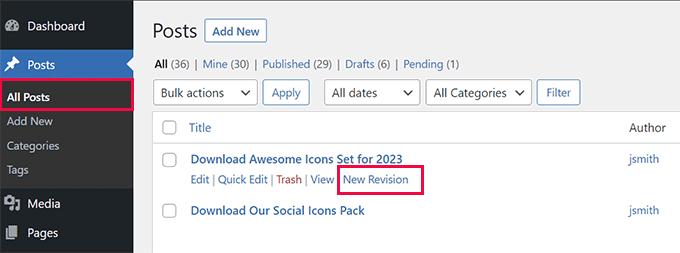
Il plugin creerà quindi una bozza duplicata per il post e la aprirà nell’editor del post.
Da qui è possibile apportare modifiche al post. Ad esempio, si può aggiungere un avviso che questo post è scaduto.
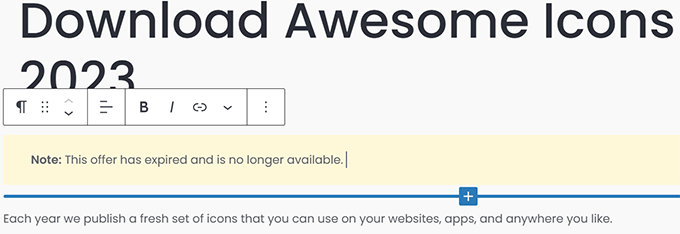
Allo stesso modo, è possibile sostituire il contenuto parziale con qualcos’altro dopo la data di sperimentazione.
Ad esempio, in questo articolo c’era un pulsante per il download che è stato sostituito con il testo che questo download non è più disponibile.
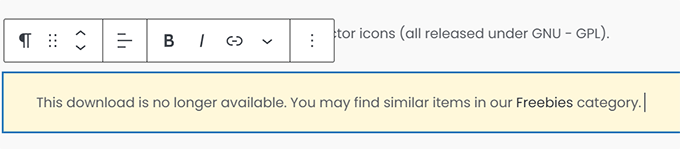
Una volta terminata la modifica, fare clic sul pulsante “Immediatamente” accanto all’opzione “Pubblica” nelle impostazioni di “Post”.
Sullo schermo apparirà un calendario.
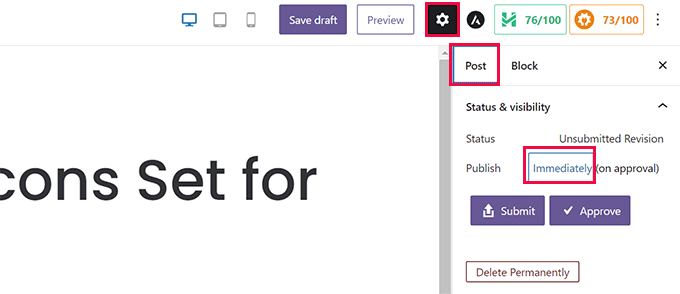
Da qui è possibile impostare la data e l’ora in cui si desidera che il vecchio post scada e venga sostituito dalla nuova bozza.
Una volta impostate la data e l’ora previste, si può salvare la revisione.
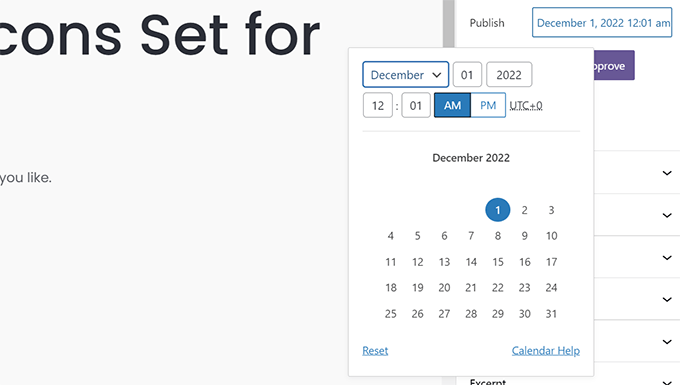
Quando si fa clic sul pulsante “Invia”, la bozza viene inviata per la revisione. Deve essere approvata prima di essere effettivamente programmata.
Tuttavia, se siete responsabili della pubblicazione dei contenuti sul vostro sito web e non avete bisogno dell’approvazione di nessun altro, potete semplicemente fare clic sul pulsante “Approva” per continuare.
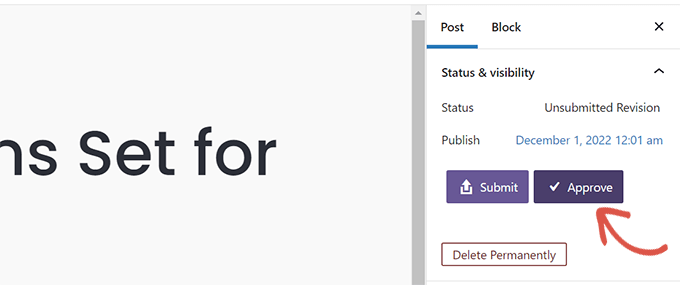
Il plugin ora pianificherà questa revisione che sarà pubblicata all’ora prescelta.
Successivamente, si verrà reindirizzati a vedere un’anteprima della bozza.
Nella parte superiore dello schermo è presente una barra di notifica con la data e l’ora di pubblicazione della bozza.
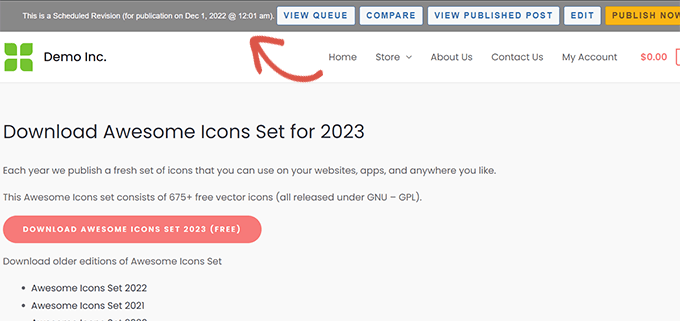
Per maggiori dettagli, consultate il nostro tutorial su come programmare automaticamente gli aggiornamenti dei contenuti in WordPress.
Speriamo che questo articolo vi abbia aiutato a capire come far scadere facilmente i post o i contenuti parziali dei post in WordPress. Potreste anche voler consultare la nostra guida su come vendere download digitali in WordPress o su come gestire i download di file sul vostro sito WordPress.
Se questo articolo vi è piaciuto, iscrivetevi al nostro canale YouTube per le esercitazioni video su WordPress. Potete trovarci anche su Twitter e Facebook.





Syed Balkhi says
Hey WPBeginner readers,
Did you know you can win exciting prizes by commenting on WPBeginner?
Every month, our top blog commenters will win HUGE rewards, including premium WordPress plugin licenses and cash prizes.
You can get more details about the contest from here.
Start sharing your thoughts below to stand a chance to win!
Jazzper says
Apparently this plugin is no longer supporter by its developer. Are there any plugins available that ARE supported which expire posts?
WPBeginner Support says
We will be sure to look for an alternative we would recommend and update this article when we are able.
Admin
Andreas S says
Hi! Do you know any plugins where I can make limited content and spread around my page with shortcodes? I have a website with different online stores that often have limited offers. It would be great to have a database of all the stores… Store1, Store2, Store3…. and then I apply a store specific shortcode in all the stores… and a database of text portions with dates I can change whenever new campaigns come out.. Sorry for the very bad explanation…. I tried the Timed Content plugin but it didn’t work exactly as I wanted.
WPBeginner Support says
It sounds like you’re wanting to use reusable blocks. We have a tutorial on how to use those here: https://www.wpbeginner.com/beginners-guide/how-to-create-a-reusable-block-in-wordpress/
Admin
Syaifuddin says
Hello,
I just bump into this post while looking for a solution where WP can automatically draft all posts after certain period. For instance if I publish the post on 1st January, it will automatically unpublish (status change to draft or expired) on 31st January. If the post was published on 4 March, it will expires on 5 May.
I need this feature because I want to set specific time for my subscriber to read the post within allowable time before it’s hidden/unpublish from front end.
Please help.
WPBeginner Support says
From the sound of what you’re wanting, you would want to use the plugin in the article.
Admin
David says
Hey WPbeginner: How can we do this NOW? The plugin in the article hasn’t been updated in more than 2 years…
Stacey says
@David, Did you find an updated way to do this? I’m also looking for a way to expire posts without using an abandoned plugin!
WPBeginner Support says
We will certainly take a look at other plugin options but the plugin should still be working for the moment.
Admin
Stacey says
I tried for days to get this plugin to work and never could. I ended up finding the plugin “WP Content Scheduler With Range”. Even with trying out abandoned plugins, this is the only one I could get to work.
Andrew Norton says
This plugin works like a dream however i want the same thing or functionality for posts in widgets. any ideas?
Thembelani says
Hi. We are trying to build a mobile app that pulls content from a WordPress page as JSON using a url. The page in WordPress uses Advanced Custom Fields as its underlying structure. None of the content expiry plugins I have tried thus far are able to show/hide content on this page.
Any suggestions ?
Yazmin says
Is there a new alternative to Post Expirator? It is failing on our site all of a sudden and we rely on it heavily.
Thanks!
Michaelsbote says
Sorry – The Post Expirator does not work with WP 4.4.2.
John Bowden says
Just replaced a plugin that no longer worked with Post Expirator. Working like a champ on my site. Thank you!
george pal says
I have tested Post Expirator plugin on a multisite installation.
The plugin DOES NOT work.
As soon as it gets enabled there is a php message telling:
Strict Standards: Declaration of Walker_PostExpirator_Category_Checklist::start_lvl() should be compatible with Walker::start_lvl(&$output, $depth = 0, $args = Array) in /volume1/web/wp-content/plugins/post-expirator/post-expirator.php on line 0
Strict Standards: Declaration of Walker_PostExpirator_Category_Checklist::end_lvl() should be compatible with Walker::end_lvl(&$output, $depth = 0, $args = Array) in /volume1/web/wp-content/plugins/post-expirator/post-expirator.php on line 0
Strict Standards: Declaration of Walker_PostExpirator_Category_Checklist::start_el() should be compatible with Walker::start_el(&$output, $object, $depth = 0, $args = Array, $current_object_id = 0) in /volume1/web/wp-content/plugins/post-expirator/post-expirator.php on line 0
Strict Standards: Declaration of Walker_PostExpirator_Category_Checklist::end_el() should be compatible with Walker::end_el(&$output, $object, $depth = 0, $args = Array) in /volume1/web/wp-content/plugins/post-expirator/post-expirator.php on line 0
Except from that, the metabox on wordpress backend admin breaks the responsive layout, see what I mean here: and here:
Leslie Nicole says
Thank you! I’ve been reluctant to post “news” as you end up having your archives peppered with out-dated posts. This is plug-in should be really handy!