Möchten Sie eine Reihe von automatischen Benachrichtigungen an Ihre Abonnenten senden?
Automatisierte Drip-Kampagnen eignen sich hervorragend zur Begrüßung neuer Nutzer und zur Steigerung des Engagements auf Ihrer WordPress-Website. Sie können sie verwenden, um Ihre Nutzer auf eine bestimmte Reise zu führen.
In diesem Artikel zeigen wir Ihnen, wie Sie automatisierte Drip-Benachrichtigungen in WordPress einrichten können, indem Sie sowohl Push-Benachrichtigungen als auch E-Mail-Benachrichtigungen verwenden.
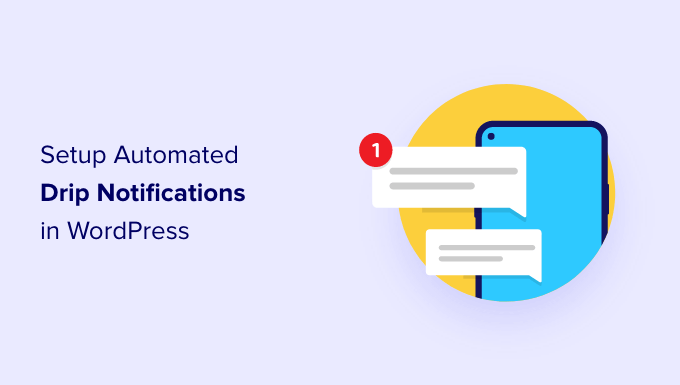
Wann sollten Sie automatisierte Drip-Benachrichtigungen in WordPress verwenden?
Drip-Benachrichtigungen sind automatisierte Nachrichten, die an Ihre Abonnenten gesendet werden, normalerweise in Form einer Push-Benachrichtigung oder einer E-Mail.
Diese Nachrichten sind Teil einer Serie und werden automatisch in einem vordefinierten Intervall versendet. Mit anderen Worten: Sie werden Ihren Abonnenten im Laufe der Zeit „eingetrichtert“ und nicht auf einmal „ausgeschüttet“.
Sie können Drip-Kampagnen verwenden, um ein Produkt zu bewerben, mehr Seitenaufrufe auf Ihrem WordPress-Blog zu erhalten, eine Beziehung zu Ihren Nutzern aufzubauen, den Umsatz zu steigern und sogar einen Kurs über einen bestimmten Zeitraum zu unterrichten.
Hier sind ein paar Anwendungsfälle, um das Beste aus automatisierten Drip-Kampagnen in WordPress herauszuholen:
- Sie können eine automatische Willkommens-Benachrichtigung an neue Abonnenten und Kunden senden. Auf diese Weise können Sie die Nutzer über Ihre Produkte und Dienstleistungen aufklären und das Vertrauen in Ihre Marke stärken.
- Wenn Sie ein E-Commerce-Geschäft betreiben, können automatisierte Drip-Benachrichtigungen das Upselling und Cross-Selling verschiedener Produkte beim Kauf unterstützen.
- Sie können für Ihre wichtigsten Inhalte werben und die Besucher dazu bringen, Ihre Website erneut zu besuchen.
- Mithilfe von Drip-Benachrichtigungen können Sie Menschen aus verschiedenen Regionen gezielte Nachrichten zukommen lassen. Dies trägt dazu bei, mehr Konversionen auf der Grundlage einer geografischen Segmentierung zu erzielen.
- Sie können Menschen dazu bringen, sich für Ihre Webinare und bevorstehenden Veranstaltungen zu registrieren, indem Sie automatische Benachrichtigungen versenden.
Experten-Tipp: Erfahren Sie , wie WPBeginner Push-Benachrichtigungen einsetzt, um unseren Rücklauf zu erhöhen.
In diesem Leitfaden werden wir Push-Benachrichtigungen und E-Mail-Drip-Kampagnen behandeln. Sie können auf die Links unten klicken, um zu Ihrer bevorzugten Methode zu wechseln:
Einrichten einer automatisierten Push-Benachrichtigungs-Drip-Kampagne
Der einfachste Weg, automatische Push-Benachrichtigungen einzurichten, ist PushEngage. Es ist die beste Web-Push-Benachrichtigungssoftware für WordPress und wird von mehr als 25.000 Unternehmen zum Versenden gezielter Nachrichten verwendet.
Zuerst müssen Sie die PushEngage-Website besuchen und auf die Schaltfläche „Get Started for Free Now“ klicken.

Als nächstes müssen Sie einen Preisplan auswählen, der Ihren Bedürfnissen entspricht. PushEngage bietet einen kostenlosen Plan an, der 30 Kampagnen und bis zu 200 Abonnenten beinhaltet.
Nachdem Sie einen Tarifplan ausgewählt haben, können Sie ein Konto erstellen oder sich mit einem Google-Konto registrieren.
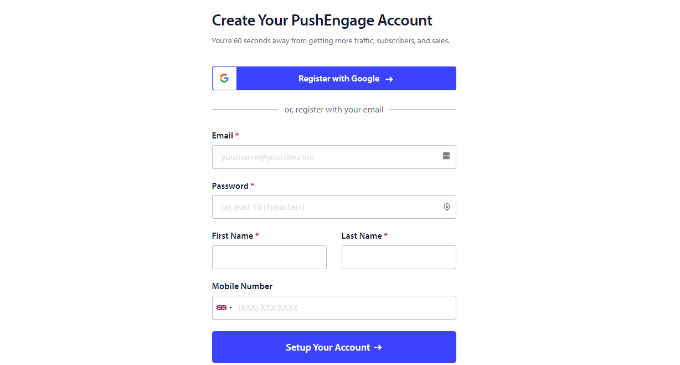
Nachdem Sie sich in Ihrem Konto angemeldet haben, sehen Sie das PushEngage-Dashboard.
Das Tool führt Sie dann zu Website-Einstellungen “ Website-Details und bittet Sie, Details zu Ihrer Website einzugeben, z. B. den Namen Ihrer Website, den Domänennamen, das Website-Symbol und mehr.
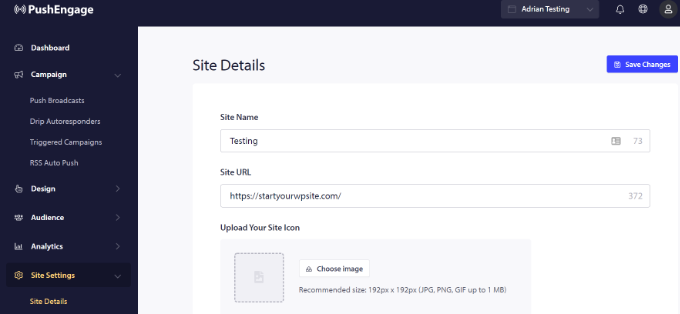
Wenn Sie im Abschnitt ‚Site Details‘ weiter nach unten scrollen, können Sie den API-Schlüssel für die Verbindung von PushEngage mit verschiedenen Plattformen generieren, eine Zeitzone auswählen und Geolocation aktivieren.
Es gibt auch die Möglichkeit, den Schriftzug „Powered by PushEngage“ zu entfernen.
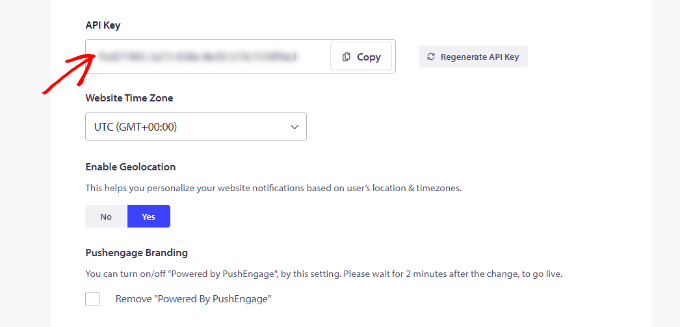
Als nächstes müssen Sie Ihre WordPress-Website mit PushEngage verbinden. Dazu installieren Sie einfach das PushEngage WordPress Plugin.
Zuerst müssen Sie das PushEngage WordPress Plugin installieren und aktivieren. Wenn Sie Hilfe benötigen, lesen Sie bitte unsere Anleitung zur Installation eines WordPress-Plugins.
Nach der Aktivierung wird Ihnen der Einrichtungsassistent angezeigt. Klicken Sie auf die Schaltfläche „Ihr bestehendes Konto verbinden“.
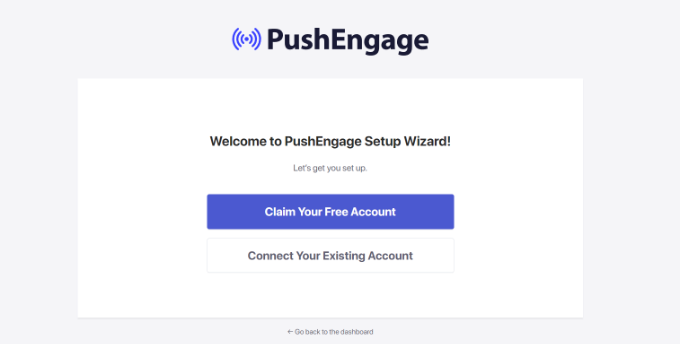
Ein neues Popup-Fenster wird nun geöffnet.
Sie können dann Ihre Website aus dem Dropdown-Menü auswählen und auf die Schaltfläche „Los geht’s“ klicken.
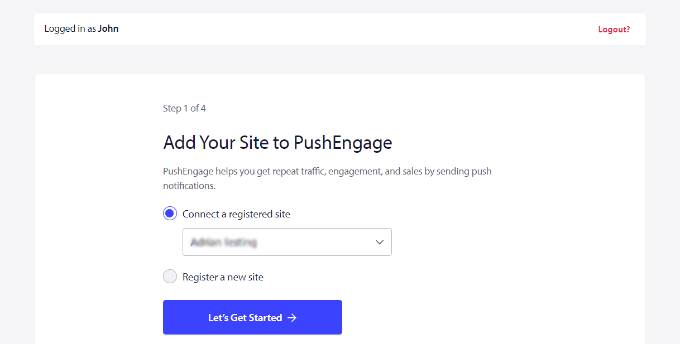
Als nächstes werden Sie eine Erfolgsmeldung sehen, dass PushEngage mit Ihrer Website verbunden ist.
Sie können fortfahren und die Option „PushEngage Dashboard“ auswählen, um den Einrichtungsassistenten zu schließen.
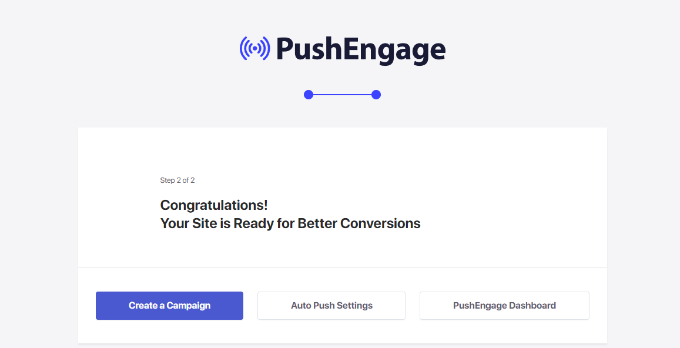
In unserer ausführlichen Anleitung zum Hinzufügen von Web-Push-Benachrichtigungen zu Ihrer WordPress-Website finden Sie weitere Einzelheiten.
Als Nächstes können Sie mit PushEngage automatische Drip-Benachrichtigungen einrichten. In diesem Beispiel werden wir eine Willkommenskampagne für neue Abonnenten erstellen.
Um zu beginnen, können Sie vom WordPress-Dashboard aus zu PushEngage “ Drip gehen. Danach klicken Sie auf die Schaltfläche „Neu hinzufügen“.

Danach können Sie verschiedene Push-Benachrichtigungen hinzufügen und den Inhalt bearbeiten, den Sie anzeigen möchten.
Klicken Sie auf den Pfeil am Ende der Benachrichtigung, um weitere Optionen anzuzeigen.
Für jede Benachrichtigung können Sie den Titel der Benachrichtigung, die Nachricht, die URL, das Symbolbild und vieles mehr ändern, indem Sie jede Benachrichtigung erweitern. Es gibt auch eine Vorschau, wie Ihre Benachrichtigungen im Browser aussehen werden.
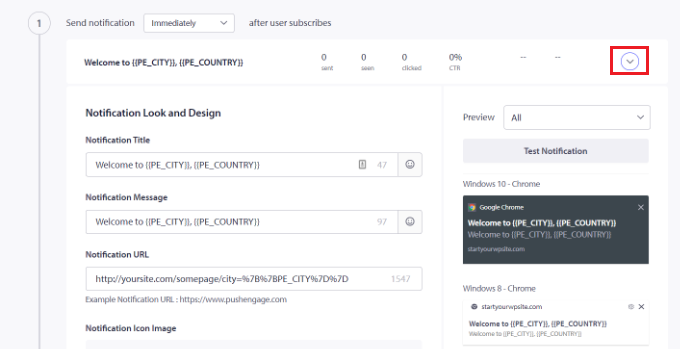
Wenn Sie nach unten scrollen, finden Sie weitere Optionen, wie die Anzeige von Benachrichtigungen mit mehreren Aktionen. Hier können Sie Call-to-Action-Schaltflächen auf den Push-Benachrichtigungen anzeigen und deren Text bearbeiten.
Es gibt auch eine Option zur Aktivierung der Benachrichtigungsdauer. Damit können Sie eine Verfallszeit für Ihre Benachrichtigung festlegen.
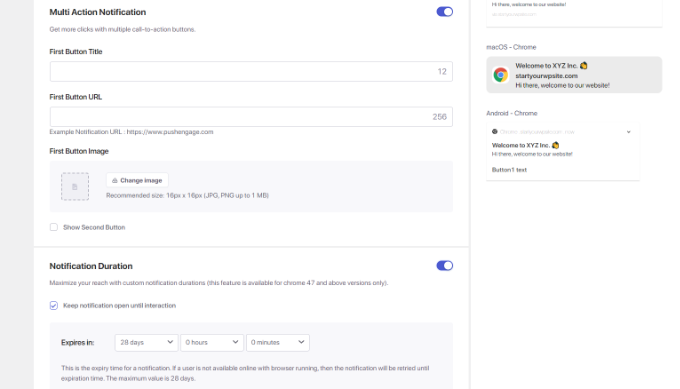
Mit PushEngage können Sie auch wählen, wann jede Benachrichtigung gesendet werden soll. Sie können zum Beispiel die erste Benachrichtigung sofort senden und für die folgende Benachrichtigung einen anderen Zeitpunkt wählen.
Um auszuwählen, wann Sie die Push-Benachrichtigung senden möchten, klicken Sie einfach auf das Dropdown-Menü „Benachrichtigung senden“.

Um der Drip-Kampagne eine weitere Benachrichtigung hinzuzufügen, klicken Sie einfach auf die Schaltfläche „Neue Benachrichtigung hinzufügen“ am unteren Rand.
Sobald Sie alle Benachrichtigungen hinzugefügt haben, klicken Sie einfach auf die Schaltfläche „Drip-Einstellungen“.
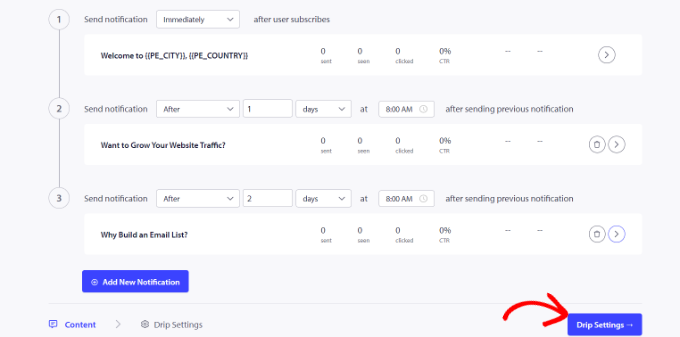
Als Nächstes können Sie wählen, ob Sie die Benachrichtigungen an alle Ihre Abonnenten oder an eine bestimmte, von Ihnen festgelegte Zielgruppe senden möchten.
Mit PushEngage können Sie Ihre Abonnenten segmentieren und verschiedene Gruppen erstellen. Für dieses Tutorial wählen wir die Option „An alle Abonnenten senden“.
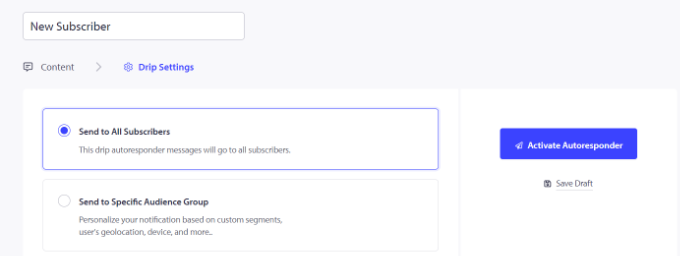
Danach können Sie einfach auf die Schaltfläche „Autoresponder aktivieren“ klicken, um automatische Push-Benachrichtigungen für Ihre WordPress-Website zu aktivieren.
Sie können dann von Ihrem PushEngage-Dashboard aus zu PushEngage “ Drip gehen und die Drip-Benachrichtigungen als „Aktiv“ sehen.
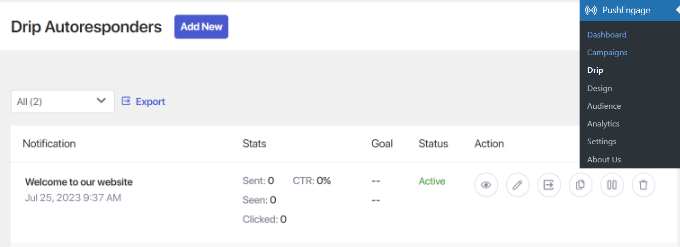
Das war’s! Sie haben eine automatische Push-Benachrichtigungs-Kampagne für Ihre Website eingerichtet.
Jetzt werden Sie in der Lage sein, detaillierte Statistiken über die Leistung in der Analytics-Sektion Ihres PushEngage-Kontos zu erhalten.
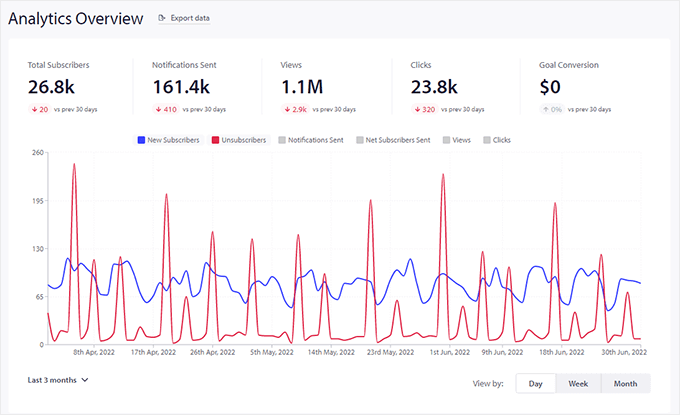
Bonus: Sie können sich auch unseren Leitfaden ansehen, wie WPBeginner Push-Benachrichtigungen nutzt, um den Rücklaufverkehr zu erhöhen.
Automatisierte Drip-Benachrichtigungen mit einem E-Mail-Marketing-Tool einrichten
Eine weitere Möglichkeit, automatisierte Drip-Benachrichtigungen in WordPress zu erstellen, ist die Verwendung eines E-Mail-Marketing-Tools.
Wir empfehlen die Verwendung von Constant Contact, weil es der beste E-Mail-Marketingdienst auf dem Markt ist. Er ist super einfach zu bedienen und bietet einen Drag-and-Drop-E-Mail-Builder.
Die Funktion der Drip-E-Mail-Benachrichtigung ist jedoch in allen wichtigen E-Mail-Marketingplattformen vorhanden, darunter Brevo (ehemals Sendinblue), HubSpot und andere.
Sie können die E-Mail-Automatisierung mit wenigen Klicks einrichten und mühelos E-Mail-Serien an Ihre Abonnenten senden. Außerdem lässt sich Constant Contact mit WordPress-Plugins wie WPForms und OptinMonster integrieren.
Es funktioniert sogar mit eCommerce-Plattformen wie WooCommerce und Shopify, sodass Sie E-Mails für neue Kunden automatisieren oder verlassene Warenkörbe wiederherstellen können.
Um zu beginnen, können Sie die Constant Contact-Website besuchen und ein Konto erstellen. Das Beste an dieser Software ist, dass Sie eine kostenlose 60-Tage-Testversion erhalten. Auf diese Weise können Sie das Tool ausprobieren, bevor Sie sich für einen Premium-Plan entscheiden.

Wenn Sie unseren Constant Contact-Gutscheincode verwenden, dann können Sie auch 20% Rabatt bei einem Kauf im Voraus erhalten.
Nachdem Sie ein Konto erstellt haben, können Sie das Constant Contact Dashboard besuchen, um eine Kontaktliste zu erstellen.
Constant Contact hat bereits eine Standardliste für Sie erstellt. Sie können jedoch Ihre eigene Liste erstellen, indem Sie im oberen Menü auf die Registerkarte „Kontakte“ gehen und dann auf die Schaltfläche „Liste erstellen“ klicken.
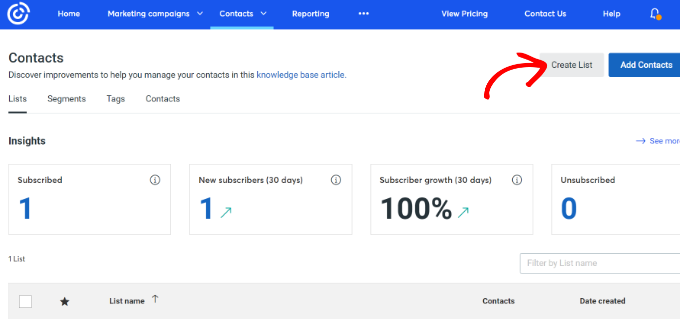
Dann erscheint ein Popup-Fenster, in dem Sie einen Namen für Ihre Liste eingeben müssen.
Klicken Sie einfach auf die Schaltfläche „Speichern“, nachdem Sie einen Namen eingegeben haben.
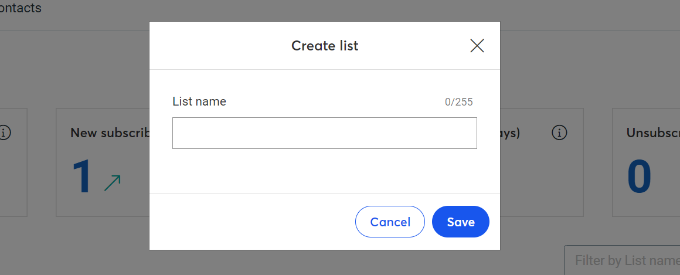
Danach können Sie Kontakte zu Ihrer E-Mail-Liste hinzufügen.
Sie können Kontakte manuell hinzufügen, indem Sie auf die Registerkarte „Kontakte“ gehen und auf die Schaltfläche „Kontakte hinzufügen“ klicken.
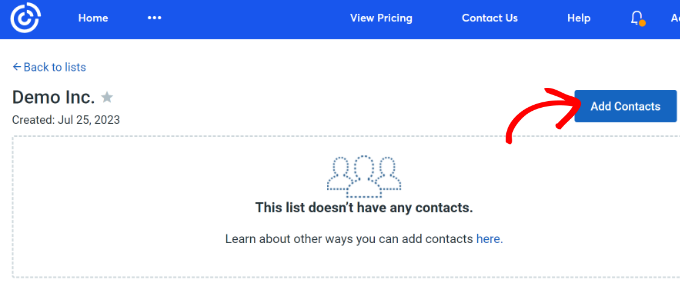
Es öffnet sich ein Popup-Fenster mit mehreren Optionen zum Hinzufügen neuer Kontakte.
Sie können Ihr WordPress-Newsletter-Formular mit Constant Contact verbinden und mit dem Aufbau einer E-Mail-Liste beginnen. Weitere Einzelheiten finden Sie in unserem Leitfaden zum Hinzufügen von E-Mail-Abonnements zu Ihrem WordPress-Blog.
Alternativ können Sie manuell neue Kontakte erstellen, eine Tabellenkalkulation oder eine CSV-Datei hochladen oder eine Integration mit vielen anderen Plattformen vornehmen, um gespeicherte E-Mail-Adressen zu importieren.
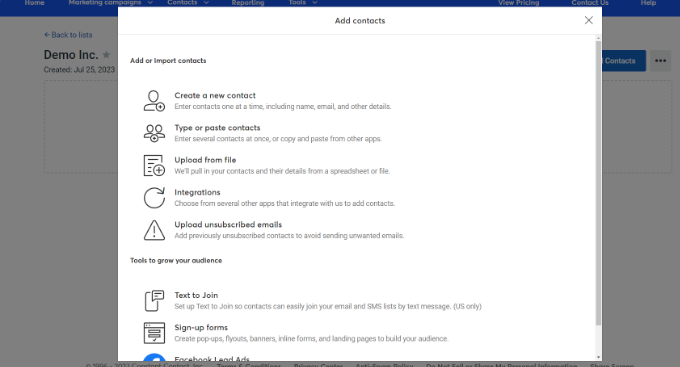
Nachdem Sie nun Abonnenten zu Ihrer Constant Contact-Liste hinzugefügt haben, besteht der nächste Schritt darin, eine automatisierte Drip-Kampagne zu erstellen.
Gehen Sie dazu auf die Registerkarte „Marketing-Kampagnen“ und klicken Sie dann auf die Schaltfläche „Erstellen“.
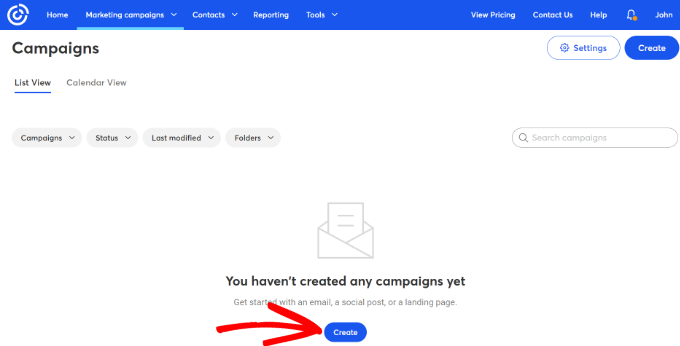
Als Nächstes zeigt Ihnen Constant Contact mehrere Optionen zur Erstellung einer Kampagne an.
Wählen Sie nun die Kampagne „Automatisierungen“ aus.
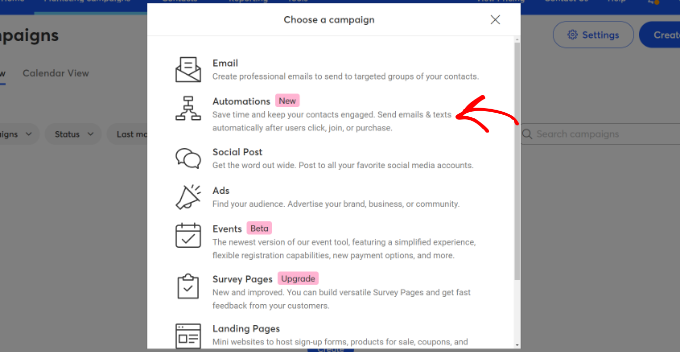
Von hier aus zeigt Ihnen Constant Contact mehrere Vorlagen an, aus denen Sie wählen können.
Sie können eine vorgefertigte Vorlage auswählen und sie an Ihre Anforderungen anpassen oder einen Automatisierungspfad von Grund auf neu erstellen.
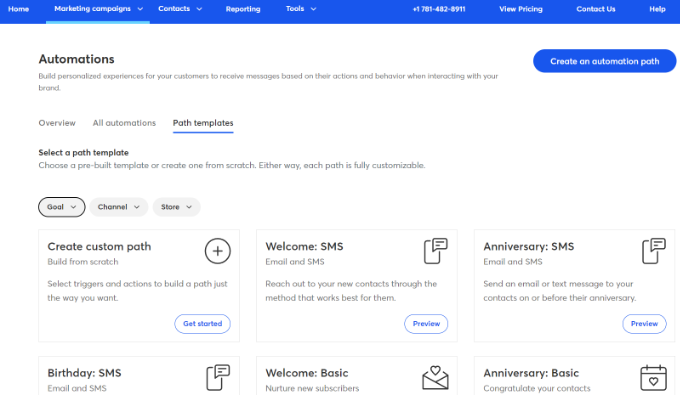
Für dieses Lernprogramm wählen wir die Option „Benutzerdefinierten Pfad erstellen“.
Danach müssen Sie auswählen, wann Ihr Kontakt den Pfad beginnt. Constant Contact zeigt verschiedene Optionen an.
Wählen Sie die Option „E-Mail-Abonnenten“ und klicken Sie dann auf die Schaltfläche „Weiter“.
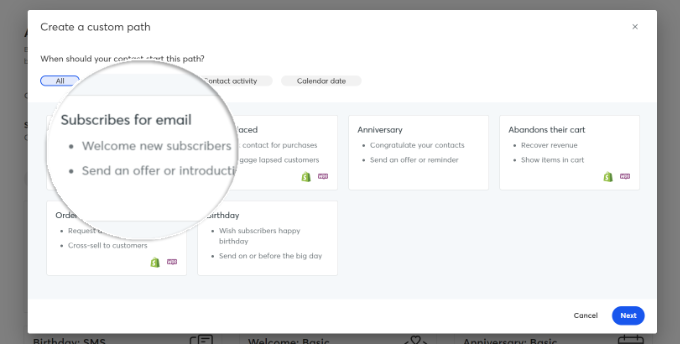
Als nächstes müssen Sie einen Namen für Ihren benutzerdefinierten Pfad eingeben.
Klicken Sie anschließend einfach auf die Schaltfläche „Pfad erstellen“.
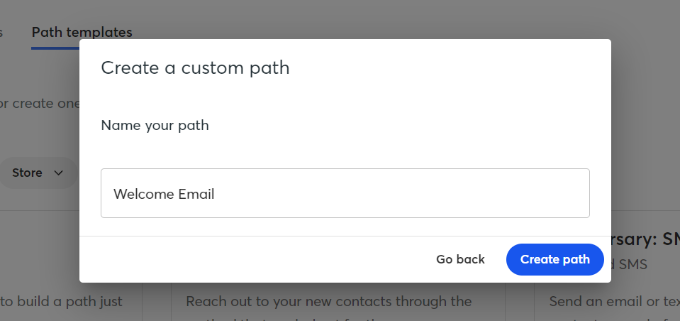
Dadurch wird der Path Builder gestartet, mit dem Sie einen automatisierten Arbeitsablauf erstellen können.
Standardmäßig sehen Sie den Auslöser für Ihren Pfad. In diesem Fall ist es, wenn jemand eine Liste abonniert.
Sie können jedoch einfach Aktionen und Regeln aus dem Menü auf der linken Seite auf den Pfad ziehen. So fügen Sie beispielsweise verschiedene Aktionen wie das Senden einer E-Mail oder einer SMS zu Ihrem Workflow hinzu.
Außerdem gibt es verschiedene Regeln, mit denen Sie Ihre Automatisierung anpassen können. Sie können eine Zeitverzögerung hinzufügen und angeben, wann die nächste E-Mail gesendet werden soll. Ebenso gibt es eine bedingte Teilungsoption, mit der Sie Ja- und Nein-Bedingungen einrichten und den Pfad aufteilen können.
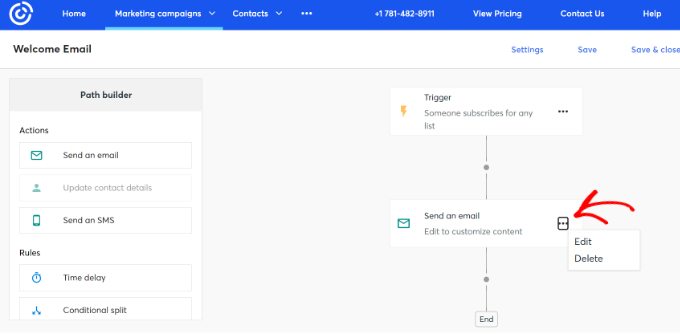
Sie können auch jede Aktion im automatisierten Arbeitsablauf bearbeiten. Klicken Sie einfach auf das 3-Punkte-Symbol und wählen Sie die Option „Bearbeiten“. Lassen Sie uns zum Beispiel die Aktion „E-Mail senden“ bearbeiten.
Daraufhin öffnet sich ein Popup-Fenster, in dem Sie eine neue E-Mail erstellen oder eine bestehende E-Mail kopieren können.
Da wir den Workflow zum ersten Mal erstellen, wählen Sie die Option „Neue E-Mail erstellen“, geben Sie einen Namen für Ihre E-Mail ein und klicken Sie auf die Schaltfläche „Weiter“.
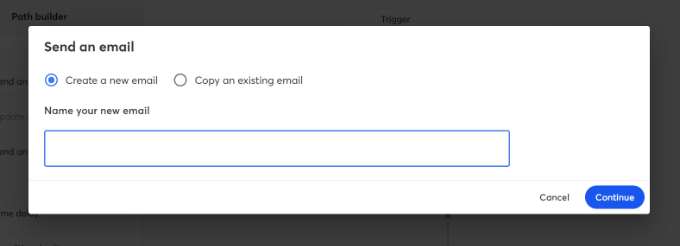
Danach zeigt Ihnen Constant Contact mehrere E-Mail-Vorlagen an.
Sie können auch nach einer Vorlage für einen bestimmten Anlass suchen oder eine leere Vorlage verwenden, um eine E-Mail von Grund auf zu erstellen.
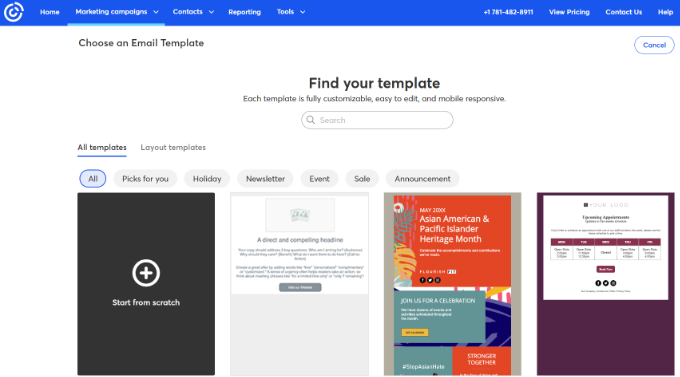
Sobald Sie eine Vorlage ausgewählt haben, wird der E-Mail-Editor gestartet.
Sie können der Vorlage verschiedene Blöcke hinzufügen, vorhandenen Text bearbeiten, das Design anpassen und vieles mehr.
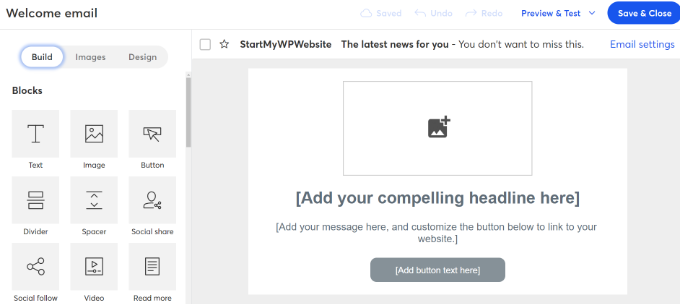
Wenn Sie fertig sind, klicken Sie einfach oben auf die Schaltfläche „Speichern und schließen“.
Sie kehren nun zum Path Builder in Constant Contact zurück. Fahren Sie fort und stellen Sie Ihren Automatisierungspfad fertig, indem Sie so viele Aktionen und Regeln wie möglich zu Ihrem Pfad hinzufügen und jede einzelne von ihnen bearbeiten.
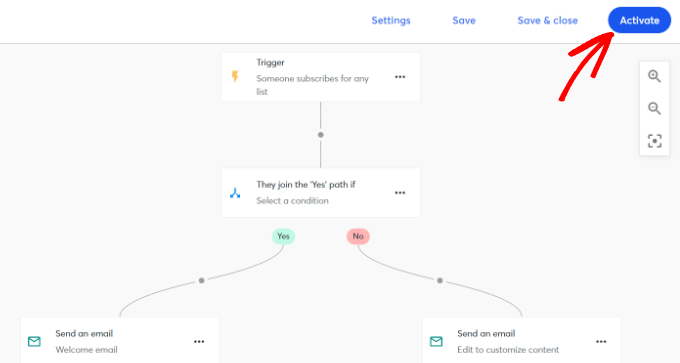
Nachdem Sie einen automatisierten Arbeitsablauf erstellt haben, können Sie einfach oben auf die Schaltfläche „Aktivieren“ klicken.
Das war’s! Sie haben erfolgreich eine automatisierte Drip-Benachrichtigungskampagne mit einem E-Mail-Marketing-Tool gestartet.
Sie können auch unseren Vergleich zwischen Push-Benachrichtigungen und E-Mail lesen, um herauszufinden, welche Methode für Ihr Unternehmen besser ist.
Bonus: Vergrößern Sie Ihre E-Mail-Liste in WordPress
In der zweiten Methode dieses Tutorials haben wir Ihnen gezeigt, wie Sie E-Mail-Drip-Benachrichtigungen einrichten. Doch bevor Sie Ihre E-Mails versenden können, benötigen Sie eine Liste von Abonnenten.
Hier sind einige Tipps, wie Sie Ihre E-Mail-Liste vergrößern können:
- Verwenden Sie OptinMonster, um mehrere E-Mail-Newsletter-Anmeldeformulare und Exit-Intent-Popups zu entwerfen, um Nutzer anzusprechen, bevor sie Ihre Website verlassen.
- Bieten Sie Content-Upgrades wie herunterladbare PDF-Dateien, Podcast-Transkripte und Blogpost-Checklisten im Austausch gegen E-Mail-Adressenan.
- Veranstalten SieWerbegeschenke und Wettbewerbe mit RafflePress, bei denen die Leser ihre E-Mail-Adressen angeben müssen, um am Wettbewerb teilzunehmen.
Weitere Ideen finden Sie in unserem vollständigen Leitfaden für den Ausbau Ihrer E-Mail-Liste. Lesen Sie auch unseren Artikel über den Aufbau eines E-Mail-Newsletters, der Ihnen hilft, bessere E-Mail-Kampagnen zu entwerfen.
Wir hoffen, dass dieser Artikel Ihnen geholfen hat, zu erfahren, wie Sie automatische Drip-Benachrichtigungen in WordPress einrichten können. Vielleicht möchten Sie sich auch unsere Expertenauswahl der besten WordPress-Plugins für das Wachstum Ihres Unternehmens und unseren ultimativen WordPress-SEO-Leitfaden ansehen, um Ihr SEO-Ranking zu verbessern und mehr Traffic zu erhalten.
Wenn Ihnen dieser Artikel gefallen hat, dann abonnieren Sie bitte unseren YouTube-Kanal für WordPress-Videotutorials. Sie können uns auch auf Twitter und Facebook finden.





Syed Balkhi says
Hey WPBeginner readers,
Did you know you can win exciting prizes by commenting on WPBeginner?
Every month, our top blog commenters will win HUGE rewards, including premium WordPress plugin licenses and cash prizes.
You can get more details about the contest from here.
Start sharing your thoughts below to stand a chance to win!
Ralph says
Interesting idea but I am not sure if it works well. Sometimes people click yes or I agree without reading thinking it is about cookies or GDPR and then get these notifications. I have never in my life met a person that likes them.
Personally I think automated newsletter sequence is better as we have people on the list, who agreed to get mails and not some random readers, who may hate our site after getting what is spam for them. And a lot of people don’t know how to turn it off.
But maybe it works good. I don’t know. I feel like this marketing strategy is too agressive for me.
WPBeginner Support says
Thank you for sharing your opinion
Admin