Möchten Sie SMS-Nachrichten von Ihren WordPress-Formularen erhalten?
Der Empfang von Textnachrichten auf Ihrem Telefon erleichtert es Ihnen, den Überblick über neue Formularanmeldungen, Leads, Produktbestellungen, Registrierungen und vieles mehr zu behalten. Dies kann Ihre Antwortquote verbessern und die Kundenzufriedenheit erhöhen.
In diesem Artikel zeigen wir Ihnen, wie Sie ganz einfach SMS-Nachrichten von Ihren WordPress-Formularen abrufen können, Schritt für Schritt.
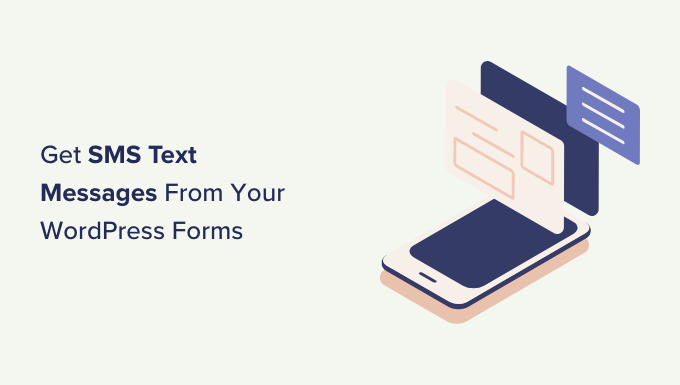
Warum SMS-Textnachrichten von Ihren WordPress-Formularen erhalten?
Durch den Erhalt von SMS-Textnachrichten von Ihren WordPress-Formularen können Sie sofortige Benachrichtigungen auf Ihrem Telefon erhalten. Dies kann für kleine Unternehmenswebsites mit kleineren Teams sehr nützlich sein.
Wenn Sie z. B. eine Restaurant-Website betreiben, möchten Sie vielleicht eine sofortige Benachrichtigung über Bestellformulare für Lebensmittel erhalten. Ähnlich verhält es sich, wenn Sie ein Termin- oder Buchungsformular haben, dann kann eine sofortige Textnachricht Sie über eine neue Buchung informieren.
Dies kann zur Verbesserung der Kundenzufriedenheit beitragen, da Sie so schnell wie möglich auf Ihre Kunden reagieren können.
Schauen wir uns nun an, wie Sie auf einfache Weise SMS-Nachrichten von Ihren WordPress-Formularen abrufen können.
Wie man SMS-Textnachrichten von WordPress-Formularen erhält
Sie können ganz einfach Textnachrichten von Ihren WordPress-Formularen erhalten, indem Sie WPForms mit Twilio verbinden.
WPForms ist das beste Kontaktformular-Plugin auf dem Markt, das von über 6 Millionen Websites verwendet wird. Sie können unsere vollständige WPForms Überprüfung für weitere Details lesen.
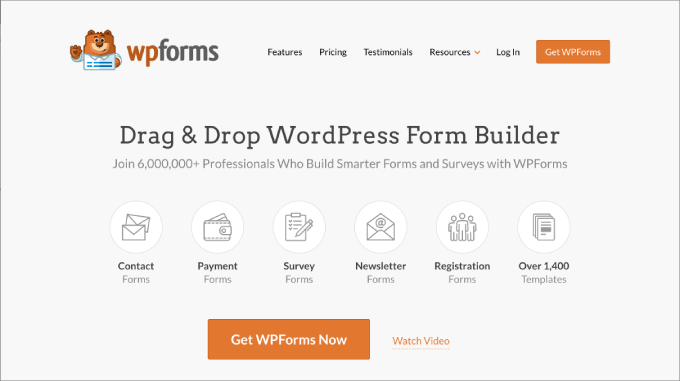
Auch Twilio ist ein führender Textnachrichtendienst für den Versand von SMS-Texten.
Da unser Ziel immer ist, No-Code-Lösungen für Anfänger zu zeigen, werden wir Zapier verwenden, um als Brücke zwischen den beiden Apps zu fungieren. So können Sie alles einrichten, ohne Programmierkenntnisse zu haben.
Sind Sie bereit? Dann fangen wir an. Wenn Sie bereits ein Formular erstellt haben oder über ein Twilio-Konto verfügen, können Sie über die Links unten zu den nächsten Schritten springen.
Einrichten Ihres WordPress-Formulars mit WPForms
Zunächst müssen Sie das WPForms-Plugin installieren und aktivieren. Weitere Einzelheiten finden Sie in unserer Schritt-für-Schritt-Anleitung für die Installation eines WordPress-Plugins.
Hinweis: WPForms hat eine kostenlose Version. Sie benötigen jedoch mindestens den Pro-Plan des Plugins, um das Zapier-Addon freizuschalten.
Nach der Aktivierung besuchen Sie die Seite WPForms “ Einstellungen in der Seitenleiste des WordPress-Administrators, um den Lizenzschlüssel des Plugins einzugeben.
Sie finden diese Informationen in Ihrem Kontobereich auf der WPForms-Website.

Sobald Sie das getan haben, ist es an der Zeit, Ihr erstes Formular zu erstellen. Gehen Sie dazu im WordPress-Dashboard auf die Seite WPForms “ Add New.
Dadurch gelangen Sie auf die Seite „Vorlage auswählen“, wo Sie zunächst einen Namen für das zu erstellende Formular eingeben können.
Wählen Sie anschließend eine der vorgefertigten Vorlagen aus, indem Sie auf die Schaltfläche „Vorlage verwenden“ klicken.
In diesem Lernprogramm werden wir ein einfaches Kontaktformular erstellen.

Die Vorlage Ihrer Wahl wird nun im WPForms Form Builder gestartet, wo Sie eine Formularvorschau auf der rechten Seite und die Einstellungen in der linken Spalte sehen.
Von hier aus können Sie jedes beliebige Formularfeld aus der linken Spalte per Drag & Drop in das Formular ziehen. Eine ausführliche Anleitung finden Sie in unserem Tutorial zum Erstellen eines Kontaktformulars in WordPress.
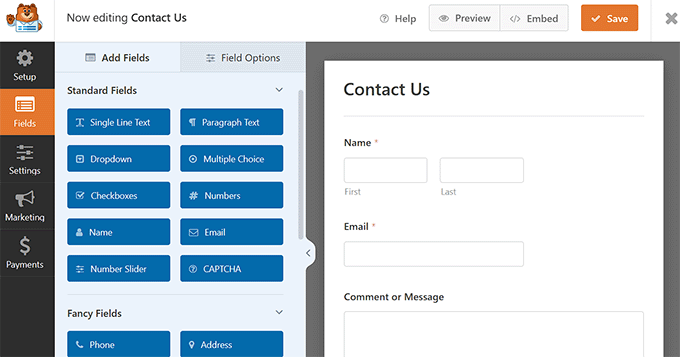
Wenn Sie zufrieden sind, klicken Sie einfach oben auf die Schaltfläche „Speichern“, um Ihre Einstellungen zu speichern.
Um nun Ihr WordPress-Formular zu Ihrer Website hinzuzufügen, öffnen Sie eine Seite/einen Beitrag im WordPress-Dashboard. Klicken Sie dann auf die Schaltfläche „+“ in der oberen linken Ecke des Bildschirms, um das Blockmenü zu öffnen.
Suchen Sie den WPForms-Block und fügen Sie ihn der Seite hinzu. Wählen Sie dann das Formular, das Sie erstellt haben, aus dem Dropdown-Menü im Block selbst aus.

Klicken Sie schließlich oben auf die Schaltfläche „Veröffentlichen“ oder „Aktualisieren“, um Ihre Änderungen zu speichern.
Sobald Sie das getan haben, müssen Sie einen Testeintrag einreichen, um Zapier einzurichten. Hier ist unser Testeintrag in unserem benutzerdefinierten Formular:
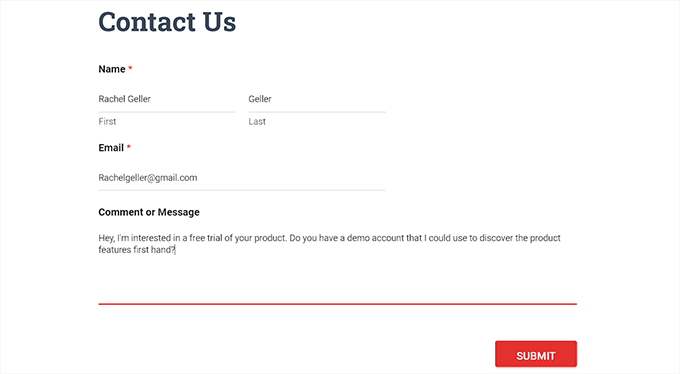
Vorbereiten der Verbindung von WPForms und Zapier
Wir werden nun Zapier verwenden, um WPForms und Twilio zu verbinden. Dazu müssen Sie zunächst das WPForms Zapier Addon installieren und aktivieren.
Besuchen Sie dazu die Seite WPForms “ Addons im WordPress-Dashboard und suchen Sie das Zapier-Addon.
Klicken Sie anschließend auf die Schaltfläche „Addon installieren“.
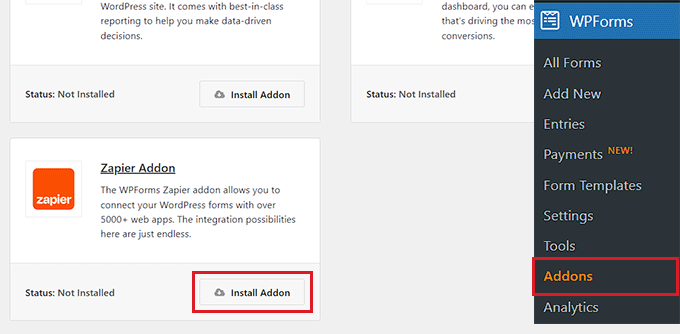
Das Zapier-Addon wird nun installiert und für Sie aktiviert.
Besuchen Sie nun die Seite WPForms “ Einstellungen in der Admin-Seitenleiste und wechseln Sie auf die Registerkarte „Integrationen“.
Klicken Sie hier einfach auf das Zapier-Logo, um Ihren Zapier-API-Schlüssel anzuzeigen.
Sie benötigen diesen Schlüssel in einem späteren Schritt, um Zapier mit WPForms zu verbinden. Kopieren Sie ihn an einen sicheren Ort oder lassen Sie die Registerkarte einfach geöffnet.
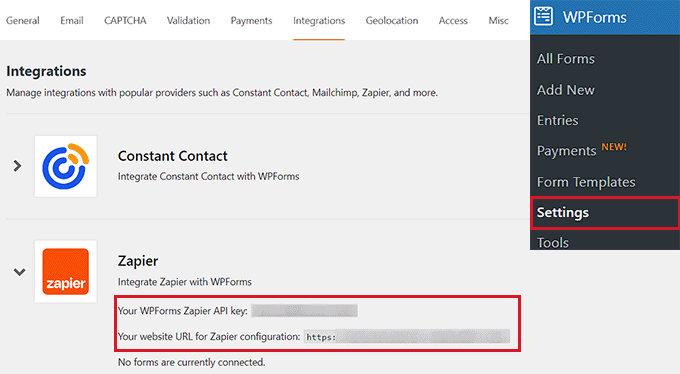
Vorbereiten der Verbindung von Twilio und Zapier
Nun ist es an der Zeit, ein Twilio-Konto einzurichten. Twilio ist ein führender SMS-Dienst, der ein begrenztes kostenloses Konto anbietet, das Sie nutzen können.
Zunächst müssen Sie die Twilio-Website besuchen und auf die Schaltfläche „Kostenlos starten“ klicken.
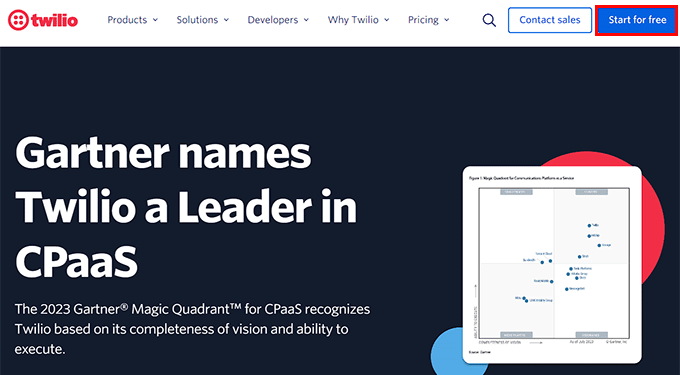
Sie werden nun zu einem neuen Bildschirm weitergeleitet, auf dem Sie ein kostenloses Twilio-Konto erstellen müssen, indem Sie Ihre Anmeldedaten eingeben.
Sobald Sie ein Konto eingerichtet haben, erhalten Sie eine Bestätigungs-E-Mail, die Sie anklicken müssen, um Ihr Konto zu aktivieren.
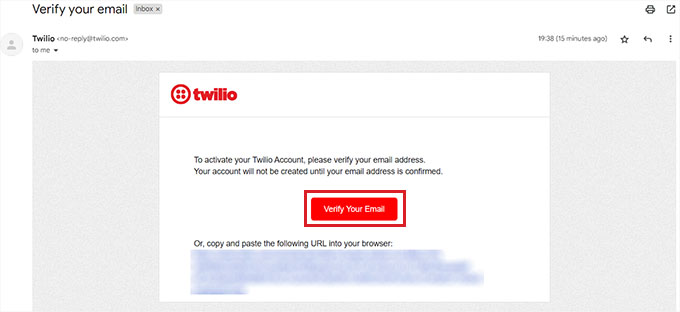
Nachdem Sie Ihr Konto verifiziert und einige zusätzliche Angaben gemacht haben, wird Ihr Twilio-Dashboard auf dem Bildschirm geöffnet.
Wählen Sie hier eine Telefonnummer aus, die Ihnen jedes Mal eine Textnachricht sendet, wenn jemand ein Formular auf Ihrer WordPress-Website ausfüllt.
Klicken Sie dazu auf die Schaltfläche „Telefonnummer abrufen“ auf dem Dashboard.
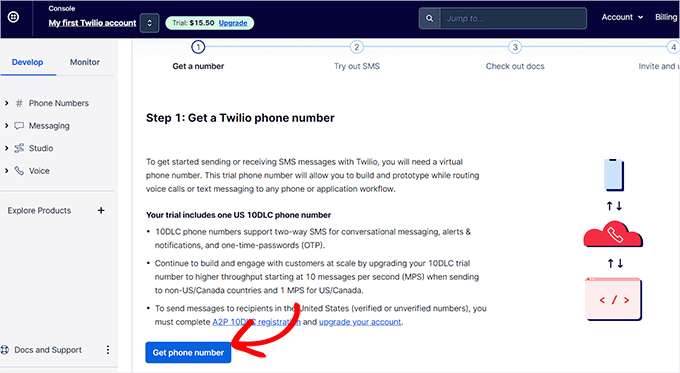
Dann wird die Telefonnummer automatisch anstelle der Schaltfläche von Twilio angezeigt.
Scrollen Sie dann nach unten zum Abschnitt „Kontoinformationen“, wo Sie Ihre Twilio-Konto-SID und Ihr Auth-Token sehen. Sie benötigen diese, wenn Sie Zapier einrichten. Sie können sie an einen sicheren Ort kopieren oder die Registerkarte geöffnet lassen.
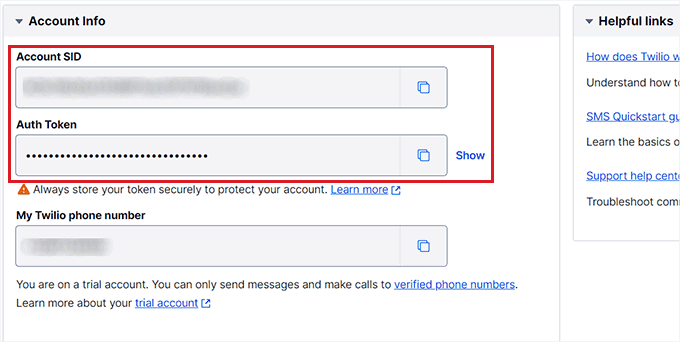
Erstellen eines Zap, um eine SMS zu senden, wenn Ihr Formular abgeschickt wird
Zapier ist ein Automatisierungstool, mit dem Sie verschiedene Apps und Dienste miteinander verbinden können, um sich wiederholende Aufgaben zu automatisieren.
In diesem Tutorial werden wir WPForms und Twilio mithilfe von Zapier verbinden.
Dazu müssen Sie sich auf der Zapier-Website anmelden. Wenn Sie noch kein Konto haben, erstellen Sie einfach ein kostenloses Konto.
Sobald Sie ein Konto eingerichtet haben, klicken Sie in Ihrem Dashboard auf die Schaltfläche „+ Zap erstellen“.
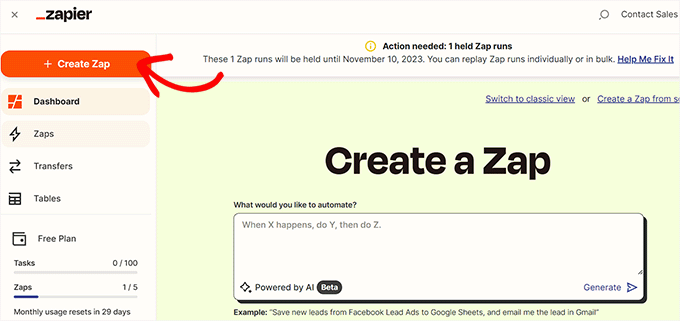
Hinweis: Zapier verwendet das Wort „Zap“ für einen Prozess, der einen Auslöser und eine Aktion umfasst. Unser Auslöser ist das Absenden des Formulars durch eine Person. Unsere Aktion ist das Senden einer SMS-Nachricht.
Sie gelangen nun zu einem neuen Bildschirm, auf dem Sie zunächst einen Namen für Ihren Zap eingeben können.
Dann müssen Sie auf die Registerkarte „Auslöser“ klicken, um WPForms als Auslöser einzurichten.
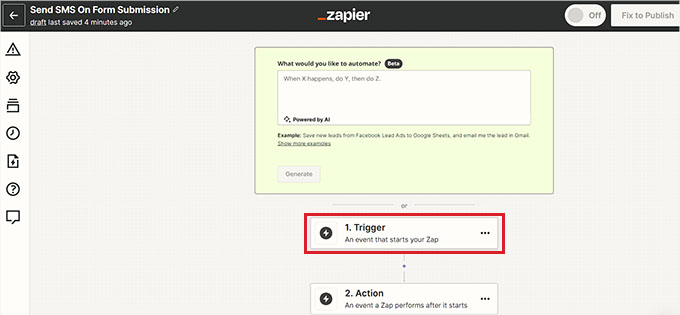
Daraufhin wird eine Eingabeaufforderung auf dem Bildschirm angezeigt, in der Sie „WPForms“ in die Suchleiste eingeben müssen.
Sobald das WPForms-Symbol auf dem Bildschirm erscheint, klicken Sie es einfach an.
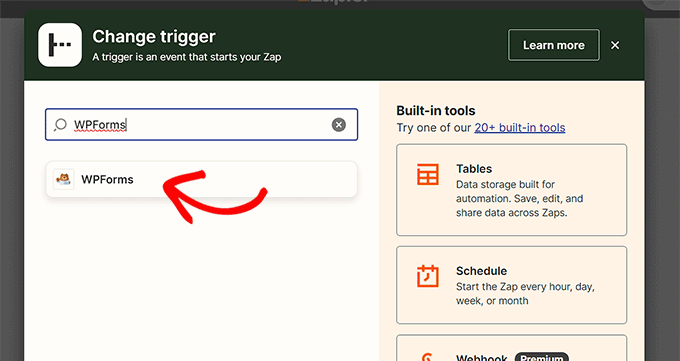
Wenn Sie WPForms als auslösende Integration wählen, müssen Sie das Ereignis auswählen, das die Aktion auslösen soll.
Wählen Sie dazu die Option „Neuer Formulareintrag“ aus dem Dropdown-Menü „Ereignis“ in der rechten Spalte. Klicken Sie anschließend auf die Schaltfläche „Weiter“.
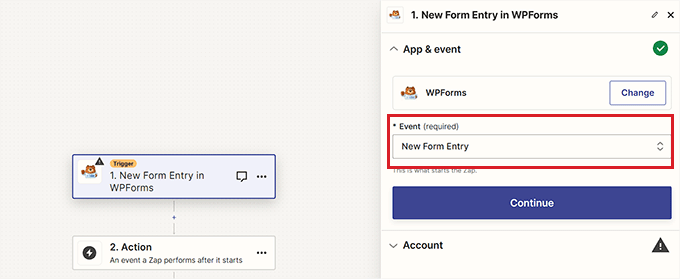
Zapier fordert Sie nun auf, sich mit WPForms zu verbinden.
Klicken Sie auf die Schaltfläche „Anmelden“, um fortzufahren.
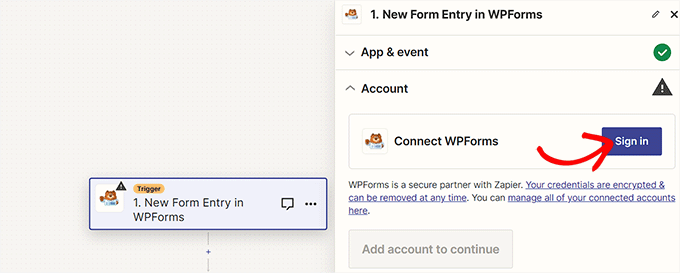
Daraufhin öffnet sich ein neues Fenster auf Ihrem Bildschirm, in dem Sie Ihren WPForms-API-Schlüssel und Ihre Website-URL(Domain-Name) eingeben müssen.
Klicken Sie dann einfach auf die Schaltfläche „Ja, weiter zu WPForms“.
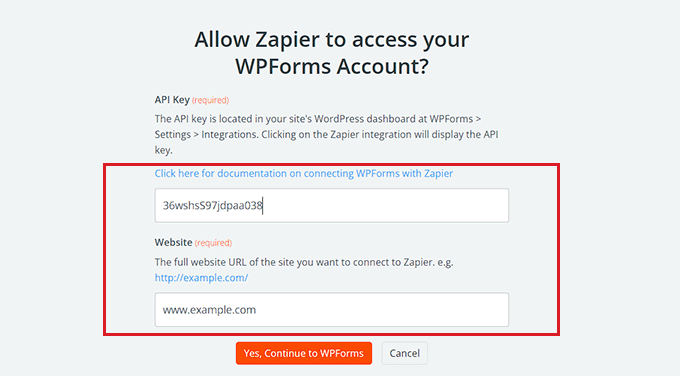
Nachdem Sie Ihr WPForms-Konto mit Zapier verbunden haben, müssen Sie ein WordPress-Formular aus dem Dropdown-Menü „Formular“ in der rechten Spalte auswählen.
Klicken Sie anschließend auf die Schaltfläche „Weiter“. Jetzt erhalten Sie jedes Mal, wenn jemand dieses WordPress-Formular ausfüllt, eine SMS-Benachrichtigung.
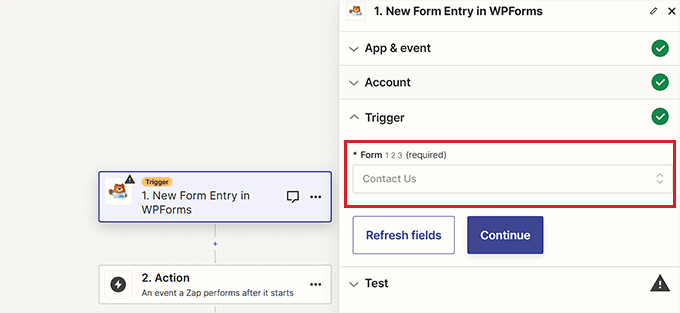
Als Nächstes fordert Zapier Sie auf, Ihren Auslöser zu testen. Dazu werden die Testdaten verwendet, die Sie über Ihr Formular übermittelt haben.
Klicken Sie nun auf die Schaltfläche „Auslöser testen“.
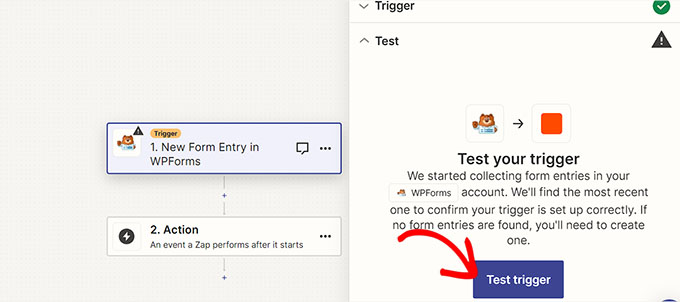
Sie sehen nun die Daten aus dem Demo-Formular, das Sie zuvor auf Ihrer Website eingegeben haben.
Klicken Sie hier auf die Schaltfläche „Mit ausgewähltem Datensatz fortfahren“, um fortzufahren.
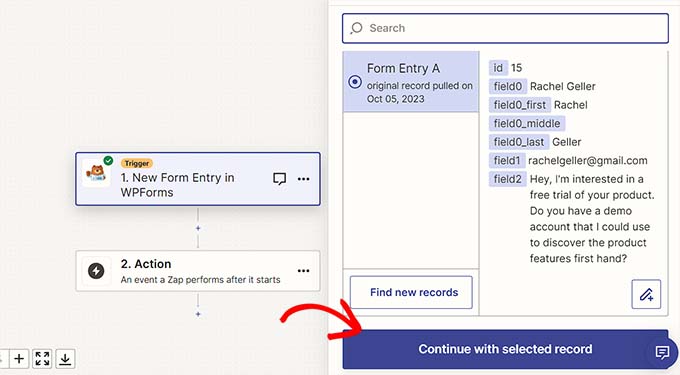
Daraufhin wird die Aufforderung „Aktion ändern“ auf dem Bildschirm angezeigt, in der Sie Twilio in die Suchleiste eingeben müssen.
Wenn Sie dieses Tool gefunden haben, klicken Sie einfach auf das Twilio-Symbol.
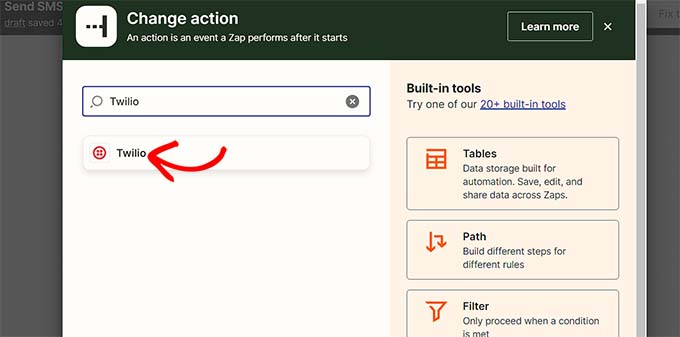
Als Nächstes wählen Sie die Aktion aus, die Twilio jedes Mal ausführen soll, wenn ein WordPress-Formular übermittelt wird.
Wählen Sie hier die Option „SMS senden“ aus dem Dropdown-Menü „Ereignis“ in der rechten Spalte und klicken Sie auf die Schaltfläche „Weiter“.
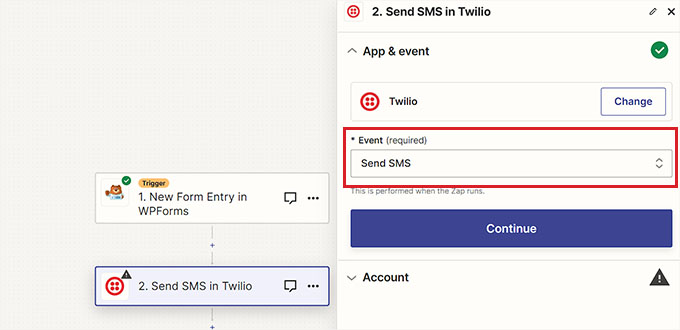
Im nächsten Schritt müssen Sie Ihr Twilio-Konto mit Zapier verbinden.
Klicken Sie dazu auf die Schaltfläche „Anmelden“ neben der Option „Twilio verbinden“.
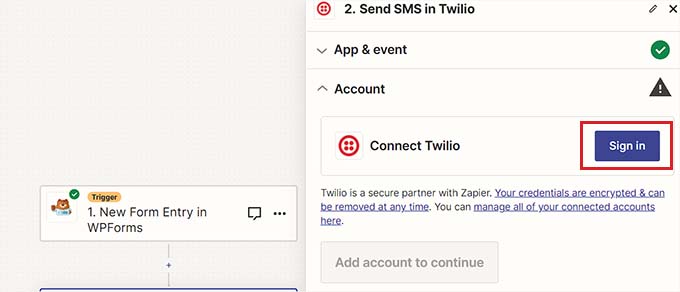
Daraufhin wird ein neues Fenster auf dem Bildschirm geöffnet, in dem Sie die SID Ihres Twilio-Kontos und das zuvor kopierte Auth-Token eingeben müssen.
Wenn Sie die Details eingegeben haben, klicken Sie auf die Schaltfläche „Ja, weiter zu Twilio“, um fortzufahren.
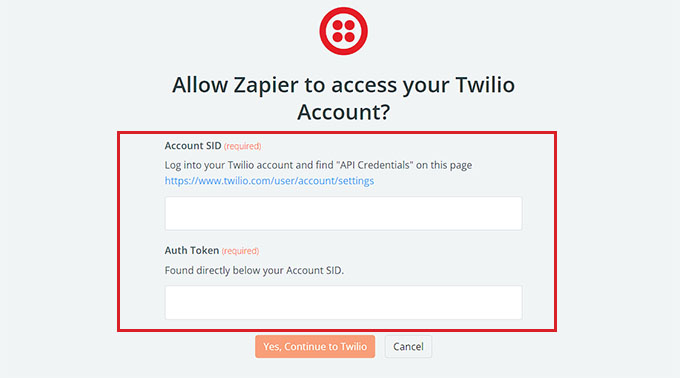
Sie müssen nun die Einstellungen für Ihre SMS-Nachrichten in der rechten Spalte anpassen.
Klicken Sie zunächst auf das Dropdown-Menü „Von Nummer“, wo Sie die kostenlose Telefonnummer aus Ihrem Twilio-Konto sehen sollten. Wählen Sie diese einfach aus.
Geben Sie anschließend Ihre Telefonnummer in das Feld „An Nummer“ ein. Dies ist die Nummer, unter der Sie die SMS-Benachrichtigungen erhalten werden.
Für die Nachricht können Sie einen beliebigen Text eingeben. Sie können auch aus Ihren WPForms-Eingabefeldern auswählen.
Sie können zum Beispiel die Felder Name, E-Mail-Adresse oder Kommentar in die Nachricht einfügen. Dies bedeutet, dass die SMS-Nachricht, die Sie erhalten, diese Details aus der Formularübermittlung enthalten wird.
Klicken Sie anschließend auf die Schaltfläche „Weiter“ am unteren Rand, um fortzufahren.
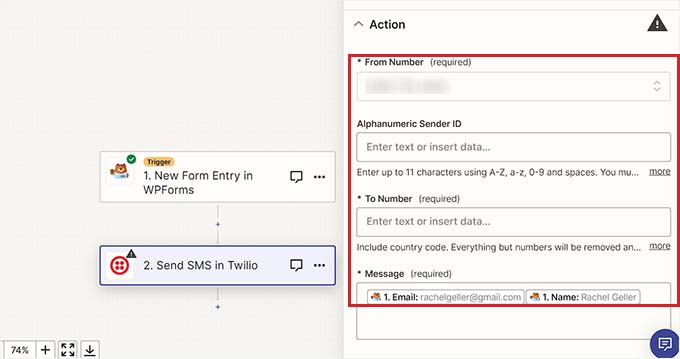
Zapier zeigt Ihnen nun die Daten an, die über Ihr Zap gesendet werden.
Klicken Sie hier auf die Schaltfläche „Testschritt“, um den von Ihnen erstellten Zap zu testen.
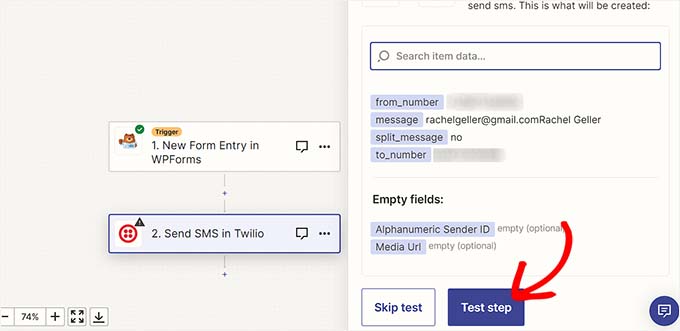
Sie sollten nun eine Meldung auf dem Bildschirm sehen, dass die SMS erfolgreich gesendet wurde.
Sie sollten auch Ihr Mobiltelefon überprüfen, um zu sehen, ob Sie die SMS-Nachricht erhalten haben.
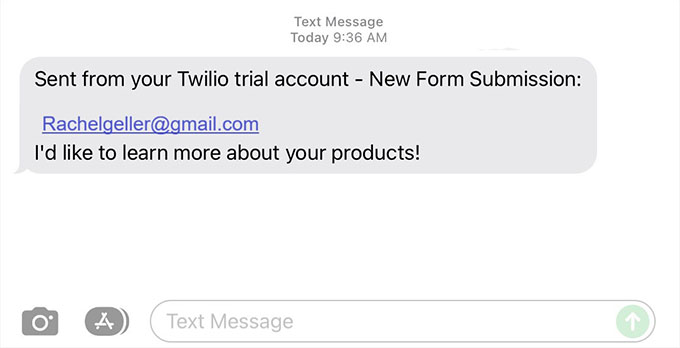
Wenn Sie zufrieden sind, klicken Sie einfach auf die Schaltfläche „Veröffentlichen“ und schalten Sie dann den Schalter oben auf „Aktiv“ um.
Ihr Zap ist nun aktiviert, und Sie erhalten nun SMS-Nachrichten von Ihren WordPress-Formularen.
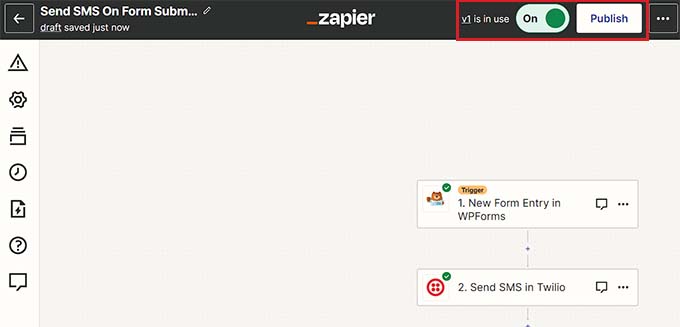
Bonus-Tipp: Senden Sie SMS-Nachrichten an Benutzer, um das Engagement zu erhöhen
SMS ist ein leistungsfähiges Marketinginstrument, das Ihnen helfen kann, mit Ihren Kunden zu kommunizieren und den Umsatz zu steigern. Neben dem Empfang von Formular-Eingaben können Sie auch SMS an Benutzer senden, um das Engagement auf Ihrer WordPress-Website zu erhöhen.
Wenn Sie beispielsweise einen Online-Shop betreiben, können Sie Ihren Kunden SMS-Benachrichtigungen für Auftragsbestätigungen, Abbrüche von Bestellungen und vieles mehr senden.
Sie können ihnen sogar Gutscheincodes anbieten oder Ihre Kunden darüber informieren, dass ihre Lieblingsprodukte wieder auf Lager sind.
Dies kann dazu beitragen, einen zweiseitigen Kommunikationskanal mit den Nutzern zu eröffnen. Es kann sogar die Konversionsrate erhöhen, denn SMS-Nachrichten haben Öffnungsraten von über 98 % und Klickraten von über 36 %. Dies ist deutlich höher als bei anderen Marketingkanälen, einschließlich E-Mail-Marketing.
Ausführlichere Anweisungen finden Sie in unserem Tutorial über das Senden von SMS-Nachrichten an WordPress-Benutzer.
Wir hoffen, dass dieser Artikel Ihnen geholfen hat zu erfahren, wie Sie SMS-Nachrichten von Ihren WordPress-Formularen erhalten können. Vielleicht interessieren Sie sich auch für unseren Vergleich der besten Telefondienste für Unternehmen und unseren Leitfaden zum Erstellen einer kostenlosen geschäftlichen E-Mail-Adresse.
Wenn Ihnen dieser Artikel gefallen hat, dann abonnieren Sie bitte unseren YouTube-Kanal für WordPress-Videotutorials. Sie können uns auch auf Twitter und Facebook finden.





Syed Balkhi says
Hey WPBeginner readers,
Did you know you can win exciting prizes by commenting on WPBeginner?
Every month, our top blog commenters will win HUGE rewards, including premium WordPress plugin licenses and cash prizes.
You can get more details about the contest from here.
Start sharing your thoughts below to stand a chance to win!
Jiří Vaněk says
I can imagine it, for example, with a small hotel or with a website where there is very little sales. I assume that for larger companies it would be better to connect to a CRM system. However, thanks for the tutorial, if some client with a smaller site ever requires a similar feature, I know how to do it.
Ralph says
Concept of having sms alerts form website seems wild to me. This would ring my phone all the time I used to work in restaurant with online orders, i never heard about doing it via wordpress itself even though our website was on wordpress. It all have dedicated app that is connected to waitresses tablets (they go to kitchen) and is separate system form website. Form is only posted there.
I used to work in restaurant with online orders, i never heard about doing it via wordpress itself even though our website was on wordpress. It all have dedicated app that is connected to waitresses tablets (they go to kitchen) and is separate system form website. Form is only posted there.
However it is good to learn a new thing and know there is such a possibility with good guide!
WPBeginner Support says
Glad we could share this option with you
Admin
Kaizur Ahmed says
Awesome!!! Thanks for the great tutorial.
WPBeginner Support says
You’re welcome
Admin