Deseja receber mensagens de texto SMS de seus formulários do WordPress?
O recebimento de mensagens de texto em seu telefone facilita o acompanhamento de novos envios de formulários, leads, pedidos de produtos, registros e muito mais. Isso pode melhorar sua taxa de resposta e aumentar a satisfação do cliente.
Neste artigo, mostraremos como obter facilmente mensagens de texto SMS de seus formulários do WordPress, passo a passo.
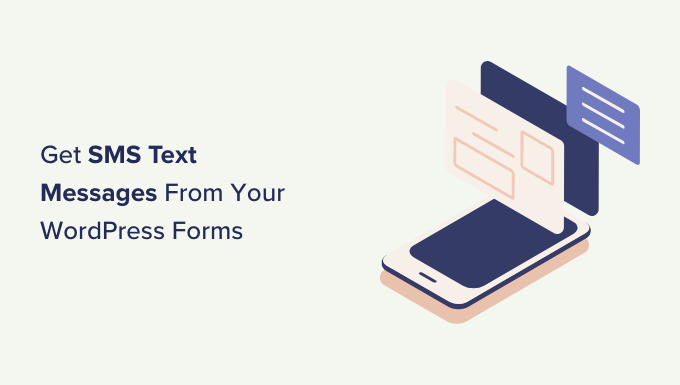
Por que receber mensagens de texto SMS de seus formulários do WordPress?
A obtenção de mensagens de texto SMS de seus formulários do WordPress permite que você receba alertas instantâneos em seu telefone. Isso pode ser muito útil para sites de pequenas empresas com equipes menores.
Por exemplo, se você administra um site de restaurante, talvez queira receber um alerta instantâneo para formulários de pedido de comida. Da mesma forma, se você tiver um formulário de agendamento ou reserva, uma mensagem de texto instantânea poderá notificá-lo sobre uma nova reserva.
Isso pode ajudar a aumentar a satisfação do cliente, ajudando-o a responder aos seus clientes o mais rápido possível.
Dito isso, vamos ver como obter facilmente mensagens SMS de seus formulários do WordPress.
Como obter mensagens de texto SMS de seus formulários do WordPress
Você pode receber facilmente mensagens de texto de seus formulários do WordPress conectando o WPForms ao Twilio.
O WPForms é o melhor plugin de formulário de contato do mercado, usado por mais de 6 milhões de sites. Você pode ler nossa análise completa do WPForms para obter mais detalhes.
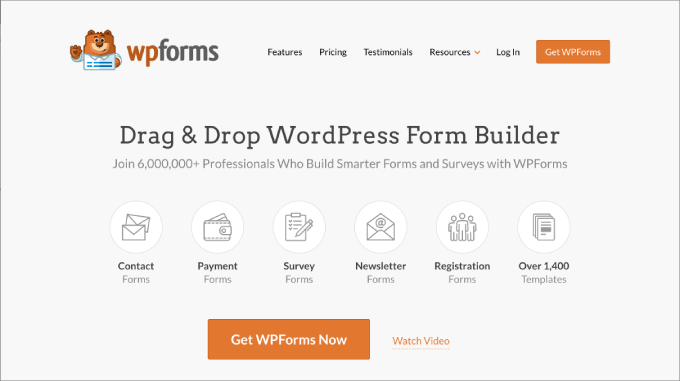
Da mesma forma, o Twilio é um serviço líder de mensagens de texto para o envio de textos SMS.
Como nosso objetivo é sempre mostrar soluções sem código para iniciantes, usaremos o Zapier para atuar como uma ponte entre os dois aplicativos. Isso permitirá que você configure tudo sem ter nenhum conhecimento de programação.
Pronto? Vamos começar. Se você já tiver criado um formulário ou tiver uma conta Twilio, poderá usar os links abaixo para pular para as próximas etapas.
Configurando seu formulário do WordPress usando o WPForms
Primeiro, você precisa instalar e ativar o plug-in WPForms . Para obter mais detalhes, consulte nosso guia passo a passo sobre como instalar um plug-in do WordPress.
Observação: o WPForms tem uma versão gratuita. No entanto, você precisará de pelo menos o plano Pro do plug-in para desbloquear o complemento Zapier.
Após a ativação, visite a página WPForms ” Configurações na barra lateral do administrador do WordPress para inserir a chave de licença do plug-in.
Você encontrará essas informações na área da sua conta no site do WPForms.

Depois de fazer isso, é hora de criar seu primeiro formulário. Para fazer isso, vá até a página WPForms ” Add New (Adicionar novo ) no painel do WordPress.
Isso o levará à página “Select a Template” (Selecionar um modelo), onde você pode começar digitando um nome para o formulário que está criando.
Depois disso, selecione qualquer um dos modelos predefinidos clicando no botão “Use Template” (Usar modelo).
Para este tutorial, criaremos um formulário de contato simples.

O modelo de sua escolha será iniciado no construtor de formulários WPForms, onde você verá uma visualização do formulário à direita com suas configurações na coluna da esquerda.
A partir daqui, você pode arrastar e soltar qualquer campo de formulário da coluna da esquerda para o formulário. Para obter instruções detalhadas, consulte nosso tutorial sobre como criar um formulário de contato no WordPress.
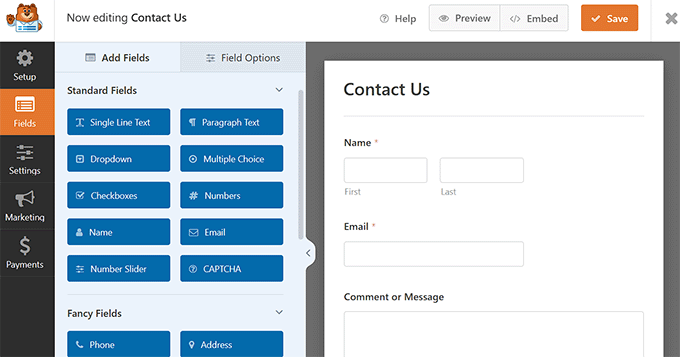
Quando estiver satisfeito, basta clicar no botão “Save” (Salvar) na parte superior para armazenar suas configurações.
Agora, para adicionar o formulário do WordPress ao seu site, abra uma página/post no painel do WordPress. Em seguida, clique no botão “+” de adicionar bloco no canto superior esquerdo da tela para abrir o menu de blocos.
Localize e adicione o bloco WPForms à página e, em seguida, escolha o formulário que você criou no menu suspenso do próprio bloco.

Por fim, clique no botão “Publish” (Publicar) ou “Update” (Atualizar) na parte superior para salvar suas alterações.
Depois de fazer isso, você precisará enviar uma entrada de teste para configurar o Zapier. Aqui está nossa entrada de teste em nosso formulário personalizado:
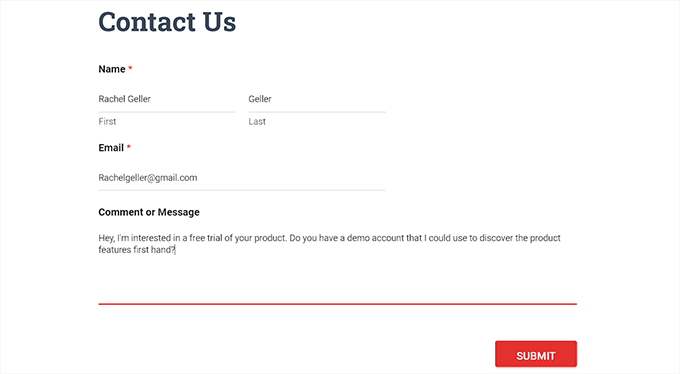
Preparando-se para conectar o WPForms e o Zapier
Agora vamos usar o Zapier para conectar o WPForms e o Twilio. Para fazer isso, primeiro você precisa instalar e ativar o complemento WPForms Zapier.
Para isso, acesse a página WPForms ” Addons no painel do WordPress e encontre o addon Zapier.
Depois de fazer isso, clique no botão “Install Addon” (Instalar complemento).
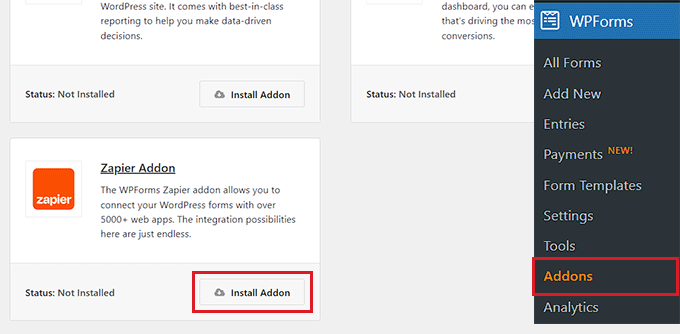
O complemento Zapier agora será instalado e ativado para você.
Agora, acesse a página WPForms ” Configurações na barra lateral do administrador e vá para a guia “Integrações”.
Aqui, basta clicar no logotipo do Zapier para ver sua chave de API do Zapier.
Você precisará dessa chave em uma etapa posterior para conectar o Zapier ao WPForms. Vá em frente e copie-a em algum lugar seguro ou deixe a guia aberta.
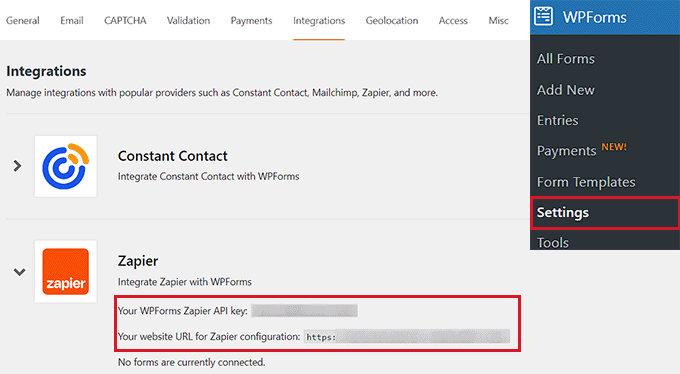
Preparação para conectar o Twilio e o Zapier
Agora, é hora de você criar uma conta Twilio. O Twilio é um serviço líder de SMS e oferece uma conta gratuita limitada que você pode usar.
Primeiro, você precisa acessar o site do Twilio e clicar no botão “Start for free”.
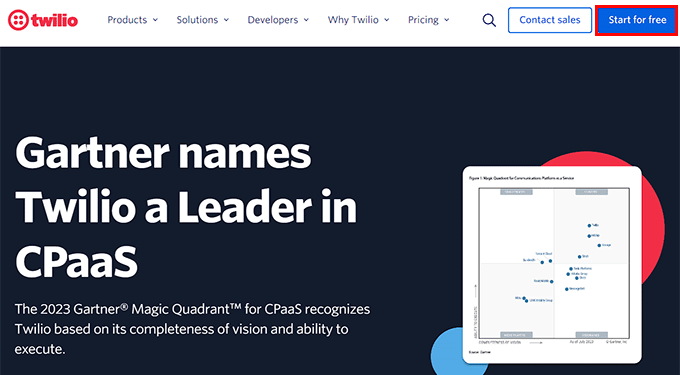
Agora, você será direcionado para uma nova tela na qual deverá criar uma conta gratuita do Twilio, fornecendo os detalhes de login.
Depois de configurar uma conta, você receberá um e-mail de verificação no qual deverá clicar para ativar sua conta.
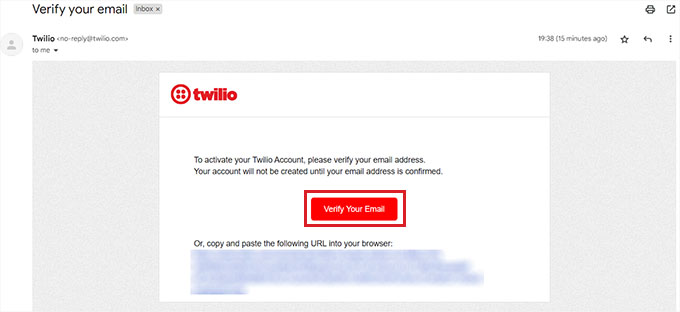
Depois de verificar sua conta e preencher alguns detalhes adicionais, o painel do Twilio será aberto na tela.
A partir daí, escolha um número de telefone que lhe enviará mensagens de texto sempre que alguém preencher um formulário no seu site WordPress.
Para fazer isso, clique no botão “Get phone number” (Obter número de telefone) no painel.
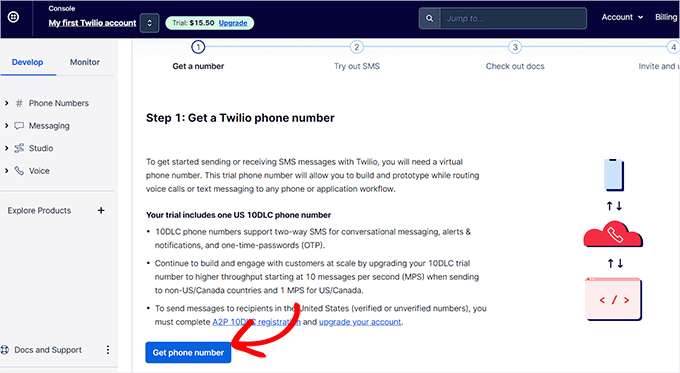
Em seguida, o número de telefone será exibido automaticamente em vez do botão pelo Twilio.
Em seguida, role para baixo até a seção “Informações da conta”, onde você verá o SID da conta Twilio e o token de autenticação. Você precisará deles quando configurar o Zapier. Você pode copiá-los em um local seguro ou deixar sua guia aberta.
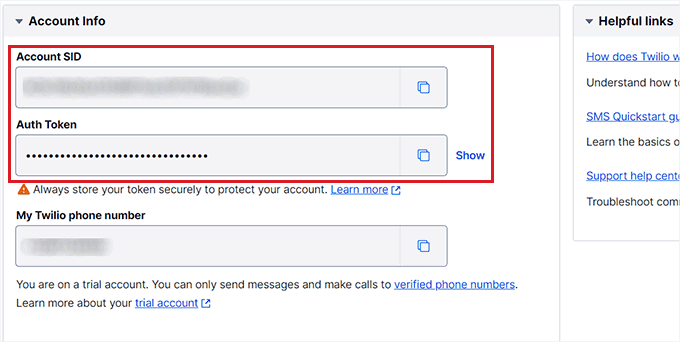
Criação de um Zap para enviar um SMS quando seu formulário for enviado
O Zapier é uma ferramenta de automação que pode ser usada para conectar diferentes aplicativos e serviços para que eles possam automatizar tarefas repetitivas.
Neste tutorial, conectaremos o WPForms e o Twilio usando o Zapier.
Para fazer isso, você precisa fazer login no site do Zapier. Se você não tiver uma conta, basta criar uma gratuitamente.
Depois de configurar uma conta, clique no botão “+ Criar Zap” em seu painel.
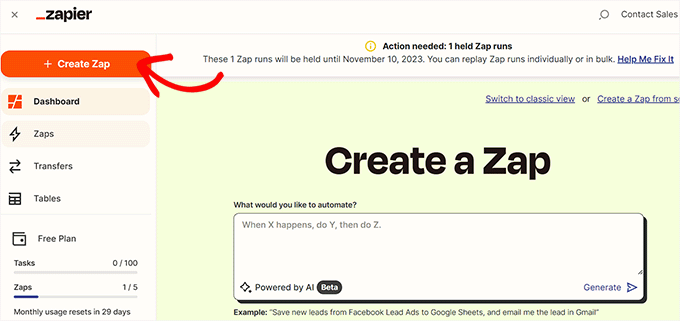
Observação: o Zapier usa a palavra “Zap” para um processo que inclui um acionador e uma ação. Nosso acionador será alguém enviando o formulário. Nossa ação será o envio de uma mensagem SMS.
Você será levado a uma nova tela, na qual poderá começar a digitar um nome para o seu Zap.
Em seguida, você precisa clicar na guia “Trigger” para configurar o WPForms como o acionador.
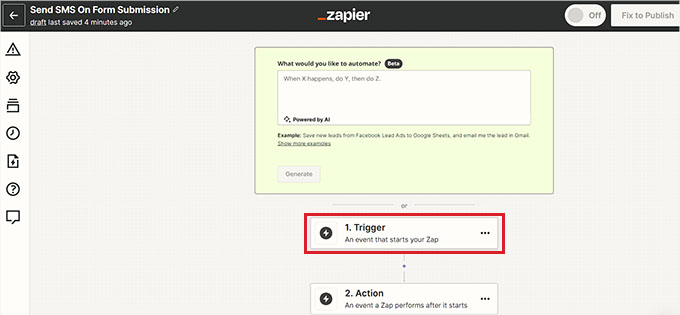
Isso abrirá um prompt na tela em que você deverá digitar “WPForms” na barra de pesquisa.
Agora, quando o ícone do WPForms aparecer na tela, basta clicar nele.
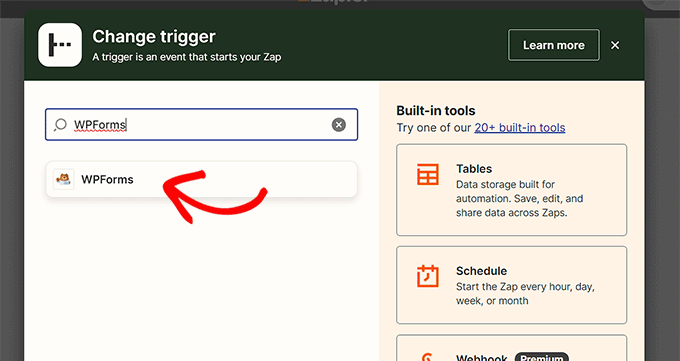
Ao escolher o WPForms como a integração do acionador, você deve selecionar o evento que acionará a ação.
Para fazer isso, selecione a opção “New Form Entry” no menu suspenso “Event” (Evento) na coluna da direita. Depois disso, clique no botão “Continue” (Continuar).
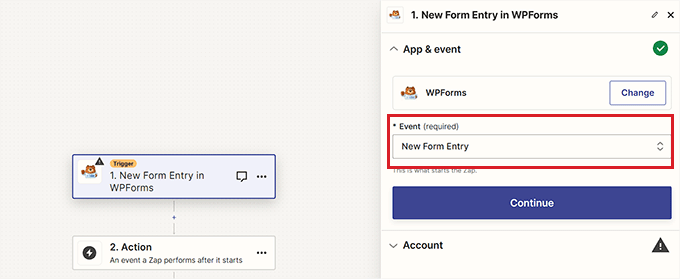
O Zapier agora solicitará que você se conecte ao WPForms.
Vá em frente e clique no botão “Sign in” para continuar.
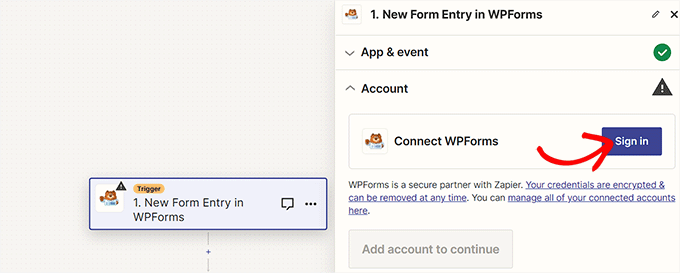
Isso abrirá uma nova janela na tela, na qual será necessário fornecer a chave da API do WPForms e o URL do site(nome do domínio).
Depois de fazer isso, basta clicar no botão “Yes, Continue to WPForms”.
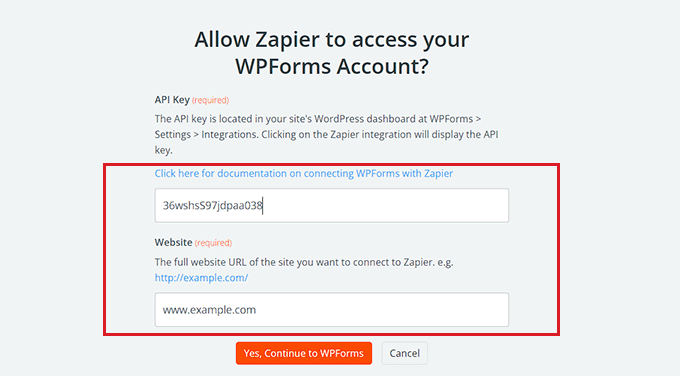
Ao conectar sua conta do WPForms ao Zapier, você deve escolher um formulário do WordPress no menu suspenso “Formulário” na coluna da direita.
Depois disso, clique no botão “Continue” (Continuar). Agora, toda vez que alguém preencher esse formulário do WordPress, você receberá um alerta por SMS.
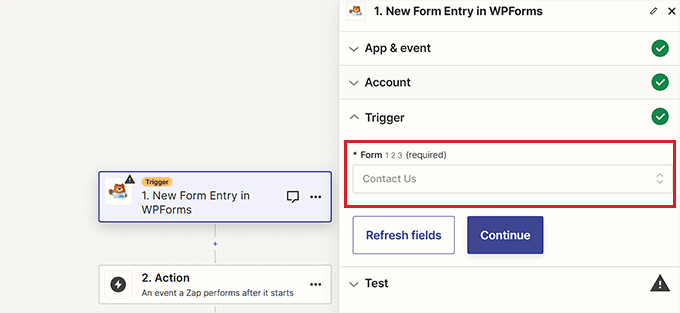
Em seguida, o Zapier solicitará que você teste seu acionador. Isso usará os dados de teste que você enviou por meio do formulário.
Clique no botão “Testar acionador”.
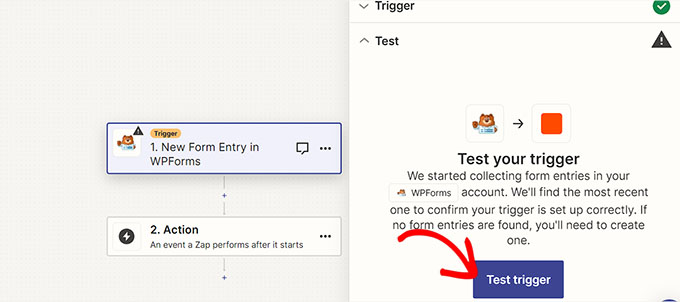
Agora você verá os dados da entrada do formulário de demonstração que enviou anteriormente em seu site.
A partir daí, clique no botão “Continue with selected record” (Continuar com o registro selecionado) para avançar.
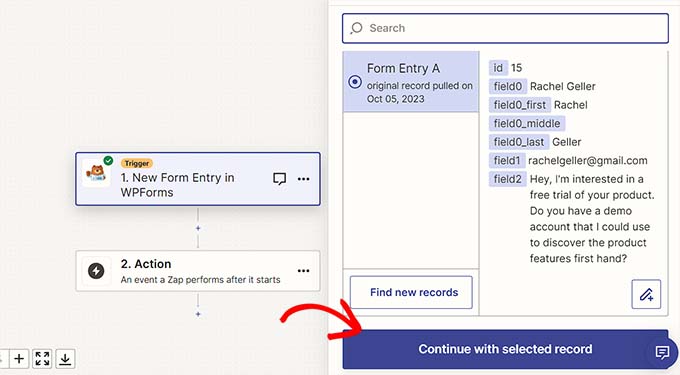
Isso abrirá o prompt “Change Action” na tela, onde você deve digitar Twilio na barra de pesquisa.
Ao encontrar essa ferramenta, basta clicar no ícone do Twilio.
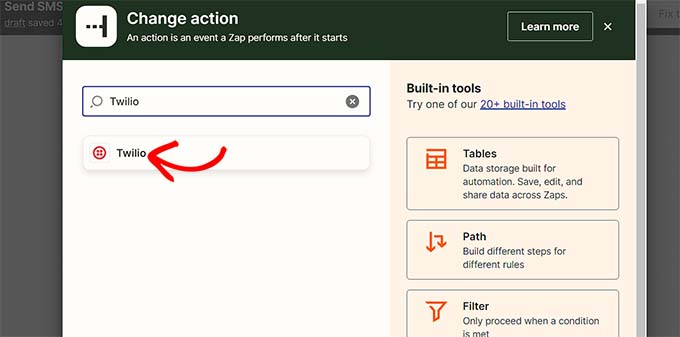
Em seguida, selecione a ação que o Twilio executará sempre que um formulário do WordPress for enviado.
A partir daí, selecione a opção “Send SMS” (Enviar SMS) no menu suspenso “Event” (Evento) na coluna da direita e clique no botão “Continue” (Continuar).
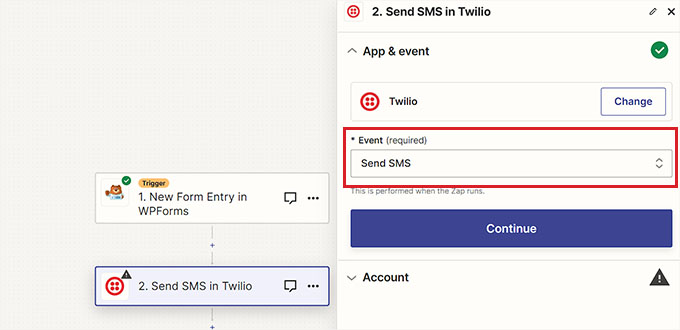
Na próxima etapa, você terá que conectar sua conta Twilio ao Zapier.
Para isso, clique no botão “Sign in” (Entrar) ao lado da opção “Connect Twilio” (Conectar Twilio).
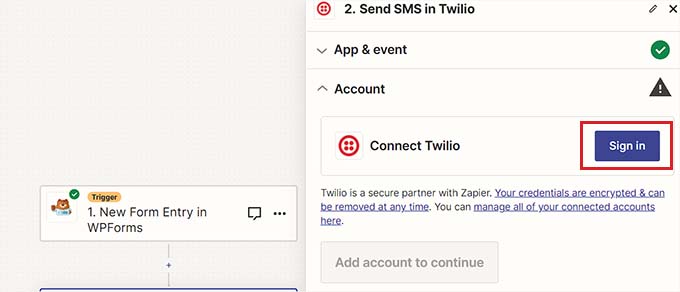
Isso abrirá uma nova janela na tela, na qual você deverá fornecer o SID da sua conta Twilio e o token de autenticação que você copiou anteriormente.
Ao fornecer os detalhes, clique no botão “Yes, Continue to Twilio” para prosseguir.
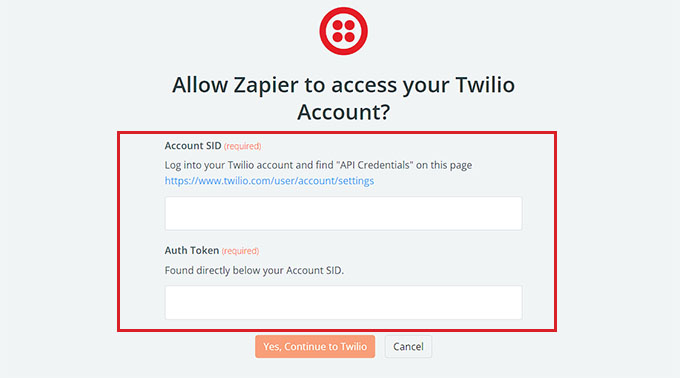
Agora você precisa personalizar as configurações da mensagem SMS na coluna da direita.
Primeiro, clique no menu suspenso “From Number” (Do número), onde você deverá ver o número de telefone gratuito da sua conta Twilio. Basta selecioná-lo.
Depois disso, digite seu número de telefone no campo “To Number” (Para o número). Esse será o número em que você receberá as notificações por SMS.
Para a mensagem, você pode digitar o texto que quiser. Você também pode selecionar os campos de entrada do WPForms.
Por exemplo, você pode adicionar os campos Nome, Endereço de e-mail ou Comentário à mensagem. Isso significa que a mensagem SMS que você receber mostrará esses detalhes do envio do formulário.
Depois disso, clique no botão “Continue” (Continuar) na parte inferior para prosseguir.
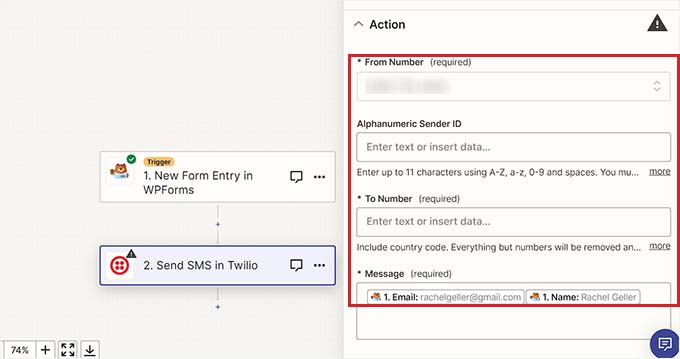
O Zapier agora mostrará os dados que serão enviados por meio do seu Zap.
A partir daí, clique no botão “Test step” (Etapa de teste) para testar o Zap que você criou.
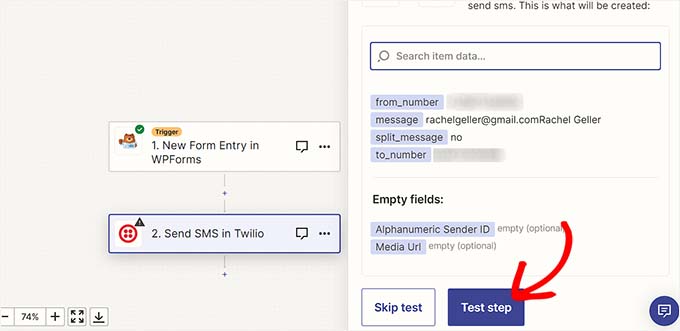
Agora você deve ver uma mensagem na tela informando que o SMS foi enviado com sucesso.
Você também deve verificar se recebeu a mensagem SMS no seu celular.
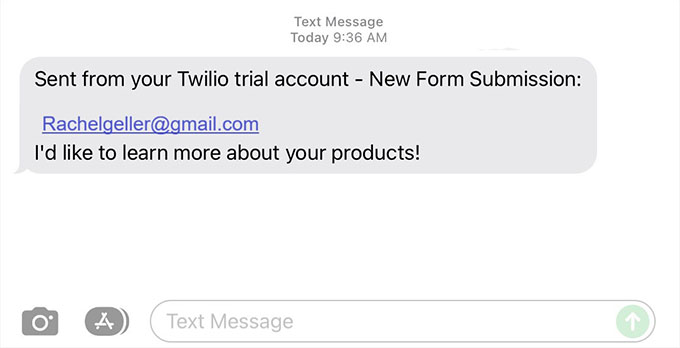
Quando estiver satisfeito, basta clicar no botão “Publicar” e, em seguida, alternar a chave na parte superior para “Ativo”.
Seu Zap foi ativado e agora você receberá mensagens de texto SMS de seus formulários do WordPress.
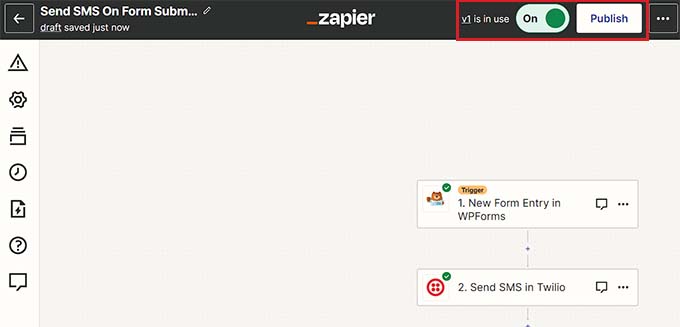
Dica bônus: Envie mensagens SMS aos usuários para aumentar o envolvimento
O SMS é uma poderosa ferramenta de marketing que pode ajudá-lo a se comunicar com seus clientes e aumentar as vendas. Além de receber mensagens de envio de formulários, você também pode enviar SMS aos usuários para aumentar o envolvimento no seu site WordPress.
Por exemplo, se você tiver uma loja on-line, poderá enviar notificações por SMS aos seus clientes para confirmações de pedidos, abandono de carrinho e muito mais.
Você pode até mesmo oferecer códigos de cupom ou alertar seus clientes de que seus produtos favoritos voltaram ao estoque.
Isso pode ajudar a abrir um canal de comunicação bidirecional com os usuários. Pode até aumentar as conversões porque as mensagens SMS têm taxas de abertura de mais de 98% e taxas de cliques de mais de 36%. Isso é significativamente mais alto do que outros canais de marketing, inclusive o marketing por e-mail.
Para obter instruções mais detalhadas, consulte nosso tutorial sobre como enviar mensagens SMS para usuários do WordPress.
Esperamos que este artigo tenha ajudado você a aprender como obter mensagens de texto SMS de seus formulários do WordPress. Talvez você também queira ver nossa comparação dos melhores serviços de telefone comercial e nosso guia sobre como criar um endereço de e-mail comercial gratuito.
Se você gostou deste artigo, inscreva-se em nosso canal do YouTube para receber tutoriais em vídeo sobre o WordPress. Você também pode nos encontrar no Twitter e no Facebook.





Syed Balkhi says
Hey WPBeginner readers,
Did you know you can win exciting prizes by commenting on WPBeginner?
Every month, our top blog commenters will win HUGE rewards, including premium WordPress plugin licenses and cash prizes.
You can get more details about the contest from here.
Start sharing your thoughts below to stand a chance to win!
Jiří Vaněk says
I can imagine it, for example, with a small hotel or with a website where there is very little sales. I assume that for larger companies it would be better to connect to a CRM system. However, thanks for the tutorial, if some client with a smaller site ever requires a similar feature, I know how to do it.
Ralph says
Concept of having sms alerts form website seems wild to me. This would ring my phone all the time I used to work in restaurant with online orders, i never heard about doing it via wordpress itself even though our website was on wordpress. It all have dedicated app that is connected to waitresses tablets (they go to kitchen) and is separate system form website. Form is only posted there.
I used to work in restaurant with online orders, i never heard about doing it via wordpress itself even though our website was on wordpress. It all have dedicated app that is connected to waitresses tablets (they go to kitchen) and is separate system form website. Form is only posted there.
However it is good to learn a new thing and know there is such a possibility with good guide!
WPBeginner Support says
Glad we could share this option with you
Administrador
Kaizur Ahmed says
Awesome!!! Thanks for the great tutorial.
WPBeginner Support says
You’re welcome
Administrador