Deseja enviar uma série de notificações automáticas de gotejamento para seus assinantes?
As campanhas de gotejamento automatizadas são ótimas para dar as boas-vindas a novos usuários e aumentar o envolvimento no seu site WordPress. Você pode usá-las para orientar seus usuários ao longo de uma jornada específica.
Neste artigo, mostraremos como configurar notificações automáticas de gotejamento no WordPress usando notificações push e notificações por e-mail.
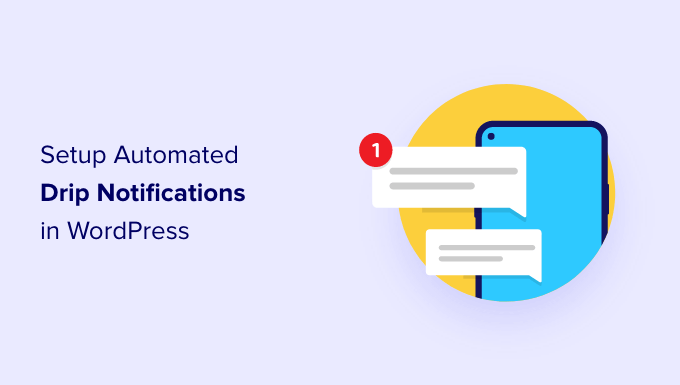
Quando você deve usar notificações automáticas de gotejamento no WordPress?
As notificações por gotejamento são mensagens automatizadas enviadas aos seus assinantes, geralmente na forma de uma notificação por push ou de um e-mail.
Essas mensagens fazem parte de uma série e são acionadas automaticamente para envio em um intervalo predefinido. Em outras palavras, elas são “gotejadas” para seus assinantes ao longo do tempo, em vez de serem “despejadas” de uma só vez.
Você pode usar campanhas de gotejamento para promover um produto, obter mais visualizações de página em seu blog do WordPress, criar um relacionamento com seus usuários, aumentar as vendas e até mesmo ministrar um curso durante um período específico.
Aqui estão alguns casos de uso para aproveitar ao máximo as campanhas de gotejamento automatizadas no WordPress:
- Você pode enviar uma notificação automática de boas-vindas para novos assinantes e clientes. Dessa forma, você pode educar os usuários sobre seus produtos e serviços e criar confiança na marca.
- Se estiver administrando uma loja de comércio eletrônico, a configuração de notificações de gotejamento automatizadas pode ajudar a fazer upsell e cross-sell de diferentes produtos na compra.
- Você pode promover seu conteúdo mais importante e fazer com que as pessoas revisitem seu site.
- Usando as notificações por gotejamento, você pode mostrar mensagens direcionadas a pessoas de diferentes regiões. Isso ajuda a obter mais conversões com base na segmentação geográfica.
- Você pode fazer com que as pessoas se inscrevam em seus webinars e eventos futuros usando notificações automáticas de gotejamento.
Dica de especialista: Saiba como o WPBeginner usa notificações push para aumentar nosso tráfego de retorno.
Neste guia, abordaremos as notificações por push e as campanhas de gotejamento por e-mail. Você pode clicar nos links abaixo para ir para o método de sua preferência:
Como configurar uma campanha automatizada de gotejamento de notificações por push
A maneira mais fácil de configurar notificações push automatizadas é com o PushEngage. É o melhor software de notificação por push da Web para WordPress, e mais de 25.000 empresas o utilizam para enviar mensagens direcionadas.
Primeiro, você precisará visitar o site do PushEngage e clicar no botão “Get Started for Free Now”.

Em seguida, você precisará selecionar um plano de preços que atenda às suas necessidades. O PushEngage oferece um plano gratuito que inclui 30 campanhas e até 200 assinantes.
Após selecionar um plano de preços, é possível criar uma conta ou registrar-se com uma conta do Google.
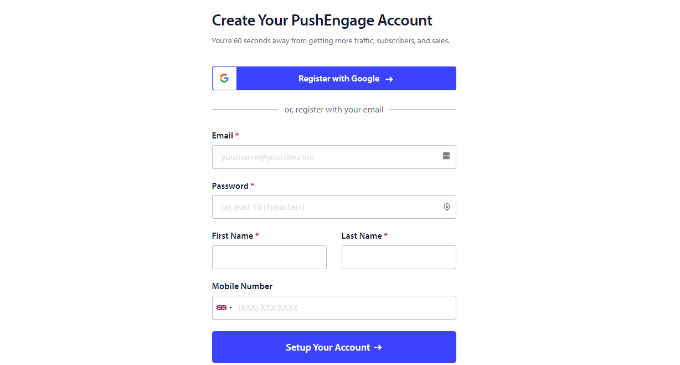
Ao fazer login na sua conta, você verá o painel do PushEngage.
A ferramenta o levará para Site Settings ” Site Details e solicitará que você insira os detalhes do site, como o nome do site, o nome do domínio, o ícone do site e muito mais.
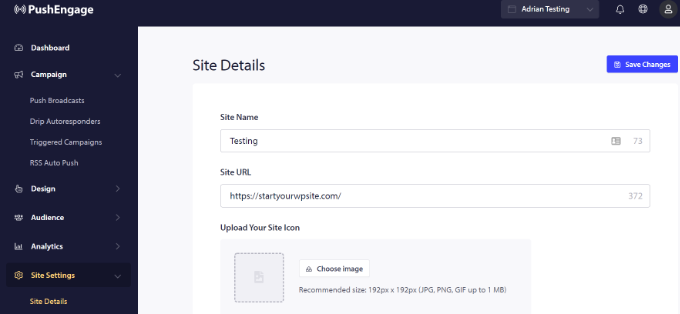
Se você rolar mais para baixo na seção “Site Details” (Detalhes do site), poderá gerar a chave de API para conectar o PushEngage a diferentes plataformas, selecionar um fuso horário e ativar a geolocalização.
Há também uma opção para remover a marca “Powered by PushEngage”.
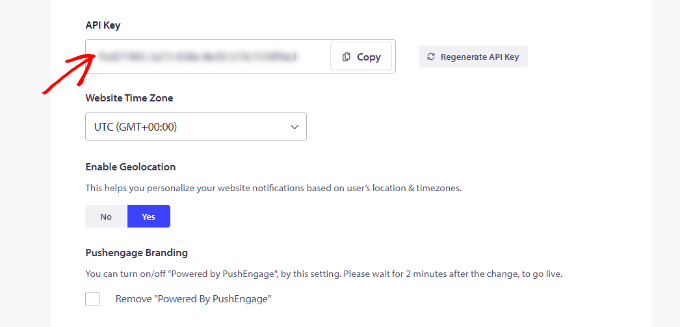
Em seguida, você precisará conectar seu site WordPress ao PushEngage. Para fazer isso, basta instalar o plug-in do PushEngage para WordPress.
Primeiro, você precisará instalar e ativar o plug-in do PushEngage para WordPress. Se precisar de ajuda, consulte nosso guia sobre como instalar um plug-in do WordPress.
Após a ativação, você verá o assistente de configuração. Vá em frente e clique no botão “Connect Your Existing Account” (Conectar sua conta existente).
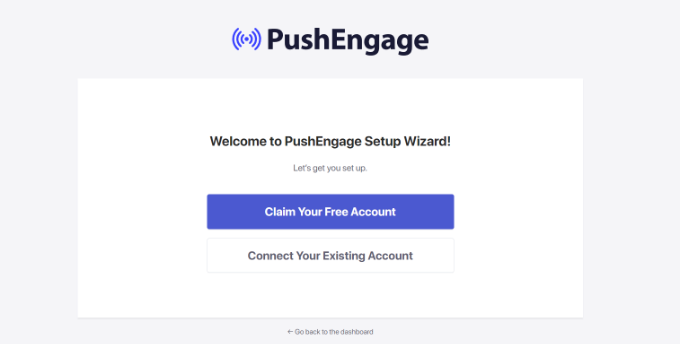
Uma nova janela pop-up será aberta.
Em seguida, você pode selecionar seu site no menu suspenso e clicar no botão “Let’s Get Started” (Vamos começar).
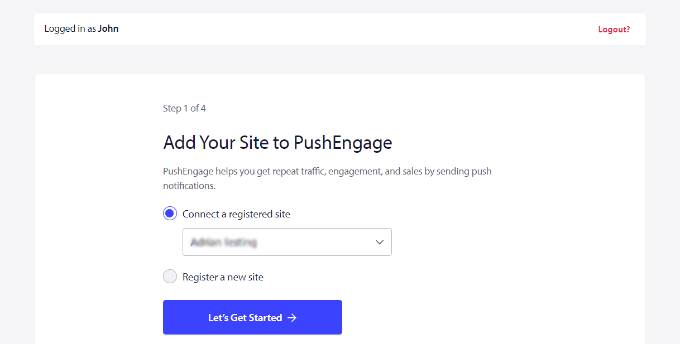
Em seguida, você verá uma mensagem de sucesso informando que o PushEngage está conectado ao seu site.
Você pode seguir em frente e selecionar a opção “PushEngage Dashboard” para fechar o assistente de configuração.
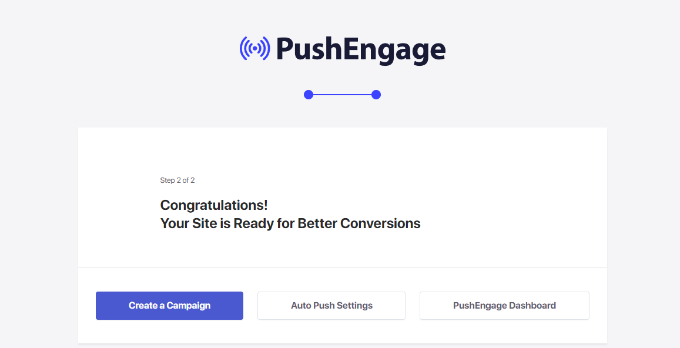
Para obter mais detalhes, siga nosso guia detalhado sobre como adicionar notificações Web Push ao seu site WordPress.
Em seguida, você pode configurar notificações de gotejamento automatizadas usando o PushEngage. Para este exemplo, criaremos uma campanha de boas-vindas para novos assinantes.
Para começar, você pode ir para PushEngage ” Drip no painel do WordPress. Depois disso, clique no botão “Add New” (Adicionar novo).

Depois disso, você pode adicionar diferentes notificações por push e editar o conteúdo que deseja exibir.
Clique na seta no final da notificação para ver mais opções.
Para cada notificação, você pode alterar o título da notificação, a mensagem, o URL, a imagem do ícone e muito mais, expandindo cada notificação. Há também uma visualização de como suas notificações serão exibidas no navegador.
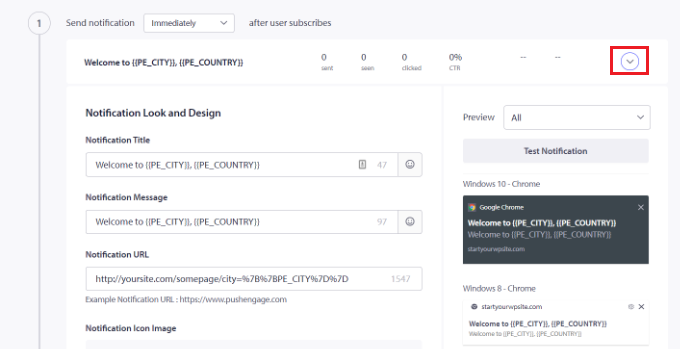
Se você rolar a tela para baixo, encontrará mais opções, como a exibição de notificações com várias ações. Aqui, você pode mostrar botões de chamada para ação nas notificações por push e editar seu texto.
Há também uma opção para ativar a duração da notificação. Isso permite que você defina um tempo de expiração para sua notificação.
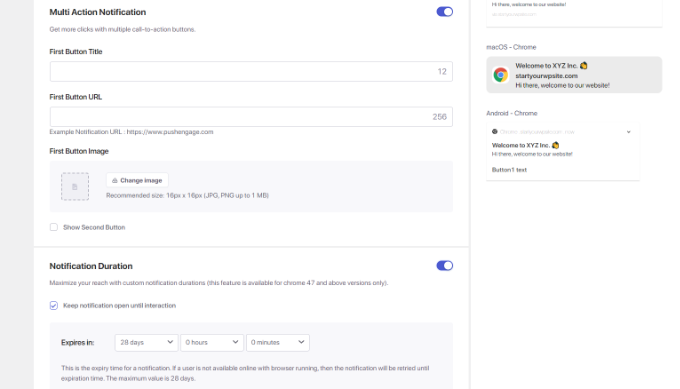
O PushEngage também permite que você escolha quando enviar cada notificação. Por exemplo, você pode enviar a primeira notificação imediatamente e selecionar um horário diferente para a notificação seguinte.
Para selecionar quando você deseja enviar a notificação por push, basta clicar no menu suspenso “Enviar notificação”.

Para adicionar outra notificação à campanha de gotejamento, basta clicar no botão “Add New Notification” (Adicionar nova notificação) na parte inferior.
Depois de adicionar todas as notificações, basta clicar no botão “Drip Settings” (Configurações de gotejamento).
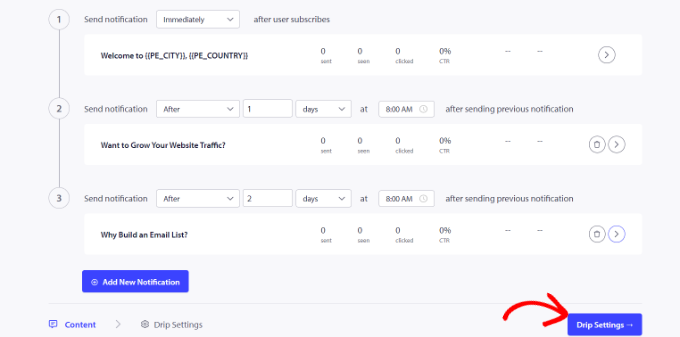
Em seguida, você pode escolher se deseja enviar as notificações para todos os seus assinantes ou para um grupo de público-alvo específico que você criar.
O PushEngage permite que você segmente seus assinantes e crie grupos diferentes. Para este tutorial, escolhemos a opção “Send to All Subscribers” (Enviar para todos os assinantes).
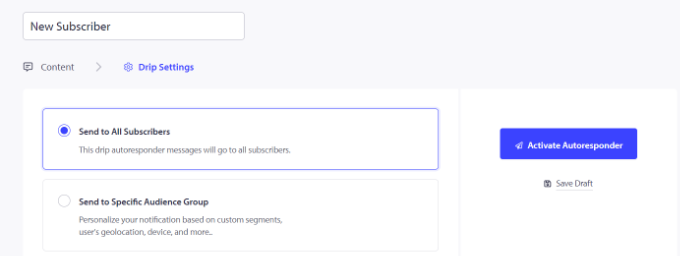
Depois disso, basta clicar no botão “Activate Autoresponder” (Ativar resposta automática) para ativar as notificações push automatizadas para o seu site WordPress.
Em seguida, você pode acessar PushEngage ” Drip no painel do PushEngage e ver as notificações de gotejamento como “Ativas”.
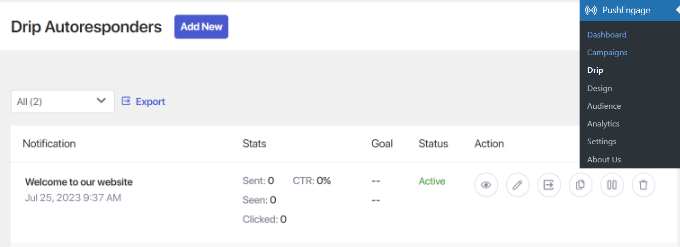
Pronto! Você configurou uma campanha automatizada de gotejamento de notificações push para seu site.
Agora, você poderá obter estatísticas detalhadas sobre seu desempenho na seção Analytics da sua conta do PushEngage.
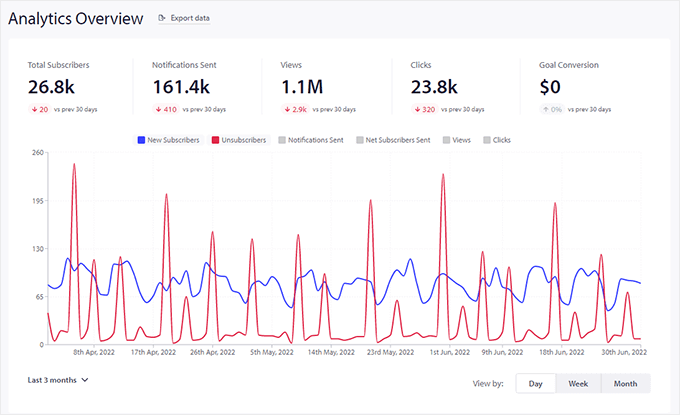
Bônus: você também pode ver nosso guia sobre como o WPBeginner usa notificações push para aumentar o tráfego de retorno.
Configure notificações de gotejamento automatizadas usando uma ferramenta de marketing por e-mail
Outra maneira de criar notificações automáticas de gotejamento no WordPress é usar uma ferramenta de marketing por e-mail.
Recomendamos o uso do Constant Contact porque é o melhor serviço de marketing por e-mail do mercado. É muito fácil de usar e oferece um construtor de e-mail do tipo arrastar e soltar.
No entanto, a funcionalidade de notificação por e-mail de gotejamento existe em todas as principais plataformas de marketing por e-mail, incluindo Brevo (antiga Sendinblue), HubSpot e outras.
Você pode configurar a automação de e-mails com apenas alguns cliques e enviar séries de e-mails para seus assinantes com facilidade. Além disso, o Constant Contact se integra a plug-ins do WordPress, como o WPForms e o OptinMonster.
Ele funciona até mesmo com plataformas de comércio eletrônico, como WooCommerce e Shopify, para que você possa automatizar e-mails para novos clientes ou ajudar a recuperar carrinhos abandonados.
Para começar, você pode visitar o site da Constant Contact e criar uma conta. O melhor de usar esse software é que você tem direito a uma avaliação gratuita de 60 dias. Dessa forma, você pode experimentar a ferramenta antes de se comprometer com um plano premium.

Se você usar nosso código de cupom do Constant Contact, também poderá obter 20% de desconto na compra antecipada.
Depois de criar uma conta, você pode visitar o painel do Constant Contact para criar uma lista de contatos.
A Constant Contact já terá criado uma lista padrão para você. No entanto, você pode criar sua própria lista acessando a guia “Contacts” (Contatos) no menu superior e clicando no botão “Create List” (Criar lista).
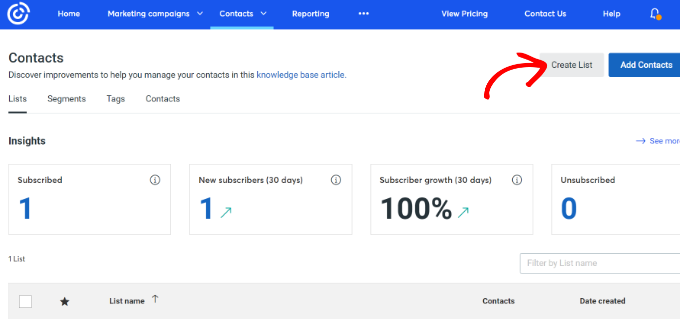
Em seguida, será exibida uma janela pop-up na qual você precisará digitar um nome para a lista.
Basta clicar no botão “Salvar” depois de inserir um nome.
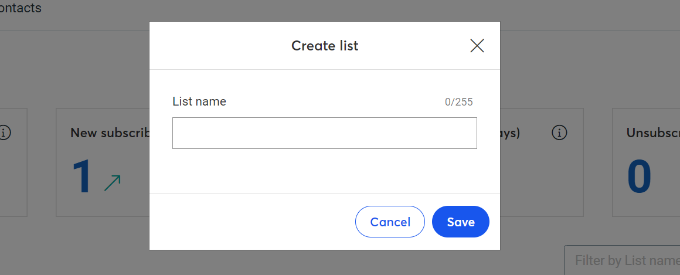
Depois disso, você pode adicionar contatos à sua lista de e-mails.
Para adicionar contatos manualmente, acesse a guia “Contatos” e clique no botão “Adicionar contatos”.
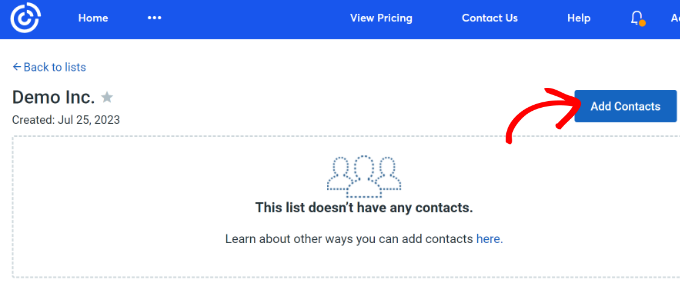
Uma janela pop-up será aberta com várias opções para adicionar novos contatos.
Você pode conectar seu formulário de boletim informativo do WordPress ao Constant Contact e começar a criar uma lista de e-mails. Para obter mais detalhes, consulte nosso guia sobre como adicionar assinaturas de e-mail ao seu blog do WordPress.
Como alternativa, você pode criar manualmente novos contatos, carregar uma planilha ou arquivo CSV ou integrar-se a várias outras plataformas para importar endereços de e-mail salvos.
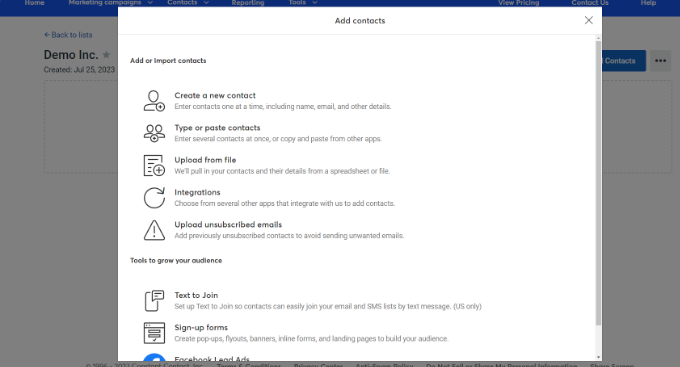
Agora que você adicionou assinantes à sua lista do Constant Contact, a próxima etapa é criar uma campanha de gotejamento automatizada.
Para fazer isso, vá até a guia “Campanhas de marketing” e clique no botão “Criar”.
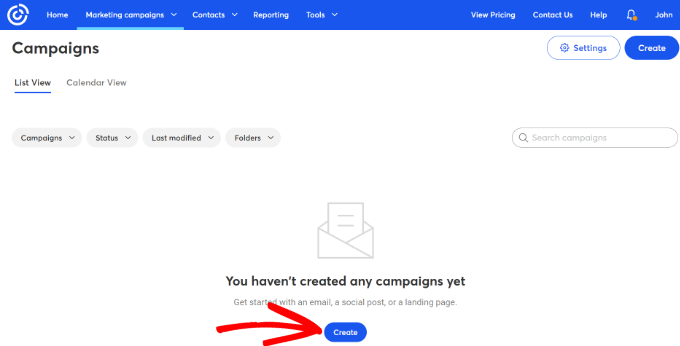
Em seguida, o Constant Contact mostrará várias opções para criar uma campanha.
Vá em frente e selecione a campanha “Automations” (Automações).
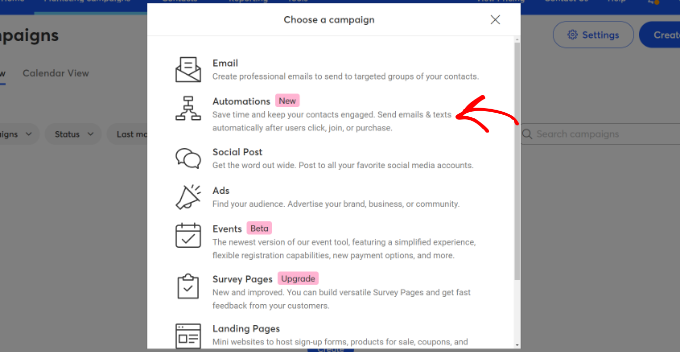
A partir daí, o Constant Contact mostrará vários modelos para você escolher.
Você pode selecionar um modelo pré-criado e personalizá-lo de acordo com seus requisitos ou criar um caminho de automação do zero.
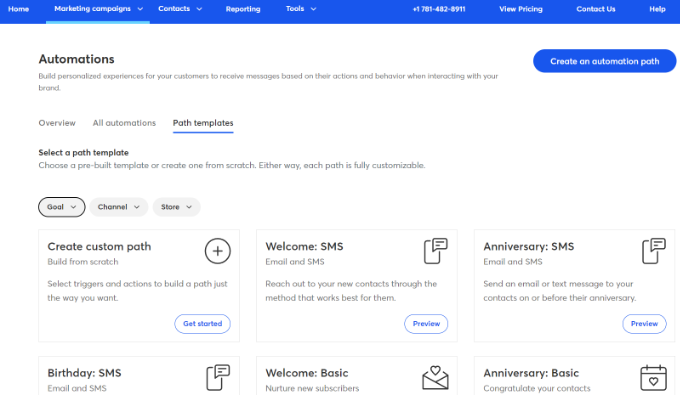
Para este tutorial, selecionaremos a opção de modelo “Create custom path” (Criar caminho personalizado).
Depois disso, você precisará selecionar quando seu contato inicia o caminho. O Constant Contact mostrará diferentes opções.
Você pode prosseguir e escolher a opção “Subscribes for email” (Assinaturas para e-mail) e, em seguida, clicar no botão “Next” (Avançar).
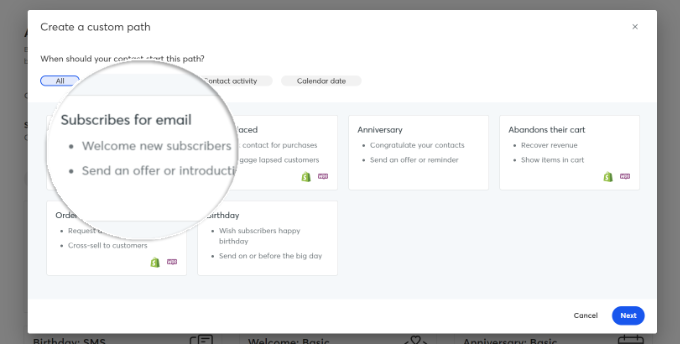
Em seguida, você terá que inserir um nome para o caminho personalizado.
Feito isso, basta clicar no botão “Create path” (Criar caminho).
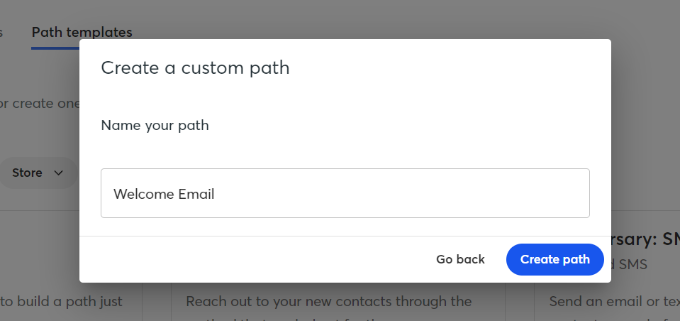
Isso abrirá o Path Builder, onde você poderá criar um fluxo de trabalho automatizado.
Por padrão, você verá o Trigger do seu caminho. Nesse caso, é quando alguém se inscreve em uma lista.
No entanto, você pode simplesmente arrastar ações e regras do menu à esquerda para o caminho. Por exemplo, você pode adicionar ações diferentes, como enviar um e-mail ou enviar um SMS, ao seu fluxo de trabalho.
Há também diferentes regras que o ajudam a personalizar sua automação. Você pode adicionar um atraso de tempo e especificar quando o próximo e-mail deve ser enviado. Da mesma forma, há uma opção de divisão condicional que permite que você defina as condições Sim e Não e divida o caminho.
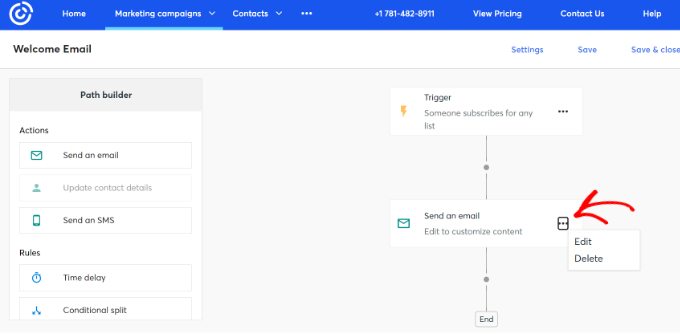
Você também pode editar cada ação no fluxo de trabalho automatizado. Basta clicar no ícone de três pontos e selecionar a opção “Editar”. Por exemplo, vamos editar a ação Enviar um e-mail.
Em seguida, será aberta uma janela pop-up na qual você poderá criar um novo e-mail ou copiar um e-mail existente.
Como estamos criando o fluxo de trabalho pela primeira vez, vá em frente e selecione a opção “Criar um novo e-mail”, digite um nome para o e-mail e clique no botão “Continuar”.
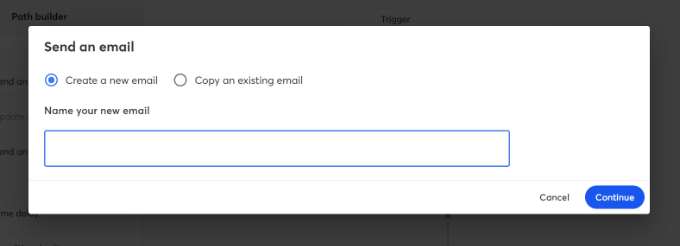
Depois disso, o Constant Contact mostrará vários modelos de e-mail.
Você também pode procurar um modelo com base na ocasião ou usar um modelo em branco para criar um e-mail do zero.
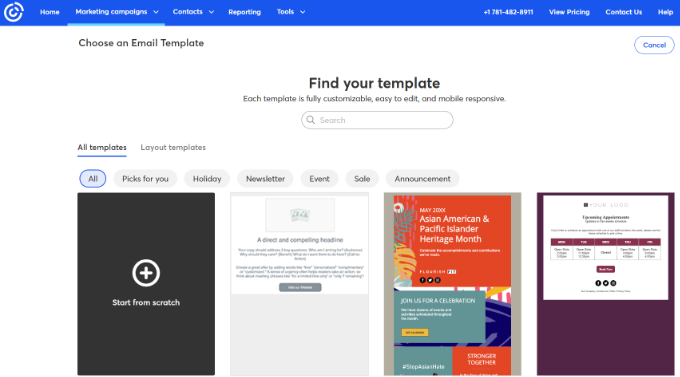
Depois que você selecionar um modelo, o editor de e-mail será iniciado.
Você pode adicionar diferentes blocos ao modelo, editar o texto existente, personalizar o design e muito mais.
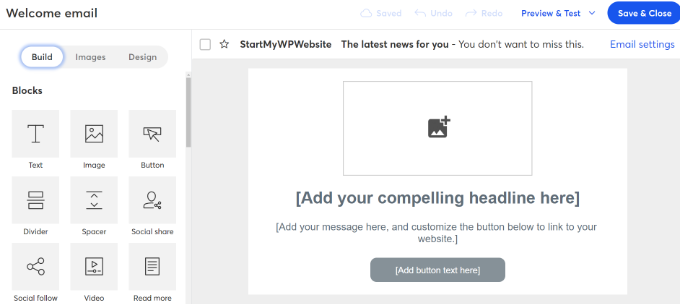
Quando terminar, basta clicar no botão “Save & Close” (Salvar e fechar) na parte superior.
Agora você retornará ao Path Builder no Constant Contact. Vá em frente e termine seu caminho de automação adicionando o máximo de ações e regras ao seu caminho e editando cada uma delas.
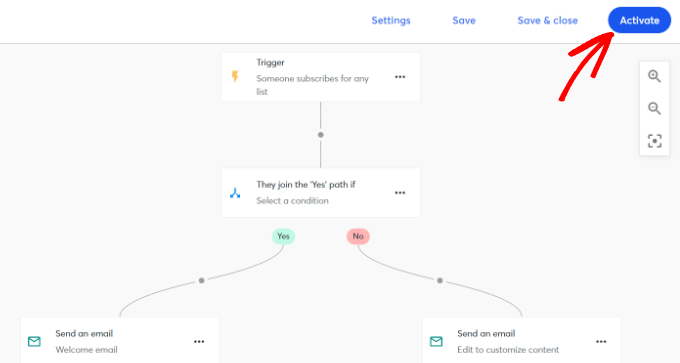
Depois de criar um fluxo de trabalho automatizado, você pode simplesmente clicar no botão “Ativar” na parte superior.
É isso aí! Você lançou com sucesso uma campanha automatizada de notificação por gotejamento usando uma ferramenta de marketing por e-mail.
Você também pode ler nossa comparação entre notificações push e e-mail para ver qual método é melhor para sua empresa.
Bônus: Aumente sua lista de e-mails no WordPress
No segundo método deste tutorial, mostramos a você como configurar notificações de gotejamento por e-mail. Mas antes de enviar seus e-mails, você precisará de uma lista de assinantes.
Aqui estão algumas dicas para aumentar sua lista de e-mails:
- Use o OptinMonster para criar vários formulários de inscrição em boletins informativos por e-mail e pop-ups de intenção de saída para atingir os usuários antes que eles saiam do seu site.
- Ofereça atualizações de conteúdo, como arquivos PDF para download, transcrições de podcast e listas de verificação de postagens de blog em troca de endereços de e-mail.
- Realize brindes e concursos usando o RafflePress, onde os leitores devem fornecer seus endereços de e-mail para participar da competição.
Para obter mais ideias, consulte nosso guia completo sobre como aumentar sua lista de e-mails. Talvez você também queira ler nosso artigo sobre como iniciar um boletim informativo por e-mail para ajudá-lo a criar campanhas de e-mail melhores.
Esperamos que este artigo tenha ajudado você a aprender como configurar notificações automáticas de gotejamento no WordPress. Talvez você também queira conferir nossa seleção especializada dos melhores plug-ins do WordPress para expandir seus negócios e nosso guia definitivo de SEO do WordPress para melhorar suas classificações de SEO e obter mais tráfego.
Se você gostou deste artigo, inscreva-se em nosso canal do YouTube para receber tutoriais em vídeo sobre o WordPress. Você também pode nos encontrar no Twitter e no Facebook.





Syed Balkhi says
Hey WPBeginner readers,
Did you know you can win exciting prizes by commenting on WPBeginner?
Every month, our top blog commenters will win HUGE rewards, including premium WordPress plugin licenses and cash prizes.
You can get more details about the contest from here.
Start sharing your thoughts below to stand a chance to win!
Ralph says
Interesting idea but I am not sure if it works well. Sometimes people click yes or I agree without reading thinking it is about cookies or GDPR and then get these notifications. I have never in my life met a person that likes them.
Personally I think automated newsletter sequence is better as we have people on the list, who agreed to get mails and not some random readers, who may hate our site after getting what is spam for them. And a lot of people don’t know how to turn it off.
But maybe it works good. I don’t know. I feel like this marketing strategy is too agressive for me.
WPBeginner Support says
Thank you for sharing your opinion
Administrador