Deseja adicionar suporte a emojis ao seu blog do WordPress?
Usar emojis no WordPress é muito fácil porque o WordPress tem suporte integrado a emojis. Você pode usar emojis no WordPress em qualquer lugar sem instalar nenhum plug-in separado.
Neste artigo, mostraremos como usar facilmente os emojis no WordPress em diferentes dispositivos.
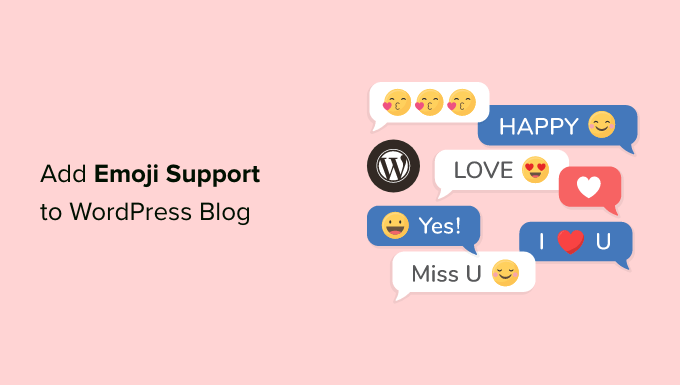
O que são Emojis?
Os emojis são pequenos ícones de imagem que podem ser usados em linha com o texto para expressar emoções e outras expressões.
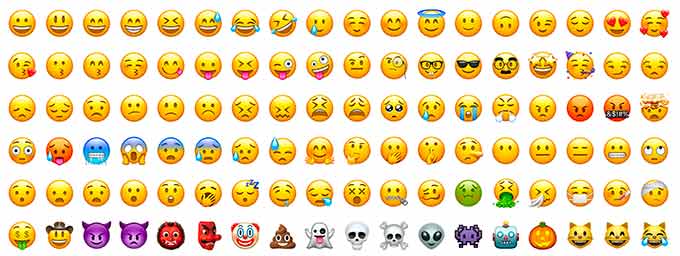
Os emojis surgiram da representação textual de expressões faciais em comunicações on-line. Nos primórdios da Internet, o texto e a pontuação eram usados para representar expressões faciais, e eram chamados de smileys.
Gradualmente, isso evoluiu para representações gráficas dessas expressões. Elas foram chamadas de vários nomes: Emoticons, Emojis, Twemojis e outros.
Eles existem desde o final dos anos 90 e foram gradualmente adaptados por diferentes plataformas na Web e em dispositivos móveis.
O WordPress adicionou suporte para caracteres emoji modernos no WordPress 4.2. Antes disso, era necessário um plugin de emoji separado para adicionar emojis ao seu site WordPress.
Dito isso, vamos dar uma olhada em como adicionar emojis no WordPress.
Uso de emojis no WordPress no Windows
Basta editar o post ou a página em que você deseja inserir emojis. No editor de conteúdo do WordPress, clique em uma área de texto e pressione as teclas de atalho Windows + . (Ponto) em seu teclado.
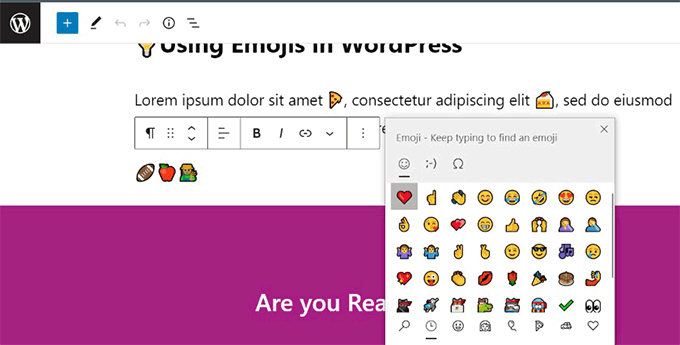
Isso abrirá uma janela pop-up mostrando os emojis. Você pode pesquisar os emojis que deseja usar ou navegar por eles.
Depois de encontrar o Emoji que deseja usar, clique nele para inseri-lo na área de texto.
Como usar emojis no WordPress no Mac
Mais uma vez, você precisa editar o post, a página ou qualquer outra área de edição de texto em seu blog do WordPress.
Clique para garantir que o cursor esteja dentro de uma área de texto e, em seguida, pressione as teclas Command + Control + Espaço juntas.
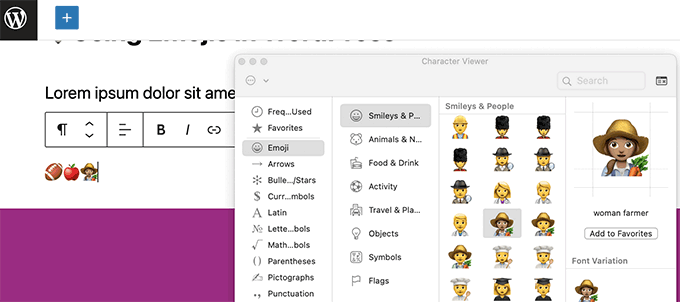
Isso abrirá uma janela pop-up na qual você poderá navegar e procurar emojis. Depois de encontrar o emoji que deseja usar, você precisará clicar duas vezes para inseri-lo no texto.
Uso de emojis no WordPress no iOS e iPadOS
Se estiver trabalhando no seu site WordPress usando o iPhone ou iPad, poderá alternar facilmente para o teclado emoji no seu dispositivo para adicionar emojis.
Basta fazer login no WordPress em seu dispositivo iOS ou iPad. Edite o post ou a página em que deseja usar emojis e toque em uma área de texto. Agora você verá o teclado nativo aparecer na tela.
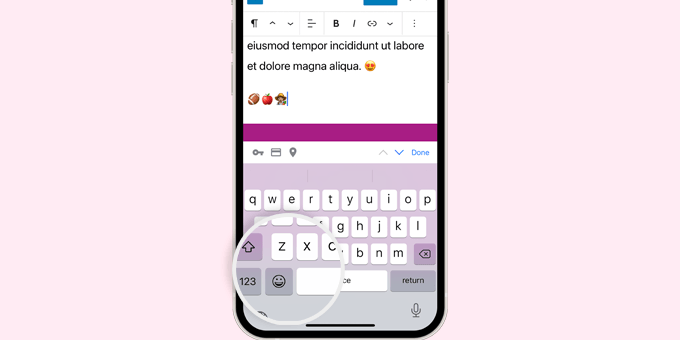
Agora, toque no botão Emoji para alternar para o teclado Emoji. Seu dispositivo mostrará os emojis que você pode adicionar.
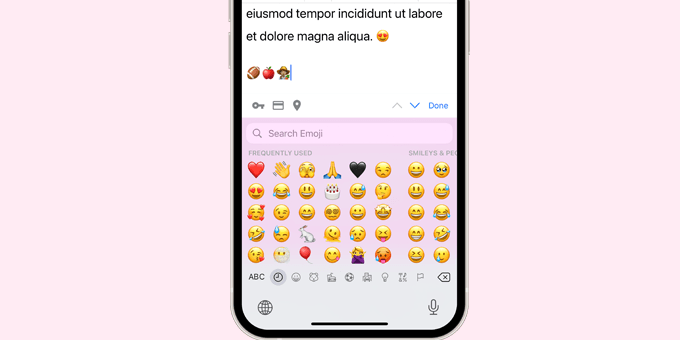
Você pode procurar emojis por categoria ou pesquisar um ícone de emoji. Depois de encontrar o emoji, basta tocar para inseri-lo em sua postagem.
Em seguida, você pode tocar no botão ABC para voltar ao teclado de texto.
Usando Emojis no WordPress no Android
Os telefones e tablets Android também vêm com suporte integrado para emojis.
Basta editar o post ou a página do WordPress em que você deseja usar os emojis. Na tela de edição, toque em uma área de texto e o teclado nativo do seu dispositivo será exibido.
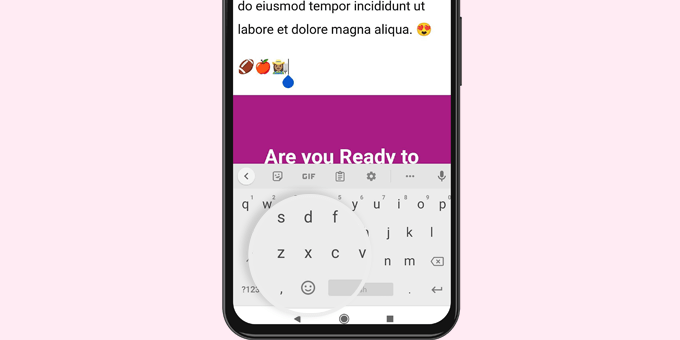
No teclado, toque no botão Emoji para alternar para o teclado Emoji.
Agora você verá o teclado de emojis, onde poderá pesquisar ou navegar para encontrar o emoji que deseja adicionar.
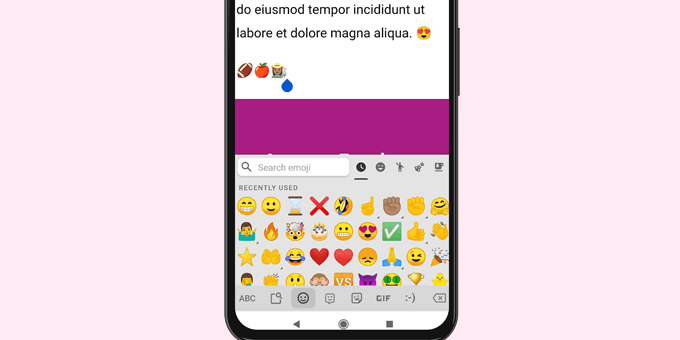
Basta tocar no emoji para adicioná-lo à sua postagem no WordPress.
Você pode voltar ao teclado de texto tocando no botão ABC.
Como desativar os emojis no WordPress
Você pode desativar o suporte a Emoji no WordPress usando o plug-in Disable Emojis. Para obter mais detalhes, consulte nosso guia passo a passo sobre como instalar um plug-in do WordPress.
O plug-in Disable Emojis desativa a funcionalidade Emoji no WordPress. No entanto, você ainda pode adicionar emojis em todos os navegadores modernos da Web.
O plug-in desativa apenas a pré-busca de emojis pelo DNS no WordPress. Isso é feito para melhorar a privacidade e tornar um site do WordPress mais compatível com o GDPR.
Esperamos que este artigo tenha ajudado você a aprender como usar o suporte a Emojis no WordPress. Talvez você também queira ver nosso guia para iniciantes sobre os atalhos de teclado do WordPress ou ver nossa seleção dos plug-ins mais úteis do WordPress para todos os sites.
Se você gostou deste artigo, inscreva-se em nosso canal do YouTube para receber tutoriais em vídeo sobre o WordPress. Você também pode nos encontrar no Twitter e no Facebook.





Syed Balkhi says
Hey WPBeginner readers,
Did you know you can win exciting prizes by commenting on WPBeginner?
Every month, our top blog commenters will win HUGE rewards, including premium WordPress plugin licenses and cash prizes.
You can get more details about the contest from here.
Start sharing your thoughts below to stand a chance to win!
Adewale Mudasiru says
I’m trying to do the exact same thing on my WordPress blog, however whenever I add an emoji to a blog post, It fails to save or publish unless I remove the emoji. I don’t know the cause of this and it seems to work fine on my other blog. Any ideas what could be wrong?
WPBeginner Support says
It may be a theme or a plugin conflict, we would recommend starting with troubleshooting following our guide below
https://www.wpbeginner.com/beginners-guide/beginners-guide-to-troubleshooting-wordpress-errors-step-by-step/
Administrador
Regina O Mize says
I am trying to use emoticons to insert the trademark icon but when I press the Windows + . (Period) nothing happens. I also tried right clicking and selecting the emoji menu (which is the way I have always added it in the past) but that’s not working either. Do you know of any other setting that could be causing the shortcut menu not to work? Thanks.
WPBeginner Support says
For special characters like trademark, we would recommend taking a look at our article below!
https://www.wpbeginner.com/beginners-guide/how-to-add-special-characters-in-wordpress-posts/
Administrador
Sunny Singh says
Great tutorial! Adding emojis to my WordPress blog was a breeze with your easy-to-follow instructions. Thanks for making it simple for all devices!
WPBeginner Support says
Glad to hear our guide was helpful!
Administrador
CARL R D'Agostino says
Have linux ubuntu. can use emogis on my wp blog from this platform ?
WPBeginner Support says
Your operating system does not determine if you can use emojis on your site. Your site would be able to have emojis on it no matter your operating system.
Administrador
Katie says
I took your amazing advice and installed the plugin. I added little smiley faces in my about me page. And they are not working right. They are only showing up big. And I want them smaller.
Do you know how I could fix this.
The page they are on is:
Thank you,
Katie
mrCong says
Thank you so much.
Jennifer Wang says
Terrific! I will definitely be using these ヽ(^。^)丿 So far I’ve been using gifs as my ‘emoticons’, but even these small images throw out my line spacing completely.
govertz says
Very nice post, thanks.
I have never used the emoticons in my blog, and I won’t be using Emoji either, but that’s because of the nature of my blog.
But on the right blog, I can see them as an asset.