Deseja adicionar um gerenciador de arquivos semelhante ao FTP em sua área de administração do WordPress?
Um gerenciador de arquivos permite que você edite a configuração, os temas, os plugins e outros arquivos do WordPress diretamente no painel de administração do WordPress. Isso é perfeito quando você precisa alterar os arquivos do seu site, mas não tem acesso ao FTP ou ao cPanel.
Neste artigo, mostraremos como adicionar facilmente um gerenciador de arquivos do tipo FTP no WordPress.
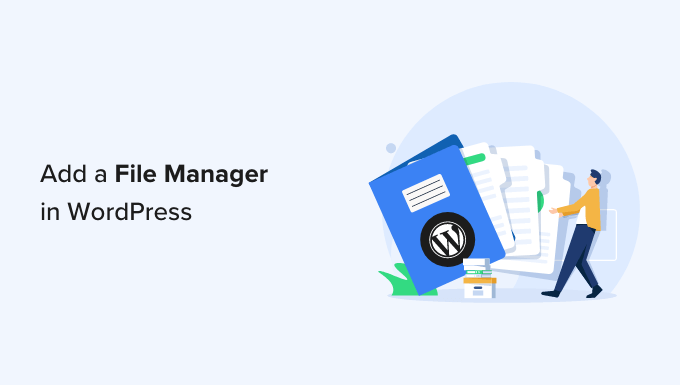
Por que você precisa de um gerenciador de arquivos semelhante ao FTP no WordPress?
Quando você precisar transferir arquivos do WordPress com segurança, sempre recomendamos o uso de um cliente FTP compatível com os protocolos SSH ou SFTP.
No entanto, um gerenciador de arquivos é útil se você não tiver acesso ao FTP ou à conta cPanel fornecida pelo seu provedor de hospedagem na Web. Por exemplo, você pode contribuir para um blog do WordPress com vários autores e ter acesso e permissões limitados.
Nesse caso, um gerenciador de arquivos permite que você edite, visualize, faça upload e download da configuração do WordPress e de outros arquivos. Você pode pensar nele como um cliente FTP baseado na Web.
Dito isso, vamos dar uma olhada em como adicionar facilmente um gerenciador de arquivos do tipo FTP ao seu site WordPress.
Tutorial em vídeo
Se não quiser assistir ao vídeo, você pode continuar lendo a versão em texto abaixo.
Adição de um gerenciador de arquivos semelhante ao FTP no WordPress
A maneira mais fácil de adicionar um gerenciador de arquivos do tipo FTP ao seu site WordPress é usar o plug-in File Manager. Ele permite que você edite arquivos em um servidor remoto usando uma interface de usuário simples.
A primeira coisa que você precisa fazer é instalar e ativar o plug-in File Manager. Para obter mais detalhes, consulte nosso guia passo a passo sobre como instalar um plug-in do WordPress.
Após a ativação, você verá uma nova opção do WP File Manager na barra lateral do WordPress. Basta clicar nela para abrir o aplicativo gerenciador de arquivos, que mostrará todos os seus arquivos e pastas do WordPress.
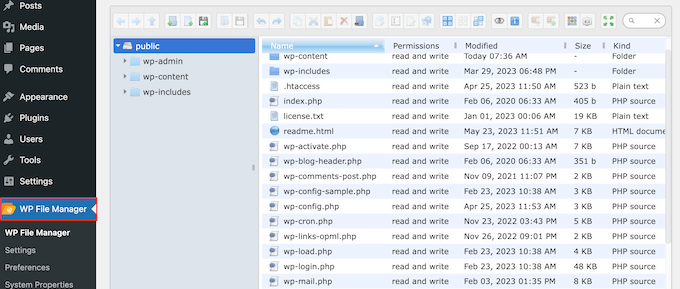
Acima dos arquivos, você verá uma barra de ferramentas que mostra todas as configurações do File Manager.
Essa barra de ferramentas é semelhante às configurações de um cliente FTP e tem tudo o que você precisa para visualizar, editar, fazer upload, download e excluir arquivos ou pastas.
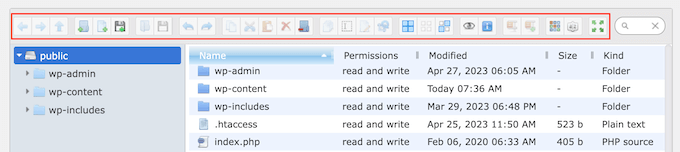
Para trabalhar com um arquivo ou pasta, basta clicar nele e selecionar qualquer uma das configurações na barra de ferramentas do File Manager.
Se você estiver familiarizado com clientes FTP, as pastas funcionam exatamente da mesma maneira. Basta clicar em qualquer pasta para abri-la e ver seu conteúdo.
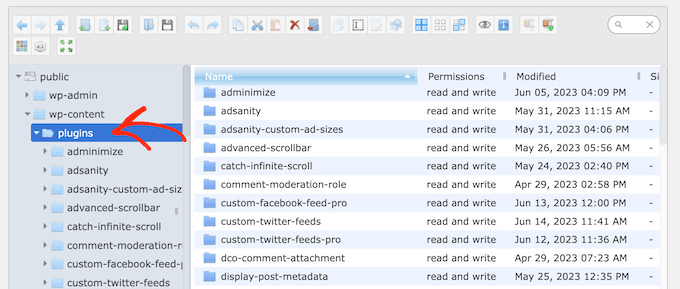
Para editar um arquivo em seu blog do WordPress, basta clicar no botão “Edit file” (Editar arquivo).
Isso abrirá o arquivo em uma nova janela, pronto para que você faça suas alterações.
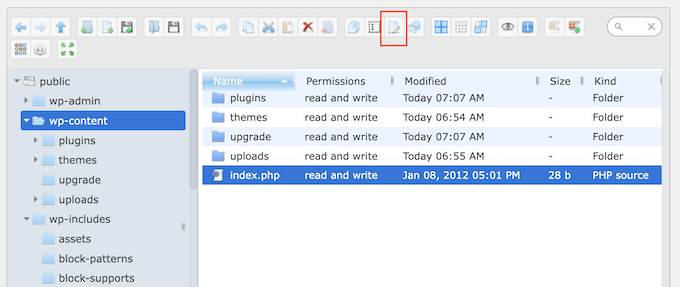
Se quiser apenas ver o conteúdo de um arquivo, você pode clicar no botão “Preview” (Visualizar).
Esse é o botão que se parece com um pequeno ícone de olho na barra de ferramentas.
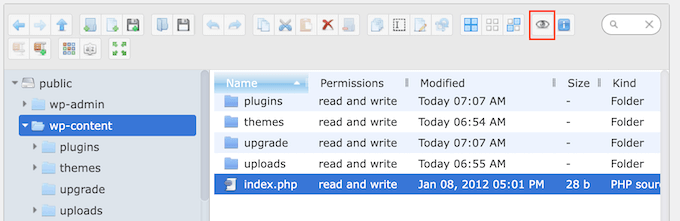
Às vezes, você pode querer fazer alterações nas imagens do seu site. Por exemplo, você pode economizar tempo fazendo upload em massa de arquivos de mídia no WordPress.
Basta acessar a pasta wp-content ” uploads e clicar no botão “Upload Files”.
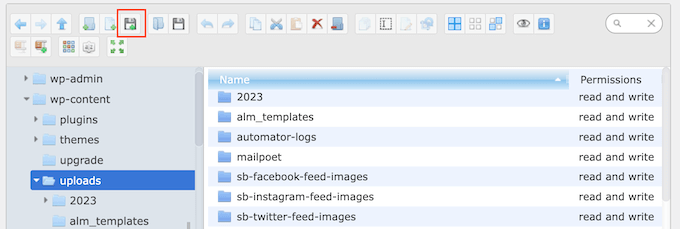
Você também pode carregar arquivos zip e extraí-los no gerenciador de arquivos.
Esperamos que este artigo tenha ajudado você a aprender como adicionar um gerenciador de arquivos do tipo FTP no WordPress. Talvez você também queira ver nosso guia sobre como criar um formulário de upload de arquivos no WordPress ou ver nossas escolhas de especialistas para os plug-ins obrigatórios do WordPress para expandir seu site.
Se você gostou deste artigo, inscreva-se em nosso canal do YouTube para receber tutoriais em vídeo sobre o WordPress. Você também pode nos encontrar no Twitter e no Facebook.





Syed Balkhi says
Hey WPBeginner readers,
Did you know you can win exciting prizes by commenting on WPBeginner?
Every month, our top blog commenters will win HUGE rewards, including premium WordPress plugin licenses and cash prizes.
You can get more details about the contest from here.
Start sharing your thoughts below to stand a chance to win!
Jiří Vaněk says
Is there an option in the plugin to also set permissions for folder files, or is full FTP access required for this?
WPBeginner Support says
File permissions would still require FTP or the hosting provider’s file manager.
Administrador
Jiří Vaněk says
I understand. So it’s basically just a lightweight version of some webftp client, for example for websites that don’t have regular access to FTP, but at the same time it doesn’t fully replace access to FTP. It doesn’t matter, it can be useful as an emergency alternative and it’s good to know. Thanks
Prateek says
Upload folder is not opening in my file manager. Its keep on trying for a long and then shows below error:
“Unable to connect to backend.
Backend not found.
HTTP error 404”
How to resolve this isssue
WPBeginner Support says
You would want to reach out to the plugin’s support and they should be able to assist.
Administrador
ajit says
Can I access the file manager plugin from outside wordpress dashboard in case of not able to reach admin dashboard because of http https error? plz help
WPBeginner Support says
No, you would not be able to use the plugin outside your WordPress site, for that you would want to use FTP or a file manager if your host has one.
Administrador
Ashkan says
This plugin has been removed from WordPress and is no longer available. Can you please recommend another good FTIP like plugin_
WPBeginner Support says
Not at the moment but the plugin should still be available when visiting the link in our article
Administrador
Rintesh Roy says
Thanks a lot! This is what I was looking for.
Thinus says
I would like my client do upload different files in to different directories. Is this possible?
Sanket Bhardwaj says
Yes, This is Possible. You Can do it with the Help of FTP Client Called Filezilla.
kathy says
Thanks for the plug-in. It works great to access individual files. Now I want to do some things in bulk. How can I download a folder with all of it’s files and sub-folder files? I am only seeing a download option on individual files and that would take forever.
WPBeginner Support says
You can drop a message for plugin author in the support tab of the plugin page.
Administrador
Marcus Vinicius says
The best solution ever!!!
exzavia says
I need major help. Well I have the plugin… and I uploaded a pdf to folder in which I want to see it displayed but when I log back into the site its not showing up to be viewed or printed like the other documents
jade says
Can you use this to display files within folders to blog visitors – allowing them to download files?
WPBeginner Support says
yes you can.
Administrador
rick says
How?
WPBeginner Support says
In the plugin’s admin panel there is a check box to allow downloads, please see the screenshot in the article.
Anant Shrivastava says
Those who were facing issues are requested to try 1.4.0 version of the plugin that should solve all errors and issues.
Andrei Goea says
Hi,
Great plug-in.
Om WordPress 3.6 I get quite a few errors:
Notice: Undefined index: action in /home4/mediapo1/public_html/prportal/wp-content/plugins/wp-filemanager/wp-filemanager.php on line 65
Notice: has_cap was called with an argument that is deprecated since version 2.0! Usage of user levels by plugins and themes is deprecated. Use roles and capabilities instead. in /home4/mediapo1/public_html/prportal/wp-includes/functions.php on line 2969
Notice: has_cap was called with an argument that is deprecated since version 2.0! Usage of user levels by plugins and themes is deprecated. Use roles and capabilities instead. in /home4/mediapo1/public_html/prportal/wp-includes/functions.php on line 2969
I am running on a multi-site installation.
Also, how can I increase the upload file size to more than 256mb?
Thank you.
anantshri says
Hi All,
thanks for taking time to review the plugin.
I am the plugin author and i have recently updated the plugin to 1.3.0 lots of warnings and issues have been fixed as well as compatibility with advance access manager is resolved now.
Please update your plugin to enjoy.
wimmm says
I followed the instructions described here above, but get the message ‘Invalid home folder.’ above the file management screen. I left the filemanager default home location on ../
AdelRaouti says
I couldn’t install it in multisite wp
I had this message :
Warning: require_once(../wp-config.php) [function.require-once]: failed to open stream: No such file or directory in /home/********/public_html/wp-content/plugins/wp-filemanager/fm.php on line 3 Fatal error: require_once() [function.require]: Failed opening required ‘../wp-config.php’ (include_path=’.:/usr/lib/php:/usr/local/lib/php’) in /home/*********/public_html/wp-content/plugins/wp-filemanager/fm.php on line 3
m.wijnberger says
would this option be available on the client-side or only on the admin (dashboard) page ?
m.wijnberger says
i answered my own question just yet
—-
from the plugin-page:
WP-Filemanager is your one stop solution for all file management work right from the wordpress admin page.
—-
dinislambds says
Thanks for the right reply.
mskai says
My problems with clients and ftp access are solved!