After WordPress hosting, plugins are the second biggest reason that can cause your WordPress site to be slow. Often times this can be mitigated by either disabling the plugin or stop it from loading in areas where you don’t need them. In this article, we will show you how to use the Plugin Organizer to speed up your WordPress site.
How WordPress Plugins Affect Your Website Speed?
One of the most frequently asked questions that we get is how many WordPress plugins are too many? The two things that concerns most users are WordPress security and how plugins may affect speed and performance?
All good WordPress plugins are coded in a way that they are only loaded on your website when needed. You can see our infographic on how WordPress actually loads plugins (behind the scenes).
WordPress doesn’t load inactive plugins which means they don’t affect your website’s performance. However, it does load all active plugins which then run their code when needed.
Now sometimes plugin authors cannot anticipate when and where you will use their plugin features on your website. In that case, they may load their code whether or not you need it. If the plugins are loading JavaScript and CSS files, then this may increase your website’s page load time.
How WordPress Plugin Organizer Can Speed Up Your Site
Depending on the plugins that you’re using, there may be some that you only need on specific pages, posts, or post types. Some plugins you may only need in the WordPress admin area, so they shouldn’t load on the front-end of the website.
WordPress Plugin Organizer allows you to do the following things:
- Selectively enable or disable plugins based on URL
- Enable or disable plugins for user roles
- Enable or disable plugins based on post types
- Rearrange the order in which plugins are loaded
- Disable plugins and only load them when needed
Basically, it gives you the ability to fine-tune your website performance.
That being said, let’s take a look at how to use the Plugin Organizer to speed up WordPress.
Using WordPress Plugin Organizer to Manage Active WordPress Plugins
First, thing you need to do is install and activate the Plugin Organizer plugin. For more details, see our step by step guide on how to install a WordPress plugin.
Important: Plugin organizer is a very powerful plugin. Reordering or disabling plugins can cause conflicts and unexpected behavior which could make your site inaccessible. We recommend that you create a complete WordPress backup before disabling or reordering any plugins.
Once you are ready, you need to head over to the Plugin Organizer » Settings page to configure your settings.
There are several options on this page, and we will look at each option, what it does, and which ones you should turn on.
Fuzzy URL Matching
This option allows you to enable/disable plugins on child URL. This means that settings will affect http://example.com/sample-page/ and all subsequent URLs under it. For example, http://example.com/sample-page/child-page1/ and http://example.com/sample-page/child-page2/.
Ignore URL Protocol
This option is turned off by default. It allows the plugin organizer to ignore http and https part of plugin URLs. This is particularly helpful if you have SSL enabled on your WordPress site.
Ignore URL Arguments
This option allows you to ignore URL arguments. For example, http://example.com/page/?foo=1&bar=2 is a URL with arguments. Turning on this option is only helpful on URLs with arguments. You should leave it OFF in most cases.
Only allow network admins to change plugin load order?
If you are running a WordPress multisite network, then turning on this option will only allow Network Administrator to rearrange plugin order. We highly recommend that you turn this on if you have a WordPress multisite network.
Custom Post Type Support
This option allows you to select the post types where you want to enable/disable plugins. This option is particularly useful if you have plugins that you only need for specific post types.
Auto Trailing Slash
This option adds or removes the trailing slash at the end of plugin filter URLs based on your WordPress permalink settings.
Selective Plugin Loading
This option allows you to selectively load plugins even if they are disabled in plugin settings. You need to turn on this feature if you want to enable or disable plugins on individual content types.
To properly use this option, you need to add a must use plugin or mu-plugin in WordPress. MU plugins can be added to any WordPress site, and they are activated by default. The plugin will try to create an MU plugin itself, but if it fails then you will need to create it. We will show you how to do that later in this article.
Selective Mobile Plugin Loading
This option allows you to selectively enable or disable plugins on mobile browsers.
Selective Admin Plugin Loading
You can turn on this option if you want certain plugins to only load inside the WordPress admin area.
Disable Plugins By Role
This option allows you to disable plugin by user roles. You can turn on this option and then select user roles that you want to use in the next box.
Don’t forget to click on the save settings button to store your changes.
Creating an MU Plugin for Plugin Organizer
Plugin Organizer needs an MU plugin to work properly. The plugin will try to automatically add it to your website, but if it fails then you will have to create it yourself.
To find out whether the plugin has successfully created the MU plugin. You need to visit Plugins » Installed Plugins page. You will see a new link labeled Must-Use, clicking on it will show you the installed MU plugins on your site.
If you don’t see the plugin or Must-Use plugins link, then this means that the plugin organizer failed to create the file, and you will need to manually do it yourself.
First, you need to connect to your website using an FTP client or File Manager app in cPanel.
Next, Go to the /wp-content/mu-plugins/ folder. If you don’t have a mu-plugins folder in your /wp-content/ folder, then you need to create one.
After that you need to go to /wp-content/plugins/plugin-organizer/lib/ folder and download the file called ‘PluginOrganizerMU.class.php’ to your computer.
Next, you need to go to the /wp-content/mu-plugins/ folder and upload the file from your computer.
The Plugin Organizer can now you use this file to properly manage your plugins efficiently. You can go ahead and continue with plugin settings.
Set up Global Plugin Options
Plugin Organizer allows you to activate plugins but keep them disabled. To set up which plugins remain active and which plugins are disabled, you need to go to the Plugin Organizer » Global Plugins page.
You will see your installed plugin on the left. Active plugins will be highlighted and displayed on top. If you want to disable a plugin, then you can simply drag and drop it to the Disable column.
This will disable the plugins without deactivating them.
You can re-enable the plugin you disabled for individual post types, single post or page items, individual URLs, from different pages in the plugin settings. We will walk you through each of them later in this article.
Enable or Disable Plugins on Search Results Page
To disable or enable certain plugins on search results, you will need to visit the Plugin Organizer » Search Results page.
On this screen, you need to simply select a plugin from the left column and drop it to the disable column. You will notice that the disable column has different boxes. You will need to click on the box where you want to disable the plugin. For example, adding a plugin to ‘Disabled Standard’ box will disable the plugin for all users on all pages.
If you previously set a plugin to be disabled globally, and you want it to be loaded on search results page, then you can simply drag and drop it from disabled plugins column back to available plugins.
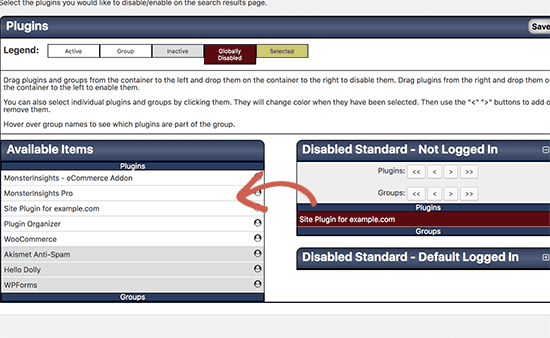
Selectively Enable / Disable Plugins for Custom Post Types
To control which plugins work on certain post types, you need to visit Plugin Organizer » Post Type Plugins page.
First, you will select the post type where you want to apply the changes. After that, you can drag and drop plugins from available items column to the disable column.
You can also enable a plugin that you have disabled in Global Plugins page by dragging it from the Disabled column to the available items.
Group Plugins and Change Plugin Load Order
By default, WordPress loads your current active plugin files alphabetically. This alphabetical order may sometimes cause conflicts if you have plugins depending on each other’s code.
For example, if you have a plugin file apple.php which relies on functions in another plugin called zebra.php, then you may need the zebra.php file to load first so that apple.php works properly.
Plugin Organizer allows you to manually change the plugin order and group plugins. However, be very careful as this could make your website inaccessible.
To rearrange the plugin load order, you need to visit Plugin Organizer » Group and Order Plugins page.
The plugin organizer will display your plugins in default alphabetical order, and you can rearrange the order by simple drag and drop.
You can also group plugins together by selecting ‘Create new group’ from the drop down menu at the top. Next, you need to enter a name for the group and select the plugins you want to add in it.
Once you are done with the group, click on the Submit button to continue. Plugin organizer will now create a plugin group for you.
Now if you go to the Plugins page, then you will see a new link named after your group name. When you click on it, you will see all the plugins inside that group.
Creating Plugin Filters with Plugin Organizer
Plugin Organizer allows you to enable or disable plugin based on URL. To do that you need to create Plugin Filters. These filters will allow you to enable or disable plugins that match specific URLs.
First you need to go to the Plugin Organizer » Plugin Filters page and click on ‘Add Plugin Filter’ link.
This will bring you tothe add new plugin filter page. You will need to provide a name for your plugin filter and then add permalinks (URLs) that you want to be affected by this filter.
You can add multiple URLs by clicking the Add Permalink button.
Under the settings section, you can choose whether this filter will also affect child URLs of permalinks you have added. You can leave the priority field blank.
After that, scroll down to the ‘Plugins’ section. Here you can drag and drop plugins from the available items to Disabled boxes.
Similarly, you can also drag and drop a plugin from the disabled column to available items to make a plugin load when this filter is matched.
Additionally, you can save this filter inside a filter group. Filter groups are like categories. Their purpose is to help you sort similar plugin filters together.
Once you are done, click on the publish button to make this plugin filter active. It will start working as soon as you click on the publish button.
Enable or Disable a Plugin on a Single Post or Page
Plugin Organizer also allows you to load or disable plugins on a single post, page, or custom post type item. First you need to make sure that you have enabled the post type support on Plugin Organizer » Settings page.
Next, go ahead and edit the post, page, or custom post type you want to change. On the post edit screen, scroll down to the ‘Plugin Organizer’ section.
You will see the plugin organizer settings with your plugins. You can drag and drop plugins to disable them or drag disabled plugins to available items to make them active.
Don’t forget to click on the save changes or update button to store your changes.
Troubleshooting Plugin Organizer Issues
Plugin Organizer plugin is used to change the default behavior of WordPress plugins on your website. Your settings may cause unexpected results including fatal errors, syntax errors, or white screen of death.
A quick way to resolve those issues is by deactivating all your WordPress plugins via FTP. This will deactivate plugin organizer as well.
To uninstall Plugin Organizer, simply delete the plugin from the plugins page. This will not only delete the plugin itself, but it will also delete all plugin settings. You can then reinstall the plugin if you want.
For most errors, see our comprehensive list of most common WordPress errors and how to fix them. If the error you are seeing is not listed, then try our step by step WordPress troubleshooting guide to find the cause of the error and possible solutions.
We hope this article helped you efficiently use WordPress plugin organizer to speed up your WordPress site. If you want to just install best of the best plugins, then see our list of must have WordPress plugins for all websites.
If you liked this article, then please subscribe to our YouTube Channel for WordPress video tutorials. You can also find us on Twitter and Facebook.

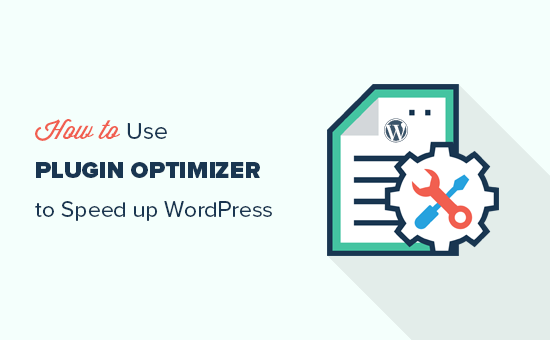
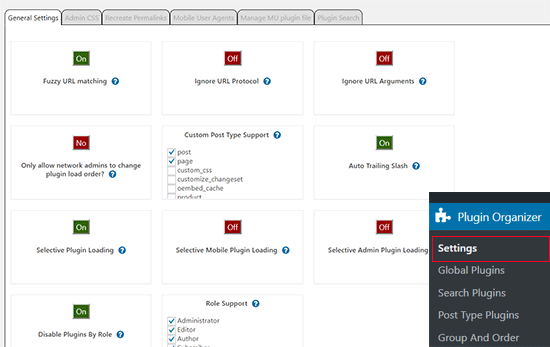
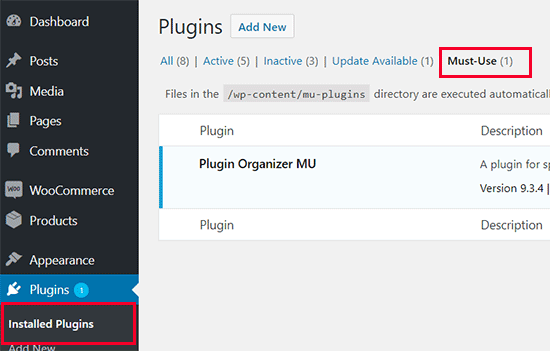
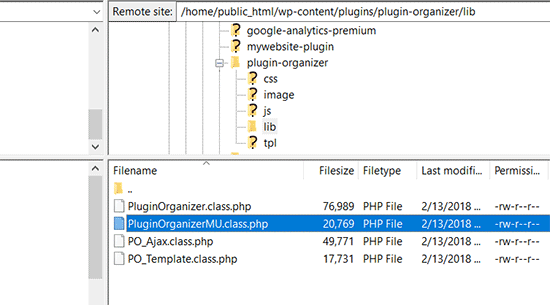
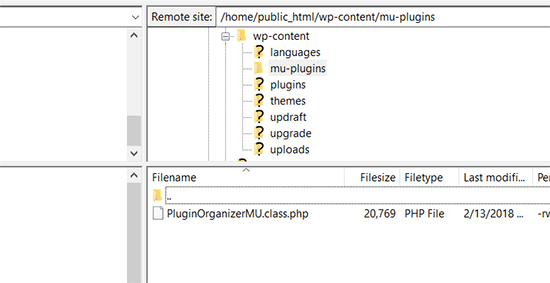
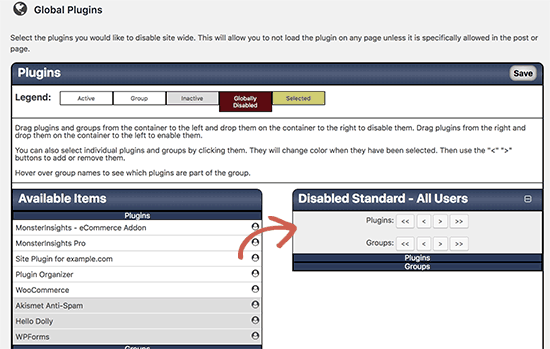
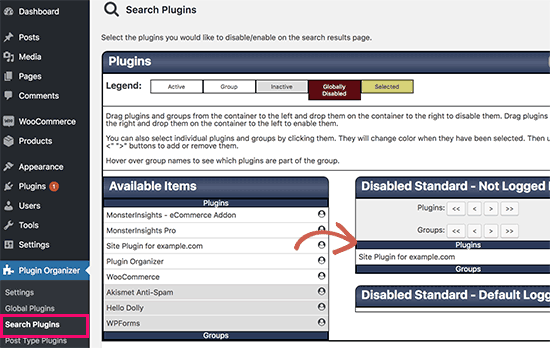
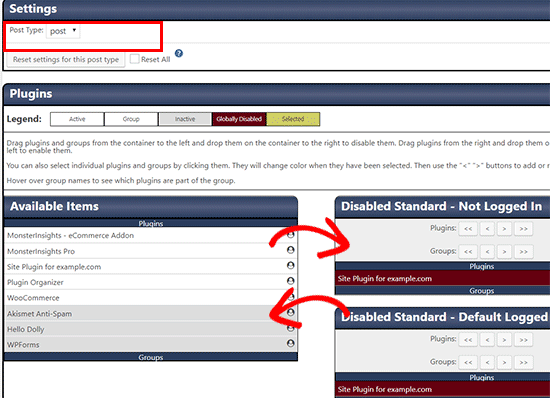
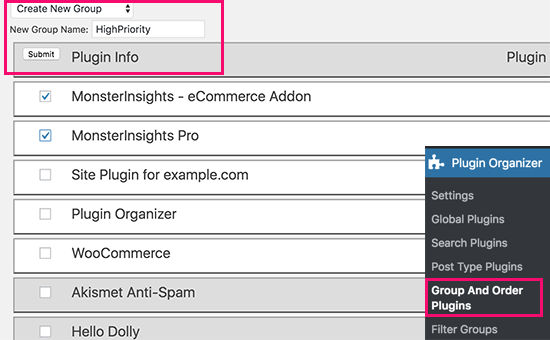
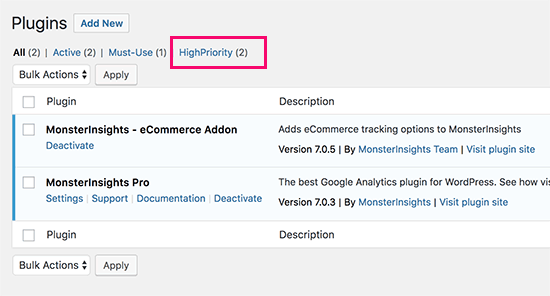
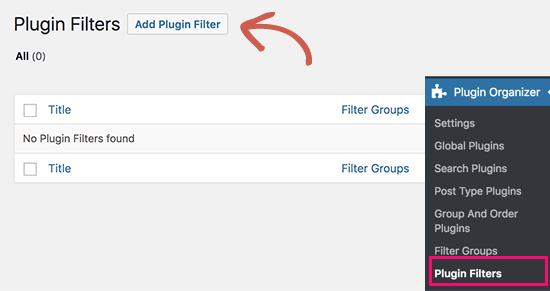
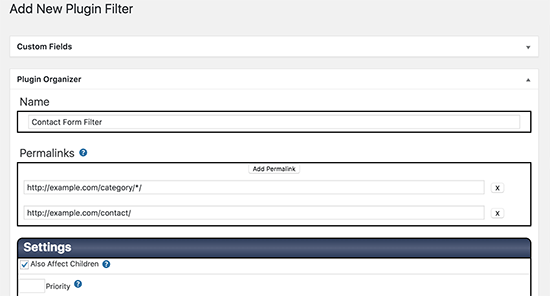
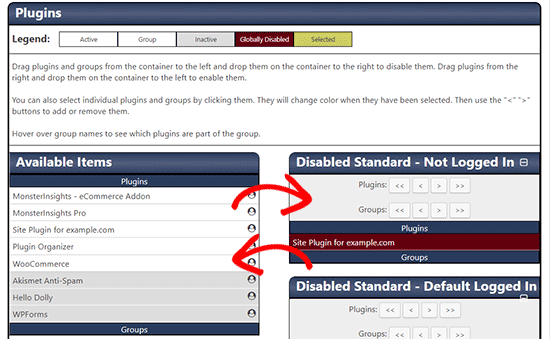
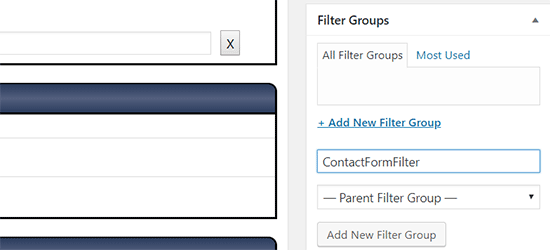
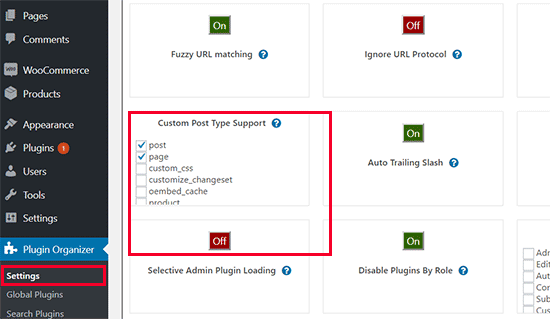
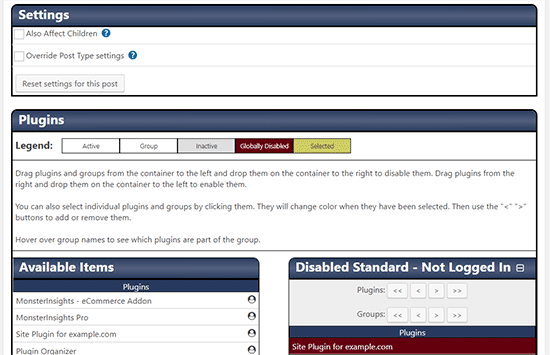




Syed Balkhi says
Hey WPBeginner readers,
Did you know you can win exciting prizes by commenting on WPBeginner?
Every month, our top blog commenters will win HUGE rewards, including premium WordPress plugin licenses and cash prizes.
You can get more details about the contest from here.
Start sharing your thoughts below to stand a chance to win!
Stergios Gogos says
WOW guys – just wow!!! My website’s homepage just gained 2.19 seconds load time. Thanks!!!
Michael Zorko says
This may be the greatest READ for any newcomer to WP. When I first started as a WordPress Designer/Planner I would use tons of plugins – some of them overlapped in what they could do, but you needed yet another because one would do what another wouldn’t (did that make sense?). Over time – I started to learn to develop my own plugins (yes, this takes time…but worth it). So I could make my own functionality… this plugin is awesome because it takes the old me…and makes him likable again