Do you want to add your LinkedIn profile on your WordPress site? LinkedIn is a social network of professionals which helps you connect with other professionals and influencers in your industry. In this article, we will show you how to easily add LinkedIn Profile to WordPress.
Method 1: Adding LinkedIn Profile to WordPress with Official Plugins
Just like Facebook social plugins, LinkedIn also offers several plugins that allow you to add LinkedIn features to your WordPress site.
First you need to visit the official LinkedIn Member Profile plugin page.
If you are not already signed in, then click on sign in with LinkedIn button.
For logged in users, it will automatically display your member profile in the preview. You can choose how you want to show your profile and show or hide connections .
Once you are satisfied with the preview, you can click on the Get Code button. Member profile generator will show you a code snippet.
You can copy and paste this code snippet in a any post, page, or a sidebar widget on your WordPress site.
Method 2: Adding LinkedIn Profile to WordPress Using a Plugin
This method requires creating a LinkedIn app to use with a WordPress plugin. If the first method doesn’t work for you, then you can try this one.
First thing you need to do is install and activate the WP LinkedIn plugin. For more details, see our step by step guide on how to install a WordPress plugin.
Upon activation, you need to visit Settings » LinkedIn page to configure plugin settings.
Before you can use the plugin, you need to create a LinkedIn app to get the Client ID and Client secret API keys.
You need to visit LinkedIn Developer’s website and click on create application button.
This will bring you to the application form for creating a new app. First you need to provide company name, a name for your application, and description.
You will also need to upload a logo for your application. You can use your blog’s logo or any other image, just make sure that the image is in square shape with same width and height.
After that you need to add your website address, business email, and a phone number. Check the terms box and click on the submit button.
LinkedIn will now create your app, and it will redirect you to the app Dashboard. You will find your client ID and client secret keys there.
You still need to add the redirect URL to your app’s settings which you can find by scrolling down a little to OAuth 2.0 section. Copy and paste the redirect URL shown on plugin’s settings page and then click on the add button.
Don’t forget to click on the Update button to store your app settings.
Now you can copy the client ID and Secret Keys and paste them on the plugin’s settings page. After that, click on the save changes button to store your plugin settings.
WP LinkedIn comes with built-in widgets and shortcodes to add different LinkedIn features to your WordPress site.
You can go to Appearance » Widgets, and you will find LinkedIn Profile widget in the list of available widgets. Simply drag and drop it to a sidebar where you want to display your LinkedIn Profile.
You can also display your LinkedIn profile using [li_profile] shortcode anywhere on your WordPress site.
We hope this guide helped you learn how to easily add your LinkedIn profile to WordPress. You may also want to see our list of 10 LinkedIn WordPress plugins to win new customers.
If you liked this article, then please subscribe to our YouTube Channel for WordPress video tutorials. You can also find us on Twitter and Facebook.

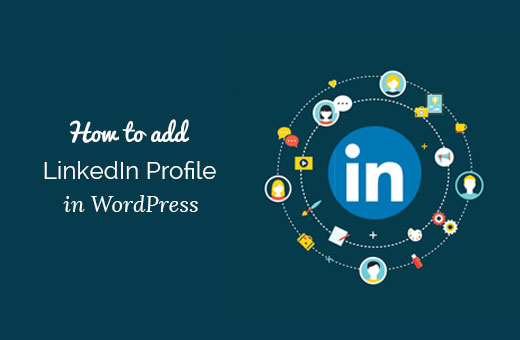
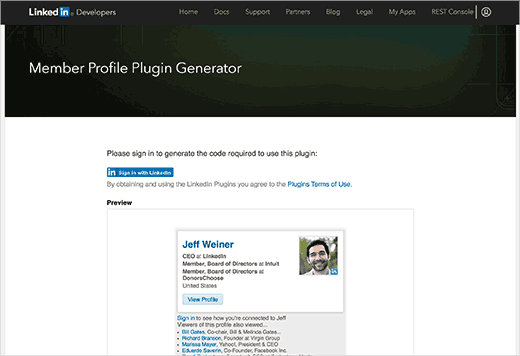
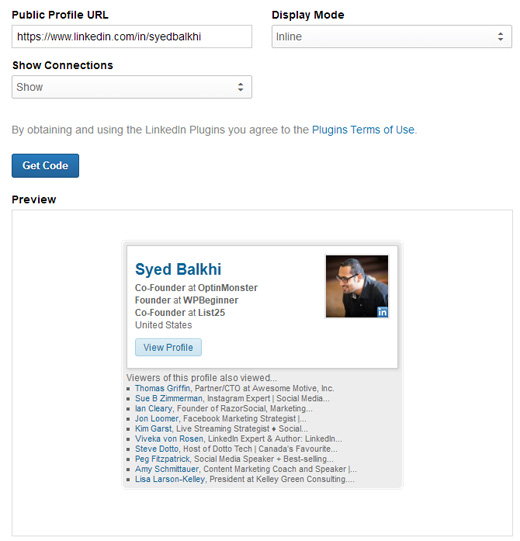
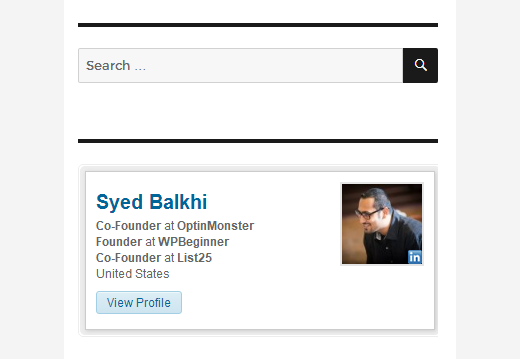

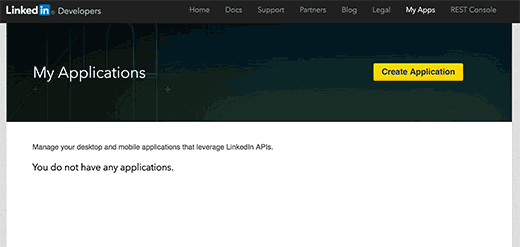
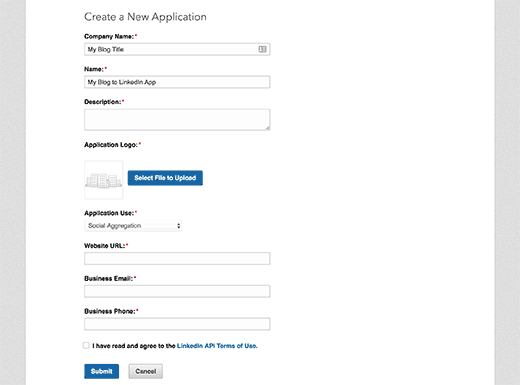
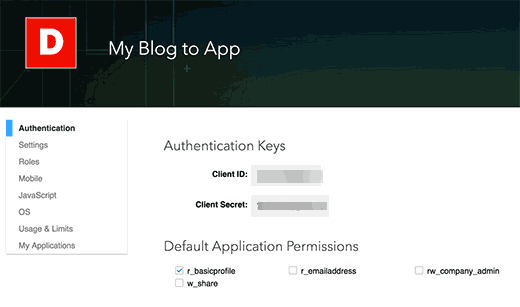
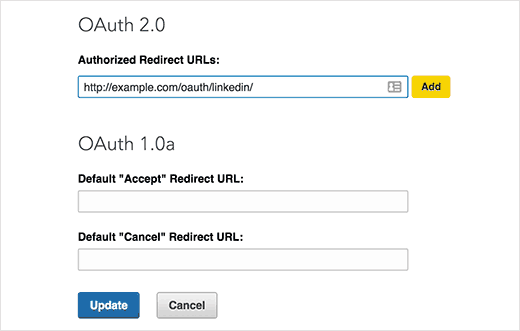
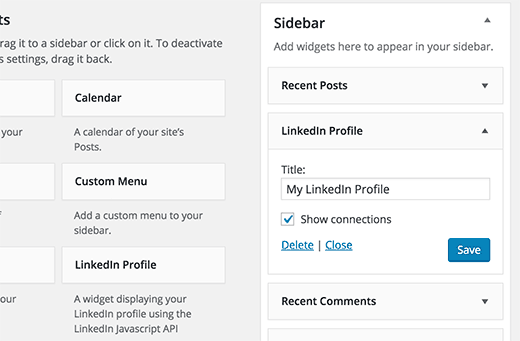




Syed Balkhi says
Hey WPBeginner readers,
Did you know you can win exciting prizes by commenting on WPBeginner?
Every month, our top blog commenters will win HUGE rewards, including premium WordPress plugin licenses and cash prizes.
You can get more details about the contest from here.
Start sharing your thoughts below to stand a chance to win!
Waqar Durrani says
Do you recommend any new methods to get linkedin profile on wordpress site as all older methods don’t work anymore? Waiting for an update in this regard.
WPBeginner Support says
If we find a newer method we would recommend we will be sure to update this article.
Admin
Sharon says
broken link at “official LinkedIn Member Profile plugin page”
WPBeginner Support says
Thank you for letting us know, it appears that LinkedIn disabled this plugin after we created this article.
Admin
Abraham Abaka Musa says
Sir,
I came through your website and found alot of interesting stuff.
I need help to find a theme (maybe single page theme) that has
icons representing links to pages
that could be used as buttons (or ghost button) in a circular format.
The pictures on the following pluggins suites my description.
https://www.wpbeginner.com/plugins/how-to-add-your-linkedin-profile-to-wordpress/
and
https://www.wpbeginner.com/wp-tutorials/how-to-install-facebook-remarketingretargeting-pixel-in-wordpress/
and
https://www.wpbeginner.com/plugins/7-best-wordpress-crm-plugins-for-your-business/
and
https://www.wpbeginner.com/showcase/best-real-estate-themes-for-wordpress/
and
https://www.wpbeginner.com/wp-tutorials/how-to-add-facebook-page-plugin-in-wordpress/
I await a favourable response.
Thank you.
John Brian Shannon says
Thanks for posting this!
It didn’t work as advertised, however.
I tried Method #1 (as described in the article) and installed it in a Text widget (Jetpack) on my WordPress site and only half of the LinkedIn Profile image was showing (my face and some blank white space area on the righthand side of the Profile ‘business card’ was truncated)
Maybe my Theme’s widget area isn’t wide enough to allow it to fit properly? (Academica Theme)
Therefore, I simply took a screenshot of the image generated by LinkedIN and linked it to my LinkedIN Profile Page. Which worked perfectly.
I guess that could be a workaround for people that have the same issue I had with it.
As for Method #2 (as described in the article) LinkedIN should just save themselves the trouble. Nobody is going to go through *all that* just to have their LinkedIN Profile display on their website.
LinkedIN management must remember that people who install their personal LinkedIN Profile on websites receive a benefit to be sure, but it is also a form of advertising for LinkedIN.
LinkedIN should create their own WordPress Plugin that allows people to install their personal LinkedIN Profile in only one or two clicks.
I apologize for the lengthy comment.
Really appreciate your site wpbeginner!
Cheers, JBS