Vi state chiedendo cosa dovreste fare prima di cambiare tema WordPress?
Quando si cambia il tema di WordPress, ci sono alcuni passi molto importanti da compiere per garantire che il processo sia fluido e che non si perdano dati importanti.
In questa lista di controllo per WordPress, condivideremo le principali cose da fare prima di cambiare tema WordPress.
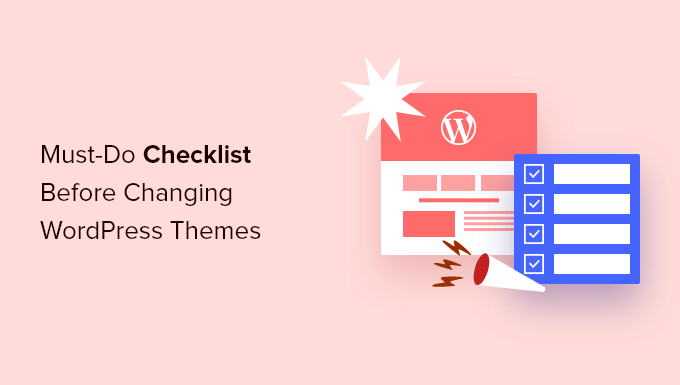
Nota dell’editore: se state cercando istruzioni passo-passo su come cambiare tema, consultate la nostra guida per principianti su come cambiare correttamente il tema di WordPress.
Cambiare tema è una decisione importante che ogni proprietario di un sito web prende almeno una volta ogni qualche anno.
Naturalmente dovete decidere il motivo per cui state cambiando e scegliere un tema che soddisfi tutte le vostre esigenze.
Abbiamo un elenco dei migliori temi WordPress multiuso e dei migliori temi WordPress per blog che potete consultare se siete alla ricerca di consigli.
Una volta scelto il tema a cui passare, è importante seguire la lista di controllo riportata di seguito per assicurarsi di non perdere alcun contenuto o dato durante il processo.
1. Prendere nota di tutte le personalizzazioni del tema WordPress
Alcuni proprietari di siti web WordPress personalizzano i loro temi WordPress aggiungendo snippet di codice direttamente ai file del tema. Gli snippet di codice possono essere un ottimo modo per aggiungere nuove funzionalità al vostro sito web che non fanno parte del tema standard.
Ma se si aggiungono questi snippet direttamente ai file del tema, può essere facile perderne traccia.
Se siete stati voi o uno sviluppatore web ad apportare queste modifiche, assicuratevi di esaminare i file del vostro tema attuale e di prendere nota di tutto il codice aggiuntivo che è stato aggiunto.
Per aggiungere snippet di codice in futuro, consigliamo sempre di utilizzare un plugin per snippet di codice come WPCode. In questo modo, è possibile mantenere gli snippet anche se si cambia tema in seguito. Per maggiori dettagli, consultate la nostra guida per principianti su come incollare snippet dal web in WordPress.
2. Ottenere le metriche attuali delle prestazioni del tema WordPress
Prima di cambiare tema, è opportuno verificare la velocità di caricamento e le prestazioni del sito web attuale. In questo modo è possibile confrontare eventuali differenze nel tempo di caricamento della pagina dopo il cambio di tema.
Poiché la velocità e le prestazioni di WordPress giocano un ruolo importante nell’esperienza dell’utente e nella SEO di WordPress, è necessario assicurarsi che il nuovo tema sia più veloce di quello che si sta utilizzando ora.
Potete facilmente verificare le metriche di velocità del vostro sito web utilizzando uno strumento di test della velocità di WordPress, come lo strumento gratuito di test della velocità del sito web di IsItWP.

Per maggiori dettagli, consultate la nostra guida su come eseguire un test di velocità del sito web.
3. Prendere nota delle barre laterali e delle aree per i widget del tema corrente.
Le barre laterali sono utilizzate per aggiungere diversi widget al sito web, come i moduli di iscrizione alla newsletter, i pulsanti dei social media, i post più popolari e altro ancora.
Poiché ogni tema ha aree per i widget diverse, i widget potrebbero inaspettatamente spostarsi o scomparire dal sito se si cambia tema.
Per questo motivo è importante prendere nota dei widget utilizzati nella barra laterale di WordPress e in qualsiasi altra area widget del sito web prima di cambiare tema. In questo modo potrete replicarli facilmente anche dopo il cambio di tema.
Se sono stati aggiunti codici personalizzati o shortcode, assicurarsi di copiare il codice e salvarlo in un luogo sicuro, in modo da poterlo utilizzare con il nuovo tema.
4. Copiare i codici di tracciamento WordPress esistenti
Molti utenti aggiungono il codice di tracciamento analitico direttamente ai file del loro tema. Alcuni temi WordPress consentono anche di aggiungere i codici di monitoraggio direttamente nel pannello delle opzioni del tema.
È un errore comune trascurare questi importanti codici di tracciamento.
Dovete assicurarvi di copiare tutti i codici di tracciamento del vostro sito web che utilizzate per l’analisi, la pubblicità e altro, in modo da poterli aggiungere al vostro nuovo sito.
Se volete semplificarvi la vita, vi consigliamo di utilizzare un plugin come MonsterInsights per installare Google Analytics in WordPress.
Utilizzando MonsterInsights, potete essere certi che non ci saranno interruzioni delle vostre analisi o perdite di dati. Inoltre, sbloccherete un monitoraggio bonus come il monitoraggio dei clic sui link e sui pulsanti, l’analisi delle categorie e dei tag di WordPress, il monitoraggio degli autori e molto altro ancora.
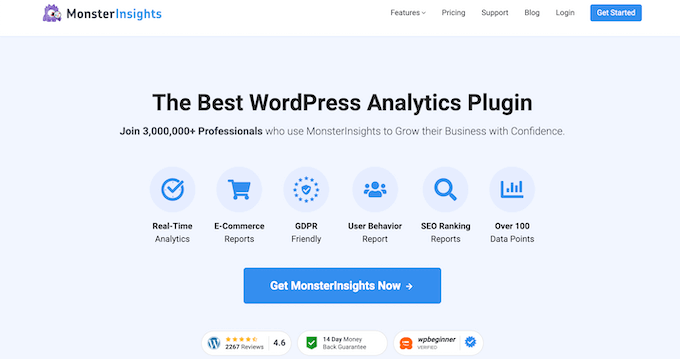
Per tutti gli altri codici di tracciamento, è possibile utilizzare il plugin gratuito WPCode. Per maggiori dettagli, consultate la nostra guida su come aggiungere il codice dell’intestazione e del piè di pagina in WordPress.
5. Eseguire il backup del sito web WordPress attuale
È sempre una buona idea eseguire regolarmente il backup del sito web. Prima di cambiare tema, è necessario eseguire un backup completo di post, pagine, plugin, media e database.
Il modo più semplice per farlo è utilizzare un plugin di backup per WordPress per creare un backup dell’intero sito.
Si consiglia di utilizzare il plugin Duplicator. Permette di creare facilmente backup automatici e programmati e di salvarli su servizi di cloud storage come Dropbox, Google Drive e altri.

Esiste anche una versione gratuita di Duplicator per iniziare. Per maggiori dettagli, consultate questa guida su come eseguire il backup di un sito WordPress.
In questo modo è possibile recuperare facilmente il sito web se qualcosa va storto durante il cambio di tema.
6. Mettete il vostro sito WordPress in modalità di manutenzione
Quando si apportano modifiche al sito, è sempre una buona pratica mettere il sito in modalità di manutenzione. La modalità di manutenzione consente di visualizzare un avviso di facile consultazione per i visitatori.
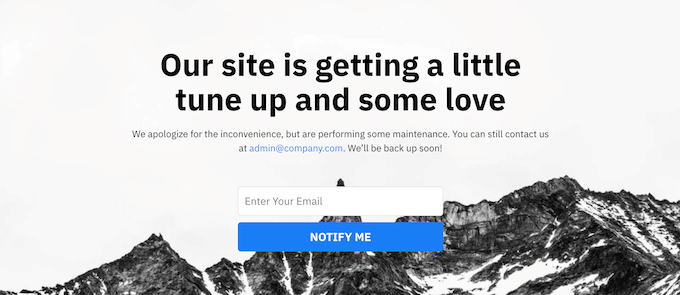
In questo modo si evita che i visitatori vedano il sito web quando è incompleto o in costruzione.
Per farlo, vi consigliamo di utilizzare il plugin SeedProd. È il miglior costruttore di pagine WordPress drag and drop, utilizzato da oltre 1 milione di siti web.
Permette di creare facilmente pagine personalizzate in modalità di manutenzione, landing page, pagine coming soon, pagine 404 e altro ancora.

Per maggiori dettagli, consultate la nostra guida su come mettere il vostro sito WordPress in modalità di manutenzione.
7. Testate tutte le funzionalità e i plugin WordPress installati
Una volta attivato un nuovo tema WordPress, è necessario assicurarsi di avere le stesse funzionalità di prima e che tutti i vecchi plugin funzionino con il nuovo tema.
Si può iniziare aggiungendo nuovamente gli snippet di codice copiati dai file del vecchio tema di WordPress. Per maggiori dettagli, consultate la nostra guida per principianti sull’inserimento di snippet di codice in WordPress.
Quindi, passate un po’ di tempo a utilizzare le funzioni del vostro sito che sono alimentate dai plugin di WordPress. Se in questo momento si verificano degli errori, consultate la nostra guida per principianti alla risoluzione degli errori di WordPress.
8. Test del nuovo tema WordPress su tutti i browser e dispositivi
Il test cross-browser vi aiuterà ad assicurarvi che il vostro nuovo sito web venga visualizzato bene su diversi browser, dimensioni dello schermo, sistemi operativi e dispositivi mobili.
La maggior parte dei visitatori probabilmente utilizzerà Google Chrome per visitare il vostro blog WordPress. Tuttavia, altri browser web come Firefox, Microsoft Edge, Safari e altri sono ancora utilizzati da centinaia di milioni di utenti in tutto il mondo.
Se il vostro nuovo sito web non funziona bene su uno di questi browser, vi state perdendo visitatori e traffico.
Fortunatamente, è possibile utilizzare tutti i tipi di strumenti di test cross-browser per vedere come appare il vostro sito web su diversi browser e dispositivi.
Per maggiori dettagli, consultate la nostra guida su come testare un sito WordPress con diversi browser.
9. Eliminare i plugin di WordPress che non servono più
Alcuni temi WordPress preinstallano i plugin al momento dell’installazione del tema. Alcuni di questi possono essere utili, ma altre volte non ne avrete bisogno.
Basta andare su Plugin ” Plugin installati per vedere se il tema ha aggiunto nuovi plugin.

Questo è anche un buon momento per esaminare l’intero elenco dei plugin per vedere se ce ne sono alcuni che vale la pena eliminare.
Se siete alla ricerca di plugin di alta qualità da utilizzare con il vostro nuovo tema, consultate la nostra selezione dei plugin WordPress indispensabili.
10. Far sapere agli utenti che il nuovo sito web è attivo
Una volta che si è pronti a rendere operativo il nuovo tema WordPress, si può disattivare la modalità di manutenzione.
Dovreste anche mettervi in contatto con i vostri lettori per informarli del vostro nuovo sito web. In questo modo preparerete il pubblico in modo che non sia confuso da eventuali grandi cambiamenti di design e contribuirete a mantenere i vostri abbonati impegnati e a tornare sul vostro sito per vedere il nuovo design.
Ecco un esempio di post che abbiamo condiviso su Facebook a proposito della riprogettazione del nostro sito web.
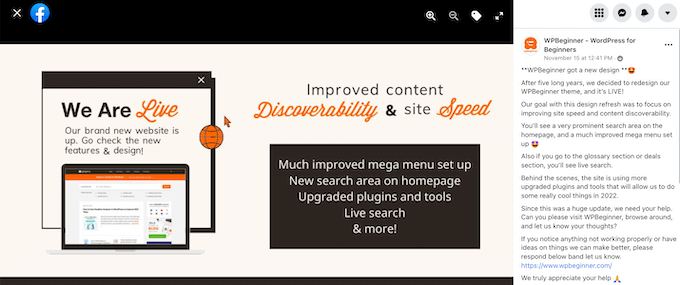
Si consiglia di informare il pubblico tramite la newsletter, i social media e le notifiche push.
Se state cercando altri modi per promuovere il vostro sito, consultate la nostra guida su come condividere i post del vostro blog con i lettori.
11. Test della velocità di caricamento del nuovo tema WordPress
Una volta che il nuovo tema è attivo e che avete seguito i passaggi precedenti, è il momento di eseguire un altro test di velocità. Idealmente, il nuovo sito web sarà più veloce e otterrà punteggi migliori nel test di velocità.
A tal fine, è sufficiente utilizzare lo stesso strumento per la velocità del sito web usato in precedenza e confrontare i risultati.
Se il nuovo tema è più lento di quello vecchio, assicuratevi di eseguire più test, di eseguire il test da aree diverse e di verificare se le impostazioni della cache o del firewall possono essere la causa del calo.
12. Monitorare la frequenza di rimbalzo del sito WordPress
La frequenza di rimbalzo è la percentuale di visitatori che atterrano sul vostro sito web e lo abbandonano senza proseguire con una seconda pagina. Un’alta frequenza di rimbalzo significa che non avete convinto il visitatore a rimanere sul vostro sito abbastanza a lungo da intraprendere un’azione.
Dopo aver cambiato tema, è importante monitorare la frequenza di rimbalzo. Alcuni temi sono semplicemente più amichevoli nell’aiutare i visitatori a navigare all’interno del sito.
Se la frequenza di rimbalzo è aumentata da quando avete cambiato tema, dovete lavorare per ridurla. Per farlo, potete migliorare i menu di navigazione, aggiungere un widget per i post più popolari, aggiungere più link interni e altro ancora.
Per maggiori dettagli, consultate la nostra guida su come aumentare le pagine viste e ridurre la frequenza di rimbalzo in WordPress.
13. Ascoltare il feedback dei lettori per migliorare il vostro sito web WordPress
Infine, è importante ascoltare il feedback dei lettori dopo il passaggio a un nuovo tema. Alcuni lettori potrebbero amare o odiare alcune parti del vostro design.
Non è necessario ascoltare tutti i lettori e apportare le modifiche che suggeriscono. Ma se c’è un gruppo di lettori che riscontra lo stesso problema, probabilmente vale la pena di approfondire la questione.
Potete raccogliere il feedback dei visitatori aggiungendo un modulo di contatto al vostro sito web, o facendo un sondaggio per chiedere ai lettori un parere sul vostro nuovo design.
Il modo più semplice per farlo è utilizzare WPForms. È il miglior plugin per sondaggi WordPress sul mercato, utilizzato da oltre 6 milioni di siti web.

Permette di creare facilmente moduli d’indagine accattivanti grazie al costruttore drag and drop.
Inoltre, la sezione di reporting crea automaticamente dei bellissimi report per analizzare i risultati.
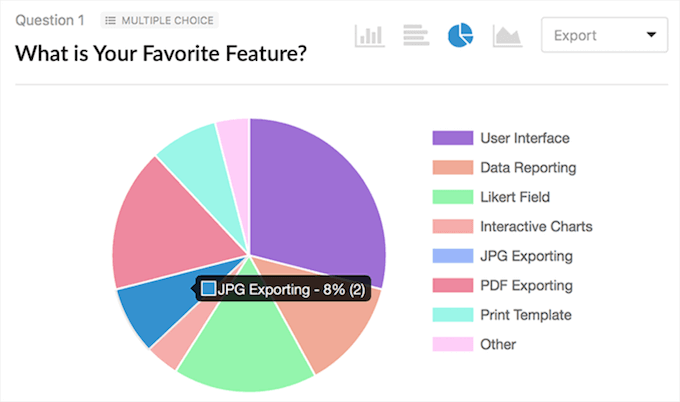
Per maggiori dettagli, consultate la nostra guida su come creare un sondaggio in WordPress.
Speriamo che questo articolo vi abbia aiutato a capire esattamente cosa dovreste fare prima di cambiare tema WordPress. Potreste anche voler consultare la nostra guida su come scegliere il miglior hosting WordPress e la nostra selezione di esperti del miglior software chatbot AI per il vostro sito web.
Se questo articolo vi è piaciuto, iscrivetevi al nostro canale YouTube per le esercitazioni video su WordPress. Potete trovarci anche su Twitter e Facebook.





Syed Balkhi says
Hey WPBeginner readers,
Did you know you can win exciting prizes by commenting on WPBeginner?
Every month, our top blog commenters will win HUGE rewards, including premium WordPress plugin licenses and cash prizes.
You can get more details about the contest from here.
Start sharing your thoughts below to stand a chance to win!
Ayanda Temitayo says
Does changing WordPress theme affects ranking as such? I changed one of my blog theme sometimes ago and I lost some of my post rankings… Maybe not. But I ain’t gonna try changing any blog theme again.
Thanks for this insight.
WPBeginner Support says
It would depend on the changes but as you are changing a large amount of your site the changes can improve your rankings as well.
Admin
Peter Iriogbe says
Thank you for the step-by-step guide. Is it necessary to create a 404 page to inform users, or is it acceptable to display a message on the screen indicating that the website is in maintenance mode? What would you recommend?
WPBeginner Support says
IT is important to have a coming soon or maintenance mode page. A 404 page would only be helpful if someone goes to a bad link on your site instead of a page you have published.
Admin
Muhammad Hammad says
My concern is that I have a site with Uncode theme installed for 8 years which is causing a lot of issues as it is not beign able to update. I am planning to change it with the Hello Elementor theme. Will it impact the site’s SEO?
WPBeginner Support says
Any change to a site will likely have an affect to your SEO but it can be a positive or negative change. If your current theme is causing errors and problems then you will likely see an improvement in your site’s SEO.
Admin
Moinuddin Waheed says
I have used updraft plus for creating backup which is a good choice for making backup.
I will give a try to duplicator as well in the future to see all the features that it has at its end to make the backup process easy and intuitive.
transition from one theme to another is infact a big decision and every care needs to be taken while making a smooth transition without losing anything in the process
Jiří Vaněk says
Perhaps another rule I follow is to create a new appearance template for a Child Theme. After all, making modifications in a child theme tends to be easier and of higher quality compared to the main theme, where changes might always get overwritten during updates. That’s something I wouldn’t forget.
WPBeginner Support says
Thank you for sharing your recommendation
Admin
andri says
What I do, create on localhost first the new theme, after all fix, change it online
Aditya B says
Hello WP Beginner team, thanks for an awesome blog. This is exactly what I was searching for. I have one question though. I have used plugins like Monster insights and Header and Footer code to add tracking code to my website. If I change my theme will I have to again repeat the process and will I lose all my analytics data? I hope to see your reply soon.
WPBeginner Support says
If you added the code using a plugin method then you wouldn’t need to worry as the code would stay when changing your theme. We would only recommend adding the code using one method as multiple instances of the code could cause issues with your tracking.
Admin
Ally StirlIng says
Hi
I’m a newbie and still working on my author site. I’m not sure I picked the right theme but I’m so far down the line that I’m scared it’ll all disappear if I try out another there. While I’m still in ‘coming soon’ csn I try out another theme?
WPBeginner Support says
You can certainly try other themes on your site and you should see your previously activated themes in the Appearance>Themes area of your site so the old theme shouldn’t disappear.
Admin
Lynn says
I installed a new theme and was in the process of activating it, and now I am completely stuck with the following error message.
Fatal error: Can’t use method return value in write context in /home/easc/public_html/wp-content/themes/hestia/inc/core/class-hestia-public.php on line 864
How do I correct it?
WPBeginner Support says
You would want to follow our guide below for how to change your theme when you’re unable to log in:
https://www.wpbeginner.com/beginners-guide/beginners-guide-to-troubleshooting-wordpress-errors-step-by-step/
Admin
raj says
hey i have recently changed my wordpress website theme is it necessary to paste the google search console verification code again plzz tell me my post is not indexing in google
WPBeginner Support says
That would depend on how you added the code previously. If you manually modified the theme then you would need to add it back. If you used a plugin then you should still have the code on your site.
Admin
Shawn Bird says
When I first signed up with WordPress, a decade ago, we could preview our site with a new theme and then decide whether to activate it.
How do we do that now?
Where are the preview and activate options?
WPBeginner Support says
You would want to go under Appearance>Customize and change the theme there. Until you save your changes the theme will not change on your site. You may also want to take a look into creating a staging site to test your changes following our guide below:
https://www.wpbeginner.com/wp-tutorials/how-to-create-staging-environment-for-a-wordpress-site/
Admin
Olid Ahmed says
I installed the demo importer on my theme now its automatically added so many articles, now what I do of those articles?
WPBeginner Support says
You can remove the demo content if you want.
Admin
Anna says
Thanks so much for this. It’s so helpful.
WPBeginner Support says
You’re welcome
Admin
Janien says
I really got a lot out of this article on “what to do when changing themes” I didn’t know that themes cam with their own pages and that’s why I always had more pages than I needed.
WPBeginner Support says
That would depend on the theme, some have demo content that you have the choice to download or not.
Admin
ZUBAIR says
i had been getting problem in accesing my wp dashboard….my cpanel is easily be able to access,but not the dashboard…
when i try to access it this shows
The page isn’t redirecting properly
An error occurred during a connection
try again
WPBeginner Support says
You may want to go through the recommendations in our article below:
https://www.wpbeginner.com/wp-tutorials/how-to-fix-error-too-many-redirects-issue-in-wordpress/
Admin
Mike says
Thanks for the tips. This is great info.
WPBeginner Support says
You’re welcome, glad you found our guide helpful
Admin
Oluwaseun says
Hi, my webpages appear blank even after editing pages and updating. I’ve tried deactivating all plugins and activating one by one but no improvement. What should i do? Should i change my theme?
WPBeginner Support says
You may want to try that, for other steps you can try you would want to take a look at our article here: https://www.wpbeginner.com/beginners-guide/beginners-guide-to-troubleshooting-wordpress-errors-step-by-step/
Admin
Kenny Lambert says
I’m using Google Analytics for WordPress by MonsterInsights plugin and have changed themes several times.
I’ve checked and Google Analytics tracking code still intact
This plugin also inserts tracking code for you when you install it
WPBeginner Support says
You normally will need to connect the plugin but yes, the plugin allows you to easily swap themes and keep your tracking information
Admin