Vous souhaitez passer à la dernière version de Google Analytics ?
Google recommande aux propriétaires de sites de passer à la nouvelle version de Google Analytics 4, car elle met fin à la précédente version d’Universal Analytics le 1er juillet 2023.
Dans cet article, nous allons vous afficher comment passer facilement à Google Analytics 4 dans WordPress.
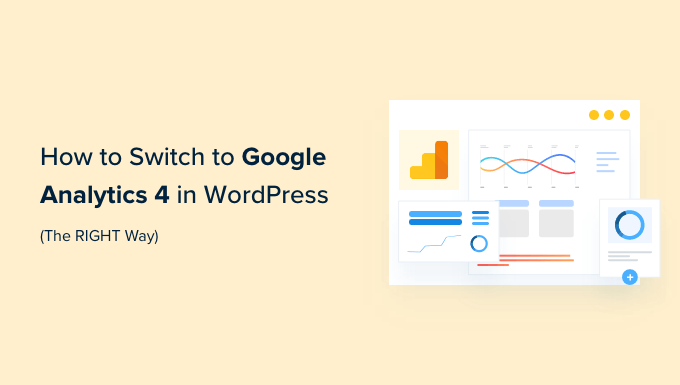
Pourquoi passer à Google Analytics 4 ?
Google Analytics 4 (GA4) est la dernière version de Google Analytics. Elle vous permet de suivre vos applications mobiles et vos sites web dans le même compte et offre de nouvelles métriques, rapports et fonctionnalités de suivi.
Si vous n’avez pas encore créé une propriété GA4, alors c’est le meilleur moment pour passer à la dernière version. En effet, Google a fermé l’ancienne version d’Universal Analytics le 1er juillet 2023.
Ce que cela signifie, c’est qu’Universal Statistiques ne recevra et ne traitera plus les données de votre site WordPress. Vous pouvez accéder à vos données passées pour l’instant, mais il finira par ne plus afficher les anciens rapports d’ici juillet 2024. Cela signifie que toutes vos anciennes données statistiques seront perdues.
Le passage à Google Analytics 4 vous évitera de partir de zéro sans données historiques. De cette façon, vous pouvez protéger vos données pour l’avenir tout en vous donnant beaucoup de temps pour apprendre le nouveau tableau de bord et les nouvelles fonctionnalités de Google Analytics.
Ceci étant dit, voyons comment vous pouvez passer à Google Analytics 4 dans WordPress.
Création d’une propriété dans Google Analytics 4
Si vous disposez déjà d’un compte Google Analytics utilisant l’ancienne version, vous pouvez facilement créer une nouvelle propriété GA4 et commencer à envoyer des statistiques à GA4.
Tout d’abord, vous devez vous rendre sur le site de Google Analytics et vous connecter à votre compte.
Ensuite, dirigez-vous vers les Réglages « Admin » dans le coin inférieur gauche.

Si vous êtes sur Google Analytics classique, vous verrez l’option de configurer GA4.
Cliquez sur « GA4 Setup Assistant » dans la colonne « Property ».
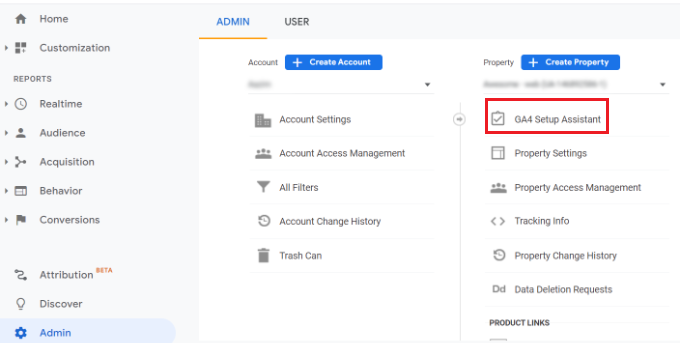
À l’étape suivante, l’assistant de configuration vous propose 2 options. Vous pouvez créer une nouvelle propriété Google Analytics 4 ou connecter une propriété existante.
Puisque nous configurons une nouvelle propriété, il suffit de cliquer sur le bouton » Premiers pas » sous l’option » Je veux créer une nouvelle propriété Google Analytics 4 « .
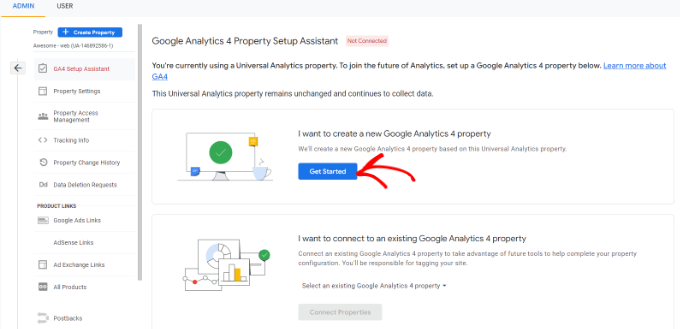
Une fenêtre surgissante apparaît alors avec les détails de l’assistant de configuration.
Si vous avez mis en œuvre votre Universal Analytics à l’aide du code Global Site Tag (gtag.js), vous verrez alors une option permettant d’Activer la collecte de données à l’aide des identifiants existants.
Cette méthode utilise le code de suivi existant sur votre site pour collecter des informations. Cela dit, si vous n’avez pas encore le bon code de suivi sur votre site, alors nous allons vous afficher comment l’ajouter à votre blog WordPress ci-dessous.
Pour l’instant, vous pouvez cliquer sur le bouton « Créer une propriété ».
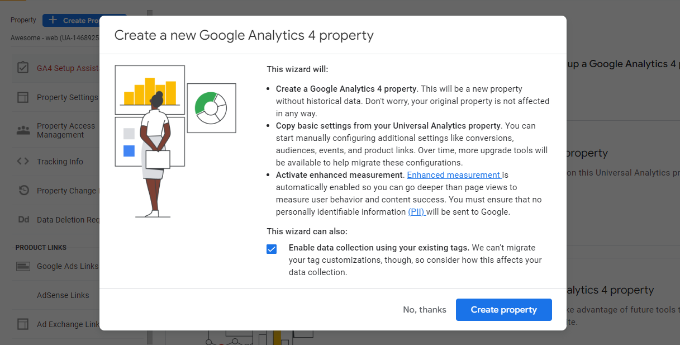
L’assistant de configuration ajoutera une nouvelle propriété GA4 et copiera le nom de la propriété Universal Analytics, l’URL du site, le fuseau horaire et les paramètres de la devise.
Vous pouvez maintenant voir votre nouvelle propriété Google Analytics 4 dans l’assistant de configuration GA4.
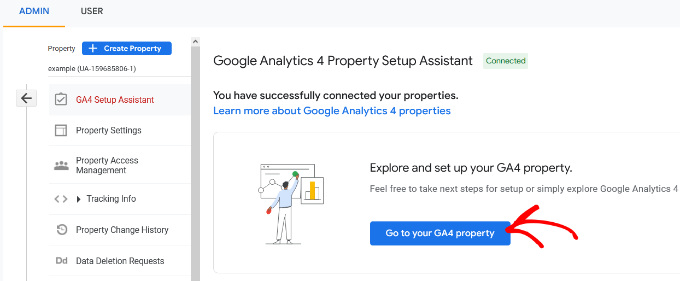
Ensuite, vous devrez cliquer sur le bouton » Accéder à votre propriété Google4 » pour voir votre code de suivi Google Analytics.
De là, vous pouvez cliquer sur l’option » Collecter les données du site et de l’app » et sélectionner l’option » Gérer les diffusions en direct « .
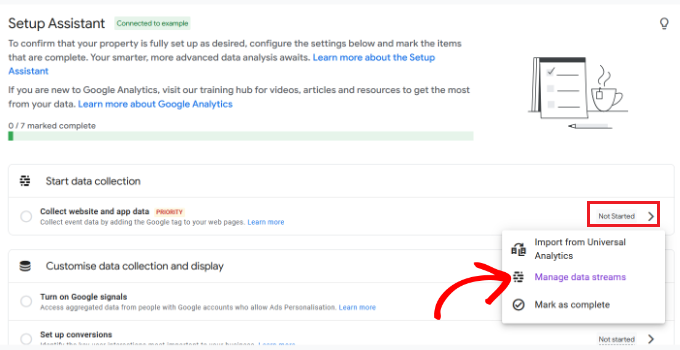
Vous devriez maintenant voir votre nouvelle propriété GA4 sous Flux de données.
Allez-y et cliquez sur votre nouvelle propriété.
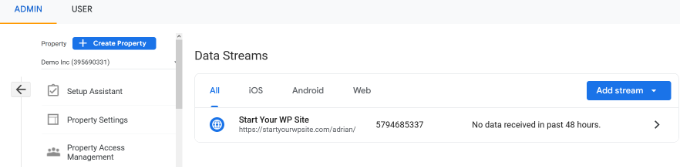
Une nouvelle fenêtre diapositive s’ouvrira à droite et vous pourrez voir les détails de votre flux Web.
Note: Google Analytics 4 utilise les termes « flux de données » et « flux Web ». Ces deux termes désignent simplement le flux de données d’analyse que Google Analytics reçoit de votre site.
Il suffit de cliquer sur le bouton « Voir les instructions d’identification » en haut de la page.

Ensuite, vous verrez différentes façons de connecter votre site WordPress à Google Analytics.
Par exemple, Google Analytics peut se connecter à un constructeur de site ou à une extension WordPress.

Vous pouvez également ajouter manuellement le code de suivi à votre site.
Il suffit de passer à l’onglet « Installation manuelle » pour voir le code.

Une chose que vous devez savoir, c’est que les rapports de Google Analytics 4 sont assez différents de ceux auxquels vous êtes habitués dans Universal Analytics.
Ils ont introduit une nouvelle terminologie, et de nombreuses métriques et rapports familiers sont complètement absents. En gros, si vous utilisiez des rapports courants comme le rapport sur les principales pages d’atterrissage ou d’autres, vous devrez les recréer à partir de zéro dans Google Analytics 4.
C’est pourquoi nous recommandons d’utiliser MonsterInsights Pro ou même la version gratuite de MonsterInsights.
Il vous aidera à voir tous les rapports d’analyse familiers directement dans votre tableau de bord WordPress et à trouver plus facilement les données dont vous avez besoin pour prendre des décisions.
Sans oublier qu’avec MonsterInsights, vous bénéficiez de toutes les fonctionnalités de suivi puissantes telles que le suivi des liens sortants, le suivi des auteurs/autrices, et plus encore, qui peuvent être activées sans avoir à écrire le moindre code.
En savoir plus, vous pouvez consulter notre Avis MonsterInsights terminé.
Voyons comment configurer facilement Google Analytics 4 sur votre site WordPress avec MonsterInsights.
Ajout du code de suivi de Google Analytics sur un site WordPress
La meilleure façon d’ajouter le code de suivi de Google Analytics à votre site WordPress est d’utiliser MonsterInsights. C’est l’extension que nous utilisons sur WPBeginner.
MonsterInsights est la meilleure solution de Statistiques pour WordPress, et plus de 3 millions de sites lui font confiance car elle vous permet de configurer facilement un suivi avancé sans aucune compétence en codage.
Vous pouvez utiliser la version Lite de MonsterInsights pour configurer Google Analytics en Aucun temps. Il existe également des offres premium de MonsterInsights qui proposent plus de fonctionnalités comme des rapports de tableau de bord personnalisés, des résumés par e-mail, le suivi du défilement, le suivi de l’e-commerce, des intégrations premium, et bien plus encore.
Tout d’abord, vous devrez installer et activer l’extension MonsterInsights. Pour plus de détails, veuillez consulter notre guide sur l ‘installation d’une extension WordPress.
Une fois activé, vous serez dirigé vers l’écran de bienvenue de MonsterInsights dans votre Tableau de bord WordPress. Cliquez simplement sur le bouton « Lancer l’assistant » pour ajouter Google Analytics à votre site.

Après avoir cliqué sur le bouton, l’assistant de configuration vous demandera de choisir une catégorie qui décrit le mieux votre site.
Vous pouvez choisir entre un site d’entreprise, un éditeur (blog) ou un magasin en ligne. Une fois la catégorie sélectionnée, cliquez sur le bouton « Enregistrer et continuer ».
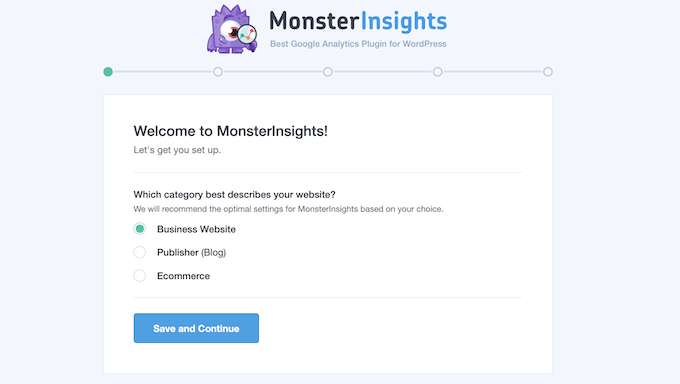
Dans l’étape suivante, vous devrez connecter MonsterInsights à votre site WordPress.
Cliquez sur le bouton » Connecter MonsterInsights « .

Une fois que vous aurez cliqué sur le bouton, vous devrez vous connecter à votre compte Google.
Il vous suffit de sélectionner votre compte et de cliquer sur le bouton « Suivant ».

Ensuite, MonsterInsights nécessitera l’accès à votre compte Google Analytics.
MonsterInsights App a besoin de ces droits pour vous aider à configurer correctement les analyses et vous afficher toutes les statistiques pertinentes à l’intérieur de votre Tableau de bord WordPress.
Vous pouvez cliquer sur le bouton « Autoriser » pour continuer.

Vous serez ensuite redirigé vers l’assistant de configuration de MonsterInsights.
Pour terminer la connexion, sélectionnez votre propriété Google Analytics 4 dans le menu déroulant et cliquez sur le bouton » Terminer la connexion « .
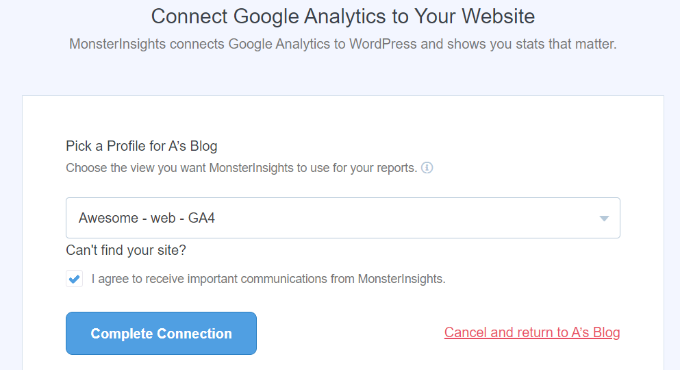
Ensuite, MonsterInsights connectera Google Analytics à votre site WordPress.
Sur l’écran suivant, vous verrez quelques réglages recommandés comme le suivi des téléchargements de fichiers et le suivi des liens d’affiliation.
Vous pouvez utiliser les réglages par défaut de l’assistant de configuration. Cependant, si vous utilisez une extension de liens d’affiliation, vous devrez saisir le chemin que vous utilisez pour masquer les liens d’affiliation.

Ensuite, vous pouvez défiler vers le bas et sélectionner qui peut voir les rapports et ajouter différents rôles d’utilisateurs/utilisatrices WordPress.
Une fois que vous avez terminé, cliquez sur le bouton « Enregistrer et continuer ».

Ensuite, MonsterInsights affiche différentes fonctionnalités de suivi que vous pouvez activer pour votre site.
Vous pouvez défiler vers le bas et cliquer sur le bouton « Aller à/au ».

Ensuite, une liste de contrôle affiche que vous avez bien connecté Google Analytics à votre site.
Par exemple, il affichera que vous êtes bien connecté à Google Analytics, que le code de suivi est correctement installé et que les données sont collectées.

Ensuite, vous devrez défiler vers le bas et saisir votre clé de licence.
Pour ce tutoriel, nous cliquerons simplement sur l’option « Terminer la configuration sans mettre à niveau ».

Voilà, c’est fait. Vous avez ajouté la propriété Google Statistiques 4 à votre site WordPress.
Vous pouvez en savoir plus en suivant notre guide sur l’installation de Google Analytics sur WordPress.
Pour connaître les performances de votre site, il vous suffit de vous rendre dans Insights » Rapports. Vous y trouverez toutes les données dont vous avez besoin pour prendre les bonnes décisions afin de développer votre site.

Vous pouvez en savoir plus sur les différents rapports en suivant notre guide sur l ‘ajout d’un tableau de bord de statistiques dans WordPress.
Nous espérons que cet article vous a aidé à apprendre comment passer à Google Analytics 4 sur WordPress. Vous pouvez également consulter notre guide ultime de référencement WordPress pour améliorer votre classement ou notre comparatif des meilleurs services de marketing e-mail pour les petites entreprises.
If you liked this article, then please subscribe to our YouTube Channel for WordPress video tutorials. You can also find us on Twitter and Facebook.





Syed Balkhi says
Hey WPBeginner readers,
Did you know you can win exciting prizes by commenting on WPBeginner?
Every month, our top blog commenters will win HUGE rewards, including premium WordPress plugin licenses and cash prizes.
You can get more details about the contest from here.
Start sharing your thoughts below to stand a chance to win!
Jac says
Hello,
I have a WordPress site and I have connected Google Analytics 4 with MonsterInsights (free version). I am replacing one of my pages with another page by changing the slug to match the original page. Will GA4 recognize that slug and keep any visitor info from the previous version of the page, or will it reset as if it were a new page?
Thanks
WPBeginner Support says
If the URL is the same then Google will consider them the same page. The page with the changed URL would need a 301 redirect from the old URL to the new URL if you wanted Google to consider them the same.
Administrateur
Jac says
Thank you so much for your quick reply!
Heidi says
I think Google is not tracking using Universal Analytics anymore… is this correct? Then if we follow these instructions, we should ignore anything having to do with Universal Analytics, right?
WPBeginner Support says
With Universal Analytics closed, you would not need to set up anything for Universal Analytics
Administrateur