Möchten Sie auf die neueste Google Analytics-Version umsteigen?
Google empfiehlt Website-Besitzern den Umstieg auf das neue Google Analytics 4, da das bisherige Universal Analytics am 1. Juli 2023 ausläuft.
In diesem Artikel zeigen wir Ihnen, wie Sie ganz einfach zu Google Analytics 4 in WordPress wechseln können.
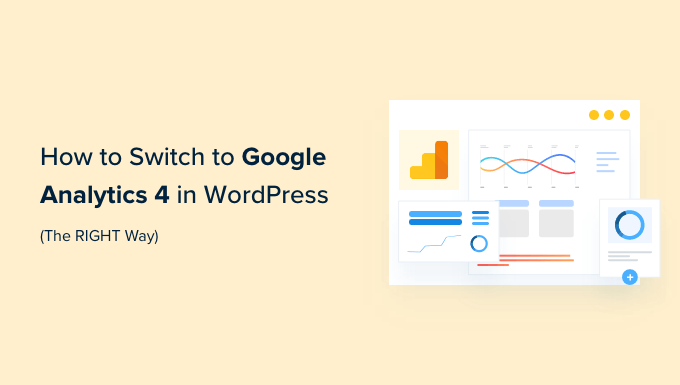
Warum zu Google Analytics 4 wechseln?
Google Analytics 4 (GA4) ist die neueste Version von Google Analytics. Sie ermöglicht es Ihnen, Ihre mobilen Apps und Websites im selben Konto zu verfolgen und bietet neue Metriken, Berichte und Tracking-Funktionen.
Wenn Sie noch keine GA4-Eigenschaft erstellt haben, dann ist jetzt der beste Zeitpunkt, um auf die neueste Version umzusteigen. Denn Google stellt das alte Universal Analytics am 1. Juli 2023 ein.
Das bedeutet, dass Universal Analytics keine Daten mehr von Ihrer WordPress-Website empfangen und verarbeiten wird. Sie können vorerst auf Ihre früheren Daten zugreifen, aber bis Juli 2024 werden keine alten Berichte mehr angezeigt. Das bedeutet, dass alle Ihre alten Analysedaten verloren gehen werden.
Der Wechsel zu Google Analytics 4 schützt Sie davor, ohne historische Daten bei Null anzufangen. Auf diese Weise können Sie Ihre Daten zukunftssicher machen und haben gleichzeitig genügend Zeit, sich mit dem neuen Google Analytics-Dashboard und seinen Funktionen vertraut zu machen.
Sehen wir uns also an, wie Sie in WordPress zu Google Analytics 4 wechseln können.
Erstellen einer Google Analytics 4-Eigenschaft
Wenn Sie bereits ein Google Analytics-Konto mit der alten Version haben, können Sie einfach eine neue GA4-Eigenschaft erstellen und beginnen, Statistiken an GA4 zu senden.
Zunächst müssen Sie die Google Analytics-Website besuchen und sich bei Ihrem Konto anmelden.
Danach gehen Sie zu den „Admin“-Einstellungen in der unteren linken Ecke.

Wenn Sie mit dem klassischen Google Analytics arbeiten, sehen Sie die Option, GA4 einzurichten.
Klicken Sie auf „GA4 Setup Assistant“ in der Spalte „Eigenschaften“.
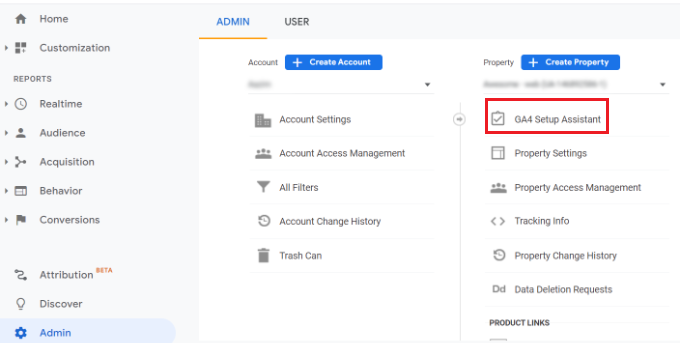
Im nächsten Schritt gibt Ihnen der Einrichtungsassistent 2 Optionen. Sie können eine neue Google Analytics 4-Eigenschaft erstellen oder eine bestehende Eigenschaft verbinden.
Da wir eine neue Eigenschaft einrichten, klicken Sie einfach auf die Schaltfläche „Erste Schritte“ unter der Option „Ich möchte eine neue Google Analytics 4-Eigenschaft erstellen“.
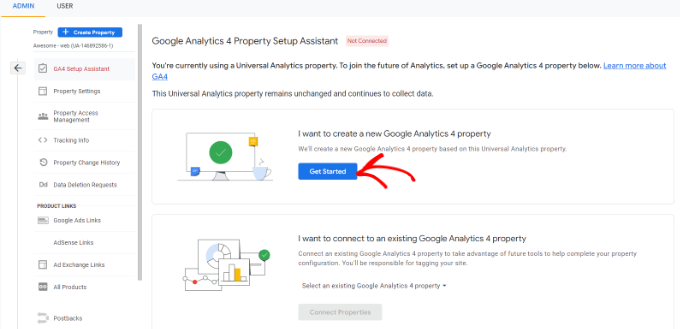
Es erscheint nun ein Popup mit den Details zum Einrichtungsassistenten.
Wenn Sie Ihr Universal Analytics mit dem Global Site Tag (gtag.js) Code implementiert haben, sehen Sie eine Option zum Aktivieren der Datenerfassung mit vorhandenen Tags.
Dabei wird der vorhandene Tracking-Code auf Ihrer Website verwendet, um Informationen zu sammeln. Wenn Sie jedoch noch nicht über den richtigen Tracking-Code auf Ihrer Website verfügen, zeigen wir Ihnen weiter unten, wie Sie ihn zu Ihrem WordPress-Blog hinzufügen können.
Jetzt können Sie auf die Schaltfläche „Eigenschaft erstellen“ klicken.
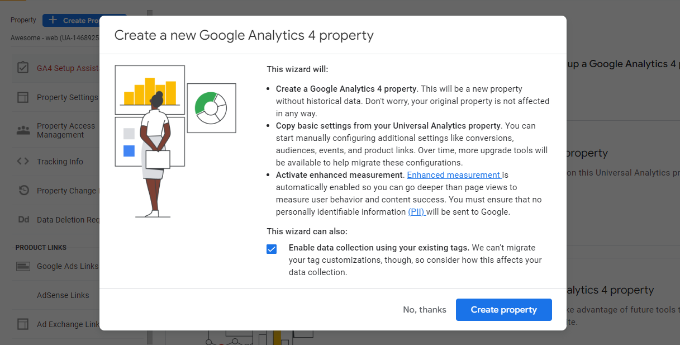
Der Einrichtungsassistent fügt eine neue GA4-Eigenschaft hinzu und kopiert den Namen der Universal Analytics-Eigenschaft, die Website-URL, die Zeitzone und die Währungseinstellungen.
Sie können jetzt Ihre neue Google Analytics 4-Eigenschaft im GA4-Einrichtungsassistenten anzeigen.
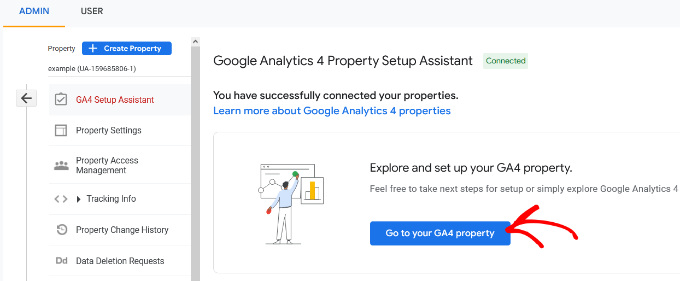
Als Nächstes müssen Sie auf die Schaltfläche „Zu Ihrer GA4-Eigenschaft gehen“ klicken, um Ihren Google Analytics-Tracking-Code anzuzeigen.
Von hier aus können Sie auf die Option „Website- und App-Daten sammeln“ klicken und die Option „Datenströme verwalten“ auswählen.
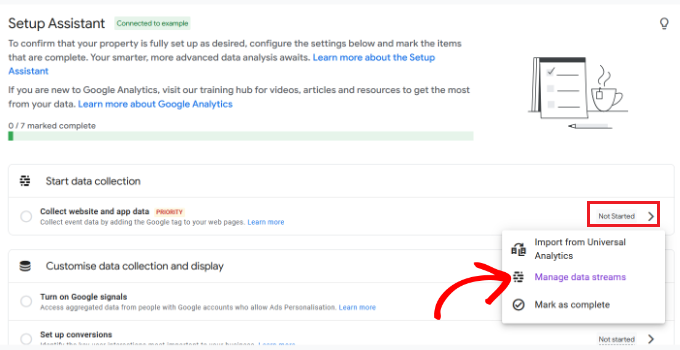
Sie sollten nun Ihre neue GA4-Eigenschaft unter Datenströme sehen.
Klicken Sie nun auf Ihre neue Immobilie.
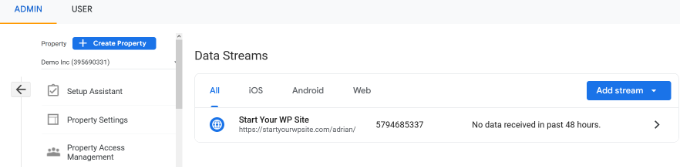
Ein neues Fenster wird von rechts eingeblendet, und Sie können die Details Ihres Webstreams sehen.
Hinweis: Google Analytics 4 verwendet sowohl „Datenstrom“ als auch „Webstream“. Beide bezeichnen einfach den Fluss der Analysedaten, die Google Analytics von Ihrer Website erhält.
Klicken Sie einfach oben auf die Schaltfläche „Tag-Anweisungen anzeigen“.

Als Nächstes sehen Sie verschiedene Möglichkeiten, Ihre WordPress-Website mit Google Analytics zu verbinden.
Google Analytics kann zum Beispiel mit einem Website-Builder oder einem WordPress-Plugin verbunden werden.

Sie können den Tracking-Code auch manuell zu Ihrer Website hinzufügen.
Wechseln Sie einfach zur Registerkarte „Manuell installieren“, um den Code anzuzeigen.

Eine Sache, die Sie wissen müssen, ist, dass die Google Analytics 4-Berichte ganz anders sind als die, die Sie von Universal Analytics gewohnt sind.
Es wurde eine neue Terminologie eingeführt, und viele vertraute Metriken und Berichte fehlen vollständig. Wenn Sie gängige Berichte wie den Bericht „Top Landing Pages“ oder andere verwendet haben, müssen Sie diese in Google Analytics 4 von Grund auf neu erstellen.
Deshalb empfehlen wir die Verwendung von MonsterInsights Pro oder sogar der kostenlosen Version von MonsterInsights.
Es hilft Ihnen, alle bekannten Analyseberichte direkt in Ihrem WordPress-Dashboard zu sehen und erleichtert Ihnen die Suche nach den Daten, die Sie für Ihre Entscheidungen benötigen.
Ganz zu schweigen davon, dass Sie mit MonsterInsights alle leistungsstarken Tracking-Funktionen wie Outbound-Link-Tracking, Autoren-Tracking und mehr erhalten, die aktiviert werden können, ohne dass Sie irgendeinen Code schreiben müssen.
Weitere Informationen finden Sie in unserem vollständigen Test von MonsterInsights.
Lassen Sie uns einen Blick darauf werfen, wie Sie Google Analytics 4 auf Ihrer WordPress-Seite mit MonsterInsights einfach einrichten können.
Hinzufügen von Google Analytics-Tracking-Code zur WordPress-Website
Der beste Weg, den Google Analytics Tracking-Code zu Ihrer WordPress-Website hinzuzufügen, ist die Verwendung von MonsterInsights. Dies ist das Plugin, das wir auf WPBeginner verwenden.
MonsterInsights ist die beste Analytics-Lösung für WordPress und wird von mehr als 3 Millionen Websites genutzt, da sie es Ihnen ermöglicht, ohne Programmierkenntnisse erweiterte Trackingfunktionen einzurichten.
Sie können die MonsterInsights Lite-Version verwenden, um Google Analytics im Handumdrehen einzurichten. Es gibt auch Premium-Pläne für MonsterInsights, die mehr Funktionen wie benutzerdefinierte Dashboard-Berichte, E-Mail-Zusammenfassungen, Scroll-Tracking, eCommerce-Tracking, Premium-Integrationen und mehr bieten.
Zunächst müssen Sie das MonsterInsights-Plugin installieren und aktivieren. Weitere Details finden Sie in unserer Anleitung zur Installation eines WordPress-Plugins.
Nach der Aktivierung werden Sie zum Willkommensbildschirm von MonsterInsights in Ihrem WordPress-Dashboard weitergeleitet. Klicken Sie einfach auf die Schaltfläche „Assistenten starten“, um Google Analytics zu Ihrer Website hinzuzufügen.

Nachdem Sie auf die Schaltfläche geklickt haben, werden Sie vom Einrichtungsassistenten aufgefordert, eine Kategorie auszuwählen, die Ihre Website am besten beschreibt.
Sie können zwischen einer geschäftlichen Website, einem Verlag (Blog) oder einem Online-Shop wählen. Sobald Sie eine Kategorie ausgewählt haben, klicken Sie auf die Schaltfläche „Speichern und weiter“.
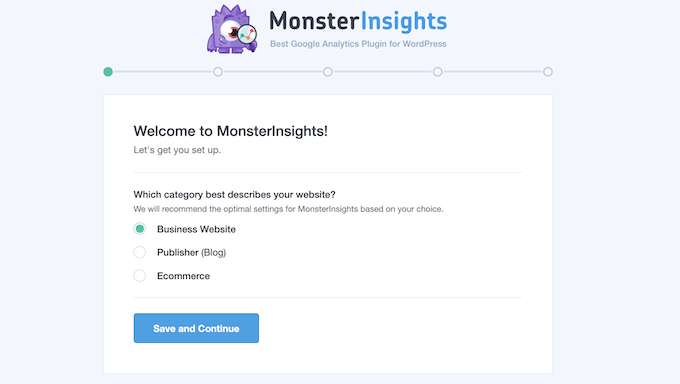
Im nächsten Schritt müssen Sie MonsterInsights mit Ihrer WordPress-Seite verbinden.
Klicken Sie nun auf die Schaltfläche „MonsterInsights verbinden“.

Sobald Sie auf die Schaltfläche klicken, müssen Sie sich bei Ihrem Google-Konto anmelden.
Wählen Sie einfach Ihr Konto aus und klicken Sie auf die Schaltfläche „Weiter“.

Als nächstes benötigt MonsterInsights Zugang zu Ihrem Google Analytics Konto.
Die MonsterInsights App benötigt diese Berechtigungen, damit sie Ihnen helfen kann, die Analyse richtig einzurichten und Ihnen alle relevanten Statistiken direkt in Ihrem WordPress Dashboard anzuzeigen.
Sie können auf die Schaltfläche „Zulassen“ klicken, um fortzufahren.

Danach werden Sie zum Einrichtungsassistenten von MonsterInsights zurückgeleitet.
Um die Verbindung herzustellen, wählen Sie Ihre Google Analytics 4-Eigenschaft aus dem Dropdown-Menü aus und klicken Sie auf die Schaltfläche „Verbindung herstellen“.
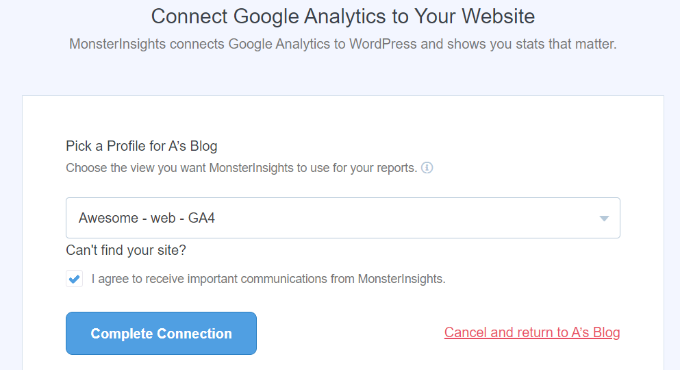
Als nächstes wird MonsterInsights Google Analytics mit Ihrer WordPress-Website verbinden.
Auf dem nächsten Bildschirm sehen Sie einige empfohlene Einstellungen wie die Verfolgung von Dateidownloads und die Verfolgung von Partnerlinks.
Sie können die Standardeinstellungen des Einrichtungsassistenten verwenden. Wenn Sie jedoch ein Affiliate-Link-Plugin verwenden, müssen Sie den Pfad eingeben, den Sie zur Tarnung der Affiliate-Links verwenden.

Als Nächstes können Sie nach unten scrollen und auswählen, wer Berichte sehen kann, und verschiedene WordPress-Benutzerrollen hinzufügen.
Wenn Sie fertig sind, klicken Sie auf die Schaltfläche „Speichern und weiter“.

Danach zeigt MonsterInsights verschiedene Tracking-Funktionen an, die Sie für Ihre Website aktivieren können.
Sie können nach unten blättern und auf die Schaltfläche „Skip for Now“ klicken.

Anschließend wird eine Checkliste angezeigt, die bestätigt, dass Sie Google Analytics erfolgreich mit Ihrer Website verbunden haben.
So wird beispielsweise angezeigt, dass Sie erfolgreich mit Google Analytics verbunden sind, der Tracking-Code ordnungsgemäß installiert ist und die Daten erfasst werden.

Als nächstes müssen Sie nach unten blättern und Ihren Lizenzschlüssel eingeben.
In diesem Tutorial klicken wir einfach auf die Option „Complete Setup without Upgrading“.

Das war’s. Sie haben die Google Analytics 4-Eigenschaft zu Ihrer WordPress-Website hinzugefügt.
Weitere Informationen finden Sie in unserer Anleitung zur Installation von Google Analytics in WordPress.
Um zu sehen, wie sich Ihre Website entwickelt, gehen Sie einfach zu Einblicke “ Berichte. Hier finden Sie alle Daten, die Sie benötigen, um die richtigen Entscheidungen zum Ausbau Ihrer Website zu treffen.

Mehr über die verschiedenen Berichte erfahren Sie in unserem Leitfaden zum Hinzufügen eines Statistik-Dashboards in WordPress.
Wir hoffen, dass dieser Artikel Ihnen geholfen hat zu erfahren, wie Sie in WordPress zu Google Analytics 4 wechseln können. Vielleicht interessieren Sie sich auch für unseren ultimativen WordPress-SEO-Leitfaden zur Verbesserung Ihres Rankings oder unseren Vergleich der besten E-Mail-Marketingdienste für kleine Unternehmen.
Wenn Ihnen dieser Artikel gefallen hat, dann abonnieren Sie bitte unseren YouTube-Kanal für WordPress-Videotutorials. Sie können uns auch auf Twitter und Facebook finden.





Syed Balkhi says
Hey WPBeginner readers,
Did you know you can win exciting prizes by commenting on WPBeginner?
Every month, our top blog commenters will win HUGE rewards, including premium WordPress plugin licenses and cash prizes.
You can get more details about the contest from here.
Start sharing your thoughts below to stand a chance to win!
Jac says
Hello,
I have a WordPress site and I have connected Google Analytics 4 with MonsterInsights (free version). I am replacing one of my pages with another page by changing the slug to match the original page. Will GA4 recognize that slug and keep any visitor info from the previous version of the page, or will it reset as if it were a new page?
Thanks
WPBeginner Support says
If the URL is the same then Google will consider them the same page. The page with the changed URL would need a 301 redirect from the old URL to the new URL if you wanted Google to consider them the same.
Admin
Jac says
Thank you so much for your quick reply!
Heidi says
I think Google is not tracking using Universal Analytics anymore… is this correct? Then if we follow these instructions, we should ignore anything having to do with Universal Analytics, right?
WPBeginner Support says
With Universal Analytics closed, you would not need to set up anything for Universal Analytics
Admin