¿Desea cambiar a la última versión de Google Analytics?
Google recomienda a los propietarios de sitios web que se pasen al nuevo Google Analytics 4, ya que el anterior Universal Analytics desaparecerá el 1 de julio de 2023.
En este artículo, le mostraremos cómo cambiar fácilmente a Google Analytics 4 en WordPress.
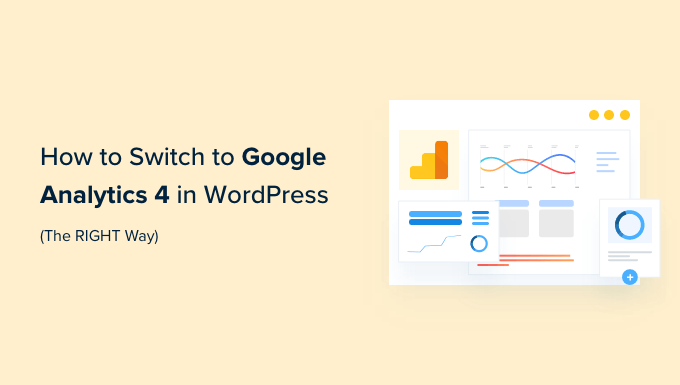
¿Por qué cambiar a Google Analytics 4?
Google Analytics 4 (GA4) es la última versión de Google Analytics. Le permite realizar un seguimiento de sus aplicaciones móviles y sitios web en la misma cuenta y ofrece nuevas métricas, informes y características de seguimiento.
Si aún no ha creado una propiedad GA4, ahora es el mejor momento para cambiar a la última versión. Esto se debe a que Google cerró el antiguo Universal Analytics el 1 de julio de 2023.
Esto significa que Universal Analytics dejará de recibir y procesar datos de su sitio web de WordPress. Puedes acceder a tus datos anteriores por ahora, pero dejará de mostrar informes antiguos en julio de 2024. Esto significa que todos sus datos analíticos antiguos se perderán.
El cambio a Google Analytics 4 le evitará empezar desde cero sin datos históricos. De este modo, podrá proteger sus datos de cara al futuro y dispondrá de tiempo suficiente para aprender a utilizar las nuevas características y el nuevo panel de Google Analytics.
Dicho esto, veamos cómo cambiar a Google Analytics 4 en WordPress.
Creación de una propiedad de Google Analytics 4
Si ya dispone de una cuenta de Google Analytics con la versión anterior, puede crear fácilmente una nueva propiedad de GA4 y comenzar a enviar estadísticas a GA4.
En primer lugar, deberá visitar el sitio web de Google Analytics y acceder a su cuenta.
Después, dirígete a los ajustes de “Administrador” en la esquina inferior izquierda.

Si está en Google Analytics clásico, verá la opción para establecer GA4.
Siga adelante y haga clic en “Asistente de configuración GA4” en la columna de propiedades.
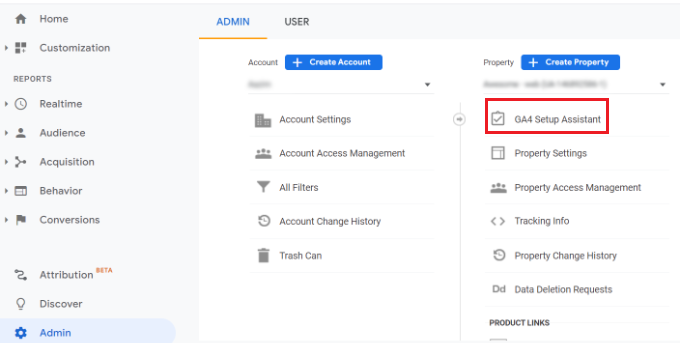
En el siguiente paso, el asistente de configuración le dará 2 opciones. Puede crear una nueva propiedad de Google Analytics 4 o conectar una existente.
Puesto que estamos estableciendo una nueva propiedad, basta con hacer clic en el botón “Empezar” situado debajo de la opción “Quiero crear una nueva propiedad de Google Analytics 4”.
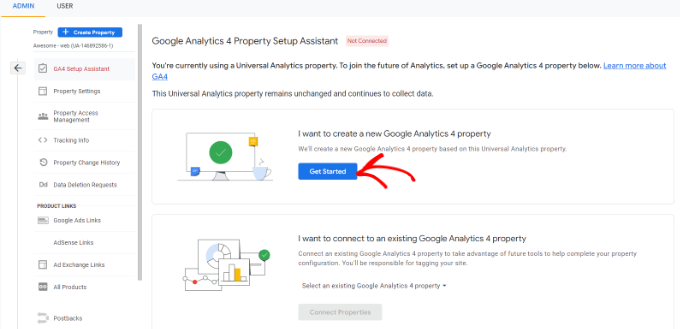
Ahora aparecerá una ventana emergente con los detalles acerca del asistente de configuración.
Si ha implementado Universal Analytics utilizando el código de la etiqueta global del sitio (gtag.js), verá una opción para Activar la recopilación de datos utilizando las etiquetas existentes.
Esto utiliza el código de seguimiento existente en su sitio para recopilar información. Dicho esto, si aún no dispone del código de seguimiento adecuado en su sitio web, a continuación le mostraremos cómo añadirlo a su blog de WordPress.
De momento, puede seguir adelante y hacer clic en el botón “Crear propiedad”.
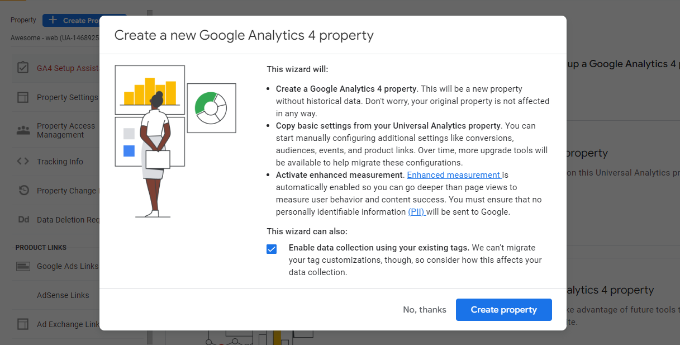
El asistente de configuración añadirá una nueva propiedad GA4 y copiará el nombre de la propiedad de Universal Analytics, la URL del sitio web, la zona horaria y los ajustes de divisa.
Ya puede ver su nueva propiedad de Google Analytics 4 en el Asistente de configuración de GA4.
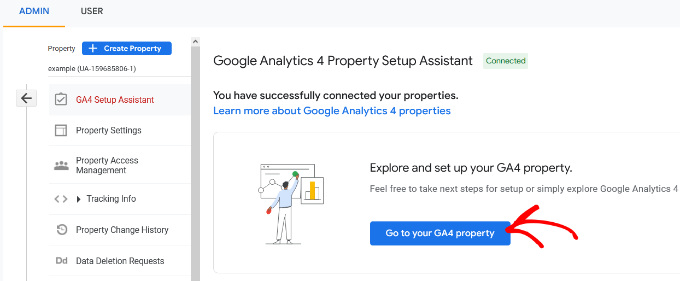
A continuación, deberá hacer clic en el botón “Ir a su propiedad GA4” para ver el código de seguimiento de Google Analytics.
Desde aquí, puede hacer clic en la opción “Recopilar datos de sitios web y aplicaciones” y seleccionar la opción “Gestionar transimisiones de datos”.
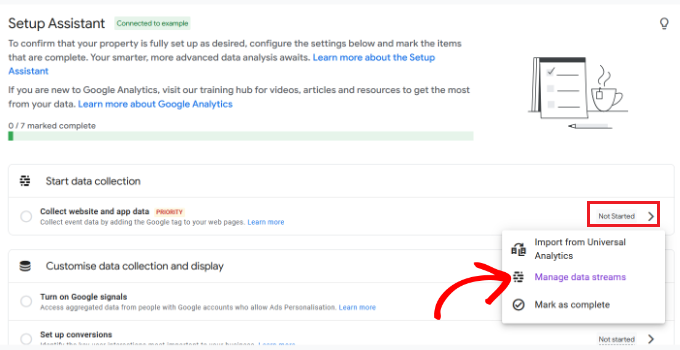
Ahora debería ver su nueva propiedad GA4 en Transmisiones de datos.
Siga adelante y haga clic en su nueva propiedad.
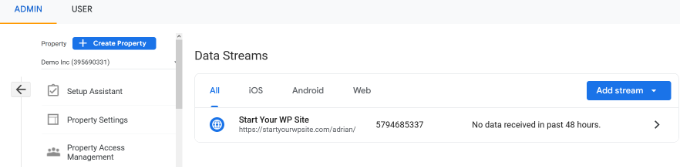
Se deslizará una nueva ventana desde la derecha y podrás ver los detalles de tu transmisión web.
Nota: Google Analytics 4 utiliza tanto “flujo de datos” como “flujo web”. Ambos significan simplemente el flujo de datos analíticos que Google Analytics recibe de su sitio web.
Sólo tiene que hacer clic en el botón “Ver instrucciones de la etiqueta” de la parte superior.

A continuación, verá diferentes formas de conectar su sitio de WordPress con Google Analytics.
Por ejemplo, Google Analytics puede conectarse con un maquetador de sitios web o un plugin de WordPress.

También puede añadir manualmente el código de seguimiento a su sitio.
Basta con cambiar a la pestaña “Instalar manualmente” para ver el código.

Una cosa que debe saber es que los informes de Google Analytics 4 son bastante diferentes a los que está acostumbrado en Universal Analytics.
Han introducido nueva terminología y faltan por completo muchas métricas e informes conocidos. Básicamente, si estaba utilizando informes comunes como el informe Top Landing Pages u otros, tendrá que recrearlos desde cero en Google Analytics 4.
Por eso recomendamos usar MonsterInsights Pro o incluso la versión gratuita de MonsterInsights.
Le ayudará a ver todos los informes de análisis conocidos directamente en su escritorio de WordPress y le facilitará la búsqueda de los datos que necesita para tomar decisiones.
Sin mencionar, que con MonsterInsights, usted obtiene todas las potentes características de seguimiento, tales como el enlace de salida de seguimiento, el autor de seguimiento, y mucho más, que puede ser activado sin necesidad de escribir ningún código.
Para más información, puedes ver nuestra reseña / valoración completa de MonsterInsights.
Echemos un vistazo a cómo establecer fácilmente Google Analytics 4 en su sitio de WordPress con MonsterInsights.
Cómo añadir el código de seguimiento de Google Analytics al sitio de WordPress
La mejor manera de añadir el código de seguimiento de Google Analytics a su sitio web de WordPress es mediante el uso de MonsterInsights. Este es el plugin que utilizamos en WPBeginner.
MonsterInsights es la mejor solución de Analytics para WordPress, y cuenta con la confianza de más de 3 millones de sitios web porque le permite establecer fácilmente un seguimiento avanzado sin necesidad de conocimientos de código.
Puede utilizar la versión Lite MonsterInsights para establecer Google Analytics en ningún momento. También hay planes premium de MonsterInsights que ofrecen más características como informes de Escritorio personalizados, resúmenes de correo electrónico, seguimiento de desplazamiento, seguimiento de comercio electrónico, integraciones premium y mucho más.
En primer lugar, tendrá que instalar y activar el plugin MonsterInsights. Para más detalles, consulta nuestra guía sobre cómo instalar un plugin de WordPress.
Una vez activado, accederá a la pantalla de bienvenida de MonsterInsights en su escritorio de WordPress. Simplemente haga clic en el botón “Iniciar el asistente” para añadir Google Analytics a su sitio.

Al hacer clic en el botón, el asistente de configuración le pedirá que elija la categoría que mejor describa su sitio web.
Puede elegir entre un sitio web empresarial, un editor (blog) o una tienda online. Cuando haya seleccionado una categoría, haga clic en el botón “Guardar y continuar”.
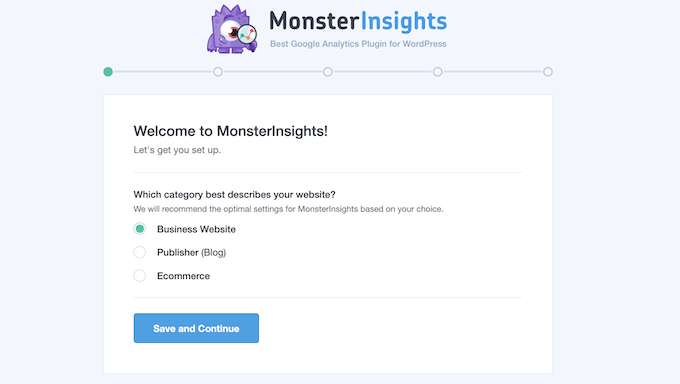
En el siguiente paso, tendrá que conectar MonsterInsights con su sitio de WordPress.
Sigue adelante y haz clic en el botón ‘Conectar MonsterInsights’.

Al hacer clic en el botón, deberás acceder a tu cuenta de Google.
Sólo tiene que seleccionar su cuenta y hacer clic en el botón “Siguiente”.

A continuación, MonsterInsights requerirá el acceso a su cuenta de Google Analytics.
MonsterInsights App necesita estos permisos para que pueda ayudarle a establecer análisis correctamente y mostrarle todas las estadísticas relevantes dentro de su escritorio de WordPress.
Puede hacer clic en el botón “Permitir” para continuar.

Después de eso, serás redirigido de nuevo al asistente de configuración de MonsterInsights.
Para completar la conexión, seleccione su propiedad de Google Analytics 4 en el menú desplegable y haga clic en el botón “Completar conexión”.
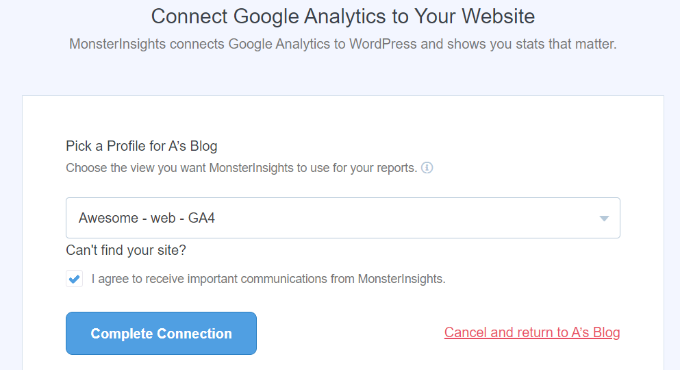
A continuación, MonsterInsights conectará Google Analytics con su sitio web WordPress.
En la pantalla siguiente, verá algunos ajustes recomendados como el seguimiento de la descarga de archivos y el seguimiento de enlaces de afiliados.
Puede utilizar los ajustes por defecto del asistente de configuración. Sin embargo, si está utilizando un plugin de enlaces de afiliados, tendrá que introducir la ruta que utiliza para ocultar los enlaces de afiliados.

A continuación, puede desplazarse hacia abajo y seleccionar quién puede ver los informes y añadir diferentes perfiles de usuario de WordPress.
Cuando hayas terminado, haz clic en el botón “Guardar y continuar”.

Después de eso, MonsterInsights mostrará diferentes características de seguimiento que puede activar para su sitio web.
Puede desplazarse hacia abajo y hacer clic en el botón “Omitir por ahora”.

A continuación, verás una lista de comprobación que muestra que has conectado correctamente Google Analytics a tu sitio web.
Por ejemplo, mostrará que se ha conectado correctamente a Google Analytics, que el código de seguimiento está correctamente instalado y que se están recopilando los datos.

A continuación, deberá desplazarse hacia abajo e introducir su clave de licencia.
Para este tutorial, simplemente haremos clic en la opción “Completar configuración sin actualización”.

Ya está. Ha añadido la propiedad Google Analytics 4 a su sitio WordPress.
Puede obtener más información siguiendo nuestra guía sobre cómo instalar Google Analytics en WordPress.
Para ver el rendimiento de su sitio web, sólo tiene que ir a Insights ” Informes. Aquí encontrará todos los datos que necesita para tomar las decisiones correctas para hacer crecer su sitio web.

Puede obtener más información acerca de los diferentes informes siguiendo nuestra guía sobre cómo añadir un panel de estadísticas en WordPress.
Esperamos que este artículo le haya ayudado a aprender cómo cambiar a Google Analytics 4 en WordPress. Puede que también quieras ver nuestra guía definitiva de SEO en WordPress para mejorar tu posicionamiento o nuestra comparativa de los mejores servicios de marketing por correo electrónico para pequeñas empresas.
If you liked this article, then please subscribe to our YouTube Channel for WordPress video tutorials. You can also find us on Twitter and Facebook.





Syed Balkhi says
Hey WPBeginner readers,
Did you know you can win exciting prizes by commenting on WPBeginner?
Every month, our top blog commenters will win HUGE rewards, including premium WordPress plugin licenses and cash prizes.
You can get more details about the contest from here.
Start sharing your thoughts below to stand a chance to win!
Jac says
Hello,
I have a WordPress site and I have connected Google Analytics 4 with MonsterInsights (free version). I am replacing one of my pages with another page by changing the slug to match the original page. Will GA4 recognize that slug and keep any visitor info from the previous version of the page, or will it reset as if it were a new page?
Thanks
WPBeginner Support says
If the URL is the same then Google will consider them the same page. The page with the changed URL would need a 301 redirect from the old URL to the new URL if you wanted Google to consider them the same.
Administrador
Jac says
Thank you so much for your quick reply!
Heidi says
I think Google is not tracking using Universal Analytics anymore… is this correct? Then if we follow these instructions, we should ignore anything having to do with Universal Analytics, right?
WPBeginner Support says
With Universal Analytics closed, you would not need to set up anything for Universal Analytics
Administrador