Volete passare all’ultima versione di Google Analytics?
Google consiglia ai proprietari di siti web di passare al nuovo Google Analytics 4, poiché il 1° luglio 2023 tramonterà il precedente Universal Analytics.
In questo articolo vi mostreremo come passare facilmente a Google Analytics 4 in WordPress.
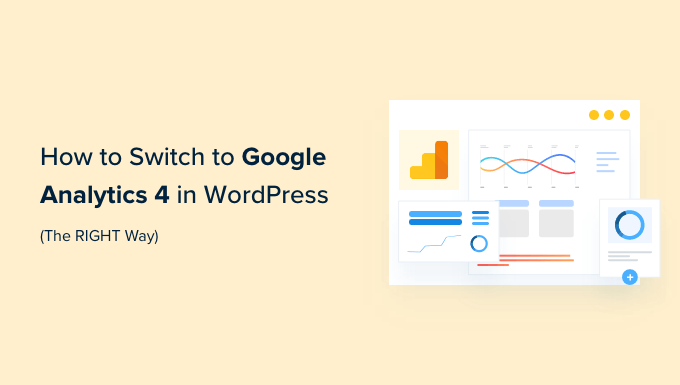
Perché passare a Google Analytics 4?
Google Analytics 4 (GA4) è l’ultima versione di Google Analytics. Consente di monitorare le applicazioni mobili e i siti web nello stesso account e offre nuove metriche, rapporti e funzioni di monitoraggio.
Se non avete ancora creato una proprietà GA4, è il momento migliore per passare all’ultima versione. Infatti, Google ha chiuso la vecchia Universal Analytics il 1° luglio 2023.
Ciò significa che Universal Analytics non riceverà ed elaborerà più i dati dal vostro sito web WordPress. Per ora è possibile accedere ai dati passati, ma alla fine non verranno più mostrati i vecchi report entro luglio 2024. Ciò significa che tutti i vostri vecchi dati analitici andranno persi.
Il passaggio a Google Analytics 4 vi eviterà di partire da zero senza dati storici. In questo modo, potrete proteggere i vostri dati in futuro e avrete tutto il tempo per imparare il nuovo cruscotto e le nuove funzioni di Google Analytics.
Detto questo, vediamo come passare a Google Analytics 4 in WordPress.
Creazione di una proprietà di Google Analytics 4
Se si dispone già di un account Google Analytics utilizzando la vecchia versione, è possibile creare facilmente una nuova proprietà GA4 e iniziare a inviare statistiche a GA4.
Innanzitutto, è necessario visitare il sito web di Google Analytics e accedere al proprio account.
Dopodiché, andare alle impostazioni “Admin” nell’angolo in basso a sinistra.

Se siete su Google Analytics classico, vedrete l’opzione per impostare GA4.
Fare clic su “GA4 Setup Assistant” nella colonna Proprietà.
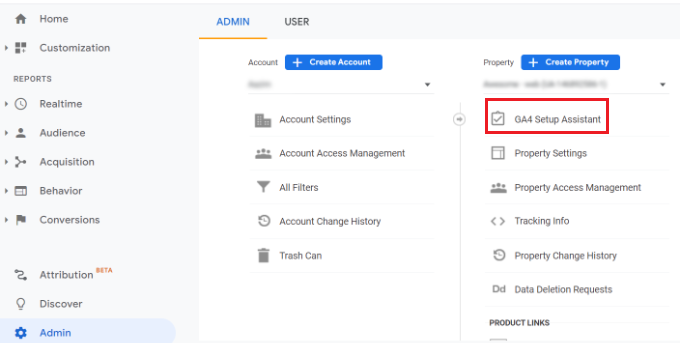
Nella fase successiva, l’assistente di configurazione vi offrirà due opzioni. È possibile creare una nuova proprietà di Google Analytics 4 o collegarne una esistente.
Poiché stiamo impostando una nuova proprietà, è sufficiente fare clic sul pulsante “Inizia” sotto l’opzione “Voglio creare una nuova proprietà di Google Analytics 4”.
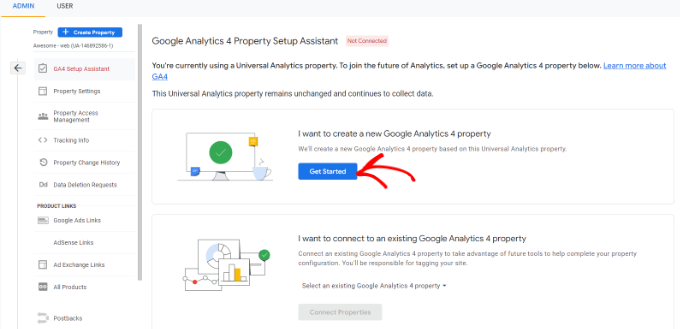
A questo punto apparirà un popup con i dettagli della configurazione guidata.
Se avete implementato Universal Analytics utilizzando il codice Global Site Tag (gtag.js), vedrete l’opzione Abilita la raccolta dei dati utilizzando i tag esistenti.
Questo utilizza il codice di tracciamento esistente sul vostro sito per raccogliere informazioni. Detto questo, se non avete già il codice di tracciamento giusto sul vostro sito web, vi mostreremo di seguito come aggiungerlo al vostro blog WordPress.
Per ora è possibile fare clic sul pulsante “Crea proprietà”.
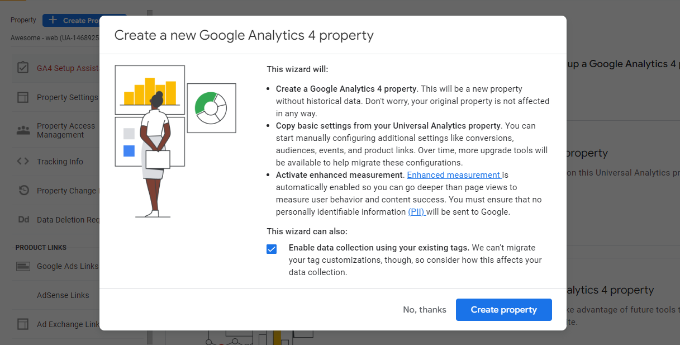
La procedura guidata aggiungerà una nuova proprietà GA4 e copierà il nome della proprietà Universal Analytics, l’URL del sito web, il fuso orario e le impostazioni della valuta.
È ora possibile visualizzare la nuova proprietà di Google Analytics 4 nell’Assistente configurazione GA4.
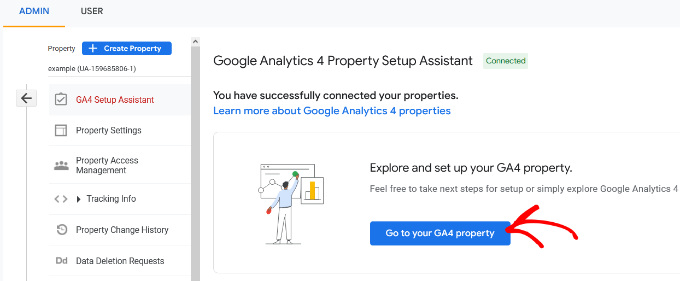
Successivamente, è necessario fare clic sul pulsante “Vai alla tua proprietà GA4” per visualizzare il codice di monitoraggio di Google Analytics.
Da qui è possibile fare clic sull’opzione “Raccogli dati di siti web e app” e selezionare l’opzione “Gestisci flussi di dati”.
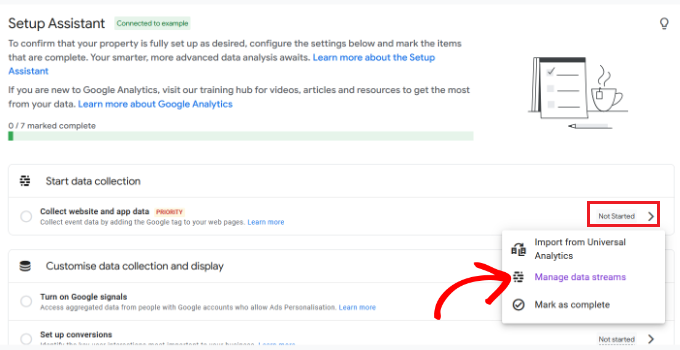
A questo punto si dovrebbe vedere la nuova proprietà GA4 sotto la voce Flussi di dati.
Fare clic sulla nuova proprietà.
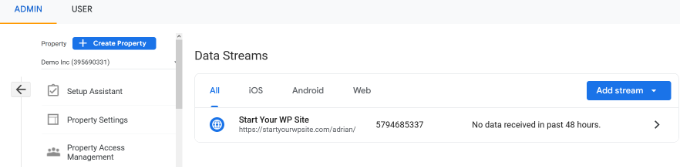
Una nuova finestra si aprirà da destra e sarà possibile vedere i dettagli del flusso web.
Nota: Google Analytics 4 utilizza sia il “flusso di dati” che il “flusso web”. Entrambi indicano semplicemente il flusso di dati analitici che Google Analytics riceve dal vostro sito web.
È sufficiente fare clic sul pulsante “Visualizza istruzioni per i tag” in alto.

In seguito, vedrete diversi modi per collegare il vostro sito WordPress a Google Analytics.
Ad esempio, Google Analytics può essere collegato a un costruttore di siti web o a un plugin di WordPress.

Potete anche aggiungere manualmente il codice di tracciamento al vostro sito.
È sufficiente passare alla scheda “Installa manualmente” per visualizzare il codice.

Una cosa da sapere è che i rapporti di Google Analytics 4 sono molto diversi da quelli a cui si è abituati con Universal Analytics.
È stata introdotta una nuova terminologia e molte metriche e rapporti già noti sono completamente assenti. In pratica, se si utilizzavano rapporti comuni come il rapporto Top Landing Pages o altri, bisognava ricrearli da zero in Google Analytics 4.
Per questo motivo consigliamo di utilizzare MonsterInsights Pro o anche la versione gratuita di MonsterInsights.
Vi aiuterà a visualizzare tutti i rapporti analitici noti direttamente nella vostra dashboard di WordPress e a trovare più facilmente i dati di cui avete bisogno per prendere decisioni.
Inoltre, con MonsterInsights, avrete a disposizione tutte le potenti funzioni di tracciamento come il tracciamento dei link in uscita, il tracciamento degli autori e altro ancora, che possono essere attivate senza scrivere alcun codice.
Per ulteriori informazioni, potete consultare la nostra recensione completa di MonsterInsights.
Vediamo come impostare facilmente Google Analytics 4 sul vostro sito WordPress con MonsterInsights.
Aggiunta del codice di tracciamento di Google Analytics al sito WordPress
Il modo migliore per aggiungere il codice di monitoraggio di Google Analytics al vostro sito WordPress è utilizzare MonsterInsights. Questo è il plugin che utilizziamo su WPBeginner.
MonsterInsights è la migliore soluzione di Analytics per WordPress ed è apprezzata da oltre 3 milioni di siti web perché consente di impostare facilmente un monitoraggio avanzato senza alcuna competenza di codifica.
È possibile utilizzare la versione Lite di MonsterInsights per configurare Google Analytics in pochissimo tempo. Esistono anche piani MonsterInsights premium che offrono maggiori funzionalità, come rapporti personalizzati sul cruscotto, riepiloghi delle e-mail, tracciamento degli scorrimenti, tracciamento dell’e-commerce, integrazioni premium e altro ancora.
Per prima cosa, è necessario installare e attivare il plugin MonsterInsights. Per maggiori dettagli, consultate la nostra guida su come installare un plugin di WordPress.
Dopo l’attivazione, si aprirà la schermata di benvenuto di MonsterInsights nella dashboard di WordPress. È sufficiente fare clic sul pulsante “Avvia la procedura guidata” per aggiungere Google Analytics al vostro sito.

Dopo aver fatto clic sul pulsante, la procedura di configurazione guidata vi chiederà di scegliere la categoria che meglio descrive il vostro sito web.
È possibile scegliere tra un sito web aziendale, un editore (blog) o un negozio online. Una volta selezionata la categoria, fare clic sul pulsante “Salva e continua”.
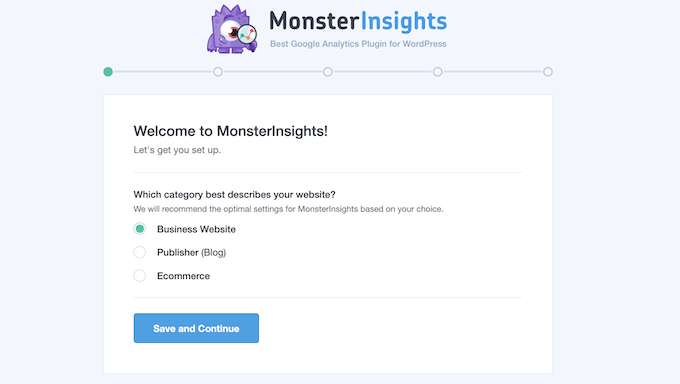
Nella fase successiva, dovrete collegare MonsterInsights al vostro sito WordPress.
Fare clic sul pulsante “Connetti MonsterInsights”.

Una volta fatto clic sul pulsante, è necessario accedere al proprio account Google.
È sufficiente selezionare il proprio account e fare clic sul pulsante “Avanti”.

Successivamente, MonsterInsights richiederà l’accesso al vostro account Google Analytics.
MonsterInsights App ha bisogno di questi permessi per potervi aiutare a impostare correttamente l’analisi e mostrarvi tutte le statistiche rilevanti direttamente nella vostra dashboard di WordPress.
È possibile fare clic sul pulsante “Consenti” per continuare.

Dopodiché, sarete reindirizzati alla procedura guidata di configurazione di MonsterInsights.
Per completare la connessione, selezionare la proprietà di Google Analytics 4 dal menu a discesa e fare clic sul pulsante “Completa connessione”.
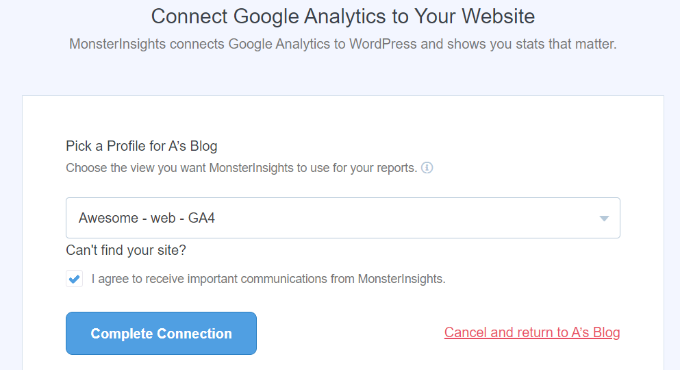
Successivamente, MonsterInsights collegherà Google Analytics al vostro sito web WordPress.
Nella schermata successiva, vengono visualizzate alcune impostazioni consigliate, come il tracciamento dei download dei file e il tracciamento dei link di affiliazione.
È possibile utilizzare le impostazioni predefinite della procedura guidata. Tuttavia, se si utilizza un plugin per i link di affiliazione, è necessario inserire il percorso utilizzato per occultare i link di affiliazione.

Successivamente, è possibile scorrere verso il basso e selezionare chi può vedere i report e aggiungere diversi ruoli utente di WordPress.
Al termine, fare clic sul pulsante “Salva e continua”.

Dopodiché, MonsterInsights mostrerà diverse funzioni di tracciamento che è possibile attivare per il proprio sito web.
È possibile scorrere verso il basso e fare clic sul pulsante “Salta per ora”.

Successivamente, verrà visualizzata una lista di controllo che indica che avete collegato correttamente Google Analytics al vostro sito web.
Ad esempio, mostrerà che la connessione a Google Analytics è avvenuta con successo, che il codice di tracciamento è installato correttamente e che i dati vengono raccolti.

Successivamente, è necessario scorrere verso il basso e inserire la chiave di licenza.
Per questa esercitazione, faremo semplicemente clic sull’opzione “Completa l’installazione senza aggiornare”.

Ecco fatto. Avete aggiunto la proprietà Google Analytics 4 al vostro sito WordPress.
Per saperne di più, seguite la nostra guida su come installare Google Analytics in WordPress.
Per vedere come si comporta il vostro sito web, basta andare su Insights ” Reports. Qui troverete tutti i dati necessari per prendere le decisioni giuste per far crescere il vostro sito web.

Per saperne di più sui diversi rapporti, seguite la nostra guida su come aggiungere una dashboard delle statistiche in WordPress.
Speriamo che questo articolo vi abbia aiutato a capire come passare a Google Analytics 4 in WordPress. Potreste anche voler consultare la nostra guida definitiva alla SEO di WordPress per migliorare il vostro posizionamento o il nostro confronto dei migliori servizi di email marketing per le piccole imprese.
Se questo articolo vi è piaciuto, iscrivetevi al nostro canale YouTube per le esercitazioni video su WordPress. Potete trovarci anche su Twitter e Facebook.





Syed Balkhi says
Hey WPBeginner readers,
Did you know you can win exciting prizes by commenting on WPBeginner?
Every month, our top blog commenters will win HUGE rewards, including premium WordPress plugin licenses and cash prizes.
You can get more details about the contest from here.
Start sharing your thoughts below to stand a chance to win!
Jac says
Hello,
I have a WordPress site and I have connected Google Analytics 4 with MonsterInsights (free version). I am replacing one of my pages with another page by changing the slug to match the original page. Will GA4 recognize that slug and keep any visitor info from the previous version of the page, or will it reset as if it were a new page?
Thanks
WPBeginner Support says
If the URL is the same then Google will consider them the same page. The page with the changed URL would need a 301 redirect from the old URL to the new URL if you wanted Google to consider them the same.
Admin
Jac says
Thank you so much for your quick reply!
Heidi says
I think Google is not tracking using Universal Analytics anymore… is this correct? Then if we follow these instructions, we should ignore anything having to do with Universal Analytics, right?
WPBeginner Support says
With Universal Analytics closed, you would not need to set up anything for Universal Analytics
Admin