Vous souhaitez basculer vos abonnés/abonnés Jetpack vers un autre fournisseur d’e-mail ?
Lors du démarrage d’un blog, la plupart des débutants utilisent la fonctionnalité d’abonnement par e-mail de Jetpack. Cependant, à mesure que le blog se développe, vous aurez besoin d’une plateforme de marketing e-mail plus puissante pour gérer les listes d’e-mails et envoyer des campagnes d’e-mails automatisées aux abonnés/abonnés.
Dans cet article, nous allons vous afficher comment passer facilement d’un abonnement Jetpack à d’autres services d’e-mail, tels que Constant Contact, AWeber, Drip et Mailchimp.
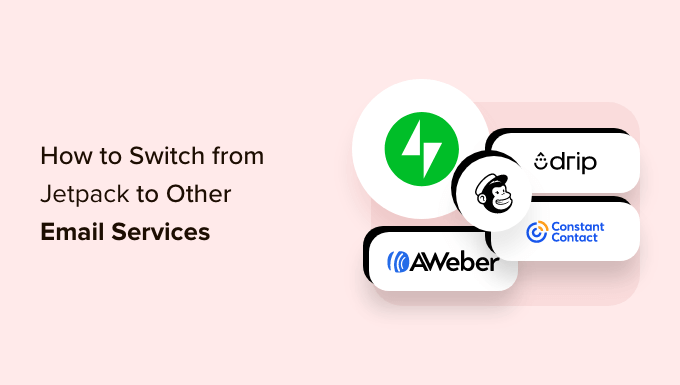
Pourquoi passer de Jetpack à d’autres services d’e-mail ?
Le marketing e-mail est l’une des stratégies de marketing les plus rentables et vous permet d’établir un contact direct avec vos clients/clientes.
Il est important de commencer à construire une liste d’e-mails dès le premier jour afin d’augmenter régulièrement le nombre de vos abonnés/abonnés et, par conséquent, votre entreprise.
Avec Jetpack, vous pouvez facilement ajouter des abonnements à votre site WordPress. Cela permet à vos abonnés/abonnées d’être notifiés lorsque vous publiez un nouveau contenu sur votre site.
Cependant, si vous souhaitez envoyer du contenu uniquement sous forme de newsletter, ajouter un répondeur automatique ou envoyer des campagnes d’e-mails ciblées, vous aurez besoin de quelque chose de plus puissant.
Vous aurez besoin d’un véritable fournisseur de services de marketing e-mail pour construire votre liste d’e-mails sur votre blog WordPress.
Nous vous recommandons de passer à des plateformes de marketing par e-mail populaires comme Constant Contact, AWeber, Drip, ou l’un de ces services de marketing par e-mail de premier plan.
Il s’agit de certaines des plateformes de marketing e-mail les plus puissantes qui offrent une large plage d’outils pour automatiser le marketing, créer des entonnoirs de vente et utiliser la personnalisation.
Cela étant dit, voyons comment vous pouvez facilement passer de Jetpack à d’autres services d’e-mail.
Comment déplacer les abonnés/abonnées de Jetpack vers d’autres services d’e-mail.
Pour commencer, vous aurez besoin d’une liste de vos abonnés/abonnés e-mail pour passer des abonnements Jetpack à une autre plateforme de marketing e-mail.
Tout d’abord, rendez-vous sur la page » Réglages « du Tableau de bord WordPress.
À partir de là, passez à l’onglet « Discussion » en haut de la page.
Ensuite, défilez jusqu’à la section « Abonnements » et cliquez sur le lien « Voir vos abonnés/abonnés e-mail ».
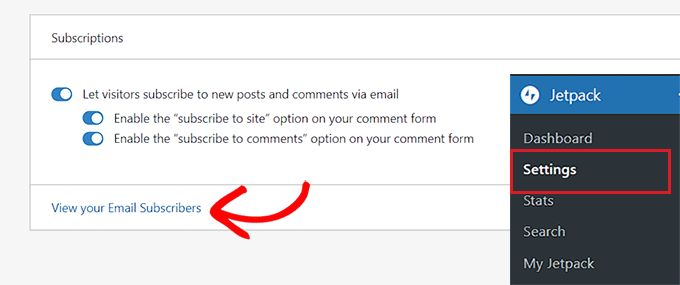
Vous accédez alors à la page « Utilisateurs », où vous devez passer à l’onglet « Abonnés ».
Une fois votre liste d’abonnés ouverte, cliquez sur le menu à trois points dans le coin droit et sélectionnez « Télécharger les abonnés e-mail au format CSV » dans le menu déroulant.
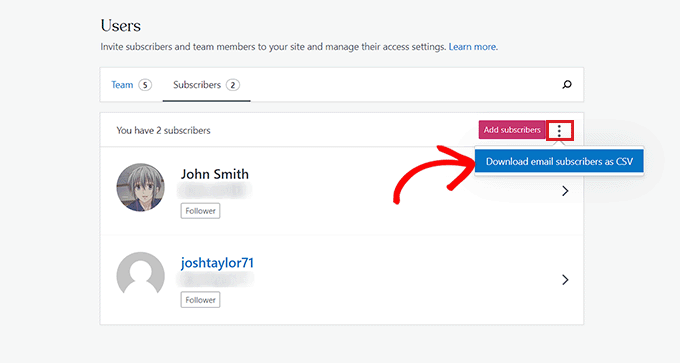
Jetpack va maintenant préparer la liste de vos abonnés/abonnées, et votre navigateur la téléchargera sous la forme d’un fichier CSV.
Maintenant que vous avez vos abonnés/abonnées, vous pouvez les importer dans n’importe quel service de marketing e-mail.
Méthode 1 : Passer de Jetpack à Constant Contact (Recommandé)
Si vous souhaitez passer au service d’e-mail Constant Contact, cette méthode est faite pour vous.
Nous recommandons Constant Contact parce qu’il est super convivial pour les débutants et qu’il est personnalisé pour l’envoi d’e-mails en masse aux clients, la gestion de listes d’e-mails et l’exécution de campagnes de marketing e-mail efficaces.
Constant Contact est un service premium, et leur tarification commence à partir de 9,99 $ / mois. Cependant, les utilisateurs/utilisatrices de WPBeginner peuvent utiliser notre Code promo Constant Contact pour obtenir une réduction supplémentaire de 20% !
Tout d’abord, vous devez vous rendre sur le site de Constant Contact et ouvrir un compte.
Pour plus de détails, vous pouvez consulter notre guide sur la façon de connecter Constant Contact à WordPress.
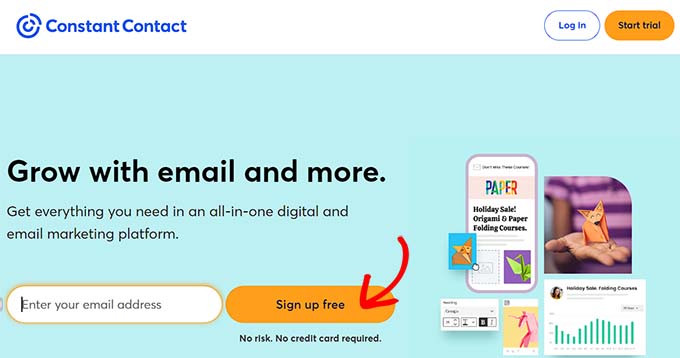
Une fois que vous avez créé un compte, vous arrivez sur le Tableau de bord de votre compte.
À partir de là, passez à l’onglet « Contacts » en haut et cliquez sur le bouton « Ajouter des contacts ».
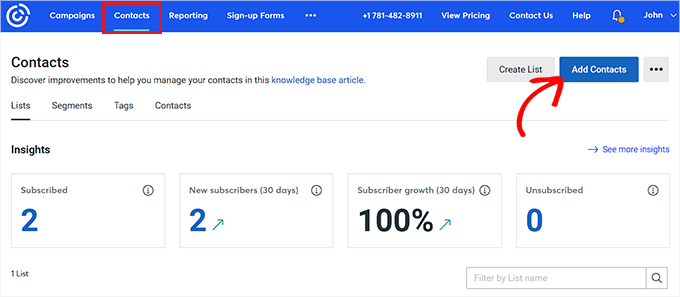
Une fenêtre surgissante s’ouvre alors à l’écran, qui affiche une liste de méthodes pouvant être utilisées pour importer une liste de contacts.
Il suffit de cliquer sur l’option « Téléverser à partir d’un fichier ».
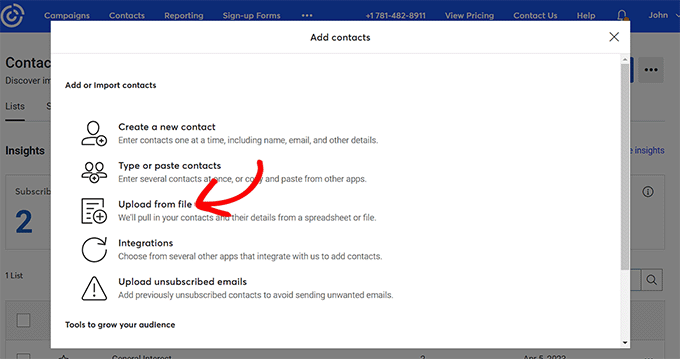
Ensuite, il vous sera demandé de téléverser un outil de votre ordinateur. Sélectionnez simplement le fichier CSV des abonnés/abonnées e-mail de Jetpack que vous avez téléchargé plus tôt.
Cliquez ensuite sur le bouton « Continuer » pour poursuivre la procédure.
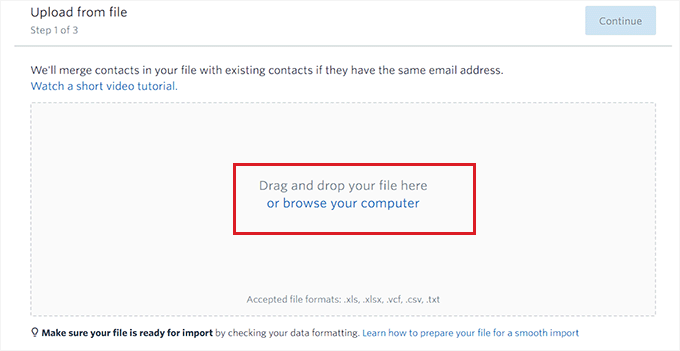
Dans l’étape par étape, vous devrez sélectionner des titres pour les colonnes du fichier CSV.
Par exemple, si vous avez une colonne dans le fichier CSV contenant les noms de vos abonnés/abonnés e-mail, vous devez choisir le champ « Nom » dans le menu déroulant.
Une fois que vous avez terminé, cliquez sur le bouton « Continuer » en haut de la page.
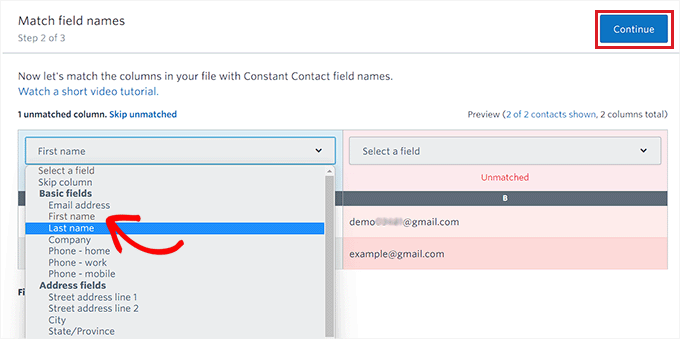
La dernière étape consiste à cocher la case de l’option « Consentement à l’envoi d’un e-mail ».
Enfin, cliquez sur le bouton « Téléverser » pour importer le fichier CSV de vos abonnés/abonnés e-mail.
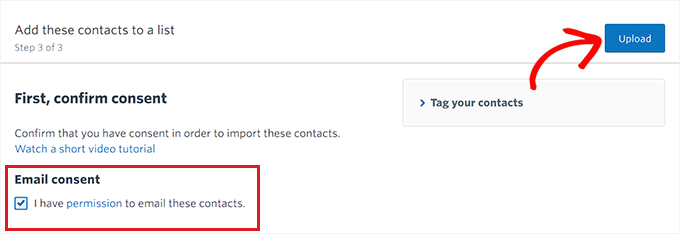
Vous êtes bien passé de Jetpack à la plateforme de marketing e-mail Constant Contact.
Pour en savoir plus sur l’utilisation de cette plateforme pour envoyer des e-mails, vous pouvez consulter notre article sur le lancement d’une newsletter par e-mail.
Méthode 2 : Passer de Jetpack à AWeber
Cette méthode est faite pour vous si vous souhaitez passer de Jetpack à AWeber.
AWeber est l’un des fournisseurs de services de marketing e-mail les plus anciens et les plus populaires. Ils offrent un large tableau d’outils, y compris les e-mails AMP, RSS-to-email automatique pour les blogueurs, et la segmentation des abonnés/abonnés basée sur des identifiants.
AWeber propose également une offre gratuite limitée à 500 abonnés/abonnés. Ensuite, la tarification commence à 12,50 $/mois. Voir notre Avis AWeber pour plus de détails.
Tout d’abord, vous devrez vous rendre sur le site d’AWeber et ouvrir un compte. Pour plus de détails, Veuillez consulter notre guide sur la façon de connecter AWeber à WordPress.
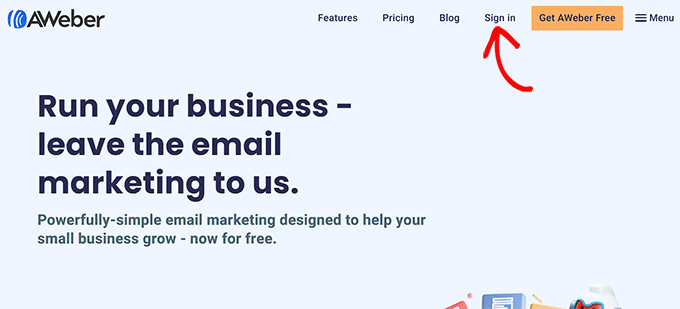
Après avoir activé votre compte, vous serez dirigé vers votre Tableau de bord AWeber.
Rendez-vous sur la page Abonnés » Ajouter des abonnés dans la colonne de gauche. Cliquez ensuite sur le bouton » Importer plusieurs « .
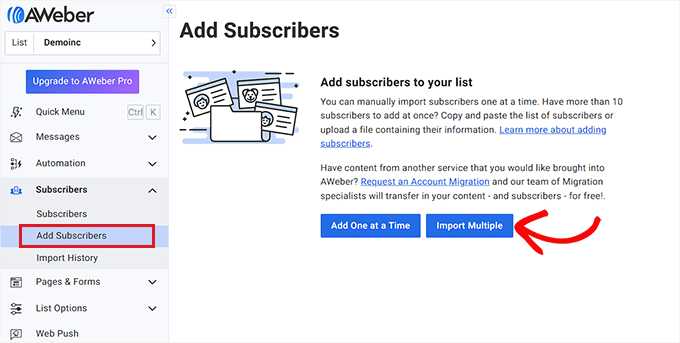
L’écran « Importer des abonnés/abonnées » s’affiche.
À partir de là, vous devez cliquer sur le bouton « Cliquez pour parcourir » pour téléverser un fichier à partir de votre ordinateur. Allez-y et téléversez le fichier CSV de Jetpack que vous avez téléversé plus tôt.
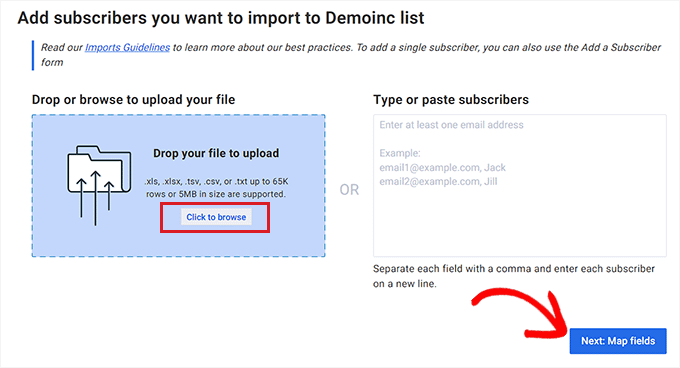
Ensuite, il vous sera demandé comment procéder à l’importation. Cochez uniquement l’option « Ajouter une nouvelle ».
Une fois cela fait, vous devrez sélectionner les champs abonnés/abonnées pour les en-têtes de colonnes.
Par exemple, si le fichier CSV contient une colonne avec les noms des abonnés/abonnés, vous devez choisir l’option « Nom » comme en-tête de cette colonne.
Une fois que vous avez terminé, cliquez sur le bouton « Suivant : Cartographier les champs » pour continuer.
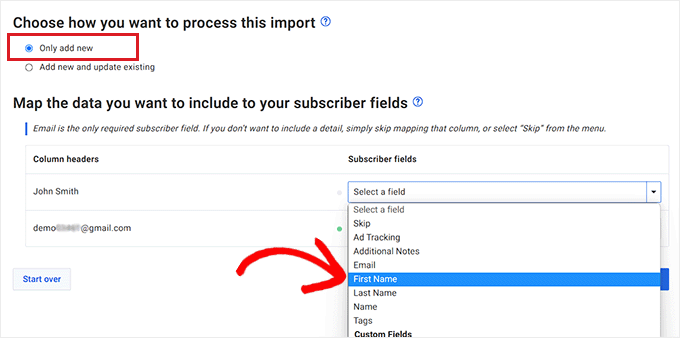
Dans l’étape suivante, vous devez décider si vous voulez que les utilisateurs/utilisatrices confirment ou non leur abonnement à la liste.
Par exemple, si vous choisissez l’option » Oui « , tous les abonnés de votre fichier CSV recevront un e-mail une fois l’importation terminée. Les utilisateurs devront alors cliquer sur le lien de confirmation contenu dans l’e-mail pour devenir des abonnés/abonnées activés sur votre liste.
Toutefois, si vous cochez la case « Aucun », les utilisateurs/utilisatrices ne recevront pas d’e-mail de confirmation.
Une fois que vous avez fait votre choix, cliquez sur le bouton « Suivant : Plus d’options ».
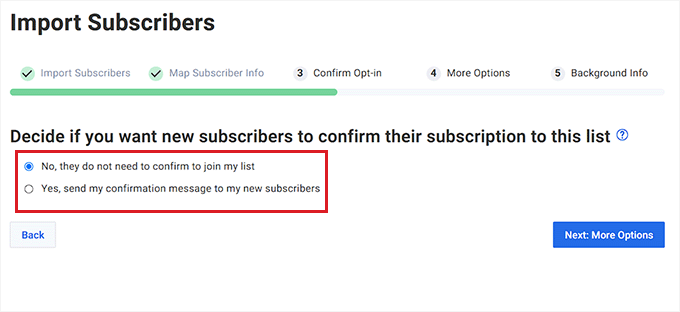
Vous accéderez ensuite à l’étape par étape. À partir de là, vous pouvez permuter le commutateur « Ajouter des identifiants » pour ajouter des identifiants distincts à votre liste d’e-mails.
Vous pouvez également passer à l’étape suivante si vous ne souhaitez pas ajouter d’identifiés. Cliquez simplement sur le bouton « Suivant : Informations d’arrière-plan » pour continuer.
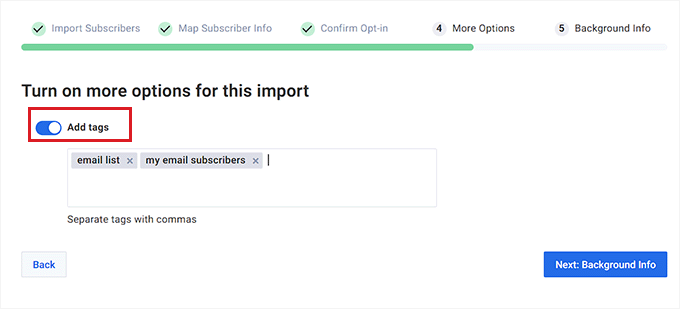
Sur la page suivante, il vous sera demandé de préciser comment les abonnés/abonnées se sont inscrits à votre liste. Il vous suffit de choisir l’une des options proposées et de fournir les détails nécessaires.
Par exemple, si vous sélectionnez l’option « Ils se sont inscrits sur mon site web », vous devrez également indiquer l’URL de votre site.
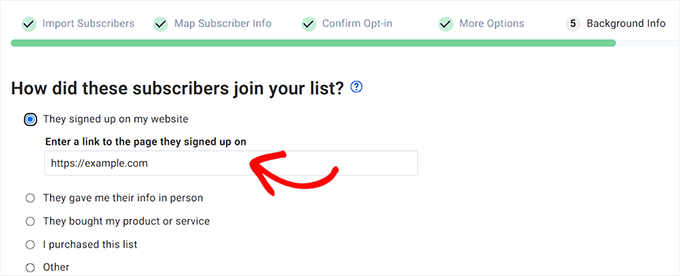
Ensuite, il vous sera demandé si vous importez les abonnés/abonnés d’un autre fournisseur d’e-mail. Cochez simplement l’option » Oui, ils proviennent d’un autre fournisseur « , puis tapez Jetpack comme service d’e-mail.
Enfin, cliquez sur le bouton « Envoyer votre importation » pour téléverser votre fichier CSV.
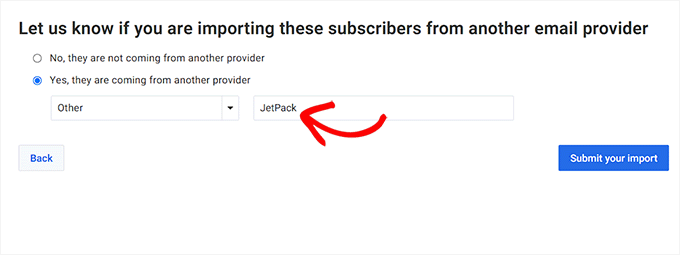
Vous avez maintenant importé avec succès vos abonnés/abonnées e-mail vers AWeber depuis Jetpack.
Méthode 3 : Passer de Jetpack à Drip
Drip est une puissante plateforme de marketing e-mail pour le commerce électronique, les blogueurs et les spécialistes du marketing numérique. Si vous avez une boutique en ligne, nous vous recommandons de passer à Drip car il offre les meilleures fonctionnalités de marketing e-mail pour le commerce électronique.
Tout d’abord, vous devez vous rendre sur le site de Drip et cliquer sur le bouton « Se connecter » pour créer un compte.
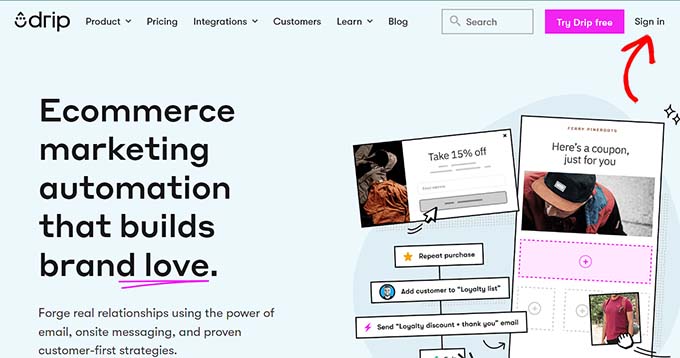
Suivez les étapes pour ouvrir un compte. Une fois votre compte activé, vous accéderez à votre Tableau de bord Drip.
Une fois sur place, rendez-vous sur la page « Personnes » « Actif » dans la colonne latérale gauche.
Ensuite, cliquez sur le bouton « + Ajouter des personnes » dans le coin supérieur droit de la page.
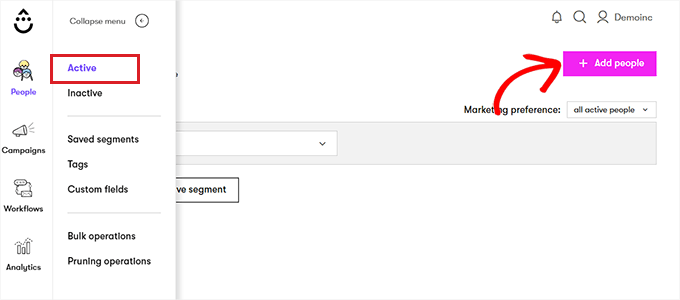
Une nouvelle invite s’affiche à l’écran.
Cliquez sur le bouton « Commencer » sous l’option « Téléverser une liste de personnes ».
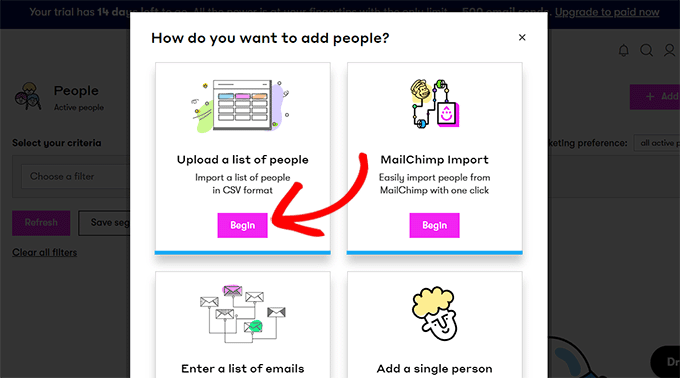
Vous accéderez à une nouvelle page où vous pourrez faire glisser ou téléverser le fichier CSV.
Il suffit de cliquer sur le bouton » Téléverser ou faire glisser le csv ici » et d’importer le fichier CSV de Jetpack.
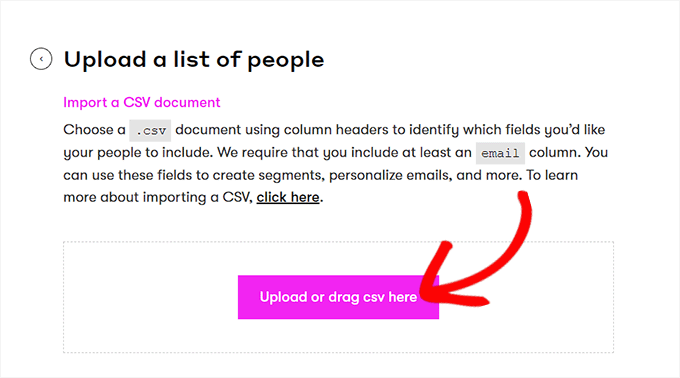
Vous passez alors automatiquement à l’étape suivante.
Ici, vous devez choisir les noms de colonnes des fichiers CSV dans le menu déroulant. Cliquez ensuite sur le bouton « Suivant » pour continuer.
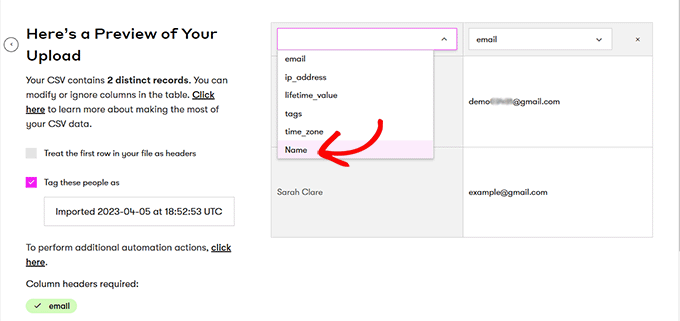
Vous accédez alors à la page « Prêt à partir », où vous devez cliquer sur le bouton « Ajouter ces personnes ».
Vos abonnés/abonnées e-mail seront maintenant importés de Jetpack vers Drip.
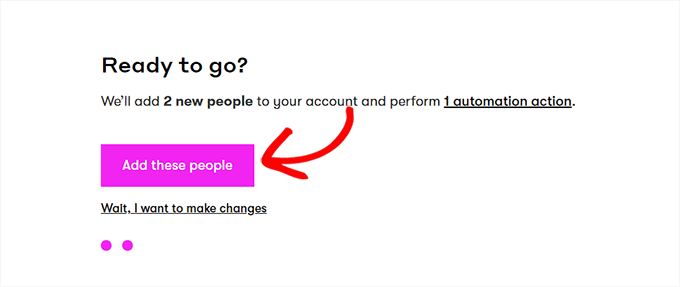
Méthode 4 : Passer de Jetpack à Mailchimp
Cette méthode est faite pour vous si vous souhaitez passer de Jetpack à Mailchimp.
Note : Nous recommandons d’utiliser les trois autres fournisseurs de marketing e-mail, car Mailchimp a perdu en qualité au fil des ans tout en devenant plus cher. Pour plus de détails, vous pouvez consulter notre vitrine des meilleures alternatives à Mailchimp.
Tout d’abord, vous devez vous rendre sur le site de Mailchimp et créer un compte.
Pour plus d’instructions, Veuillez consulter notre guide ultime pour utiliser Mailchimp dans WordPress.
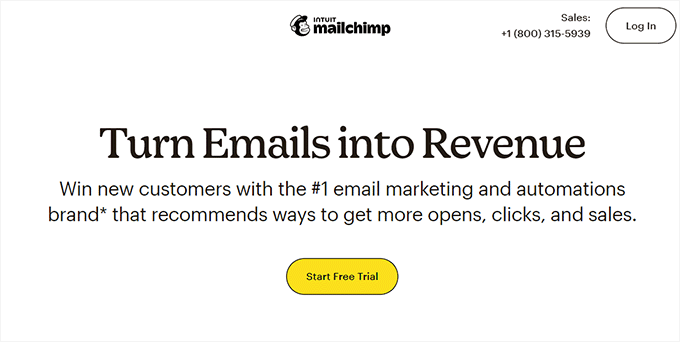
Une fois votre compte activé, vous serez dirigé vers votre Tableau de bord Mailchimp.
Une fois sur place, accédez à la page « Audience » « Tous les contacts » dans la colonne de gauche.
Ensuite, sélectionnez l’option « Importer des contacts » dans le menu déroulant « Ajouter des contacts ».
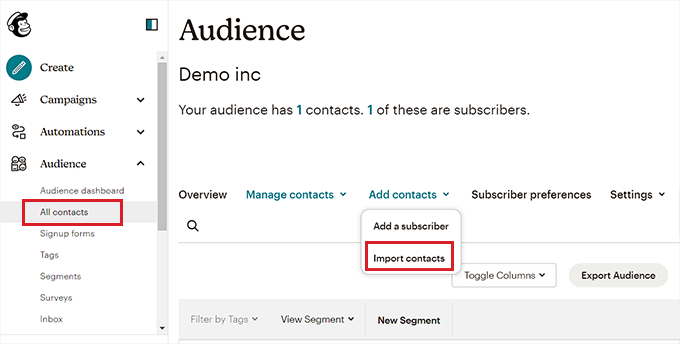
Vous accéderez à une nouvelle page affichant une liste de méthodes d’importation.
Choisissez simplement l’option « Téléverser un fichier » et cliquez sur le bouton « Continuer ».
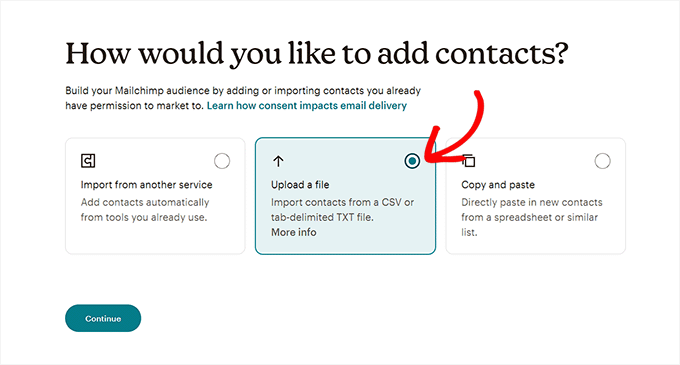
Vous devriez alors voir la page » Téléverser vos contacts « . Cliquez simplement sur le bouton « Téléversé » pour téléverser le fichier CSV de Jetpack.
Ensuite, cliquez sur le bouton « Continuer à organiser ».
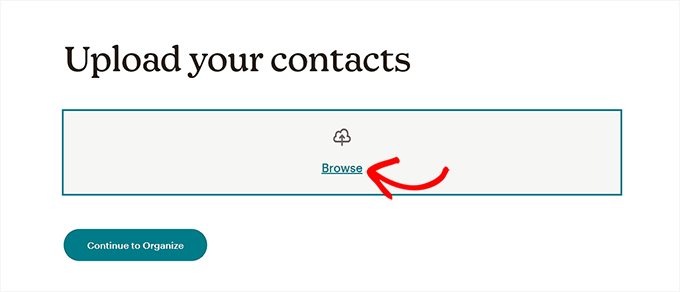
Il vous est alors demandé de choisir un état pour les contacts que vous importez. Étant donné que vous allez importer une liste d’abonnés/abonnées e-mail, vous devez sélectionner l’option « Sélectionné » dans le menu déroulant.
Une fois que vous avez terminé, cliquez sur le bouton « Continuer à identifier ».
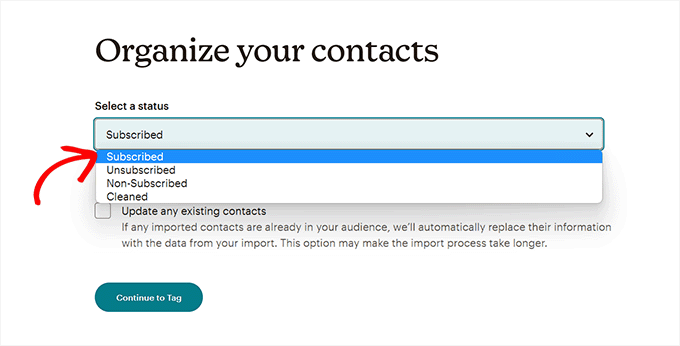
Sur la page « Identifiez vos contacts », vous pouvez choisir parmi les identifiants les plus courants ou créer les vôtres.
Cliquez ensuite sur le bouton « Continuer à correspondre » pour continuer.
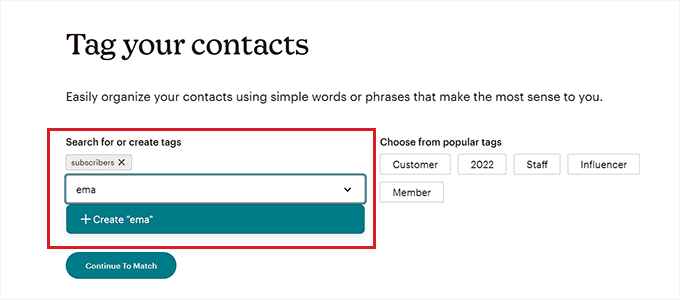
Dans l’étape par étape, vous devrez faire correspondre les libellés des colonnes avec les informations de contact de votre fichier CSV.
Par exemple, si le fichier CSV que vous avez importé comporte une colonne contenant toutes les adresses e-mail des abonnés, vous devez choisir « Adresse e-mail » comme libellé de la colonne.
Une fois que vous avez libellé les différentes colonnes, cliquez sur le bouton « Finaliser l’importation ».
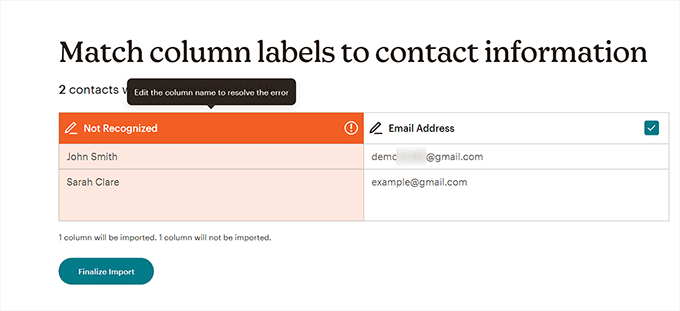
Vous accédez alors à la page « Avis et finalisation de l’importation ».
Terminé, cliquez sur le bouton » Terminer l’importation » pour importer vos abonnés de Jetpack vers Mailchimp.
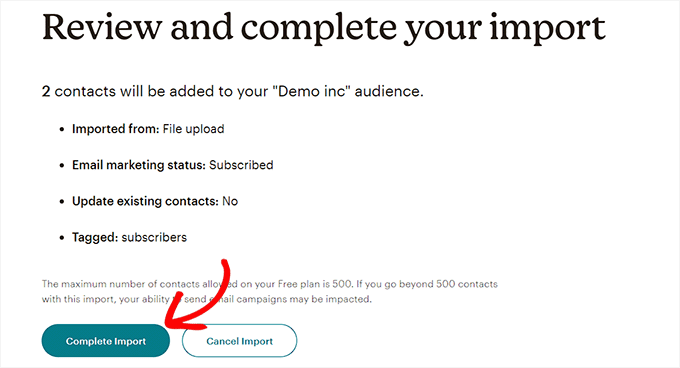
Nous espérons que cet article vous a aidé à apprendre comment passer des abonnements Jetpack à Mailchimp et à d’autres services d’e-mail. Vous pouvez également consulter notre tutoriel sur la façon de construire une liste d’e-mail dans WordPress, et notre comparaison des meilleurs logiciels de notification push web pour augmenter votre trafic.
If you liked this article, then please subscribe to our YouTube Channel for WordPress video tutorials. You can also find us on Twitter and Facebook.





Syed Balkhi says
Hey WPBeginner readers,
Did you know you can win exciting prizes by commenting on WPBeginner?
Every month, our top blog commenters will win HUGE rewards, including premium WordPress plugin licenses and cash prizes.
You can get more details about the contest from here.
Start sharing your thoughts below to stand a chance to win!
Diane says
This is exactly what I was looking for. Thank you for a clear and informative tutorial!
anon says
If you disable Jetpack, how do you get Mailchimp or any other service to send emails when you post a new blog entry?
Also, Jetpack is using WordPress.com’s servers, not your own PHP email function on your site, so wouldn’t it be a trusted sender as well? Is there any data comparison to show send rates?
Thanks
joelle says
This was very helpful and very easy to follow. Thank you!
Michelle says
Thank you for this info. I recently enabled Jetpack’s subscribe to comments and subscribe to blog feature. I wanted to keep all my subscribers in one place. I was able to export them as you said to MailChimp and then delete them from WordPress to prevent duplicate notifications of blog posts. Thanks again.
Keri says
Question, how in the world did you delete the subscribers from Jetpack? We just switched over from Jetpack to MailChimp but can’t find how to delete them from Jetpack. Now, they are getting all our posts twice!
Kieran Thomas says
Good question. I’ve just had a look and it appears you can turn it off as follows:
1) login to your blog admin
2) go to jetpack > settings
3) click on the « discussions » tab
4) scroll down to the « subscriptions » setting and turn off « Allow users to subscribe to your posts and comments and receive notifications via email »
Caveat: I haven’t tested this, but that seems to be the setting you will want to disable
Mathukutty P. V says
My blog is one year old. Only less than 10 subscribers in Jetpack. Yesterday created MailChimp account. Found that footer of their e-mails showing physical address because that is compulsory. Is it necessary to show the physical address for personal small blogs which do not have much revenue or not selling any product, but sharing only posts? I had also tried SumoMe free which has free and easy forms, welcome mat, hello bar and other features. They also do not ask or show the physical address, mobile numbers on e-mails. As a small beginner personal blog which one you select?
Carol says
Jetpack subscriber list is NOT on Site Stats.
P,ease updat .
Jose Cervantes says
It’s kind of hard to find now and this post does need updating, but to find it now go to WP.com jetpack, then go to stats > insights > followers (at the bottom) then there will be a button to download the data in CSV format.
AZ says
What are you suppose to do with the blog only followers who cannot be converted over to mailchimp?
WPBeginner Support says
You can write a post asking your blog subscribers to signup with MailChimp. It may work and you may get a few blog only subscribers into your email list.
Administrateur
Sudipta Kumar Maiti says
After switch from jetpack to mail chimp what will happen the blog follwers as only the email follwers are import from jetpack, are the blog follwers continue to get my new post as they get earlier during jetpack. Or I have to keep jetpack and mail chimp both
Rodwell Smith says
Thank you for answering my contemplation. I do have one other concern with the difference between JetPack and MailChimp.
JetPack notifies subscribers of new blogs and posts. MailChimp sends email promotions. Would I substitute JetPack subscription forms with MailChimp signup forms and achieve the two functions?
WPBeginner Support says
If you just want to send posts to readers JetPack does that. But if you want to use your mailing list as your own, then MailChimp is the way to go.
Administrateur
Jerome Short says
Will I have to post my blog in WordPress and then redo it all in MailChimp to send out to people? Is there a MailChimp plugin that would take care of that?
Thanks,
Jerome
ashley says
How do you deactivate email subscribers for jetpack after?
Keri says
I just moved my subscriptions over to Mail Chimp but will subscribers get two emails-one automatic when my post goes up and another when I send out the email from Mail Chimp alerting subscribers to a new post? How do I get the automatic email turned off. I don’t want to uninstall Jetpack but I do want to use Mail Chimp to deliver emails.
WPBeginner Support says
You can turn off subscriptions module in JetPack. MailChimp will not send automatic emails unless you set it to do so.
Administrateur
Ria says
I’m quite new in blogging and almost all questions that I have, mostly I get in this site. It’s very helpful and easy explained:) thank you!
did you have experience in adding MailChimp for wordpress plugin’s sign-up checkbox to jetpack comments form?:)
WPBeginner Support says
Thanks, we are glad you find WPBeginner helpful. No we have not tried adding MailChimp for WordPress plugin’s signup checkbox into JetPack comments.
Administrateur
Lehel Matyus says
your sidebar has a subcscription field and just below it you have the categories people can subscribe to. thats awesome! how did you do that? are you using jetpack for that?
WPBeginner Support says
No, we use MailChimp. We have described how we do it in our tutorial how to allow users to subscribe to categories in WordPress.
Administrateur
Jayne says
The problem is that the link to download the file takes you to a WP account that is different than the wp account I use for my website. It’s another Dashboard that has nothing there. It says you have to logged into your WP account which looks like a WP hosted site. My site is self-hosted.
Lore says
The same thing happens to me. Any solutions?
Regrds,
Daniel says
Hi
If I deactivate the Jetpack subscribe module would’ve this also impact post comments. Also does Mailchimp allow sigh up to posts of a selected category.
Daniel says
H
If I deactivate the Jetpack subscribe module would’ve this also impact post comments. Also does Mailchimp allow sigh up to posts of a selected category.
Kristine says
Does our subscriber from jetpack need to confirm their email again?
If yes, that’s really a disadvantage
ESist says
This is a nice post. However, I don’t have the « site stats » sub-item for Jetpack. Maybe you could tell us which settings are required for it ?
Mark Szymanski says
Hey great post. I’m looking for away to kind of have both. One place for visitors to subscribe that will sync to WP and Mailchimp. The thought is WP is great to easily shoot new posts to subscribers, while keeping MC for very specific one-offs. Any ideas?
Ron Killian says
Thanks for the post. I do have to say though, one of the reason I like jetpack is that wordpress does all the mailing. My thoughts are that they should have good deliverable because they are such a trusted source. No? Also seems like emails would have a better chance of making it into the inbox and not end up in the trash folder, or promotions tab.
One other thing, I am pretty sure Aweber won’t let you import subscribers. Correct me if I am wrong.
WPBeginner Staff says
You can deactivate JetPack subscriptions module. Before doing that you would want to inform your users that they should optin to join your new mailing list.
Wade Smith says
How do I then deactivate jet packs emailing of the now exported group ?