Vous souhaitez créer un flux RSS distinct pour chaque type de publication personnalisé sur votre site WordPress ?
Les types de publication personnalisés permettent aux propriétaires de sites Web d’ajouter leurs propres types de contenu uniques. Ces types de publication peuvent avoir des mis en avant similaires à celles des publications ou des pages, y compris un flux RSS.
Dans cet article, nous allons vous afficher comment créer facilement un flux RSS distinct pour les types de publication personnalisés dans WordPress.
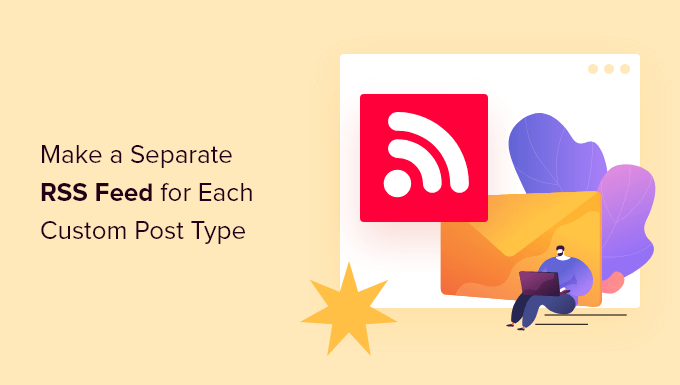
Création de flux RSS distincts pour les types de publication personnalisés dans WordPress
Par défaut, WordPress génère plusieurs flux RSS pour votre site.
Par exemple, toutes les publications récentes de votre blog apparaissent dans le flux RSS principal de votre site. Vous pouvez accéder à ce flux en ajoutant /feed/ à votre nom de domaine, comme suit :
https://example.com/feed/
Ce que la plupart des débutants ignorent, c’est que WordPress génère des flux RSS distincts pour les différentes pages d’archives de leurs sites.
Par exemple, il dispose de flux RSS distincts pour les catégories, les identifiants, les auteurs/autrices et les types de publication personnalisés.
Imaginons que votre site comporte un type de publication personnalisé appelé « films ». Vous pouvez voir tout le contenu créé dans ce type de publication en visitant la page des archives du type de publication :
https://example.com/movies
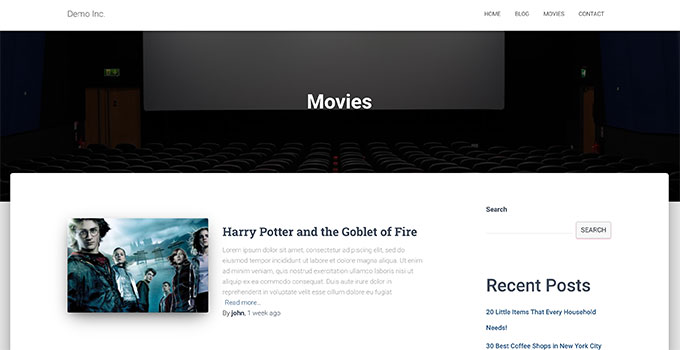
Pour voir le flux RSS, il suffit d’ajouter /feed/ à côté de l’URL de l’archive du type de publication personnalisé.
https://example.com/movies/feed/
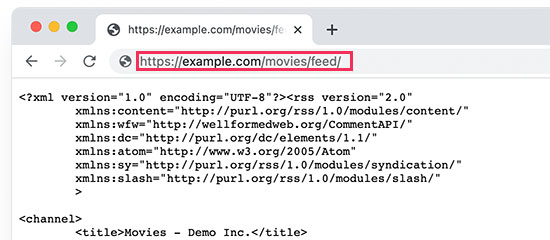
Vous pouvez également consulter le flux en ajoutant le paramètre du type de publication à votre flux RSS principal de WordPress. Par exemple, vous pouvez ajouter le paramètre « type d’article » à votre flux RSS principal :
https://example.com/feed/?post_type=movies
Cette URL récupérera uniquement le type de publication personnalisé appelé films.
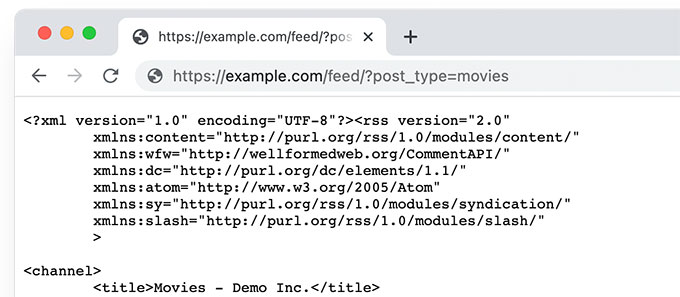
Ajouter un Link vers le flux RSS du type de publication personnalisé
Maintenant que vous savez comment accéder aux flux RSS de n’importe quel type de publication personnalisé sur votre site WordPress, vous pouvez utiliser cette URL pour créer des liens vers les flux de votre type de publication personnalisé.
Par exemple, vous pouvez afficher une icône ou un lien en texte clair sur la page d’archive du type de publication personnalisé afin que vos internautes puissent facilement s’abonner à ces publications.
1. Ajouter un lien vers le flux RSS d’un type de publication personnalisé dans les thèmes du bloc
Si vous utilisez un thème en bloc avec un support complet de modification du site, voici comment ajouter le lien.
Tout d’abord, vous devez ajouter un extrait de code personnalisé à votre site WordPress à l’aide de l’extension WPCode.
Note : Il existe également une version gratuite de WPCode que vous pouvez utiliser pour ajouter cet extrait de code.
Tout d’abord, vous devez installer et activer l’extension WPCode, puis vous rendre sur la page » Extraits de code » + Ajouter un nouvel extrait.

Cliquez ensuite sur le bouton « Utiliser l’extrait » situé sous l’option « Ajouter votre code personnalisé (nouvel extrait) ».
Dans l’écran suivant, donnez un nom à votre extrait de code. Il peut s’agir de n’importe quel nom qui vous aide à identifier l’extrait. Choisissez ensuite « Extrait de code PHP » dans la rubrique Type de code.
Enfin, ajoutez le code suivant dans la boîte de Prévisualisation du code :
if (is_post_type_archive('movies')) {
$post_type = get_queried_object();
// Get RSS Feed URL
$rss_feed_url = get_post_type_archive_feed_link($post_type->name);
// Output the shortcode content
return '<p>Subscribe to <a href="' . esc_url($rss_feed_url) . '">' . $post_type->label . '</a></p>';
}
}
// Register the shortcode
add_shortcode('custom_post_type_rss_link', 'custom_post_type_rss_link_shortcode');
N’oubliez pas de remplacer « films » par le nom de votre propre type de publication personnalisé.
Voici ce que cela donnerait sous forme d’extrait dans l’extension WPCode :
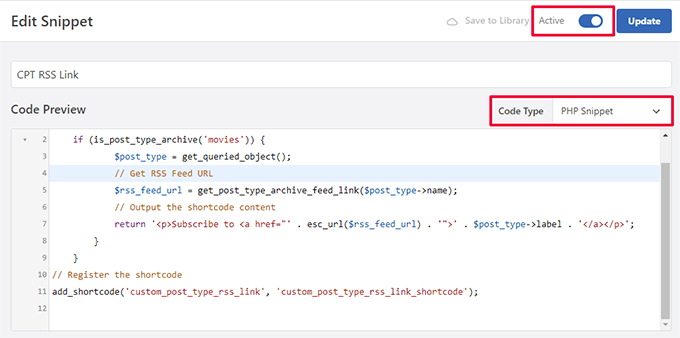
Activez maintenant l’interrupteur « Actif » et « Enregistrez/Mettez à jour » votre extrait.
Ce code détecte automatiquement si un utilisateur voit la page d’archive d’un type de publication personnalisé spécifique et affiche alors un lien pour s’abonner/abonner.
Il crée ensuite un code court que vous pouvez utiliser dans votre thème de bloc ou vos widgets pour afficher le lien.
Ensuite, vous devez vous rendre sur la page Apparence » Éditeurs/éditrices pour lancer l’éditeur de site. Choisissez ensuite l’option Modèles » Archive dans le menu de gauche.

Ensuite, ajoutez le bloc de codes courts à l’endroit où vous souhaitez afficher le lien du flux RSS.
Idéalement, vous devriez l’afficher en haut, juste en dessous du nom de l’archive.
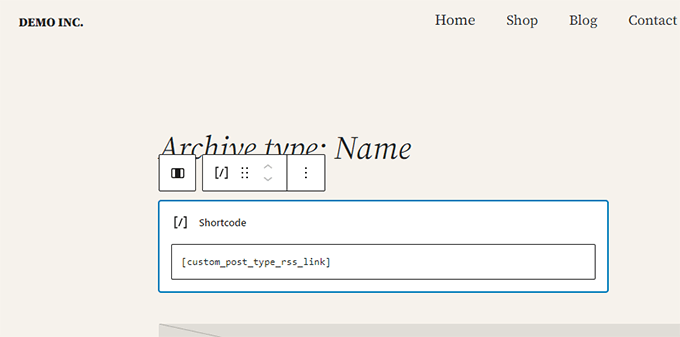
Dans le bloc Shortcode, vous devez ajouter le code court suivant :
[custom_post_type_rss_link]
Ensuite, n’oubliez pas d’enregistrer vos modifications.
Vous pouvez maintenant visiter la page d’archive de votre type de publication personnalisé pour voir le lien du flux RSS en action.
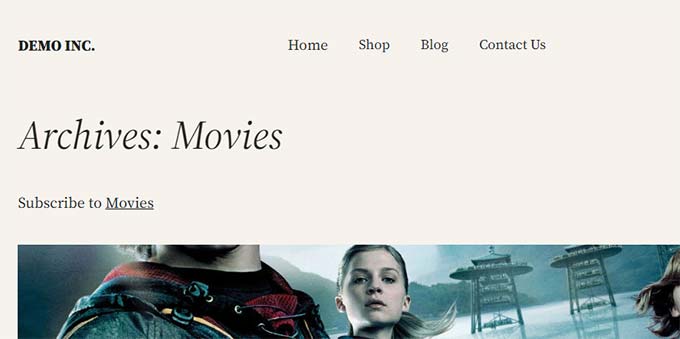
2. Ajouter un lien vers le flux RSS d’un type de publication personnalisé dans les thèmes classiques
Le plus simple est de créer un modèle distinct pour votre type de publication personnalisé dans votre thème WordPress.
Connectez-vous à votre site WordPress à l’aide d’un client FTP et accédez au dossier /wp-content/themes/votre-thème-courant/.
Si votre Type de publication personnalisé s’appelle Films, vous pouvez créer un fichier archive-{post_type}.php dans le dossier de votre thème WordPress.
Après cela, vous pouvez simplement copier le contenu du modèle archive.php de votre thème et commencer à personnaliser votre nouveau modèle.
Vous pouvez simplement ajouter un lien HTML simple au flux d’archive de votre type de publication en utilisant le code suivant :
<p><strong>Subscribe to: <a href="https://example.com/movies/feed/">Movies</a></strong></p>
N’oubliez pas de modifier l’URL pour qu’elle corresponde à l’URL du flux de votre type de publication.
Le problème avec ce code, c’est que vous devrez créer un nouveau fichier de modèle uniquement pour ce type de publication.
La méthode suivante vous permettra de générer dynamiquement le lien du flux RSS du type de publication pour toutes vos pages d’archives.
Il suffit d’ajouter le code suivant au fichier archive.php de votre thème.
<?php if ( is_post_type_archive() ) {
$post_type = get_post_type( get_queried_object_id() );?>
<p><strong>Subscribe to: <a href="<?php echo get_post_type_archive_link( $post_type ); ?>feed/"><?php post_type_archive_title(); ?></a></strong></p>
<?php } ?>
Ce code ajoutera simplement un lien sous le titre de la page d’archive du type de publication, encourageant les utilisateurs/utilisatrices à s’abonner à ce type de contenu particulier.
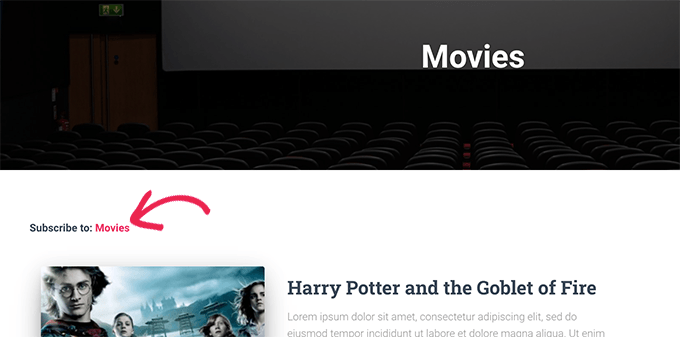
Astuce bonus : Ajouter un Type de publication personnalisé à votre flux RSS principal
Les flux RSS des types de publication personnalisés ne sont pas facilement repérables par les lecteurs de flux, et la plupart de vos utilisateurs/utilisatrices trouveront plus facilement le flux RSS de votre site.
Cela signifie que les utilisateurs/utilisatrices abonnés/abonnées à votre flux RSS principal ne verront pas le contenu que vous publiez dans votre type de publication personnalisé.
Vous pouvez facilement corriger ce problème en ajoutant le contenu de votre type de publication personnalisé pour qu’il apparaisse dans le flux RSS principal de votre site.
Pour ce faire, vous devrez ajouter un extrait de code personnalisé à votre blog WordPress. Nous vous recommandons d’utiliser WPCode pour ajouter des extraits de code personnalisés dans WordPress.
Tout d’abord, vous devez installer et activer l’extension gratuite WPCode. Pour plus de détails, consultez notre article sur l’installation d’une extension WordPress.
Une fois l’extension activée, rendez-vous sur la page Code Snippets » + Add Snippet depuis la colonne latérale de l’administration de WordPress.
À partir de là, vous devez cliquer sur le bouton « Utiliser l’extrait » sous l’option « Ajouter votre code personnalisé (nouvel extrait) ».

Vous êtes maintenant dirigé vers la page « Créer un extrait personnalisé », où vous pouvez commencer par saisir un nom pour votre extrait de code.
Ce nom ne sera affiché nulle part et n’est utilisé qu’à des fins d’identification.
Choisissez ensuite l’option « Extrait de code PHP » dans le menu déroulant « Type de code » situé à droite.
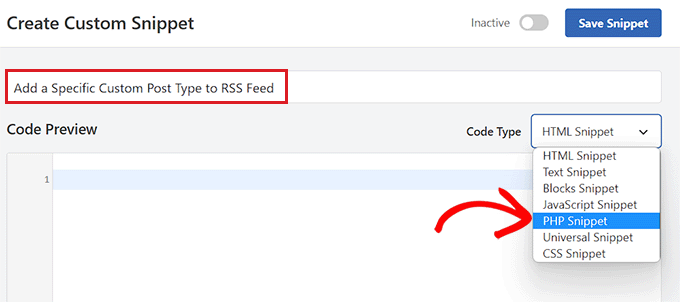
Après cela, vous êtes prêt à ajouter votre extrait de code personnalisé.
Il suffit de copier et de coller le code suivant dans la boîte de Prévisualisation du code :
function myfeed_request($qv) {
if (isset($qv['feed']) && !isset($qv['post_type']))
$qv['post_type'] = array('post', 'movies', 'books');
return $qv;
}
add_filter('request', 'myfeed_request');
Après avoir ajouté le code, tapez le nom du type de publication personnalisé à côté de l’endroit où ‘[‘post_type’]’ est écrit dans le code. Dans notre exemple, nous avons « publication », « films » et « livres ».
Ce type de publication personnalisé sera ajouté à votre flux RSS principal de WordPress.
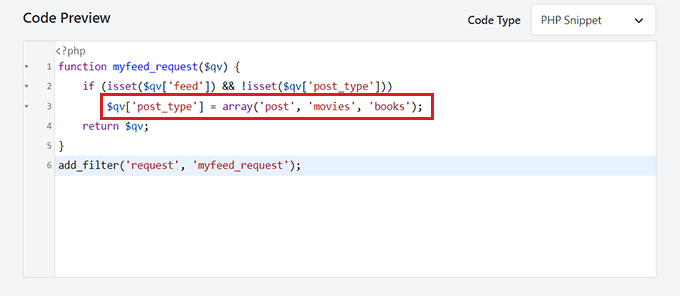
Ensuite, vous devez défiler vers le haut de la page et permuter le commutateur « Inactif » en « Actif ».
Enfin, n’oubliez pas de cliquer sur le bouton » Enregistrer l’extrait » pour enregistrer et exécuter le code sur votre site WordPress.
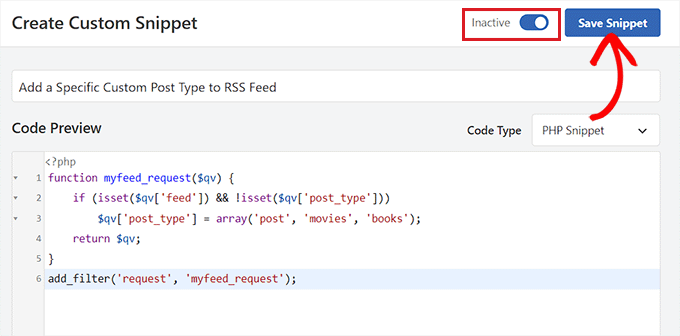
C’est tout, le contenu de votre type de publication personnalisé sera désormais ajouté au flux RSS principal de votre site.
Nous espérons que cet article vous a aidé à apprendre comment créer un flux RSS distinct pour les types de publication personnalisés dans WordPress. Vous pouvez également consulter notre tutoriel sur l’optimisation de vos flux RSS WordPress et nos choix d’experts pour les meilleures extensions RSS WordPress.
If you liked this article, then please subscribe to our YouTube Channel for WordPress video tutorials. You can also find us on Twitter and Facebook.





Syed Balkhi says
Hey WPBeginner readers,
Did you know you can win exciting prizes by commenting on WPBeginner?
Every month, our top blog commenters will win HUGE rewards, including premium WordPress plugin licenses and cash prizes.
You can get more details about the contest from here.
Start sharing your thoughts below to stand a chance to win!
Buddika Wijerathena says
Is there way to create RSS feed for single page ?
Ex – example.com/single-post-type/single-post-name
How to create RSS for this ?
WPBeginner Support says
RSS feeds are for listing multiple posts, the RSS would include a link to the post itself. We would not recommend creating a specific RSS feed for one post or page.
Administrateur
Milan says
Hey, and do you know any rss wordpress plugin for visitors ? As big new companies have own RSS creator to put rss on some freelancer sites, I want to it same, but not with post but with custom post types….do you know some RSS plugin ?
Tori says
It still doesn’t work for me – I’m trying to display an RSS Feed for the content on this page –
and displays the RSS feed for all of my posts. Any thoughts?
WPBeginner Support says
Hi Tori,
Pages are not included in an RSS feed. The URL you are using would work if you had a custom post type with that particular name.
Administrateur
Tori says
Thank you for the response. I’m sorry for the confusion as it looks like my links didn’t appear. The posts that appear on that page are custom posts (it’s like the blog roll but for custom posts), but the method to do the RSS feed didn’t work for me. Any thoughts or suggestions?
WPBeginner Support says
Hey Tori,
If you are certain that the posts belong to a custom post type, then you need to find out the name used by the custom post type. You can do that by clicking on the custom post type menu item in your WordPress admin sidebar. Clicking on it will take you to an admin page listing all the posts in that post type. Now if you look into the browser address bar you will see something like this:
http://www.example.com/wp-admin/edit.php?post_type=your_post_typeThe part that appears after the post_type= is your custom post type name. Now you need to use this to reach the RSS feed URL for that custom post type.
http://www.example.com/feed/?post_type=your_post_typeHope this helps.
Tori says
Thank you for the response. When I do that, I see this error message — any thoughts?
______
This page contains the following errors:
error on line 2 at column 1: Extra content at the end of the document
Below is a rendering of the page up to the first error.
WPBeginner Support says
Hey Tori,
Please see our guide on how to fix RSS feed Errors.
Administrateur
Cédric Charles says
Hi and thanks for this !
I would like to add custom fields for my custom post type feed (not for the regular posts, only for my custom post type).
How could I do that ?
Thanks a lot !
Toni says
Great tip! I almost made it from scratch! thank you!
erika says
Thank you a lot! your website helped me so much
mike says
I’ve gotten this to work but it limits the posts in the rss feed to 10 when I feedburn it. Is there any way to create a full rss feed for custom post types without limiting the quantity of posts it pulls in?
Editorial Staff says
Main feed normally displays the most recent posts. If a user tries to pull your feed using their feed reader, it will pull all older posts as well.
Administrateur
Andrew says
Hi there. Could you tell me how to create a feed for all post types, so someone can signup to a single RSS feed for all posts on the site, regardless of which post type they are in?
Editorial Staff says
You can combine custom post types in your main RSS feed.
https://www.wpbeginner.com/wp-tutorials/how-to-add-custom-post-types-to-your-main-wordpress-rss-feed/
Administrateur
Rems says
THANK YOU VERY MUCH, i was looking for this info for 2 hours. Glad i found your info. Fu…. taxonomy, where were you?!! aahhh!
Work so fine now
gabearnold says
Thanks! This is simple and a nice tip I didn’t know.
AlexAmelines says
it works for me and I love you for it. I created a link to each pos type I’ve got, but in the RSS reader they are all called the same, any way I can affect the title of the feed to reflect the post type?
Alan says
If I am using a slug re-write for the taxonomy that wouldn’t make a difference and be causing the problem would it? I’ve tried both ways and it doesn’t work either way, with the actual registered taxonomy title or the slug.
Alan says
No plugins. But I haven’t been able to figure out how to url my taxonomies with my custom post types like…
http://www.mysite.com/custompost/taxonomy/taxonmyterm
It’s just…
http://www.mysite.com/taxonomy/taxonomyterm
Would this have an effect?
Alan says
That doesn’t seem to work with the taxonomies.
Editorial Staff says
In our example if you notice, the genre is a taxonomy and it should work.
Administrateur
Alan says
Yeah, I replaced that with my own taxonomy followed by an equal sign and then one of my taxonomy terms, but it still just displayed the custom post type’s feed.
Alan says
It actually redirects back to the content post type’s feed url.
Editorial Staff says
Are you using any plugin to redirect this? Because this should not be happening…
Alan says
No plugins. But I haven’t been able to figure out how to url my taxonomies with my custom post types like…
http://www.mysite.com/custompost/taxonomy/taxonmyterm
It’s just…
http://www.mysite.com/taxonomy/taxonomyterm
Would this have an effect?
Aldi says
I can’t seem to make that work. It only takes me back to the custom post type archive page again.
Btw, I use Custom Post Permalinks plugin to allow custom post type permalinks and archive pages. Could that have created the issue??
Cheers!
Aldi says
Oops, sorry.. it was my theme’s problem. I had an action call to redirect anything that is related to custom post types, thus the redirection of the feeds. But got it fixed now.