Si vous utilisez activement les albums Facebook pour présenter des produits, partager des témoignages de clients ou engager votre communauté, les afficher sur votre site WordPress peut changer la donne.
Il peut non seulement améliorer l’attrait visuel de votre site, mais aussi servir de preuve sociale, en démontrant la présence active et l’engagement de votre marque. Il peut également renvoyer du trafic vers votre page Facebook, où les clients potentiels peuvent en savoir plus et entrer en contact avec vous.
Avec l’aide des extensions WordPress, intégrer des albums Facebook est un exploit facile, et WPBeginner est là pour vous guider à travers le processus.
Dans cet article, nous allons vous afficher comment intégrer facilement des albums Facebook dans WordPress.

Pourquoi embarquer un album Facebook dans WordPress ?
Il existe de nombreuses raisons de vouloir intégrer un album photo Facebook sur votre site WordPress.
Vous avez peut-être une page Facebook très fréquentée, sur laquelle vous publiez constamment des photos, et vous aimeriez que les internautes puissent également les voir. En embarquant votre album Facebook dans WordPress, vous n’aurez pas à téléverser la même photo sur deux plateformes différentes.
En outre, le fait d’embarquer un album Facebook peut améliorer l’attrait visuel général et l’expérience des utilisateurs/utilisatrices de votre site. Les internautes peuvent facilement parcourir votre album Facebook embarqué sans quitter votre page WordPress.
WordPress disposait auparavant d’un support intégré pour l’intégration des albums Facebook. Tout comme vous intégrez une vidéo YouTube, vous pouvez simplement copier et coller l’URL de n’importe quel album Facebook, et WordPress affichera automatiquement cet album.
Cependant, Facebook et Instagram ont depuis apporté des modifications à leur API. Ces modifications font qu’il est impossible pour WordPress de poursuivre le support point de terminaison oEmbed de Facebook et Instagram.
Si vous essayez d’intégrer un lien vers un album, vous obtiendrez un message d’erreur.

Heureusement, il existe un moyen de corriger les embeds Facebook et Instagram dans WordPress à l’aide d’une extension.
Voyons comment vous pouvez facilement embarquer des albums Facebook dans WordPress. Vous pouvez utiliser ces liens rapides ci-dessous pour naviguer à travers les étapes :
Étape par étape : Installation du Custom Facebook Feed de Smash Balloon
La meilleure façon d’intégrer des albums Facebook dans WordPress est d’utiliser l’extension Smash Balloon Custom Facebook Feed.
Cette extension vous permet d’embarquer sur votre site des mises à jour d’état Facebook, des commentaires, des avis, des publications communautaires, etc.

Il permet également aux internautes de regarder de plus près vos photos et images sans avoir à se rendre sur Facebook, en ouvrant une fenêtre surgissante de type « lightbox ».
Note : Bien qu’une version gratuite de Sm ash Balloon soit disponible, ce guide utilisera la version Pro de Smash Balloon car elle dispose de la fonctionnalité d’intégration d’album Facebook dont nous avons besoin.
La première chose à faire est d’installer et d’activer le plugin Smash Balloon Custom Facebook Feed. Pour plus de détails, consultez notre guide sur l’installation d’une extension WordPress.
Une fois activé, vous devez vous rendre dans Facebook Feed » Réglages et saisir votre clé de licence dans le champ » Clé de licence « .

Vous trouverez ces informations dans votre compte sur le site de Smash Balloon.
Après avoir saisi/saisie la clé, cliquez sur le bouton « Activer ».
Étape par étape : Connecter votre page ou groupe Facebook à WordPress
Cette extension vous permet d’embarquer un flux provenant d’un groupe ou d’une page Facebook. Vous pouvez même afficher les derniers commentaires sous chaque photo, ainsi que le total des likes et des partages.
Pour connecter votre page ou groupe Facebook à WordPress, allez dans Facebook Feed » All Feeds et cliquez sur » Add New « .

Smash Balloon vous permet d’afficher les publications de vos albums photo, de vos chronologies, de vos évènements, etc.
Pour intégrer vos albums Facebook, vous devez cliquer sur « Albums », puis sur « Suivant ».

Vous devez maintenant sélectionner la page ou le groupe Facebook à partir duquel vous obtiendrez les photos.
Pour Premiers, cliquez sur « Ajouter une nouvelle ».

Dans l’écran suivant, choisissez d’afficher les albums d’une page ou d’un groupe.
Ensuite, il suffit de cliquer sur « Se connecter à Facebook ».

Cela ouvre une fenêtre surgissante dans laquelle vous pouvez vous connecter à votre compte Facebook et choisir les pages ou les groupes à partir desquels vous souhaitez obtenir les albums.
Après avoir pris cette décision, cliquez sur « Suivant ».

Une fois que vous avez fait cela, Facebook affiche toutes les informations auxquelles Smash Balloon aura accès et les actions qu’il peut effectuer.
Pour restreindre l’accès de Smash Balloon à votre compte Facebook, il vous suffit de cliquer sur l’un des boutons pour le faire passer de « Oui » à « Non ». Sachez que cela peut avoir une incidence sur les albums et les photos que vous pouvez embarquer sur votre blog ou site WordPress.
Ceci étant dit, nous recommandons de laisser tous les commutateurs activés.

Lorsque vous êtes prêt, cliquez sur « Terminé ».
Après quelques instants, vous devriez voir apparaître un message confirmant que vous avez connecté votre site WordPress à Facebook. Ceci fait, il est temps de cliquer sur » OK « .

Smash Balloon vous ramènera automatiquement à la zone d’administration de WordPress.
Comment ajouter un seul album Facebook dans WordPress
Smash Balloon vous autorise également à embarquer un album Facebook spécifique n’importe où sur votre site WordPress. Cela vous permet d’afficher votre dernier album aux internautes ou d’afficher un album pertinent par rapport au reste du contenu de la page.
Par exemple, si vous avez ajouté un calendrier d’évènements Facebook à WordPress, vous pouvez également afficher les albums des évènements passés.
Pour embarquer un album Facebook particulier, vous devez acheter et installer l’extension Album en allant dans Facebook Feed » Compléments.
Trouvez l’extension ‘Album’ et cliquez sur le bouton ‘Ajouter’.

Cela ouvrira le site de Smash Ballon dans un nouvel onglet, avec des compléments sur la façon d’acheter l’extension Album.
Une fois que vous avez l’extension, vous pouvez l’installer exactement de la même manière que vous installez un plugin. Si vous avez besoin d’aide, veuillez consulter notre guide sur l ‘installation d’une extension WordPress.
Après avoir activé le module, allez dans Facebook Feed » All Feeds et cliquez sur » Add New « .
Sous « Types de flux avancés », sélectionnez « Album unique », puis cliquez sur « Suivant ».

Vous pouvez maintenant choisir la page ou le groupe que vous souhaitez utiliser comme source et choisir un modèle en suivant le même processus que celui décrit ci-dessus.
Sur la page suivante, vous devrez saisir l’ID de l’album que vous souhaitez embarquer.

Dans un nouvel onglet, ouvrez simplement l’album Facebook que vous souhaitez afficher.
Vous pouvez maintenant copier les chiffres après le symbole = et entre les symboles point et &. Par exemple, dans l’image suivante, nous devons copier 447443907512397.

Vous pouvez maintenant coller ces chiffres dans le Tableau de bord WordPress.
Cliquez ensuite sur « Suivant » et Smash Balloon récupérera l’album.

Maintenant, passez aux étapes suivantes.
Étape par étape : Choisissez un modèle de flux Facebook pour vos albums
Une fenêtre surgissante s’affiche avec le groupe ou la page que vous venez de lier à votre site. Il vous suffit de sélectionner le bouton radio situé à côté de votre source, puis de cliquer sur le bouton « Ajouter ».

Si vous avez accidentellement fermé la fenêtre surgissante, pas de panique. Il vous suffit d’actualiser l’onglet pour rouvrir la fenêtre surgissante.
Après cela, WordPress vous ramènera automatiquement à la page Facebook Feed » All Feeds « . Comme précédemment, cliquez sur le bouton » Ajouter nouveau « , sélectionnez » Albums « , puis cliquez sur le bouton » Suivant « .
Sélectionnez ensuite votre page ou groupe Facebook, puis cliquez sur « Suivant ».

À ce stade, vous pouvez aller de l’avant et choisir un thème pour afficher vos albums Facebook.
Vous avez le choix entre de nombreuses options, alors n’hésitez pas à explorer celle qui répond le mieux à vos besoins. Une fois que vous avez fait votre choix, il vous suffit de cliquer sur « Suivant ».
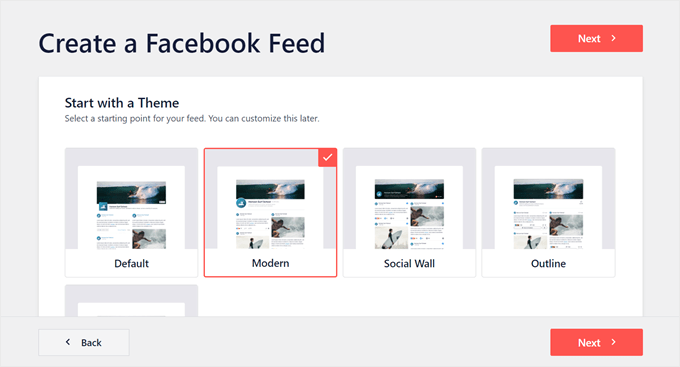
Dans l’écran suivant, vous pouvez choisir le Modèle que vous utiliserez comme point de départ de votre flux. Tous ces modèles sont entièrement personnalisables, ce qui vous permet d’affiner le design en fonction de la manière dont vous souhaitez afficher les albums Facebook sur votre site.
Nous utilisons le Modèle « par défaut », mais vous pouvez choisir n’importe quel modèle.

Cliquez ensuite sur le bouton « Suivant ».
Smash Balloon va maintenant créer un flux d’albums basé sur la source, le thème et le modèle que vous avez choisis. C’est un bon début, mais vous voudrez peut-être peaufiner l’apparence des albums sur votre site WordPress.
Étape par étape : personnalisez vos albums Facebook Embarqués
L’extension Smash Balloon Custom Facebook Feed vous offre de nombreuses possibilités de personnaliser l’affichage des albums. Dans cette optique, cela vaut la peine de voir quelles modifications vous pouvez apporter.
Dans l’écran Facebook Feed » Tous les flux « , trouvez le flux de votre album, puis cliquez sur son bouton » Modifier « , qui ressemble à un petit crayon.

Cela ouvre l’éditeur/éditrices de flux de Smash Ballon, qui affiche une prévisualisation de vos albums Facebook à droite.
Sur le côté gauche, vous verrez tous les différents Réglages que vous pouvez utiliser pour personnaliser la façon dont ces albums apparaissent sur votre site. La plupart de ces réglages s’expliquent d’eux-mêmes, mais nous allons rapidement aborder quelques domaines clés.

Pour commencer, vous pouvez modifier l’affichage des albums en cliquant sur « Mise en page du flux ».
Sur cet écran, vous pouvez basculer entre différentes mises en page et modifier la hauteur du flux. Vous pouvez même créer un slider réactif en sélectionnant la mise en page » Carrousel « .
Au fur et à mesure que vous apportez des modifications, la Prévisualisation se met à jour automatiquement, ce qui vous permet d’essayer différents Réglages pour voir ce qui vous convient le mieux.

Par défaut, le flux affiche le même nombre de publications sur les ordinateurs de bureau et les appareils mobiles tels que les smartphones.
Vous pouvez prévisualiser l’aspect de vos albums sur les ordinateurs de bureau, les tablettes et les smartphones à l’aide de la ligne de boutons située dans le coin supérieur droit.

Lessites vus sur mobile paraissent naturellement plus petits, vous pouvez donc afficher moins d’albums sur les tablettes et les smartphones.
Pour ce faire, il suffit de taper un autre nombre dans le champ « Mobile » sous « Nombre de publications ».

En essayant différentes mises en page, vous pouvez créer un flux de réseaux sociaux qui a fière allure, quel que soit l’appareil utilisé par l’internaute.
Par défaut, le flux Facebook affiche moins de colonnes sur les smartphones et les tablettes que sur les ordinateurs de bureau. Cela aide tous vos albums et photos à s’adapter confortablement aux écrans plus petits.
Après avoir testé la version mobile de votre site WordPress, vous n’êtes peut-être pas satisfait de l’aspect des colonnes sur les smartphones et les tablettes. Si c’est le cas, alors vous pouvez afficher moins de colonnes en modifiant les chiffres dans la section » Colonnes « .

Lorsque vous êtes satisfait des modifications apportées, cliquez sur le lien « Personnaliser ».
Vous revenez ainsi à l’éditeur Smash Balloon principal, prêt à explorer l’écran de Réglages suivant, à savoir « Jeu de couleurs ».

Par défaut, Smash Balloon utilise un jeu de couleurs hérité de votre thème WordPress, mais cet écran vous permet de passer à un jeu de couleurs » clair » ou » foncé « .
Vous pouvez également créer votre propre palette de couleurs en sélectionnant « Modifié », puis en utilisant les commandes pour modifier la couleur d’arrière-plan, la couleur du texte dans WordPress, etc.

Par défaut, Smash Balloon ajoute un en-tête à votre flux, qui est votre photo de profil Facebook et le nom de la page ou du groupe. Cela peut ajouter un peu de contexte supplémentaire, plutôt que de simplement Embarquer vos vidéos et photos Facebook dans WordPress.
Pour modifier l’aspect de cette section, cliquez sur « En-tête » dans le menu de gauche.

Sur cet écran, vous pouvez modifier la taille de l’en-tête et sa couleur, masquer ou afficher votre photo de profil Facebook, et plus encore.
Si vous souhaitez retirer complètement l’en-tête, cliquez sur le bouton « Activer » pour l’inactiver.

Par défaut, Smash Balloon affiche le titre de chaque album. Si vous souhaitez masquer le titre, sélectionnez « Publications » dans le menu principal des éditeurs/éditrices de Smash Balloon.
Cliquez ensuite sur « Style de publication ».

Ici, vous pouvez retirer les titres des albums en cliquant sur le Diaporama « Afficher le titre de l’album ».
Cela peut s’avérer utile si les titres de vos albums détournent l’attention des photos ou s’ils n’ont pas de sens lorsqu’ils sont Embarqués sur votre site.

Dans cet écran, vous pouvez également choisir d’afficher ou non le nombre de photos contenues dans chaque album.
Pour ajouter ce module, il suffit de cliquer sur le permutateur « Nombre de publications dans l’album ».

Par défaut, Smash Balloon Feed n’inclut pas le bouton » J’aime » de Facebook dans votre flux. Pour obtenir plus de followers sur Facebook, vous pouvez ajouter ce bouton en sélectionnant « Like Box » dans le menu de gauche de l’éditeur.
Ensuite, il suffit de cliquer sur le bouton « Activer » pour qu’il devienne bleu.

Par défaut, Smash Balloon ajoute ce bouton sous les albums photo embarqués, mais vous pouvez le modifier en ouvrant le menu déroulant « Position » et en choisissant « Haut ».
Sur cet écran, vous pouvez également modifier l’aspect de la section » J’aime « , notamment en ajoutant un appel à l’action personnalisé, en affichant le nombre de personnes qui vous suivent sur Facebook, et plus encore.

Lorsque vous êtes satisfait de l’aspect du bouton « J’aime », vous pouvez passer à l’écran « Charger d’autres boutons ».
Le bouton Charger plus encourage les visiteurs à faire défiler une plus grande partie de votre flux Facebook, c’est pourquoi Smash Balloon l’ajoute par défaut à vos albums photo embarqués.

Comme il s’agit d’un bouton très important, vous pouvez aider Load More à se démarquer en modifiant la couleur d’arrière-plan, la couleur du texte et l’étiquette.
Une autre option consiste à retirer complètement le bouton en cliquant sur le permutateur « Activer ».

Par défaut, Smash Balloon permet aux internautes de consulter vos albums Facebook sans quitter votre site.
Ils peuvent simplement cliquer sur un album pour ouvrir une visionneuse, comme vous pouvez le voir dans l’image suivante.

L’internaute peut alors utiliser les flèches pour défiler dans l’album.
S’ils souhaitent aimer une photo, laisser un commentaire ou partager l’image avec leurs amis Facebook, ils peuvent cliquer sur le lien « Voir sur Facebook ».

Vous pouvez personnaliser la visionneuse par défaut de différentes manières.
Pour voir les options qui s’offrent à vous, cliquez sur « Visionneuse » dans le menu de gauche.

Ici, vous pouvez modifier la couleur du texte, des liens et de l’arrière-plan de la visionneuse.
La fonctionnalité de visionneuse facilite l’interaction avec vos photos, mais elle permet aussi aux gens de défiler dans vos albums sans visiter votre page Facebook.
Si vous souhaitez attirer davantage de visiteurs sur votre page Facebook, vous pouvez désactiver la fonctionnalité de la visionneuse en cliquant sur le permutateur « Activer ».

Désormais, si un internaute clique sur un album, il sera redirigé vers votre page Facebook dans un nouvel onglet.
Lorsque vous êtes satisfait de l’aspect des albums photos, n’oubliez pas de cliquer sur « Enregistrer » pour stocker vos modifications.
Vous êtes maintenant prêt à ajouter ces albums à votre site WordPress.
Étape 5 : Ajouter les albums Facebook à vos pages ou publications WordPress
Si vous souhaitez intégrer vos albums Facebook dans une page ou une publication, vous utiliserez généralement le bloc Facebook Feed.
Ouvrez simplement la page ou la publication dans laquelle vous souhaitez embarquer vos albums. Cliquez ensuite sur l’icône » + » pour ajouter un nouveau module et commencez à taper » Facebook Feed « .
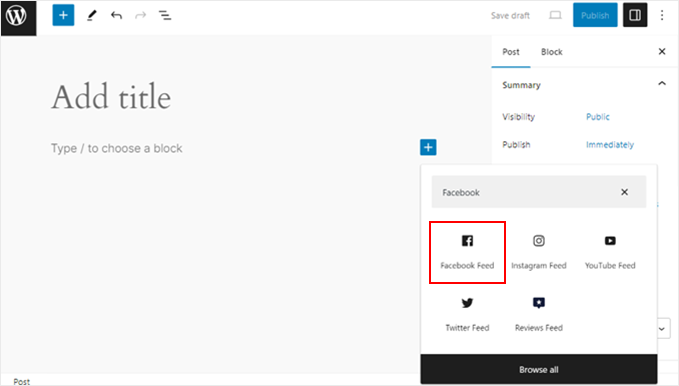
Lorsque le bon bloc apparaît, cliquez pour l’ajouter à votre page ou publication.
Dans le bloc, sélectionnez le flux de l’album Facebook que vous avez créé précédemment.

Le bloc que vous avez créé doit maintenant apparaître sur la page ou la publication.
Vous pouvez également utiliser le panneau des Réglages du bloc de gauche pour changer de flux. Une fois que vous êtes satisfait de l’aspect du flux, il vous suffit de cliquer sur « Mettre à jour » ou « Publier » si la publication ou la page est nouvelle.
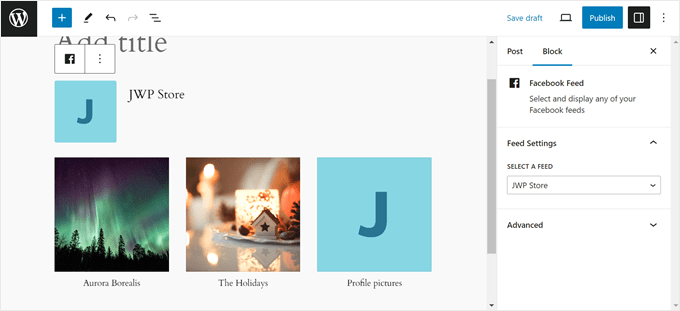
Une autre option consiste à ajouter le flux à n’importe quelle zone prête à accueillir un widget, comme la colonne latérale ou une section similaire. Vous permettez ainsi aux internautes de voir vos photos Facebook à partir de n’importe quelle page de votre site.
Il suffit de se rendre dans Apparence » Widgets dans le Tableau de bord WordPress, puis de cliquer sur le bouton bleu » + « .

Une fois que vous avez fait cela, trouvez le widget Facebook Feed. Si vous voyez deux options, les deux fonctionneront de la même manière.
Il suffit ensuite de le faire glisser sur la zone où vous souhaitez afficher le flux et de sélectionner le flux de l’album Facebook que vous avez créé.
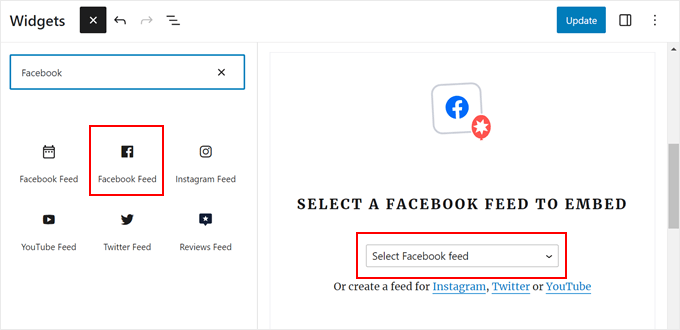
Le widget affichera l’un des flux que vous avez créés à l’aide de Smash Balloon.
Voici à quoi cela ressemble :
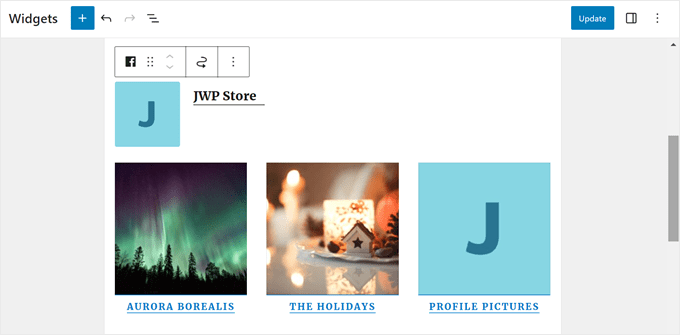
Vous pouvez maintenant cliquer sur le bouton » Mettre à jour » pour rendre le widget direct. En savoir plus, Veuillez consulter notre guide étape par étape sur l’ajout et l’utilisation de widgets dans WordPress.
Enfin, vous pouvez embarquer vos albums sur n’importe quelle page, publication ou widget à l’aide d’un code court.
Il vous suffit de vous rendre dans Facebook Feed « Tous les flux et de copier le code dans la colonne » Shortcode « . Vous pouvez maintenant ajouter le code court à n’importe quelle zone prête à accueillir un widget sur votre site.
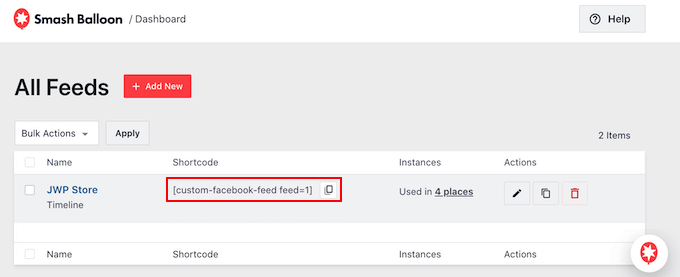
En savoir plus, Veuillez consulter notre guide détaillé sur l’ajout d’un code court dans WordPress.
Astuce bonus : Ajouter plus de flux de médias sociaux à WordPress
Si vous souhaitez créer un flux Facebook personnalisé dans WordPress, l’extension Smash Balloon Facebook Feed est un excellent choix.
Cependant, de nombreux sites possèdent plusieurs comptes de réseaux sociaux, tels qu’une chaîne YouTube, un profil Twitter et un compte Instagram. Si vous créez un contenu unique pour chaque plateforme, il est alors logique d’afficher ce contenu sur votre site.
Si vous partagez des images sur Instagram, alors vous créez un flux de photos Instagram personnalisé, puis vous l’ajoutez à n’importe quelle page, publication ou zone prête à recevoir un widget. Vous pouvez même ajouter des images Instagram shoppables dans WordPress.

Les vidéos sont un excellent moyen d’attirer l’attention de l’internaute et de le garder sur votre site.
Dans cette optique, vous pouvez afficher les dernières vidéos de votre chaîne YouTube.

Nous espérons que cet article vous a aidé à apprendre comment intégrer des albums Facebook dans WordPress. Vous pouvez également consulter notre choix d’experts des meilleures extensions Twitter pour WordPress et notre guide sur la façon de créer une page d’atterrissage pour les publicités Facebook dans WordPress.
Si vous avez aimé cet article, veuillez alors vous abonner à notre chaîne YouTube pour obtenir des tutoriels vidéo sur WordPress. Vous pouvez également nous trouver sur Twitter et Facebook.





Syed Balkhi says
Hey WPBeginner readers,
Did you know you can win exciting prizes by commenting on WPBeginner?
Every month, our top blog commenters will win HUGE rewards, including premium WordPress plugin licenses and cash prizes.
You can get more details about the contest from here.
Start sharing your thoughts below to stand a chance to win!