Si utilizas activamente los álbumes de Facebook para mostrar productos, compartir testimonios de clientes o involucrar a tu comunidad, mostrarlos en tu sitio web de WordPress puede cambiar las reglas del juego.
No solo puede mejorar el atractivo visual de tu sitio, sino también servir como prueba social, demostrando la presencia activa y la participación de tu marca. También puede atraer tráfico a tu página de Facebook, donde los clientes potenciales pueden obtener más información y ponerse en contacto contigo.
Con la ayuda de plugins de WordPress, incrustar álbumes de Facebook es una tarea fácil, y WPBeginner está aquí para guiarte en el proceso.
En este artículo, te mostraremos cómo incrustar fácilmente álbumes de Facebook en WordPress.

¿Por qué incrustar un álbum de Facebook en WordPress?
Hay muchas razones por las que querrías incrustar un álbum de fotos de Facebook en tu sitio web de WordPress.
Tal vez tengas una página de Facebook muy visitada en la que publicas fotos constantemente y te gustaría que los visitantes de tu sitio también las vieran. Si incrustas tu álbum de Facebook en WordPress, no tendrás que subir la misma foto a dos plataformas distintas.
Además, incrustar un álbum de Facebook puede mejorar el atractivo visual general y la experiencia de usuario de tu sitio web. Los visitantes pueden navegar fácilmente por tu álbum de Facebook incrustado sin salir de tu página de WordPress.
WordPress solía ser compatible con / dar soporte para incrustar álbumes de Facebook. Al igual que cuando incrustas un vídeo de YouTube, puedes copiar y pegar la URL de cualquier álbum de Facebook y WordPress lo mostrará automáticamente.
Sin embargo, Facebook e Instagram han introducido cambios en su API. Estos cambios hacen imposible que WordPress siga siendo compatible con oEmbed para Facebook e Instagram.
Si intentas enlazar un álbum, aparecerá un mensaje de error.

Afortunadamente, existe una forma de corregir las incrustaciones de Facebook e Instagram en WordPress mediante un plugin.
Veamos cómo puedes incrustar fácilmente álbumes de Facebook en WordPress. Puedes utilizar estos enlaces rápidos para navegar por los pasos:
Paso 1: Instalar Smash Balloon Facebook Feed personalizado
La mejor manera de incrustar álbumes de Facebook en WordPress es utilizando el plugin Smash Balloon Custom Facebook Feed.
Este plugin te permite incrustar en tu sitio actualizaciones de estado de Facebook, comentarios, reseñas, entradas de la comunidad y mucho más.

También permite a los visitantes ver más de cerca tus fotos e imágenes sin tener que visitar Facebook, abriendo una caja de luz emergente.
Nota: Aunque existe una versión gratuita de S mash Balloon, en esta guía utilizaremos la versión Pro de Smash Balloon, ya que tiene la característica de incrustar álbumes de Facebook que necesitamos.
Lo primero que tienes que hacer es instalar y activar el plugin Smash Balloon Custom Facebook Feed. Para más detalles, consulta nuestra guía sobre cómo instalar un plugin de WordPress.
Tras la activación, tendrás que ir a Facebook Feed ” Ajustes e introducir tu clave de licencia en el campo “Clave de licencia”.

Encontrarás esta información en tu cuenta del sitio web de Smash Balloon.
Después de introducir la clave, haga clic en el botón “Activar”.
Paso 2: Conecta tu página o grupo de Facebook a WordPress
Este plugin te permite incrustar un feed de un grupo o página de Facebook. Incluso puedes mostrar los últimos comentarios debajo de cada foto, junto con el total de “me gusta” y “compartidos”.
Para conectar tu página o grupo de Facebook a WordPress, ve a Facebook Feed ” Todos los feeds y, a continuación, haz clic en “Añadir nuevo”.

Smash Balloon te permite mostrar entradas de tus álbumes de fotos, líneas de tiempo, eventos y mucho más.
Para incrustar tus álbumes de Facebook, tendrás que hacer clic en “Álbumes” y, a continuación, en “Siguiente”.

Ahora, tienes que seleccionar la página o el grupo de Facebook de donde obtendrás las fotos.
Para empezar, haz clic en “Añadir nuevo”.

En la pantalla siguiente, elija si desea mostrar los álbumes de una página o de un grupo.
Después, sólo tienes que hacer clic en “Conectar con Facebook”.

Se abre una ventana emergente en la que puedes acceder a tu cuenta de Facebook y elegir las páginas o grupos desde los que quieres recibir los álbumes.
Tras tomar esta decisión, haga clic en “Siguiente”.

Una vez hecho esto, Facebook mostrará toda la información a la que Smash Balloon tendrá acceso y las acciones que puede realizar.
Para restringir el acceso de Smash Balloon a tu cuenta de Facebook, sólo tienes que hacer clic en cualquiera de los interruptores para cambiarlo de “Sí” a “No”. Ten en cuenta que esto puede afectar a los álbumes y fotos que puedes incrustar en tu blog o sitio web de WordPress.
Dicho esto, recomendamos dejar todos los interruptores activados / activos.

Cuando estés listo, haz clic en “Listo”.
Al cabo de unos instantes, aparecerá un mensaje confirmando que has conectado tu sitio web de WordPress a Facebook. Una vez hecho esto, haz clic en “Aceptar”.

Smash Balloon le llevará de vuelta al área de administrador de WordPress automáticamente.
Cómo añadir un único álbum de Facebook en WordPress
Smash Balloon también te permite incrustar un álbum específico de Facebook en cualquier parte de tu sitio WordPress. Esto te permite mostrar tu álbum más reciente a los visitantes o mostrar un álbum que sea relevante para el resto del contenido de la página.
Por ejemplo, si has añadido un calendario de eventos de Facebook a WordPress, es posible que también quieras mostrar álbumes de eventos pasados.
Para incrustar un álbum concreto de Facebook, tendrás que comprar e instalar la extensión Album yendo a Facebook Feed ” Extensiones.
Aquí, busca la extensión ‘Album’ y haz clic en su botón ‘Añadir’.

Esto abrirá el sitio web de Smash Ballon en una nueva pestaña, con instrucciones sobre cómo comprar la extensión Album.
Una vez que tengas la extensión, puedes instalarla exactamente de la misma manera que instalas un plugin. Si necesitas ayuda, consulta nuestra guía sobre cómo instalar un plugin de WordPress.
Después de activar el plugin, ve a Facebook Feed ” All Feeds y haz clic en “Add New”.
En “Tipos de feed avanzados”, seleccione “Álbum único” y, a continuación, haga clic en “Siguiente”.

Ahora puede elegir la página o el grupo que desea utilizar como fuente y elegir una plantilla siguiendo el mismo proceso descrito anteriormente.
En la página siguiente, tendrás que introducir el ID del álbum que quieres incrustar.

En una pestaña nueva, abre el álbum de Facebook que quieras mostrar.
Ahora puede copiar los números después del símbolo = y entre los símbolos de punto y &. Por ejemplo, en la siguiente imagen, tenemos que copiar 447443907512397.

Ahora puede pegar estos números en el escritorio de WordPress.
A continuación, haz clic en “Siguiente” y Smash Balloon buscará el álbum.

Continúe con los pasos siguientes.
Paso 3: Elige una plantilla de feed de Facebook para tus álbumes
Ahora verás una ventana emergente con el grupo o página que acabas de enlazar a tu sitio web. Sólo tiene que seleccionar el botón de opción que aparece a continuación y hacer clic en el botón “Añadir”.

Si has cerrado accidentalmente el mensaje / ventana emergente, que no cunda el pánico. Sólo tienes que actualizar la pestaña para volver a abrir el mensaje / ventana emergente.
A continuación, WordPress te llevará automáticamente a la página “Todos los feeds” de Facebook. Al igual que antes, haz clic en el botón “Añadir nuevo”, selecciona “Álbumes” y, a continuación, haz clic en el botón “Siguiente”.
Ahora, selecciona tu página o grupo de Facebook y haz clic en “Siguiente”.

En este punto, puedes seguir adelante y elegir un tema para mostrar tus álbumes de Facebook.
Hay muchos entre los que elegir, así que asegúrese de explorar el que mejor se adapte a sus necesidades. Cuando hayas elegido, haz clic en “Siguiente”.
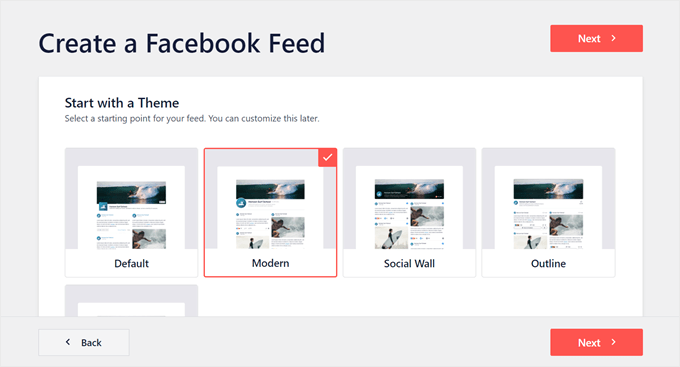
En la pantalla siguiente, puedes elegir la plantilla que utilizarás como punto de partida para tu feed. Todas estas plantillas son totalmente personalizables, por lo que puedes ajustar el diseño en función de cómo quieras mostrar los álbumes de Facebook en tu sitio web.
Estamos utilizando la plantilla ‘Por defecto’, pero puedes elegir cualquier plantilla que desees.

Una vez hecho esto, haga clic en el botón “Siguiente”.
Smash Balloon creará ahora un feed de álbumes basado en la fuente, tema y plantilla que hayas elegido. Este es un buen comienzo, pero es posible que desee ajustar la apariencia de los álbumes en su sitio web de WordPress.
Paso 4: Personaliza tus álbumes de Facebook incrustados
El plugin Smash Balloon Custom Facebook Feed te ofrece muchas formas de personalizar la visualización de los álbumes. Teniendo eso en cuenta, vale la pena ver qué cambios puedes hacer.
En la pantalla “Todos los feeds” de Facebook, busca el feed de tu álbum y haz clic en el botón “Editar”, que parece un pequeño lápiz.

Se abre el editor de feeds de Smash Ballon, que muestra una vista previa de tus álbumes de Facebook a la derecha.
En la parte izquierda, verá todos los ajustes que puede utilizar para personalizar el aspecto de estos álbumes en su sitio. La mayoría de estos ajustes se explican por sí mismos, pero cubriremos rápidamente algunas áreas clave.

Para empezar, puedes cambiar cómo se muestran los álbumes al hacer clic en “Disposición del feed”.
En esta pantalla, puede cambiar entre distintas disposiciones y modificar la altura del feed. Incluso puede crear un carrusel / control deslizante adaptable seleccionando la disposición “Carrusel”.
A medida que realice cambios, la vista previa se actualizará automáticamente, de modo que podrá probar distintos ajustes para ver qué le parece mejor.

Por defecto, el feed mostrará el mismo número de entradas en ordenadores de sobremesa y en dispositivos móviles como smartphones.
Puedes ver una vista previa de cómo se verán tus álbumes en ordenadores de sobremesa, tabletas y teléfonos inteligentes utilizando la fila de botones de la esquina superior derecha.

Lossitios web vistos en móviles se verán naturalmente más pequeños, por lo que es posible que desee mostrar menos álbumes en tabletas y teléfonos inteligentes.
Para ello, sólo tienes que introducir un número diferente en el campo ‘Móvil’ que aparece bajo ‘Número de entradas’.

Probando diferentes disposiciones, puede crear un feed de medios sociales que tenga un aspecto estupendo, independientemente del dispositivo que utilice el visitante.
Por defecto, el feed de Facebook muestra menos columnas en smartphones y tabletas que en ordenadores de sobremesa. Esto ayuda a que todos tus álbumes y fotos quepan cómodamente en pantallas más pequeñas.
Después de probar la versión móvil de tu sitio web en WordPress, es posible que no estés satisfecho con el aspecto de las columnas en smartphones y tablets. Si es así, puedes mostrar menos columnas cambiando los números de la sección “Columnas”.

Cuando esté satisfecho con los cambios realizados, enlace “Personalizar”.
Esto le devolverá al editor principal de Smash Balloon, listo para explorar la siguiente pantalla de ajustes, que es ‘Esquema de color’.

Por defecto, Smash Balloon utiliza un esquema de colores heredado de su tema de WordPress, pero esta pantalla le permite cambiar a un aspecto ‘Claro’ u ‘Oscuro’.
También puede crear su propia combinación de colores seleccionando “Personalizar” y utilizando los controles para cambiar el color de fondo, cambiar el color del texto en WordPress, etc.

Por defecto, Smash Balloon añade una cabecera a tu feed, que es tu foto de perfil de Facebook y el nombre de la página o grupo. Esto puede añadir algo de contexto adicional, en lugar de simplemente incrustar tus vídeos y fotos de Facebook en WordPress.
Para cambiar el aspecto de esta sección, haga clic en “Cabecera” en el menú de la izquierda.

En esta pantalla, puedes cambiar el tamaño de la cabecera y su color, ocultar o mostrar tu foto de perfil de Facebook, y mucho más.
Si desea quitar la cabecera por completo, haga clic para desactivar el conmutador “Activar”.

Por defecto, Smash Balloon muestra el título de cada álbum. Si quieres ocultar el título, entonces selecciona ‘Entradas’ en el menú principal del editor de Smash Balloon.
A continuación, haz clic en “Estilo de entrada”.

Aquí puedes quitar los títulos de los álbumes al hacer clic en el carrusel / control deslizante “Mostrar título del álbum”.
Esto puede ser útil si los títulos de tus álbumes desvían la atención de las fotos o no tienen sentido cuando se incrustan en tu sitio web.

En esta pantalla, también puedes elegir si quieres mostrar cuántas fotos hay en cada álbum.
Para añadir este número, basta con hacer clic en el conmutador “Número de entradas del álbum”.

Por defecto, Smash Balloon no incluye el botón “Me gusta” de Facebook en tu feed. Para conseguir más seguidores en Facebook, puedes añadir este botón seleccionando “Me gusta” en el menú de la izquierda del editor.
Después, basta con hacer clic en el botón “Activar” para que se vuelva azul.

Por defecto, Smash Balloon añade este botón debajo de tus álbumes de fotos incrustados, pero puedes cambiarlo abriendo el desplegable ‘Posición’ y eligiendo ‘Arriba’.
En esta pantalla también puedes cambiar el aspecto de la sección “Me gusta”, por ejemplo, añadiendo una llamada a la acción personalizada, mostrando cuántas personas te siguen en Facebook, etc.

Cuando esté satisfecho con el aspecto del botón “Me gusta”, puede pasar a la pantalla “Cargar más botones”.
El botón Cargar más anima a los visitantes a desplazarse por más partes de tu feed de Facebook, así que Smash Balloon lo añade por defecto a tus álbumes de fotos incrustados.

Dado que es un botón tan importante, puede ayudar a que Cargar más destaque cambiando el color de fondo, el color del texto y la etiqueta.
Otra opción es quitar el botón por completo al hacer clic en el conmutador “Activar”.

Por defecto, Smash Balloon permite a los visitantes ver tus álbumes de Facebook sin salir de tu sitio web.
Sólo tienen que hacer clic en cualquier álbum para abrir una caja de luz, como pueden ver en la siguiente imagen.

A continuación, el visitante puede utilizar las flechas para desplazarse por el álbum.
Si quieren que les guste una foto, dejar un comentario o compartir la imagen con sus amigos de Facebook, pueden enlazar el enlace “Ver en Facebook”.

Hay varias formas de personalizar la caja de luz por defecto.
Para ver sus opciones, haga clic en “Caja de luz” en el menú de la izquierda.

Aquí puede cambiar el color del texto, los enlaces y el fondo de la caja de luz.
La característica de caja de luz facilita la participación de los usuarios en tus fotos, pero también les permite desplazarse por tus álbumes sin tener que visitar tu página de Facebook.
Si quieres que tu página de Facebook reciba más visitas, puedes desactivar la característica de caja de luz al hacer clic en el conmutador “Activar”.

Ahora, si un visitante hace clic en un álbum, será redirigido a tu página de Facebook en una nueva pestaña.
Cuando estés satisfecho con el aspecto de los álbumes de fotos, no olvides hacer clic en “Guardar” para guardar los cambios.
Ya está listo para añadir estos álbumes a su sitio web WordPress.
Paso 5: Añadir los álbumes de Facebook a tus páginas o entradas de WordPress
Si quieres incrustar tus álbumes de Facebook en una página o entrada, lo normal es que utilices el bloque Facebook Feed.
Sólo tienes que abrir la página o entrada en la que quieras incrustar tus álbumes. A continuación, haz clic en el icono ‘+’ para añadir un nuevo bloque y empieza a escribir ‘Facebook Feed.’
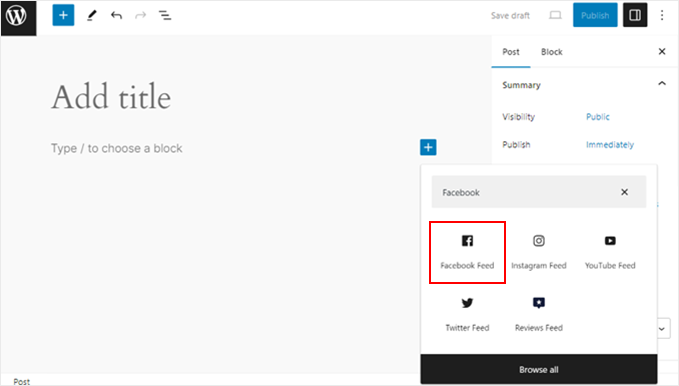
Cuando aparezca el bloque adecuado, haz clic para añadirlo a tu página o entrada.
Dentro del bloque, sigue adelante y selecciona el feed del álbum de Facebook que creaste anteriormente.

El bloque que has creado debería aparecer ahora en la página o entrada.
También puedes utilizar el panel de ajustes del bloque izquierdo para cambiar de feed. Cuando estés satisfecho con el aspecto del feed, haz clic en “Actualizar” o “Publicar” si la entrada o página es nueva.
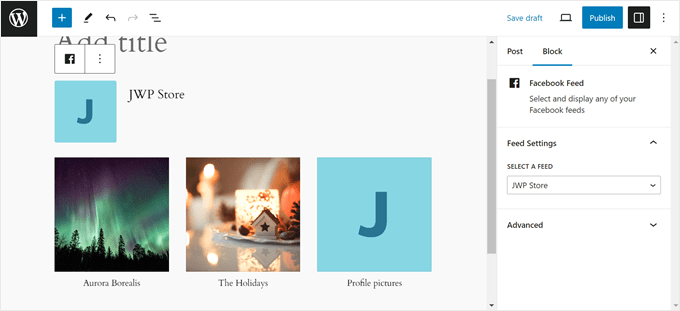
Otra opción es añadir el feed a cualquier zona preparada para widgets, como la barra lateral o una sección similar. Esto permite a los visitantes ver tus fotos de Facebook desde cualquier página de tu sitio.
Simplemente vaya a Apariencia ” Widgets en el escritorio de WordPress y luego haga clic en el botón azul ‘+’.

Una vez hecho esto, busca el widget de feed de Facebook. Si ves dos opciones, ambas funcionarán de la misma manera.
A continuación, sólo tienes que arrastrarlo a la zona donde quieras mostrar el feed y seleccionar el feed del álbum de Facebook que has creado.
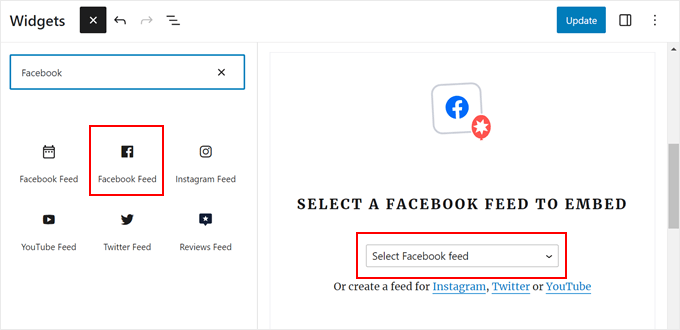
El widget mostrará uno de los feeds que hayas creado con Smash Balloon.
Esto es lo que parece:
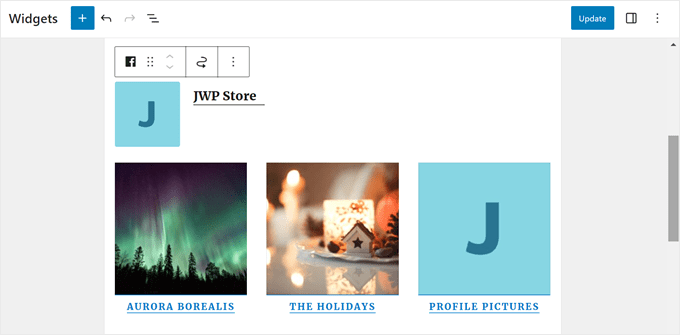
Ahora puede hacer clic en el botón “Actualizar” para activar el widget. Para obtener más información, consulte nuestra guía práctica sobre cómo añadir y utilizar widgets en WordPress.
Por último, puedes incrustar tus álbumes en cualquier página, entrada o widget mediante shortcode.
Sólo tienes que ir a Facebook Feed “ Todos los feeds y copiar el código de la columna “Shortcode”. Ya puedes añadir el shortcode a cualquier zona de tu sitio que esté preparada para widgets.
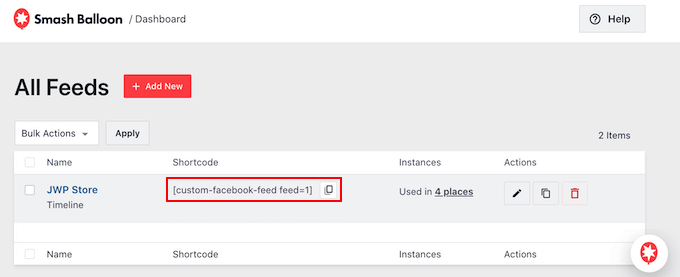
Para más información, consulte nuestra guía detallada sobre cómo añadir un shortcode en WordPress.
Consejo adicional: Añada más feeds de medios sociales a WordPress
Si quieres crear un feed de Facebook personalizado en WordPress, el plugin Smash Balloon Facebook Feed es una gran elección.
Sin embargo, muchos sitios web tienen varias cuentas en medios sociales, como un canal de YouTube, un perfil de Twitter y una cuenta de Instagram. Si crea contenido exclusivo para cada plataforma, entonces tiene sentido mostrar este contenido en su sitio.
Si compartes imágenes en Instagram, entonces crea un feed de fotos de Instagram personalizado y luego añádelo a cualquier página, entrada o área preparada para widgets. Incluso puedes añadir imágenes de Instagram shoppable en WordPress.

Los vídeos son una excelente forma de captar la atención del visitante y mantenerlo en su sitio web.
Teniendo esto en cuenta, es posible que desee mostrar los últimos vídeos de su canal de YouTube.

Esperamos que este artículo te haya ayudado a saber cómo incrustar álbumes de Facebook en WordPress. También puedes marcar / comprobar nuestra selección experta de los mejores plugins de Twitter para WordPress y nuestra guía sobre cómo crear una página de destino de anuncios de Facebook en WordPress.
If you liked this article, then please subscribe to our YouTube Channel for WordPress video tutorials. You can also find us on Twitter and Facebook.




Syed Balkhi says
Hey WPBeginner readers,
Did you know you can win exciting prizes by commenting on WPBeginner?
Every month, our top blog commenters will win HUGE rewards, including premium WordPress plugin licenses and cash prizes.
You can get more details about the contest from here.
Start sharing your thoughts below to stand a chance to win!