L’un de nos lecteurs nous a récemment demandé s’il était possible d’intégrer Shopify à un site WordPress.
L’utilisation de Shopify avec WordPress vous permet de combiner les fonctionnalités e-commerce de Shopify avec la plateforme de site web la plus puissante de la planète, WordPress. Vous bénéficiez ainsi d’une plus grande flexibilité et d’une plus grande liberté pour développer votre activité.
Dans cet article, nous allons vous afficher comment connecter facilement Shopify avec WordPress pour développer votre activité.
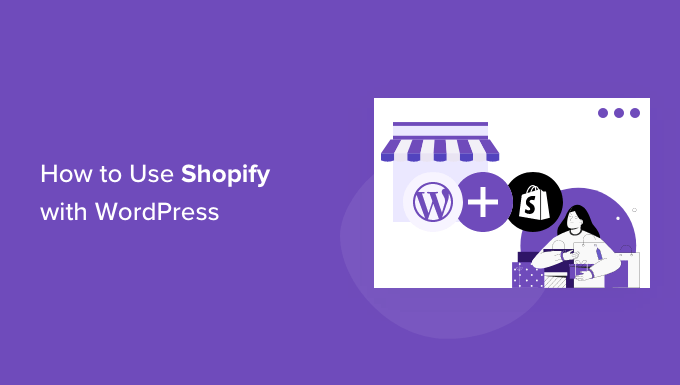
Pourquoi utiliser Shopify avec WordPress ?
WordPress est le meilleur constructeur de sites web au monde. Il est à l’origine de plus de 43 % de tous les sites web sur l’internet.
Il est incroyablement facile à utiliser et vous donne accès à des milliers de thèmes et d’extensions WordPress gratuits et payants (des applications pour votre site WordPress).
D’autre part, Shopify est une plateforme d’e-commerce populaire qui vous aide à vendre facilement des produits en ligne.
Vous pouvez utiliser WordPress avec WooCommerce pour créer votre boutique en ligne, mais certains utilisateurs/utilisatrices souhaitent utiliser Shopify pour leur boutique en ligne et WordPress pour leur site.
Pour plus de détails, consultez notre comparatif Shopify vs WooCommerce avec les avantages et inconvénients des deux plateformes.
En combinant Shopify et WordPress, vous bénéficiez des avantages des deux plateformes. Vous pouvez vendre des produits avec Shopify tout en bénéficiant de la flexibilité et de la liberté de WordPress pour gérer votre site.
Ceci étant dit, voyons comment utiliser facilement Shopify avec WordPress. Vous pouvez utiliser les liens rapides ci-dessous pour naviguer dans ce tutoriel :
Étape 1 : Configurer votre boutique Shopify et votre site WordPress
Si vous n’avez pas de boutique Shopify, vous pouvez aller de l’avant maintenant et créer votre boutique Shopify. Vous pouvez ajouter rapidement quelques produits, puis revenir ici.
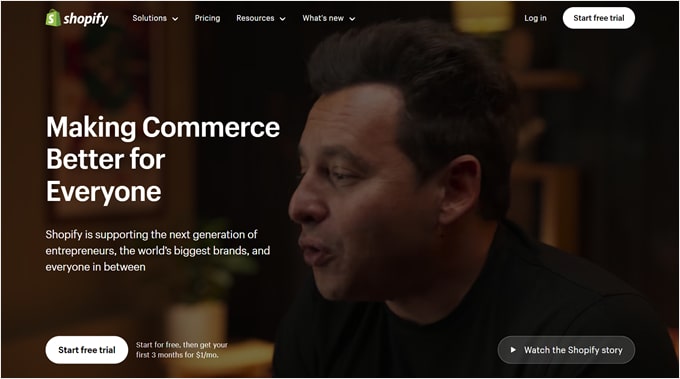
Ensuite, vous devez configurer votre site WordPress.
Il existe deux types de WordPress. Tout d’abord, il y a WordPress.com qui est un service d’hébergeur de sites. Ensuite, il y a WordPress.org, également appelé WordPress auto-hébergé.
Vous aurez besoin de WordPress.org parce qu’il vous donne un accès instantané à toutes les fonctionnalités de WordPress avant sa mise en place. Pour plus de détails, consultez notre comparaison entre WordPress.com et WordPress.org.
Pour créer un site WordPress.org, vous aurez besoin d’un nom de domaine (comme WPBeginner.com) et d’un compte d’hébergeur.
Un nom de domaine coûte environ 14,99 $ par an, et les offres d’hébergeur WordPress peuvent commencer à 7,99 $ par mois (généralement payées à l’année).
Nos amis de Bluehost ont accepté d’offrir aux utilisateurs/utilisatrices de WPBeginner un nom de domaine gratuit avec une remise généreuse sur l’hébergeur. En gros, vous pouvez Premiers pas pour aussi peu que 1,99 $ par mois.
Il vous suffit de cliquer sur le lien Bluehost ci-dessus et de cliquer sur le bouton « Premiers pas » sur l’écran suivant.

Vous arrivez ensuite sur la page de tarification de Bluehost.
Pour les entreprises en ligne, il est recommandé d’opter pour l’offre « Online Store », mais vous pouvez choisir l’offre qui vous convient. Vous pouvez toujours passer à une offre supérieure en cas de besoin. Cliquez sur « Sélectionné » dans l’offre de votre choix.

Ensuite, vous devrez choisir un nom de domaine ou connecter un nom de domaine existant à votre site WordPress.
Vous pouvez également passer à cette étape en cliquant sur le bouton « Je créerai mon domaine ultérieurement ».

Maintenant, vous verrez quelques options supplémentaires que vous pouvez ajouter à votre offre d’hébergement.
Toutes ces options sont facultatives et vous pouvez les décocher si vous pensez ne pas en avoir besoin.

Enfin, vous pouvez saisir vos informations de paiement. Une fois cela fait, Bluehost vous enverra des instructions par e-mail sur la façon de se connecter au tableau de bord de l’hébergeur.
Une fois connecté, allez dans l’onglet ‘Sites’. Vous verrez que Bluehost a installé un nouveau site WordPress pour vous.

Cliquez simplement sur le bouton « Modifier le site » pour accéder à votre tableau de bord WordPress.
Il se présentera comme suit :

Étape par étape : Connecter WordPress à votre magasin Shopify
L’étape suivante consiste à connecter votre site WordPress à votre magasin Shopify.
Pour cela, vous aurez besoin de l’extension ShopWP. Il s’agit d’une extension Shopify pour WordPress qui vous permet de connecter facilement WordPress à votre compte Shopify.
Tout d’abord, vous devez installer et activer l’extension ShopWP sur votre site WordPress. Pour plus de détails, consultez notre guide étape par étape sur l’installation d’une extension WordPress.
Une fois activé, vous devez vous rendre sur la page ShopWP Pro » Connecter et cliquer sur le bouton ‘Commencer le processus de connexion’ pour lancer l’assistant de connexion.
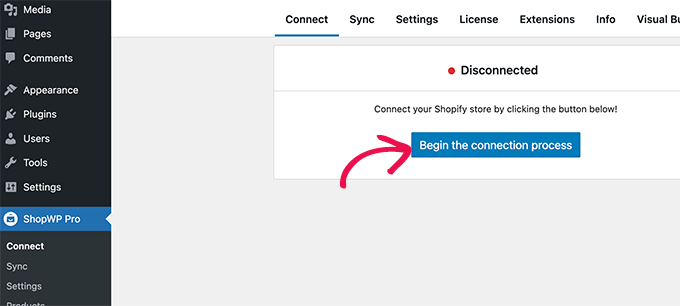
L’assistant de connexion est alors lancé.
Tout d’abord, il vous sera demandé de saisir votre nom de domaine myshopify.com.
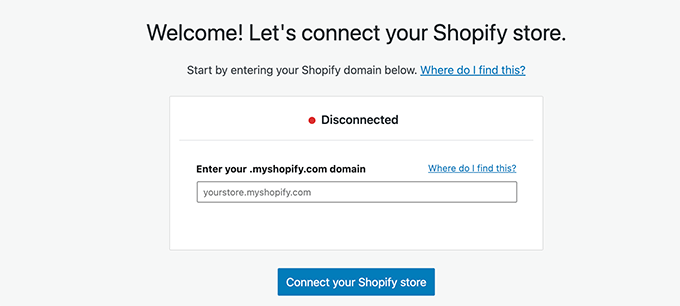
Cliquez sur le bouton » Connecter votre magasin Shopify » pour continuer.
Ensuite, vous serez autorisé à permettre à l’application ShopWP d’accéder à votre stock Shopify. Il vous suffit de cliquer sur le bouton » Installer l’app » pour lancer le processus de connexion.
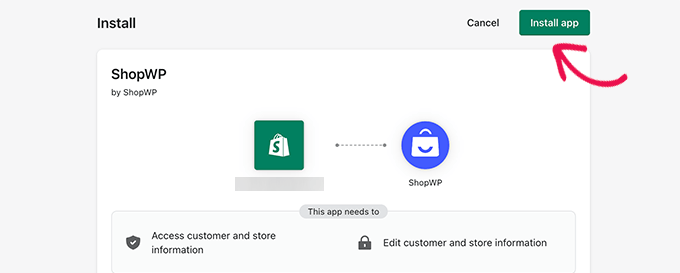
Cela vous ramènera à votre blog ou site WordPress.
L’extension confirmera que votre site est connecté au magasin Shopify.
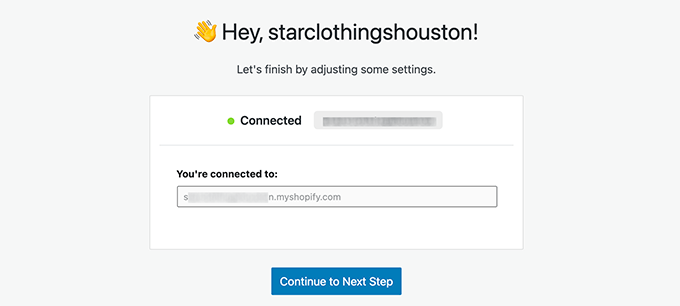
Cliquez sur le bouton « Suivant » pour continuer.
À présent, vous serez invité à définir différents réglages pour votre stock, à commencer par les pages que vous souhaitez utiliser pour vos produits Shopify.
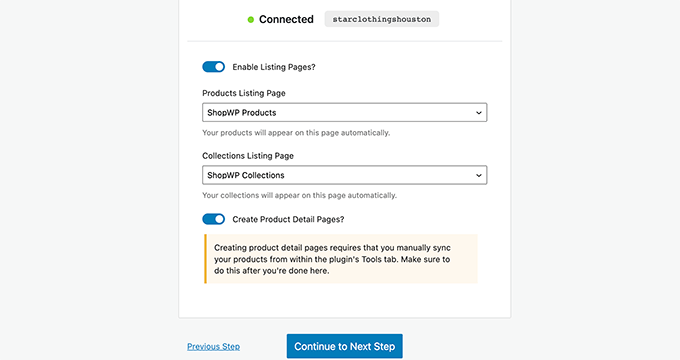
Vous pouvez activer les pages de listing et choisir une page WordPress ou utiliser la page de produits par défaut de ShopWP.
De même, vous pouvez activer les pages de collection et les pages détaillées des produits individuels.
Dans l’étape suivante, vous pouvez choisir ce qui se passe lorsque les utilisateurs/utilisatrices cliquent sur les produits. Vous pouvez afficher le produit dans une modale, ou rediriger les utilisateurs/utilisatrices vers Shopify ou la page détaillée du produit WordPress.
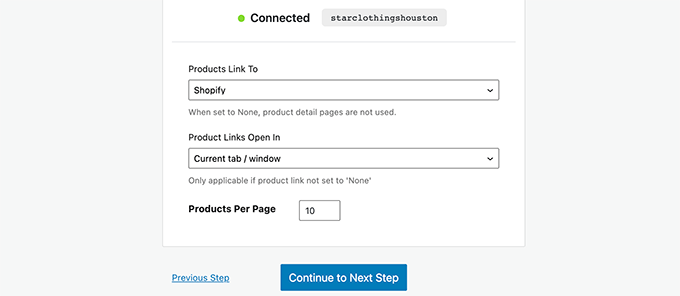
Ensuite, vous devez synchroniser les produits entre votre site WordPress et votre stock Shopify.
Il suffit de passer à l’onglet « Sync » dans les Réglages de l’extension.
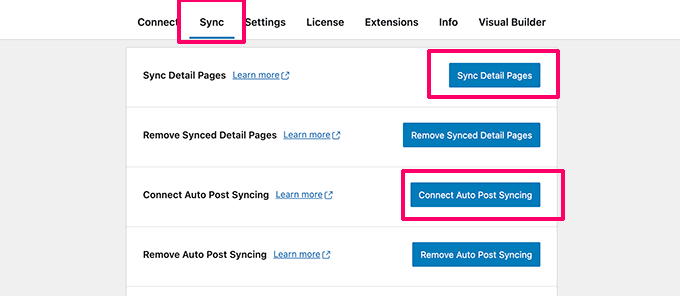
À partir de là, vous devez cliquer sur les boutons Sync Detail Pages et Connect Auto Post Syncing. Cela permettra à l’extension de récupérer tous les détails des produits au fur et à mesure que vous ajoutez de nouveaux produits à votre stock Shopify.
C’est tout ! Vous avez bien connecté votre magasin Shopify à WordPress.
Étape par étape : Afficher les produits Shopify dans WordPress
ShopWP vous permet d’afficher facilement vos produits Shopify n’importe où sur votre site WordPress.
Si vous utilisez les réglages par défaut, l’extension créera pour vous une page ShopWP Products qui affichera vos produits Shopify.
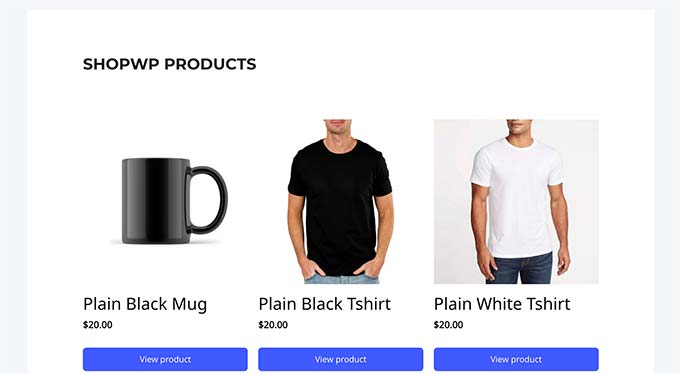
Vous pouvez également afficher des produits sur n’importe quelle publication ou page WordPress en la modifiant simplement et en y ajoutant le bloc Produits.
Pour plus de détails, vous pouvez consulter notre guide sur l’utilisation de l’éditeur de blocs WordPress.
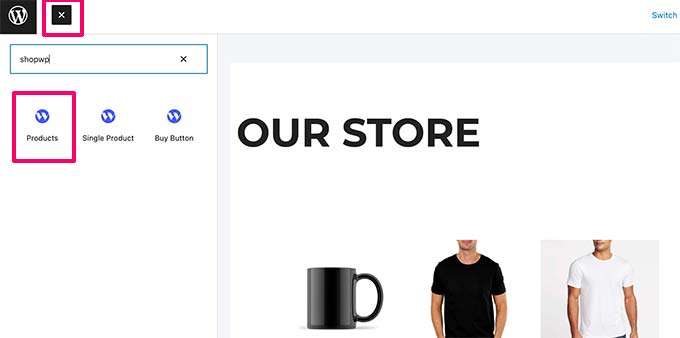
Le bloc est livré avec un tas de réglages que vous pouvez configurer pour modifier l’apparence des produits.
Les Réglages comprennent la mise en page, les couleurs, les détails du produit à afficher, et plus encore.
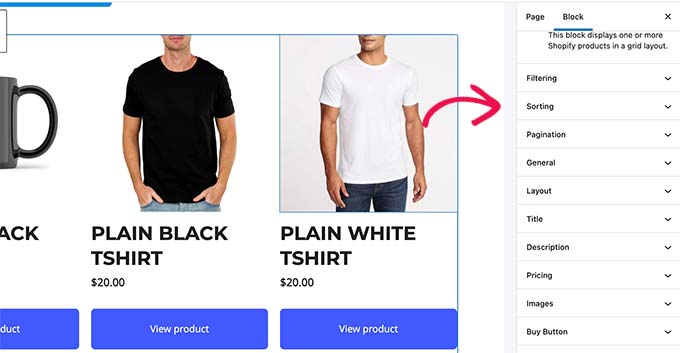
De même, vous pouvez ajouter un bloc « Produit unique » pour afficher un seul produit.
Vous pourrez trouver le produit que vous souhaitez afficher en tapant le titre du produit dans les Réglages du bloc.
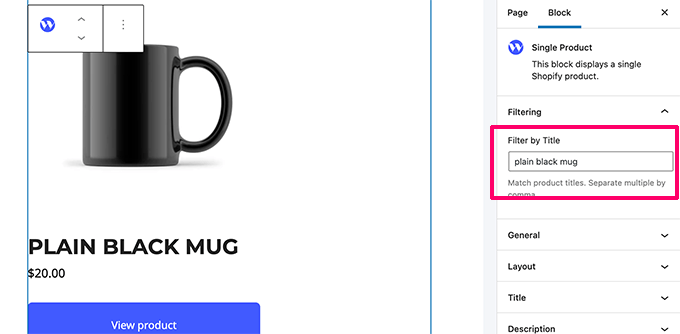
L’extension est livrée avec de puissantes options d’affichage que vous pouvez contrôler dans les Réglages du bloc ou sous la page des réglages du plugin.
Étape par 4 : Personnaliser votre site WordPress
Maintenant que vous avez connecté votre boutique Shopify à votre site WordPress, l’étape suivante consiste à continuer à configurer correctement votre site WordPress.
Tout d’abord, vous devez choisir un thème pour votre site WordPress. Votre thème WordPress contrôle la conception et la mise en page générales de votre site.
Il existe des milliers de thèmes WordPress premium et gratuits parmi lesquels choisir. Pour Premiers pas, vous pouvez jeter un coup d’œil à notre tour d’horizon des thèmes WordPress les plus populaires. Nous avons également trié sur le volet une liste des meilleurs thèmes de magasins de vêtements.
Vous souhaitez concevoir votre propre mise en page de thème ? Vous pouvez le faire avec SeedProd. C’est un constructeur de site WordPress par glisser-déposer qui vous permet de créer votre propre thème personnalisé sans écrire de code.

Ensuite, vous voudrez créer du contenu pour votre site WordPress.
Vous pouvez utiliser des pages pour créer la structure de votre site en ajoutant des pages d’accueil, de blog, de boutique, de contact et à propos. Consultez notre liste des pages importantes à créer dans WordPress.
Ensuite, allez-y et ajoutez des pages au menu de navigation de WordPress.
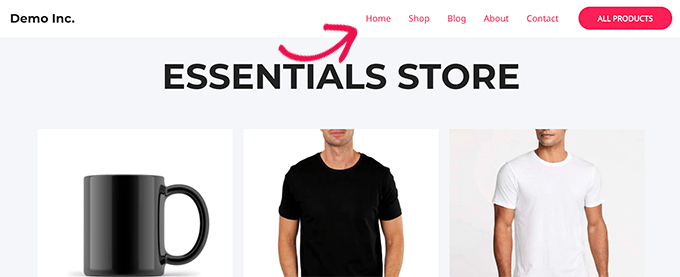
Pour plus de détails, vous pouvez consulter notre tutoriel sur la façon de personnaliser votre thème WordPress.
Étape par étape : Développer votre site WordPress et votre magasin Shopify
L’avantage de WordPress, c’est qu’il est livré avec des milliers d’extensions et qu’il fonctionne avec tous les outils de marketing dont vous aurez besoin pour développer votre entreprise.
Voici quelques outils et extensions essentiels que vous pouvez installer dès maintenant :
- OptinMonster – Le meilleur logiciel d’optimisation de la conversion, OptinMonster vous permet de convertir les internautes en clients/clientes. Il est livré avec des outils tels que des bannières épinglées, des comptes à rebours, des fenêtres surgissantes, et plus encore.
- WPForms – Le meilleur plugin de construction de formulaires WordPress qui vous permet de créer facilement des formulaires de contact, des enquêtes, des sondages, et fondamentalement tout type de formulaire dont vous avez besoin pour votre site.
- All in One SEO – La meilleure extension WordPress pour le référencement sur le marché. Il vous permet d’optimiser facilement votre site web pour les moteurs de recherche et d’apporter plus de trafic à votre site.
- MonsterInsights – Vous voulez savoir d’où vient votre trafic ? MonsterInsights vous aide à installer Google Analytics et à configurer facilement un suivi amélioré de l’e-commerce.
- TrustPulse – Ajoute une preuve sociale à votre magasin e-commerce en affichant des messages ciblés aux utilisateurs/utilisatrices avec des actions en temps réel des utilisateurs/utilisatrices sur votre site. TrustPulse fonctionne avec WordPress et Shopify.
- PushEngage – Le meilleur logiciel de notification push web qui vous aide à vous connecter avec les internautes après qu’ils aient quitté votre site grâce aux notifications push.
- FunnelKit – L’un des meilleurs plugins d’entonnoir de vente WooCommerce pour créer facilement des checkouts à fort taux de conversion, des paniers diapositifs, des upsells en un clic, des pages d’extension de commande, et plus encore.
Pour plus de recommandations, consultez notre liste des extensions WordPress essentielles pour les sites professionnels.
Nous espérons que cet article vous a aidé à apprendre comment intégrer facilement Shopify à WordPress. Vous pouvez également consulter notre choix d’experts des meilleurs services de marketing e-mail et du meilleur logiciel de discussion en direct pour développer votre entreprise.
Si vous avez aimé cet article, veuillez alors vous abonner à notre chaîne YouTube pour obtenir des tutoriels vidéo sur WordPress. Vous pouvez également nous trouver sur Twitter et Facebook.





Syed Balkhi says
Hey WPBeginner readers,
Did you know you can win exciting prizes by commenting on WPBeginner?
Every month, our top blog commenters will win HUGE rewards, including premium WordPress plugin licenses and cash prizes.
You can get more details about the contest from here.
Start sharing your thoughts below to stand a chance to win!
Richard says
Hi, I have a small question about this blog (integrating Shopify products into your WordPress website).
What happens when you click the « add to cart » button when the hHopify products are integrated into a WP page? Do you go to the Shopify platform and finish your purchase on the Shopify platform? Or do you stay on your WordPress website and handle purchae on that website?
Reason to ask this is also your shopping cart. icon in the header. Can you see this on your WordPress website when adding a product? Or is everything handled by Shopify?
WPBeginner Support says
You would add the products on your WordPress site and checkout on Shopify.
Administrateur
Linda Klink Crawford says
We are having a website built with wordpress. We will be selling products. Can we use Shopify as our credit card and check out processor
WPBeginner Support says
This guide would allow you to have Shopify handle your checkout for you to achieve that.
Administrateur