Uno dei nostri lettori ci ha recentemente chiesto se fosse possibile integrare Shopify in un sito web WordPress.
L’utilizzo di Shopify con WordPress vi consente di combinare le funzionalità di eCommerce di Shopify con la piattaforma di siti web più potente del pianeta, WordPress. Questo vi offre maggiore flessibilità e libertà per far crescere la vostra attività.
In questo articolo vi mostreremo come collegare facilmente Shopify a WordPress per far crescere la vostra attività.
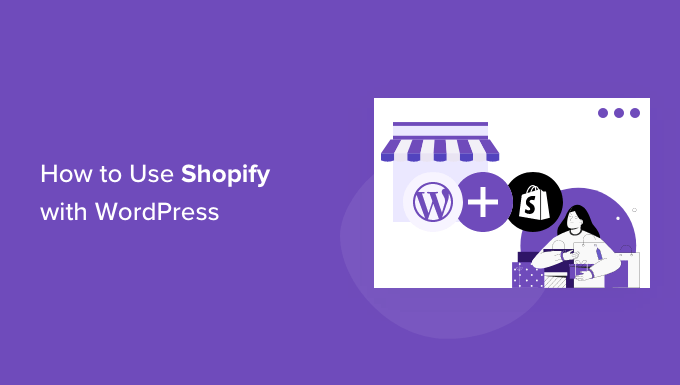
Perché utilizzare Shopify con WordPress?
WordPress è il miglior costruttore di siti web al mondo e alimenta oltre il 43% di tutti i siti web su Internet.
È incredibilmente facile da usare e vi dà accesso a migliaia di temi e plugin WordPress gratuiti e a pagamento (applicazioni per il vostro sito web WordPress).
D’altra parte, Shopify è una popolare piattaforma di e-commerce che aiuta a vendere facilmente prodotti online.
È possibile utilizzare WordPress con WooCommerce per creare il proprio negozio online, ma alcuni utenti potrebbero voler utilizzare Shopify per il proprio negozio online e WordPress per il proprio sito web.
Per maggiori dettagli, consultate il nostro confronto tra Shopify e WooCommerce con i pro e i contro di entrambe le piattaforme.
La combinazione di Shopify e WordPress offre i vantaggi di entrambe le piattaforme. Potete vendere prodotti con Shopify e allo stesso tempo godere della flessibilità e della libertà di WordPress per gestire il vostro sito web.
Detto questo, vediamo come utilizzare facilmente Shopify con WordPress. Per navigare in questo tutorial, potete utilizzare i collegamenti rapidi riportati di seguito:
Passo 1: Configurare il negozio Shopify e il sito web WordPress
Se non avete un negozio Shopify, potete andare avanti e creare il vostro negozio Shopify. Potete aggiungere rapidamente alcuni prodotti e poi tornare qui.
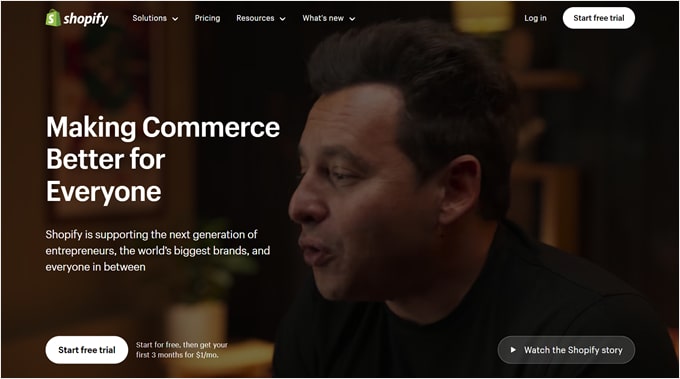
Successivamente, dovrete configurare il vostro sito web WordPress.
Esistono due tipi di WordPress. Il primo è WordPress.com, che è un servizio di hosting di siti web. Poi c’è WordPress.org, chiamato anche WordPress self-hosted.
Avrete bisogno di WordPress.org perché vi dà accesso immediato a tutte le funzionalità di WordPress. Per maggiori dettagli, consultate il nostro confronto tra WordPress.com e WordPress.org.
Per creare un sito WordPress.org, è necessario un nome di dominio (come wpbeginner.com) e un account di hosting web.
Un nome di dominio costa circa 14,99 dollari all’anno e i piani di hosting per WordPress possono partire da 7,99 dollari al mese (di solito pagati annualmente).
I nostri amici di Bluehost hanno accettato di offrire agli utenti di WPBeginner un nome di dominio gratuito con un generoso sconto sull’hosting. In pratica, potete iniziare a lavorare con soli 1,99 dollari al mese.
Tutto quello che dovete fare è cliccare sul nostro link Bluehost qui sopra e fare clic sul pulsante “Inizia ora” nella schermata successiva.

Dopodiché, si arriva alla pagina dei prezzi di Bluehost.
Per le aziende online, si consiglia di scegliere il piano “Negozio online”, ma potete scegliere quello che preferite. È sempre possibile passare a un piano superiore quando necessario. Fate clic su “Seleziona” per scegliere il piano desiderato.

Successivamente, dovrete scegliere un nome di dominio o collegarne uno esistente al vostro sito WordPress.
Potete anche saltare questo passaggio facendo clic sul pulsante “Creerò il mio dominio più tardi”.

Ora vedrete alcuni pacchetti extra che potete aggiungere al vostro piano di hosting.
Sono tutti opzionali e si possono deselezionare se si ritiene che non siano necessari.

Infine, è possibile procedere all’inserimento dei dati di pagamento. Una volta fatto, Bluehost vi invierà le istruzioni via e-mail su come accedere al cruscotto di hosting.
Una volta effettuato l’accesso, andare alla scheda “Siti web”. Vedrete che Bluehost ha installato un nuovo sito WordPress per voi.

È sufficiente fare clic sul pulsante “Modifica sito” per accedere alla dashboard di amministrazione di WordPress.
Avrà un aspetto simile a questo:

Passo 2: Collegare WordPress al negozio Shopify
Il passo successivo è quello di collegare il sito web WordPress al negozio Shopify.
A tal fine, è necessario il plugin ShopWP. Si tratta di un plugin Shopify per WordPress che consente di collegare facilmente WordPress al vostro account Shopify.
Innanzitutto, è necessario installare e attivare il plugin ShopWP sul proprio sito WordPress. Per maggiori dettagli, consultate la nostra guida passo-passo su come installare un plugin di WordPress.
Dopo l’attivazione, è necessario visitare la pagina ShopWP Pro ” Connect e fare clic sul pulsante “Begin the connection process” per avviare la procedura guidata di connessione.
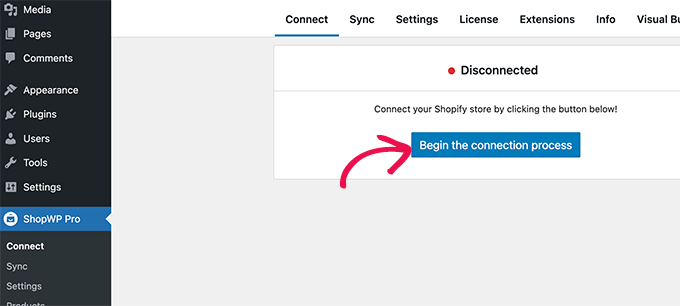
In questo modo si avvia la procedura guidata di connessione.
Per prima cosa, vi verrà chiesto di inserire il vostro nome di dominio myshopify.com.
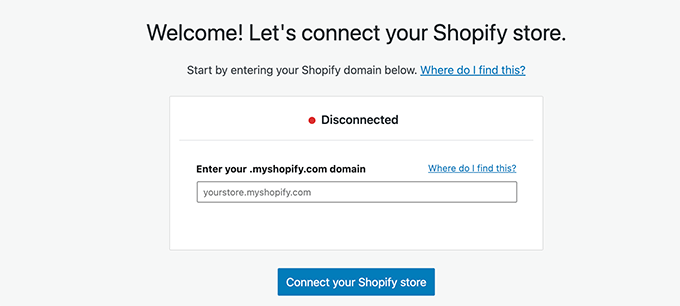
Fare clic sul pulsante “Connetti il tuo negozio Shopify” per continuare.
Successivamente, vi verrà chiesto di consentire l’accesso dell’app ShopWP al vostro negozio Shopify. È sufficiente fare clic sul pulsante “Installa app” per avviare il processo di connessione.
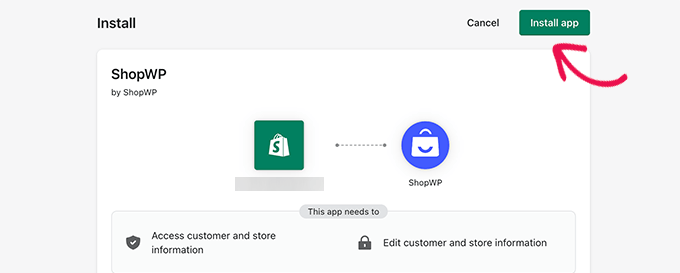
Questo vi riporterà al vostro blog o sito web WordPress.
Il plugin confermerà che il vostro sito web è collegato al negozio Shopify.
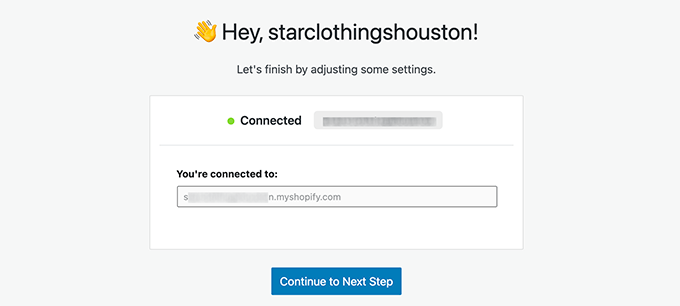
Fare clic sul pulsante “Avanti” per continuare.
Ora vi verrà chiesto di configurare diverse impostazioni per il vostro negozio, a partire dalle pagine che volete utilizzare per i vostri prodotti Shopify.
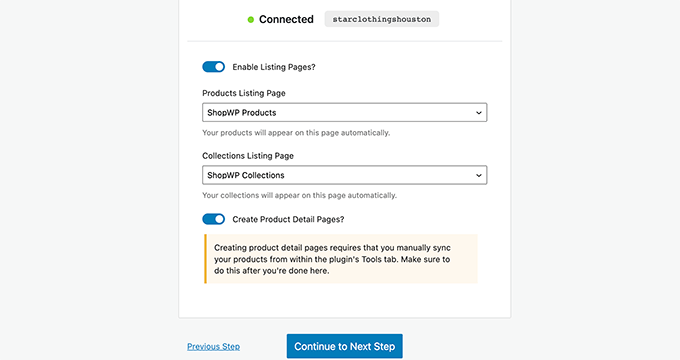
È possibile attivare le pagine degli elenchi e poi scegliere una pagina di WordPress o utilizzare la pagina predefinita dei prodotti di ShopWP.
Allo stesso modo, è possibile attivare le pagine delle collezioni e le pagine di dettaglio dei singoli prodotti.
Nella fase successiva, si può scegliere cosa succede quando gli utenti fanno clic sui prodotti. È possibile mostrare il prodotto in un modale o reindirizzare gli utenti a Shopify o alla pagina di dettaglio del prodotto di WordPress.
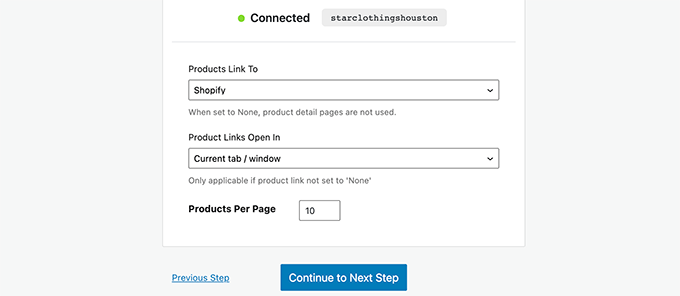
Successivamente, è necessario sincronizzare i prodotti tra il sito WordPress e il negozio Shopify.
È sufficiente passare alla scheda “Sincronizzazione” nelle impostazioni del plugin.
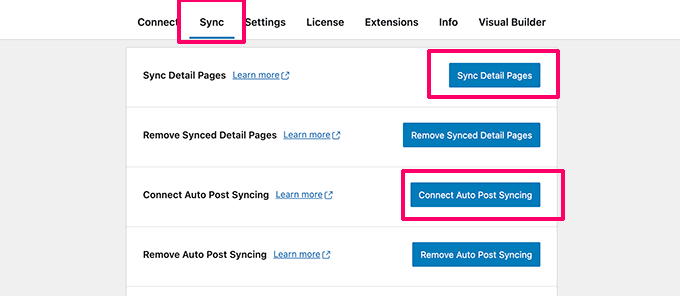
Da qui, è necessario fare clic sui pulsanti Sync Detail Pages e Connect Auto Post Syncing. Questo consentirà al plugin di recuperare i dettagli dei prodotti quando ne aggiungete di nuovi al vostro negozio Shopify.
È tutto! Avete collegato con successo il vostro negozio Shopify a WordPress.
Passo 3: Visualizzare i prodotti Shopify in WordPress
ShopWP consente di visualizzare facilmente i prodotti Shopify in qualsiasi punto del sito WordPress.
Se si utilizzano le impostazioni predefinite, il plugin creerà una pagina ShopWP Products che mostrerà i prodotti Shopify.
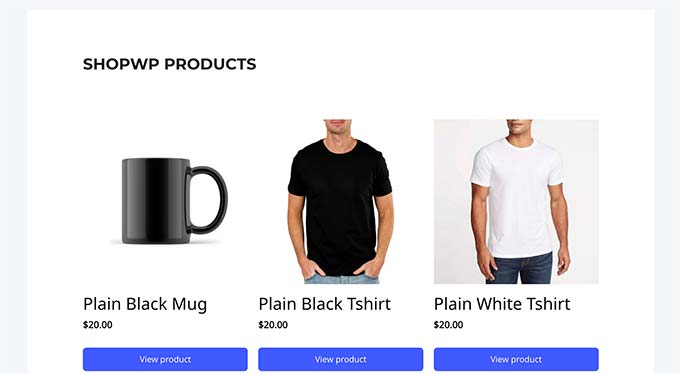
È inoltre possibile visualizzare i prodotti su qualsiasi post o pagina di WordPress, semplicemente modificandoli e aggiungendo il blocco Prodotti.
Per maggiori dettagli, potete consultare la nostra guida su come utilizzare l’editor di blocchi di WordPress.
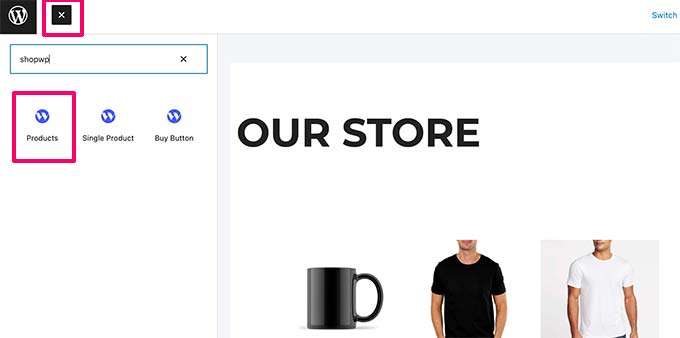
Il blocco è dotato di una serie di impostazioni che si possono configurare per modificare l’aspetto dei prodotti.
Le impostazioni comprendono il layout, i colori, i dettagli del prodotto da visualizzare e altro ancora.
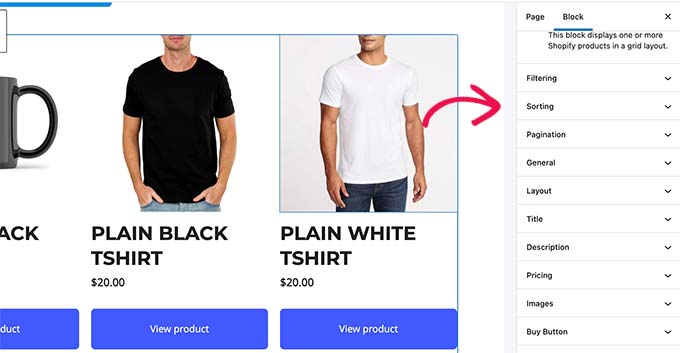
Allo stesso modo, è possibile aggiungere un blocco Prodotto singolo per visualizzare un singolo prodotto.
Sarà possibile trovare il prodotto che si desidera visualizzare digitando il titolo del prodotto nelle impostazioni del blocco.
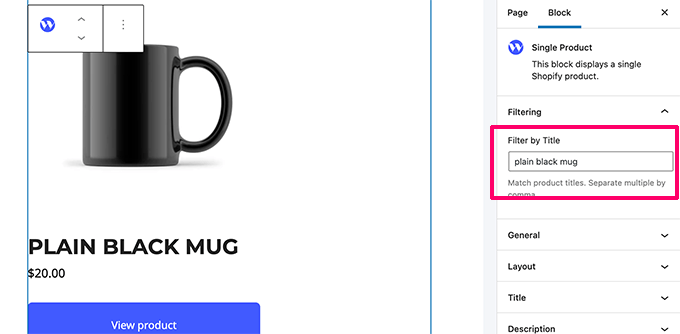
Il plugin è dotato di potenti opzioni di visualizzazione che si possono controllare nelle impostazioni del blocco o nella pagina delle impostazioni del plugin.
Fase 4: Personalizzare il sito web WordPress
Ora che avete collegato il vostro negozio Shopify al vostro sito web WordPress, il passo successivo è continuare a configurare correttamente il vostro sito WordPress.
Per prima cosa, dovrete scegliere un tema per il vostro sito WordPress. Il tema di WordPress controlla il design e il layout complessivo del sito.
Ci sono migliaia di temi WordPress premium e gratuiti tra cui scegliere. Per iniziare, potete dare un’occhiata alla nostra carrellata dei temi WordPress più popolari. Abbiamo anche selezionato un elenco dei migliori temi per negozi di abbigliamento.
Volete progettare il layout del vostro tema? Potete farlo con SeedProd. È un costruttore di siti WordPress drag-and-drop che vi permette di creare il vostro tema personalizzato senza scrivere alcun codice.

Successivamente, dovrete creare i contenuti per il vostro sito web WordPress.
È possibile utilizzare le pagine per creare la struttura del sito web aggiungendo le pagine home, blog, shop, contact e about. Consultate il nostro elenco di pagine importanti da creare in WordPress.
Dopodiché, procedete ad aggiungere le pagine al menu di navigazione di WordPress.
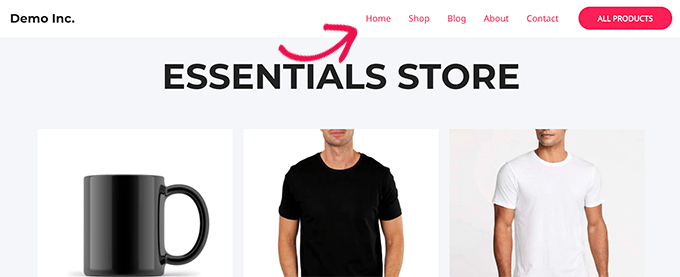
Per maggiori dettagli, potete consultare il nostro tutorial su come personalizzare il tema di WordPress.
Fase 5: Far crescere il sito web WordPress e il negozio Shopify
La parte migliore dell’utilizzo di WordPress è che viene fornito con migliaia di plugin e funziona con tutti gli strumenti di marketing di cui avrete bisogno per far crescere la vostra attività.
Di seguito sono elencati alcuni strumenti e plugin essenziali che è bene installare subito:
- OptinMonster – Il miglior software di ottimizzazione delle conversioni, OptinMonster consente di convertire i visitatori del sito web in clienti. È dotato di strumenti come banner adesivi, timer per il conto alla rovescia, popup lightbox e altro ancora.
- WPForms – Il miglior plugin per la creazione di moduli per WordPress che consente di creare facilmente moduli di contatto, sondaggi, inchieste e praticamente qualsiasi tipo di modulo necessario per il vostro sito web.
- All in One SEO – Il miglior plugin SEO per WordPress sul mercato. Permette di ottimizzare facilmente il vostro sito web per i motori di ricerca e di portare più traffico al vostro sito.
- MonsterInsights – Volete vedere da dove proviene il vostro traffico? MonsterInsights vi aiuta a installare Google Analytics e a impostare facilmente un monitoraggio avanzato del commercio elettronico.
- TrustPulse – Aggiunge la prova sociale al vostro negozio di e-commerce visualizzando messaggi mirati agli utenti con azioni in tempo reale sul vostro sito web. TrustPulse funziona sia con WordPress che con Shopify.
- PushEngage – Il miglior software di notifica web push che vi aiuta a connettervi con i visitatori dopo che hanno lasciato il vostro sito attraverso le notifiche push.
- FunnelKit – Uno dei migliori plugin per l’imbuto di vendita di WooCommerce per creare facilmente checkout ad alta conversione, carrelli a scorrimento, upsell con un solo clic, pagine di aumento dell’ordine e altro ancora.
Per ulteriori consigli, consultate il nostro elenco di plugin WordPress essenziali per i siti web aziendali.
Speriamo che questo articolo vi abbia aiutato a capire come integrare facilmente Shopify con WordPress. Potreste anche voler consultare la nostra selezione dei migliori servizi di email marketing e dei migliori software di live chat per far crescere la vostra attività.
Se questo articolo vi è piaciuto, iscrivetevi al nostro canale YouTube per le esercitazioni video su WordPress. Potete trovarci anche su Twitter e Facebook.





Syed Balkhi says
Hey WPBeginner readers,
Did you know you can win exciting prizes by commenting on WPBeginner?
Every month, our top blog commenters will win HUGE rewards, including premium WordPress plugin licenses and cash prizes.
You can get more details about the contest from here.
Start sharing your thoughts below to stand a chance to win!
Richard says
Hi, I have a small question about this blog (integrating Shopify products into your WordPress website).
What happens when you click the “add to cart” button when the hHopify products are integrated into a WP page? Do you go to the Shopify platform and finish your purchase on the Shopify platform? Or do you stay on your WordPress website and handle purchae on that website?
Reason to ask this is also your shopping cart. icon in the header. Can you see this on your WordPress website when adding a product? Or is everything handled by Shopify?
WPBeginner Support says
You would add the products on your WordPress site and checkout on Shopify.
Admin
Linda Klink Crawford says
We are having a website built with wordpress. We will be selling products. Can we use Shopify as our credit card and check out processor
WPBeginner Support says
This guide would allow you to have Shopify handle your checkout for you to achieve that.
Admin