Voulez-vous désactiver le formatage automatique dans les publications de WordPress ?
Par défaut, WordPress formate les textes pour remplacer les guillemets par des guillemets fantaisistes et nettoyer le texte. Cela empêche les utilisateurs/utilisatrices d’afficher du code, du texte brut et des exemples de code CSS/Javascript.
Dans cet article, nous allons vous afficher comment désactiver le formatage automatique dans les publications WordPress.
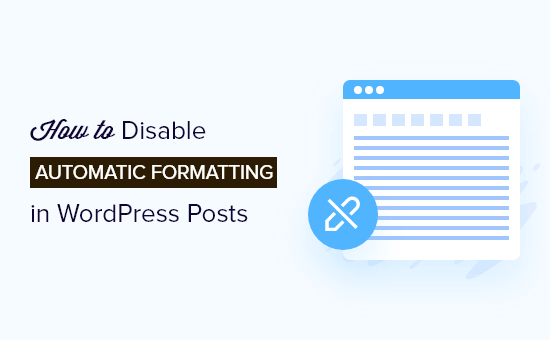
Pourquoi désactiver le formatage WordPress dans les publications WordPress ?
WordPress est doté d’une fonctionnalité avant de normaliser le texte. Cette fonctionnalité remplace les guillemets par des guillemets fantaisistes et retire d’autres identifiants qui peuvent être nécessaires pour afficher du HTML, du CSS ou du JavaScript.
Il existe plusieurs façons d’afficher facilement du code dans WordPress, ce qui vous permet de sauter la mise en forme par défaut. Vous pouvez les consulter dans notre article sur l’affichage du code dans WordPress.
Cependant, certains utilisateurs/utilisatrices avancés peuvent souhaiter désactiver complètement le formatage automatique de WordPress sur leur site. Cela leur permettrait d’Aller/au-delà des contrôles de formatage de WordPress et d’afficher du texte brut sur leur site là où c’est autorisé.
Ceci étant dit, voyons comment désactiver facilement le formatage automatique de WordPress sur votre site. Nous allons vous afficher deux méthodes, afin que vous puissiez choisir celle qui convient le mieux à vos besoins.
Méthode 1. Désactiver manuellement le formatage automatique dans WordPress
Cette méthode nécessite d’ajouter du code personnalisé à votre site WordPress. Si vous n’avez jamais fait cela auparavant, alors jetez un œil à notre guide sur la façon de copier et coller des extraits de code personnalisés dans WordPress.
Tout d’abord, vous devrez coller le code suivant dans le fichier functions.php de votre thème ou dans une extension d’extraits de code.
function my_formatter($content) {
$new_content = '';
$pattern_full = '{([raw].*?[/raw])}is';
$pattern_contents = '{[raw](.*?)[/raw]}is';
$pieces = preg_split($pattern_full, $content, -1, PREG_SPLIT_DELIM_CAPTURE);
foreach ($pieces as $piece) {
if (preg_match($pattern_contents, $piece, $matches)) {
$new_content .= $matches[1];
} else {
$new_content .= wptexturize(wpautop($piece));
}
}
return $new_content;
}
remove_filter('the_content', 'wpautop');
remove_filter('the_content', 'wptexturize');
add_filter('the_content', 'my_formatter', 99);
Nous vous recommandons d’ajouter ce code à l’aide de l’extension WPCode. C’est le moyen le plus sûr et le plus facile d’ajouter du code personnalisé dans WordPress sans modifier les fichiers de votre thème.
Pour Premiers pas, vous devez installer et activer l’extension gratuite WPCode. Si vous avez besoin d’aide, consultez ce guide sur l ‘installation d’une extension WordPress.
Une fois l’extension activée, rendez-vous dans la rubrique Code Snippets » Add Snippet depuis votre tableau de bord WordPress. Ensuite, survolez l’option » Ajouter votre code personnalisé (nouvel extrait) » et cliquez sur le bouton » Utiliser l’extrait « .

Ensuite, vous pouvez ajouter un titre à votre extrait, qui peut être n’importe quoi pour vous aider à vous souvenir de l’objet du code.
Ensuite, il suffit de coller le code ci-dessus dans le champ « Prévisualisation du code » et de sélectionner « Extrait PHP » comme type de code dans le menu déroulant.
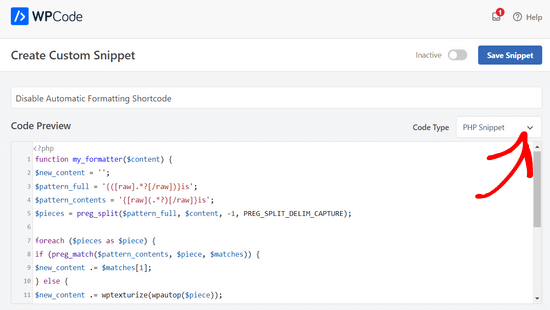
Dernier point, permutez le commutateur de « Inactif » à « Actif » et cliquez sur le bouton « Enregistrer l’extrait » en haut de la page.

Le code ci-dessus indique à WordPress d’ignorer l’option de formatage si du texte est enveloppé dans le code court brut.
Maintenant, pour ajouter le formatage WordPress skip, vous devez ajouter le bloc HTML à votre éditeur de blocs WordPress. À l’intérieur de l’éditeur de publication, vous pouvez ajouter votre texte non formaté ou votre code à l’intérieur du code court brut.
[raw]Unformatted code[/raw]
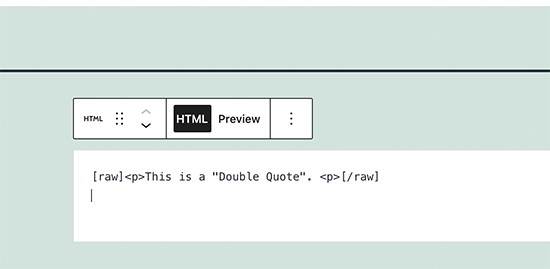
L’inconvénient de cette méthode est qu’elle ne fonctionne pas très bien avec l’éditeur de blocs. Même à l’intérieur du bloc HTML, elle peut se comporter de manière inattendue.
Méthode 2. Désactiver le formatage automatique dans WordPress à l’aide d’une extension
Cette méthode est plus facile, mais elle nécessite l’utilisation de l’ancienne extension Classic Editor. Le principal inconvénient de cette approche est qu’elle créerait un désordre si vous décidez de commencer à utiliser l’éditeur de blocs à l’avenir.
Tout d’abord, vous devez installer et activer l’extension éditeurs/éditrices classiques. Pour plus de détails, consultez notre guide sur la désactivation de l’éditeur de blocs dans WordPress.
Ensuite, vous devez installer et activer l’extension Raw HTML. Pour plus de détails, consultez notre guide étape par étape sur l’installation d’une extension WordPress.
Après cela, vous pouvez créer une nouvelle publication ou modifier une publication existante. Sur l’écran de modification de la publication, vous devez passer en mode Texte et ajouter votre texte non formaté à l’intérieur du code court brut.
[raw]Unformatted code[/raw]
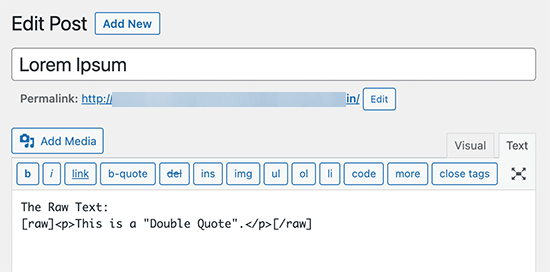
Vous pouvez maintenant publier ou enregistrer vos modifications et les prévisualiser pour voir le texte non formaté en action.
Nous espérons que cet article vous a aidé à apprendre comment désactiver le formatage automatique dans les publications WordPress. Vous pouvez également consulter notre guide complet sur la sécurité de WordPress ou voir nos astuces pour améliorer le référencement de vos publications de blog.
If you liked this article, then please subscribe to our YouTube Channel for WordPress video tutorials. You can also find us on Twitter and Facebook.





Syed Balkhi says
Hey WPBeginner readers,
Did you know you can win exciting prizes by commenting on WPBeginner?
Every month, our top blog commenters will win HUGE rewards, including premium WordPress plugin licenses and cash prizes.
You can get more details about the contest from here.
Start sharing your thoughts below to stand a chance to win!
Phil LaNasa says
Excellent! I’ve tried plugins, but they make they work globally – all pages are affected. This is a super quick fix.
Emanuele says
Nice piece of code. Made my day. Thanks for sharing.
Myrddin says
Hello,
Thanks for this tip. Kind of nice to be able to have raw scripts/html for select complex forms I am using, without having to pay attention on the remaining site.
Michael
Blair says
Im seeing this code everywhere , and I’m not so sure it’s a valid solution as it messes with a lot of other shortcodes ( if you theme is using theme ) , and it seems to add back formatting to areas in which did not have auto formatting in the first place ie : with get_the_excerpt() or something like this.
Is there not an easier way to strip away a selected area of content to be not formatted this way?
Editorial Staff says
Umm, we simply use the Syntax Highlighter to display codes. Rest of formatting is ok. Unfortunately there is no real easy way.
Administrateur
Karan says
This still does not take out the tags from posts/pages.
Thanks.
FAQPAL says
Excellent, this is definitely one frustrating part of WordPress.