Voulez-vous mettre à jour vos URL après avoir déplacé votre site WordPress ?
Il peut être fastidieux de modifier manuellement chaque publication ou page juste pour remplacer les anciennes URL du site. Heureusement, il existe des extensions WordPress qui vous aident à automatiser le processus de mise à jour des anciennes URL.
Dans cet article, nous allons vous afficher comment mettre à jour facilement les URL lors du déplacement de votre site WordPress.

Voici une liste des sujets que nous aborderons dans ce guide :
Quand devez-vous mettre à jour les URL de votre site WordPress ?
Supposons que vous ayez déplacé un site WordPress vers un nouveau nom de domaine. Vous pouvez alors modifier l’adresse de WordPress et l’adresse du site en vous rendant sur la page Réglages » Général de votre tableau de bord WordPress.

Cependant, cela ne modifie pas les URL que vous avez précédemment ajoutées à vos publications et à vos pages. Cela ne modifie pas non plus les URL des images que vous avez ajoutées à votre site WordPress.
Modifier toutes ces URL manuellement dans chaque publication et page de blog peut prendre beaucoup de temps. De plus, il y a toujours un risque que vous oubliiez certaines URL, ce qui peut conduire à des liens brisés sur votre site.
C’est pourquoi il est important de mettre à jour vos URL lorsque vous déplacez votre site WordPress.
Cela aide à fournir une expérience utilisateur fluide à vos utilisateurs/utilisatrices, car ils trouveront facilement la page qu’ils recherchent. L’amélioration des URL améliore également le référencement de votre WordPress et permet aux moteurs de recherche de trouver un nouveau contenu à indexer.
Dernier point, mais non des moindres, vous devez également veiller à ce que des redirections 301 soient configurées entre votre ancien et votre nouveau domaine, afin que les utilisateurs/utilisatrices soient toujours redirigés au bon endroit.
C’est extrêmement important parce qu’il y a probablement d’autres sites qui créent des liens vers votre ancien domaine, y compris des publications sur les réseaux sociaux, Google, et plus encore.
Ceci étant dit, voyons comment vous pouvez rapidement et facilement mettre à jour les URL lors de la migration de votre site WordPress.
Mettre à jour les URL après avoir déplacé un site WordPress
La façon la plus simple de mettre à jour les anciens liens sur votre site est d’utiliser l’extension Go En direct Update Urls pour WordPress. Il s’agit d’une extension WordPress gratuite qui vous permet de mettre à jour les URL dans vos publications, pages, images, extraits, widgets, et plus encore.
Confirmez cependant que vous disposez d’une sauvegarde terminée de votre site WordPress avant de mettre à jour tous les liens. Cela vous permettra de revenir facilement en arrière au cas où quelque chose se passerait mal pendant le processus de mise à jour.
Ensuite, vous devrez installer et activer Go En direct Update Urls sur votre site. Pour plus de détails, consultez notre guide étape par étape sur l’installation d’une extension WordPress.
Une fois activé, vous devez naviguer vers Outils » En direct à partir de votre panneau d’administration WordPress.
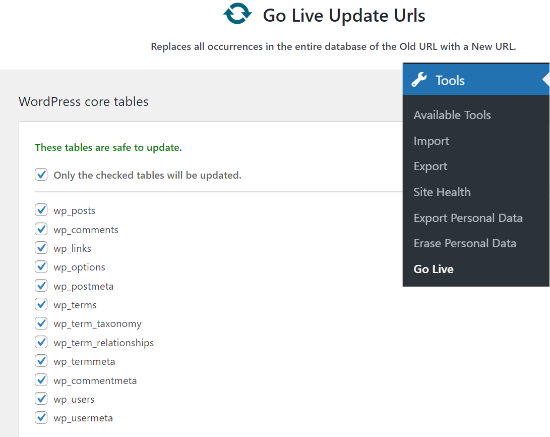
Sur cette page, vous pouvez mettre à jour les URL de vos publications, commentaires, options, données utilisateur et autres zones de votre site en vérifiant les options des tables du cœur de WordPress dans l’extension.
Les tables du cœur de WordPress sont l’endroit où toutes les données de votre site sont organisées et stockées. Par exemple, une table wp_comments contiendra toutes les informations relatives aux commentaires sur votre site, ainsi que des données sur la personne qui commente.
En outre, l’extension Go En direct Update Urls vous permet également de mettre à jour les anciennes URL dans les données utilisées par différents plugins sur votre site. Cependant, il s’agit d’une étape facultative, et vous pouvez la passer.
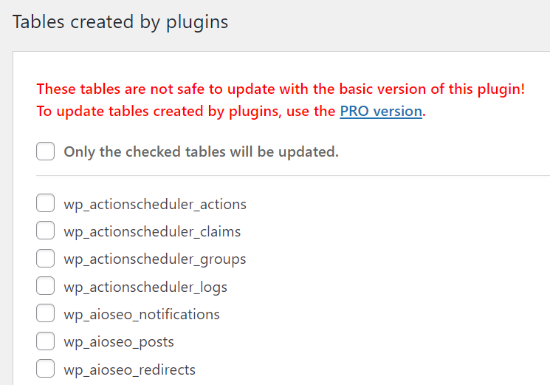
Ensuite, vous devrez défiler jusqu’à la section permettant de mettre à jour les anciens liens vers les nouvelles URL du site.
Saisissez/saisissez l' »ancienne URL » et la « nouvelle URL » dans les champs respectifs.
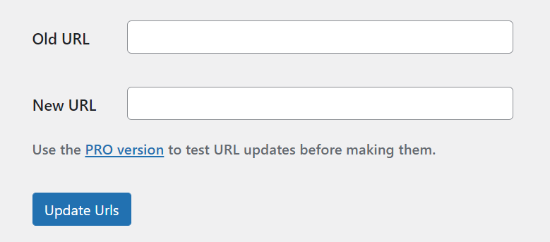
Une fois que c’est fait, cliquez simplement sur le bouton « Update Urls ». L’extension va maintenant mettre à jour toutes les URL de votre site vers le nouveau domaine.
Redirection des publications et des pages après la mise à jour des URLs
Après avoir mis à jour toutes les URL de votre site, vous devez maintenant configurer des redirections 301 pour l’ensemble de votre site vers le nouveau domaine. Cela permettra de préserver les liens des sites qui renvoyaient vers votre ancien domaine et d’éviter les erreurs 404.
La façon la plus simple d’effectuer une redirection de site complète est d’utiliser l’extension All in One SEO (AIOSEO). Il s’agit de la meilleure extension WordPress de référencement et plus de 3 millions de professionnels lui font confiance.
AIOSEO propose un puissant gestionnaire de redirection qui vous permet de rediriger les anciennes URL de votre site vers les nouvelles en quelques clics. L’extension aide également à suivre les erreurs 404 sur votre site afin que vous puissiez rapidement trouver et corriger tous les liens brisés.
Pour ce tutoriel, nous utiliserons la version AIOSEO Pro car elle inclut le gestionnaire de redirection et d’autres fonctionnalités telles que les sitemaps, les fils d’ariane personnalisés et le balisage de schéma. Vous pouvez également essayer la version gratuite d’AIOSEO pour Premiers pas.
La première chose à faire est d’installer et d’activer l’extension AIOSEO sur votre site. Si vous avez besoin d’aide, veuillez consulter notre guide sur l’installation d’une extension WordPress.
Une fois activé, vous devrez vous rendre dans All in One SEO » Tableau de bord depuis votre panneau d’administration WordPress. Cliquez maintenant sur le bouton » Lancer l’assistant de configuration » pour configurer l’extension.

Il vous suffit de suivre les étapes de l’assistant de configuration. En savoir plus, consultez notre tutoriel détaillé sur la façon de configurer All in One SEO pour WordPress.
1. Réglages des redirections vers le site complet
Cette méthode est très utile lorsque vous fusionnez deux sites WordPress distincts en un seul ou si vous allez configurer une nouvelle installation WordPress pour le nouveau domaine parce qu’elle va gérer une redirection de site complète sans ajouter de code.
Il vous suffit de vous rendre dans All in One SEO » Redirects à partir de votre zone d’administration WordPress et de cliquer sur le bouton » Activer les redirections « .

Une fois activé, vous devrez vous rendre dans l’onglet « Redirection complète du site » et activer le permutateur « Relocaliser le site ».
Saisissez ensuite votre nouveau nom de domaine dans l’option ‘Relocaliser vers le domaine’.

Après avoir saisi l’URL de votre nouveau domaine, n’oubliez pas de cliquer sur le bouton « Enregistrer les modifications » pour stocker vos Réglages. AIOSEO va maintenant rediriger tous les liens de votre site vers la nouvelle URL.
2. Réglages des redirections de publications et de pages individuelles
AIOSEO propose également différents types de méthodes de redirection que vous pouvez utiliser pour configurer des redirections individuelles de publications et de pages.
Nous vous recommandons de sélectionner le type de redirection « 301 Moved Permanently ». Ce type de redirection indique à votre navigateur que la page a été déplacée vers une nouvelle destination de manière permanente et que vous ne souhaitez pas la déplacer à nouveau.

Une fois ces informations complétées, il vous suffit de cliquer sur le bouton « Ajouter une redirection ».
Vous pouvez voir les différentes redirections que vous avez créées en défilant vers le bas et en consultant les journaux.

Vous pouvez voir les URL, le nombre de personnes qui ont visité le lien, le type de redirection que vous avez défini, et également choisir d’activer ou de désactiver la redirection.
Dans l’onglet « Réglages » sous Redirections, vous pouvez également choisir de configurer des redirections au niveau du serveur, qui sont beaucoup plus rapides. La méthode par défaut est définie sur PHP, ce qui est la manière la plus simple de rediriger les anciennes URL, et ne nécessite aucune configuration côté serveur.
Mais vous pouvez sélectionner « Serveur web » comme méthode de redirection et choisir Apache ou NGINX comme serveur web. Nous ne recommanderons pas cette méthode aux débutants car elle nécessite des connaissances techniques.

Bonus : Suivre les liens brisés sur votre site
Lorsque vous mettez à jour vos URL vers un nouveau domaine, il est également essentiel de garder un œil sur les liens brisés. Il s’agit de liens qui n’existent plus et qui affichent une page d’erreur 404. Ils peuvent se produire si une URL n’est pas mise à jour correctement.
Avec AIOSEO, il est très facile de suivre et de corriger les pages d’erreurs 404 en utilisant le Gestionnaire de Redirection.
Pour commencer, vous pouvez vous rendre dans All in One SEO » Redirects depuis votre Tableau de bord WordPress.
Ensuite, cliquez sur l’onglet « Réglages » sous Redirections, puis cliquez sur le bouton pour activer les options « 404 Logs » et « Redirect Logs ».

Avec AIOSEO, vous pouvez choisir la période de temps pendant laquelle vous souhaitez que vos journaux des erreurs 404 soient connectés. Nous vous recommandons de ne pas sélectionner plus d’un mois pour des performances fluides et optimales de WordPress.
Une fois ces options activées, cliquez sur le bouton « Enregistrer les modifications » en haut de la page pour stocker vos réglages.
Vous devriez maintenant voir un nouvel onglet « 404 Logs » apparaître sous Redirects dans AIOSEO. Sous cet onglet, l’extension suivra et affichera les pages d’erreurs 404 sur votre site.
Une chose importante à noter est que vous ne verrez pas de données sous l’onglet 404 Journaliser au début. L’extension commencera uniquement à enregistrer les liens brisés après que vous ayez activé les réglages.
Cependant, une fois que le Réglage est activé depuis un certain temps, cliquez sur l’onglet « Journalisations 404 ». Vous verrez une liste des liens brisés dans la colonne URL, le nombre de visites dans la colonne Hits et la date du dernier accès.

Pour corriger un lien brisé, cliquez simplement sur le bouton « Ajouter une redirection » pour l’URL concernée. AIOSEO affichera alors les facultés de configurer la redirection pour l’URL d’erreur 404.
Vous devez saisir le nouveau lien dans le champ « URL cible » et sélectionner « 301 Moved Permanently » comme type de redirection dans le menu déroulant.

Corrigé, cliquez sur le bouton « Ajouter une redirection » pour corriger le lien brisé sur votre site.
Pour vérifier si la redirection fonctionne, il suffit de visiter l’ancienne URL. Si vous êtes redirigé vers la nouvelle URL, cela signifie que vous avez bien corrigé les pages d’erreur 404.
Nos meilleurs guides sur le déplacement de votre site WordPress
Maintenant que vous savez comment mettre à jour les URL lors d’un transfert vers un nouveau nom de domaine, vous pouvez consulter certains de nos autres guides sur le transfert de votre site :
- Comment déplacer facilement WordPress vers un nouveau domaine (sans perdre le référencement)
- Quand faut-il modifier son hébergeur WordPress ?
- Comment déplacer WordPress vers un nouvel hébergeur ou un nouveau serveur sans interruption de service ?
- Comment déplacer WordPress d’un serveur local vers un site En direct
- Comment déplacer un site WordPress en direct vers un serveur local
- Comment déplacer correctement WordPress d’un sous-domaine vers un domaine racine
- Comment déplacer facilement votre blog de WordPress.com à WordPress.org
- Guide ultime de migration WordPress pour les débutants (étape par étape)
Nous espérons que cet article vous a aidé à apprendre comment mettre à jour les URL lors du déplacement de votre site WordPress. Vous pouvez également consulter notre guide sur la façon d’obtenir un certificat SSL gratuit ou nos choix d’experts des meilleurs services de marketing e-mail pour les petites entreprises.
Si vous avez aimé cet article, veuillez alors vous abonner à notre chaîne YouTube pour obtenir des tutoriels vidéo sur WordPress. Vous pouvez également nous trouver sur Twitter et Facebook.




Syed Balkhi says
Hey WPBeginner readers,
Did you know you can win exciting prizes by commenting on WPBeginner?
Every month, our top blog commenters will win HUGE rewards, including premium WordPress plugin licenses and cash prizes.
You can get more details about the contest from here.
Start sharing your thoughts below to stand a chance to win!
mohadese esmaeeli says
I know that if, for any reason, I decide to change my site’s domain, I need to consider some crucial points to preserve its SEO. How long does it take for our links to return to their previous positions in Google search results?
WPBeginner Support says
There is no guaranteed timeframe for your page rankings, following the steps from this guide will help with minimizing the time the rankings may have trouble.
Administrateur
Eric B says
WOW!! This was incredibly easy and fast. I am blown away on how seamless this was. Thank you for sharing!
WPBeginner Support says
You’re welcome, glad you liked our guide
Administrateur
Imad Oulahou says
really helpful article especially the Velvet Blues Update URLs plugin
thanks in advance
WPBeginner Support says
You’re welcome, glad our guide and recommendation was helpful
Administrateur
ramksihun says
thank you so much …
this post really save a lot of time..
WPBeginner Support says
You’re welcome, glad you liked our guide
Administrateur
Siya says
Amazing. Just amazing. Thank you!
WPBeginner Support says
You’re welcome
Administrateur
M Waseem says
You guys are awesome, Just saved my time of manually updating them,
Thanks Guys!
WPBeginner Support says
You’re welcome, glad our guide was helpful
Administrateur
Hossein says
thank you very much,
My problem was solved.
WPBeginner Support says
Glad our article could be helpful
Administrateur
Jack says
Really good help !
WPBeginner Support says
Glad our guide could be helpful
Administrateur
Ghulam Abbas says
Thanks it saves my a lot of work.
WPBeginner Support says
You’re welcome, glad our recommendation could help
Administrateur
Ben Jamir says
I installed activated, unfortunately, it failed to change the images URL. After switching my site to https, i had to change my site address to a non-www
Example : from http:www.example.com to https:example.com
SSL is properly activated, my site is up but most of the images still points to the www version of my site.
The plugin report was zero changes done for all attachment files.
Any idea or advice will be helpful
Thank you
WPBeginner Support says
You would want to ensure the options were checked below the url and that the url you entered was correct as well for the most common reasons
Administrateur
Ben Jamir says
I am impressed with all the positive comments. I am planning to install and try this plugin for changing my image URLs.
One thing I want to know is that if the plugin succeeds and does what it’s supposed to do, do we need to keep the plugin installed and activated?
Once the job is done can we deactivate the plugin?
Will deactivating the plugin reverts the changes it made ???
Thank you
WPBeginner Support says
You can delete Velvet Blues after it has updated your URLs without them being reverted
Administrateur
Caroline says
I tried Velvet Blues Update URLs, but it doesn’t work in custom fields. Is there any other way to update custom fields?
WPBeginner Support says
Did you check the option for it to update custom fields? You may want to reach out to the plugin’s support if that option isn’t having it update your fields
Administrateur
Abdessamad says
Thanx for this article it was very helpful, I have a question though, Is there a way to automatically remove the old urls from my database ?
WPBeginner Support says
It would depend on what you mean, this method should handle links in posts and pages but in general, if you have your old url in plugins we do not have a recommended method at the moment.
Administrateur
Jake says
Can the Velvet Blue plugin be used for a sub-folder change as well?
WPBeginner Support says
For a subdomain change, you would want to take a look at the redirection plugin in our article here: https://www.wpbeginner.com/wp-tutorials/how-to-get-rid-of-wordpress-from-your-wordpress-site-url/
Administrateur
Jake says
Thanks for the reply! My question was for folders, not subdomains. Can you bulk update links from domain.com/folder-1/url-path to domain.com/folder-2/url-path?
WPBeginner Support says
Apologies for the confusion, you would still want to use the redirection plugin for that type of change.
Linda says
Thanks for telling us about this plugin. Haven’t tried it yet, but will soon. I was working away on the subdomain we’re using to create our new site, and adding links when I suddenly thought, « Bet these links don’t get updated automatically. Do I need to record every one I’ve created so I can update it later? »
So glad to know there’s a plugin that will do most of this for us.j
Thank you,
Linda
WPBeginner Support says
Glad our guide could point out the plugin for you
Administrateur
Hadi says
Many thanks
But I have changed all URLs in footer by my self.
WPBeginner Support says
Well done, you can certainly update your links manually, the plugin is an option for those who don’t want to manually go through all of their content on their site to update the links
Administrateur
Pratyush kashyap says
Worked for me, thanks bro
WPBeginner Support says
You’re welcome, glad our guide could help
Administrateur
Dionne says
Hi there,
I managed to update all textlinks using broken link checker. But buttons (wp bakery) are not affected. Will this plugin update the link in buttons too?
WPBeginner Support says
You would want to check with WPBakery to see if it currently allows this type of editing
Administrateur
Nidhi says
Hey will it change all my Quicklinks in each page go my footer. I have different Quicklinks and buttons to the specific pages and all the links needs to be changed. SO will it work ???
Also my wordpress website is under wordpress folder so the link also mention the wordpress folder on the website If I will change the folder name and then put a link in
old saying « www.example.test/wordpress » and
new saying « www.newsite.com/renamefoldername »
SO will this work or do I manually have to change the link for each pages
WPBeginner Support says
Depending on how the quick links were created it likely will not update those but it will be able to update the folder.
Administrateur
Keven says
This article is a blessing !!
WPBeginner Support says
Thank you
Administrateur
Naga Kishore says
The same issue happened on one of my client website after migration.
when i am trying to add a new image in the slider it is not with updating the new urls & showing 404 errors.
After using the plugin Velvet Blues Update URLs the issue is resolved. Thanks for sharing the article.
WPBeginner Support says
Glad our article could help
Administrateur
Rob says
Hey I’m having an issue,
Whats happened is I initially changed my site URL. Now whats happened is that whenever someone clicks on my blog name (when they see my comments on another post) they get a broken link to the old URL. If anyone knows how to fix this that would be great.
WPBeginner Support says
You may want to try resaving your new url and resaving your permalinks in case that was cached somewhere
Administrateur
Jp says
Hi,
Velvet blues worked great for regular images in posts but not featured images. Do you know about a plugin that supports changing featured images URLs? I’m storing images in a different server in the new version of my site.
WPBeginner Support says
It should also update featured images, you may want to reach out to the plugin’s support if it is not updating properly.
Administrateur
John Doe says
Does not work for me. However, I may be trying to do something this plugin does not support – moving from non-www to www subdomain.
WPBeginner Support says
Hey John,
It does support that, if your URLs have www, then you can use the plugin to replace them with non-www URLs.
Administrateur