Voulez-vous obliger les utilisateurs/utilisatrices de votre site à utiliser des noms de fichiers d’images propres dans WordPress ?
L’utilisation de noms de fichiers d’images propres peut être très utile lorsque vous avez plusieurs utilisateurs/utilisatrices qui téléversent des images sur WordPress. Cela peut assurer que vos images sont toujours optimisées pour le SEO.
Dans cet article, nous allons vous afficher comment imposer des noms de fichiers d’images propres sur votre site WordPress.
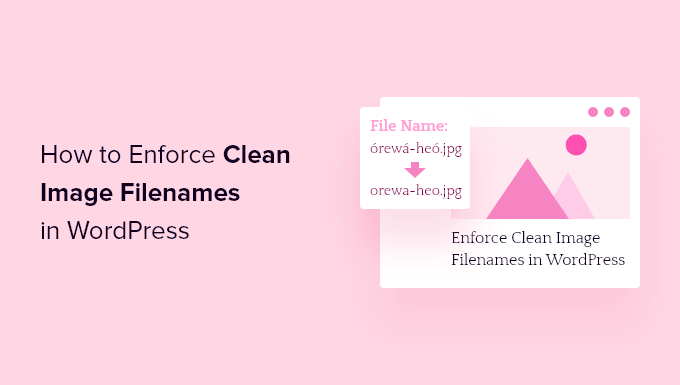
Pourquoi imposer des noms de fichiers d’images propres dans WordPress ?
Si vous gérez un blog ou un site à auteurs/autrices multiples, il se peut que différents utilisateurs/utilisatrices téléversent des images sur WordPress. Il peut être difficile de s’assurer que chaque image téléversée a un nom de fichier propre.
Par nom de fichier d’image propre, nous entendons un nom de fichier sans caractères spéciaux tels que les caractères d’accentuation (é, â, etc.), les caractères non latins, les hashtags et les points.
Avoir un nom de fichier d’image propre est bon pour le SEO de l’image et aidera vos images à se classer dans les moteurs de recherche afin que vous puissiez augmenter le trafic de votre blog.
Il rend également vos images plus facilement consultables dans votre médiathèque afin que vous puissiez les réutiliser dans de futures publications de blog.
Il est également possible que les noms de fichiers contenant des caractères spéciaux entraînent des problèmes d’image avec certains navigateurs web. En corrigeant ces problèmes, vous offrirez à vos utilisateurs/utilisatrices une bonne expérience, quel que soit le navigateur utilisé par vos internaute.
Ceci étant dit, nous allons vous afficher comment imposer des noms de fichiers d’images propres sur votre site WordPress, étape par étape.
Appliquer des noms de fichiers d’images propres dans WordPress
L’extension gratuite Clean Image Filenames est le moyen le plus simple d’imposer des noms de fichiers d’images propres. Il convertit automatiquement les caractères spéciaux, les caractères accentués et autres en noms de fichiers d’images propres.
La première chose à faire est d’installer et d’activer l’extension. Pour plus de détails, consultez notre guide du débutant sur l’installation d’une extension WordPress.
Dès qu’elle est activée, l’extension filtre automatiquement les noms de fichiers de toutes les nouvelles images téléversées sur votre blog WordPress.
Il vous suffit de vous rendre dans la rubrique Média » Télétil deversement des médias » et de téléverser une image dont le nom de fichier contient des caractères spéciaux.
Par exemple, nous avons téléversé l’image d’une myrtille, appelée Çay üzümü en turc, et notre nom de fichier était « Çay üzümü.jpg ».
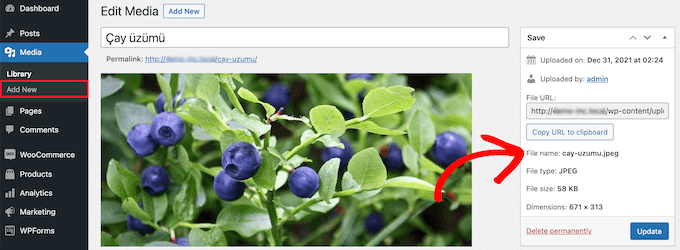
Après avoir téléversé l’image, l’extension filtre le nom de fichier de l’image en « cay-uzumu.jpg ».
Vous pouvez toujours utiliser des caractères accentués et d’autres caractères spéciaux dans la description, le titre et les identifiants de votre image. Cela aidera vos images à se classer dans les moteurs de recherche lorsque les internautes recherchent ces caractères spéciaux.
Cependant, cette extension ne convertit pas le nom de fichier des images que vous avez déjà téléversées. Si vous souhaitez convertir des fichiers d’images plus anciens, vous devrez les téléverser à nouveau avec cette extension activée. Vous pouvez également utiliser une extension pour renommer les fichiers images sur votre site WordPress.
Si vous rencontrez des problèmes, jetez un œil à notre guide sur la façon de corriger les problèmes courants liés aux images sur WordPress.
Nous espérons que cet article vous a aidé à apprendre comment imposer des noms de fichiers d’images propres dans WordPress. Vous pouvez également consulter notre guide complet sur le SEO des images et nos choix d’experts sur les meilleurs services de marketing e-mail pour les petites entreprises.
If you liked this article, then please subscribe to our YouTube Channel for WordPress video tutorials. You can also find us on Twitter and Facebook.





Syed Balkhi says
Hey WPBeginner readers,
Did you know you can win exciting prizes by commenting on WPBeginner?
Every month, our top blog commenters will win HUGE rewards, including premium WordPress plugin licenses and cash prizes.
You can get more details about the contest from here.
Start sharing your thoughts below to stand a chance to win!
Vitaliy Kolos says
Thanks, that’s an interesting plugin, but I’m not sure I can think of cases when uncommon images may break images in browser. Could you give a few examples of that stuff happening, please?