Vous souhaitez ajouter une page d’inscription à un évènement sur votre site WordPress ?
Proposer l’inscription à un évènement permet aux utilisateurs/utilisatrices de s’inscrire et d’acheter des billets en ligne pour leurs évènements. Vous pouvez créer une page d’atterrissage sans distraction pour votre évènement et obtenir plus de conversions.
Dans cet article, nous allons vous afficher comment créer facilement une page d’inscription à un évènement sur WordPress et vendre des billets en ligne.
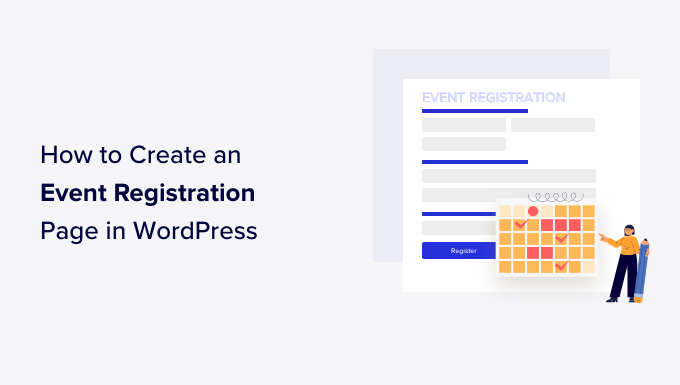
Pourquoi créer une page d’Inscription à un évènement dans WordPress ?
Il existe de nombreux outils tiers d’inscription aux évènements et de billetterie disponibles sur le marché. Vous pouvez également ajouter des évènements Facebook à votre site WordPress.
Cependant, de nombreux services tiers d’inscription à des évènements et de billetterie facturent une petite somme pour chaque billet vendu. Ces frais s’accumulent rapidement et vous pourriez finir par payer beaucoup plus que prévu.
Vous aurez des options limitées pour promouvoir votre évènement sur les réseaux sociaux et même sur votre propre site. Certains services d’inscription à des événements WordPress insisteront pour afficher leur marque dans vos emails d’événement, vos widgets et vos billets.
Vous pouvez éviter certains de ces problèmes en créant votre propre page d’inscription à un évènement dans WordPress. Cela vous permettra de collecter directement les paiements en ligne, de stocker les informations relatives aux participants/participantes sur votre site et d’utiliser votre propre marque lors de la promotion de l’évènement.
Ceci étant dit, voyons comment créer facilement une page d’inscription à un évènement sur WordPress.
Créer un formulaire d’inscription à un évènement sous WordPress
Pour commencer, vous devrez créer un formulaire d’inscription à l’évènement à ajouter à votre page. La meilleure façon de le faire est d’utiliser WPForms. C’est la meilleure extension de formulaire de contact WordPress qui est adaptée aux débutants.
En utilisant l’extension WordPress event signup, vous pouvez également créer tous types de formulaires sans modifier le code.
La première chose à faire est d’installer et d’activer l’extension WPForms. Pour plus de détails, consultez notre guide étape par étape sur l ‘installation d’une extension WordPress.
Notez que vous aurez besoin d’au moins leur plan Pro pour accéder aux modules premium, aux modèles de formulaires supplémentaires et à plus de fonctionnalités de personnalisation. Il existe également une version WPForms Lite que vous pouvez utiliser gratuitement.
Lors de l’activation, vous pouvez vous rendre dans WPForms » Réglages depuis votre Tableau de bord WordPress et saisir votre clé de licence. Vous pouvez trouver la clé dans la zone de compte WPForms.

Ensuite, vous devrez activer un module de service de paiement dans WPForms pour accepter les paiements.
Il vous suffit de vous rendre sur WPForms » Addons depuis votre Tableau de bord WordPress et de naviguer jusqu’au module PayPal. Allez-y et cliquez sur le bouton » Installer le module « .

Le module s’installe et s’active automatiquement. Vous pouvez répéter cette étape pour d’autres modules de paiement comme Stripe et Authorize.Net.
Ensuite, vous pouvez vous rendre dans WPForms » Réglages depuis votre Tableau de bord WordPress et cliquer sur l’onglet » Paiements « . À partir de là, vous pouvez connecter vos comptes PayPal et Stripe.

Il suffit de suivre les instructions à l’écran pour connecter votre passerelle de paiement.
Vous êtes maintenant prêt à créer un nouveau formulaire dans WPForms.
Vous pouvez visiter la page WPForms dans votre zone d’administration WordPress et cliquer sur le bouton « Ajouter un nouveau module ».
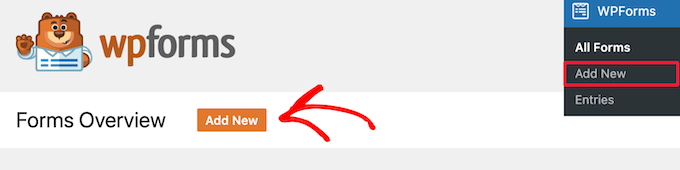
Ensuite, vous devrez saisir un titre pour votre formulaire d’inscription à l’évènement et choisir un modèle.
WPForms propose de nombreux modèles de formulaires prédéfinis. Vous pouvez choisir un modèle pour l’inscription à un évènement et le personnaliser facilement.
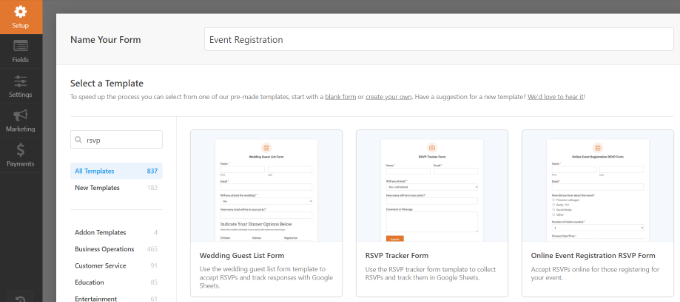
Pour ce tutoriel, nous utiliserons le modèle de formulaire d’inscription à un évènement en ligne.
Ensuite, vous pouvez utiliser le Constructeur de formulaires par glisser-déposer pour modifier le formulaire. Vous pouvez ajouter de nouveaux champs de formulaire dans la colonne de gauche.

Vous pouvez également pointer et cliquer sur n’importe quel champ pour le modifier ou le supprimer.
Par exemple, si vous cliquez sur le champ du formulaire « Nombre de billets nécessaires », vous verrez apparaître d’autres options dans le menu de gauche. Vous pouvez modifier le choix et le libellé du champ de formulaire.

Ensuite, vous pouvez ajouter un champ de formulaire pour collecter les paiements en ligne.
Nous allons ajouter le champ de la carte bancaire Stripe au modèle de formulaire pour ce tutoriel.

Sélectionné dans l’onglet « Paiements » du Constructeur de formulaires WPForms, vous pouvez sélectionner votre service de paiement.
Par exemple, nous allons sélectionner Stripe et cliquer sur le permuter « Activer les paiements Stripe ». Vous pouvez faire de même pour d’autres services comme PayPal, Authorize.Net et Square.

Après avoir réglé les paiements, nous allons configurer les e-mails de notification pour vous et vos utilisateurs/utilisatrices.
Il suffit de se rendre dans Réglages » Notifications et de cliquer sur le bouton » Ajouter une nouvelle notification « .

Une fenêtre surgissante s’ouvre alors.
Saisissez/saisie un nom pour votre nouvelle notification et cliquez sur le bouton « OK ».

Dans la section « Envoyer à l’adresse e-mail », vous devez sélectionner l’e-mail de l’utilisateur à partir des balises intelligentes pour envoyer le reçu du billet.
Dans les options déroulantes, il suffit de sélectionner E-mail.

Vous devez maintenant défiler vers le bas pour voir d’autres options.
Par exemple, vous pouvez aller dans la section Message et ajouter votre message personnalisé avec les champs que vous avez créés pour l’Inscription.

Ensuite, WPForms vous permet également de modifier les réglages de confirmation de votre formulaire. Il suffit de se rendre dans Réglages » Confirmations depuis le Constructeur de formulaires.
Vous pouvez afficher un message ou une page, ou encore rediriger les utilisateurs/utilisatrices vers une URL spécifique lorsqu’ils envoient un formulaire d’inscription à un évènement. Vous pouvez afficher ce formulaire sur n’importe quelle page de votre site WordPress.
Créons une nouvelle page d’inscription à l’évènement dans WordPress pour afficher le formulaire.

Une fois que vous avez terminé, n’oubliez pas d’enregistrer vos modifications.
Ajoutons maintenant le formulaire d’Inscription à une page de WordPress.
Création d’une page d’Inscription à un évènement sous WordPress
WPForms offre de multiples façons d’embarquer des formulaires sur votre blog WordPress. Il vous permet même de créer une page d’atterrissage sans distraction ou d’intégrer votre formulaire n’importe où sur votre site.
Nous allons vous afficher les deux méthodes.
Créer une page d’inscription à un évènement sans distraction
WPForms propose des » Pages de formulaire » qui vous permettent de créer une page d’atterrissage personnalisée pour votre formulaire d’inscription à un évènement.
Tout d’abord, vous devrez vous rendre dans WPForms » Modules depuis votre zone d’administration WordPress et installer le module d’extension Form Pages.

Une fois le module activé, vous pouvez aller dans WPForms » All Forms depuis votre Tableau de bord.
À partir de là, il vous suffit de modifier le formulaire d’inscription à l’évènement.

Ensuite, vous pouvez aller dans Réglages » Pages de formulaire dans le constructeur de page.
Ensuite, il suffit de cliquer sur la permutation « Activer le mode page formulaire ».

Ici, vous pouvez saisir un titre de page qui apparaîtra en haut. Vous avez également l’option d’ajouter une description pour votre formulaire.
Si vous défilez vers le bas, vous verrez plus d’options pour personnaliser la page d’inscription à l’évènement. Par exemple, vous pouvez modifier l’URL de la page, téléverser un logo, ajouter un texte en pied de page, sélectionner une couleur d’arrière-plan pour la page et choisir un style.

Lorsque vous avez terminé, vous pouvez prévisualiser la page et cliquer simplement sur le bouton « Enregistrer ».
Il ne vous reste plus qu’à visiter l’URL de votre page d’inscription à l’évènement pour voir le formulaire en action.

Contenu embarqué du formulaire d’inscription à un évènement sur n’importe quelle page WordPress
WPForms vous permet également d’embarquer facilement le formulaire sur n’importe quelle page de votre site.
Vous pouvez cliquer sur le bouton « Contenu embarqué » dans le Constructeur de formulaires pour Premiers pas.
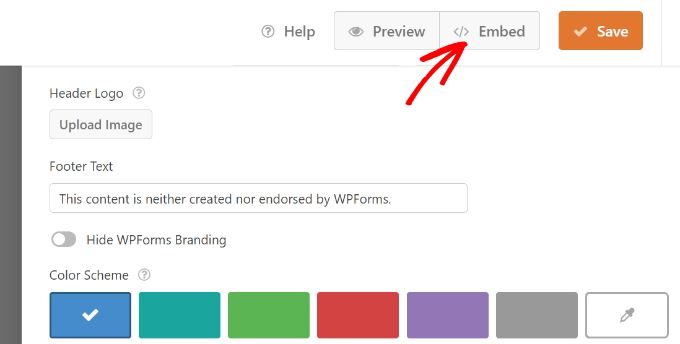
Ensuite, une fenêtre surgissante s’ouvre, dans laquelle vous pouvez sélectionner une page existante ou créer une nouvelle page pour ajouter votre formulaire d’inscription à l’évènement.
Pour ce tutoriel, nous sélectionnerons l’option « Créer une nouvelle page ».

Ensuite, vous devrez saisir un nom pour votre page.
Une fois que c’est fait, il suffit de cliquer sur le bouton « Let’s Go ».

Vous devriez maintenant voir une Prévisualisation de votre formulaire dans l’éditeur de contenu de WordPress.
Une autre façon d’ajouter le formulaire est d’utiliser le bloc WPForms. Il suffit de cliquer sur le bouton « + » pour ajouter le bloc WPForms.

Ensuite, vous pouvez cliquer sur le menu déroulant dans le bloc WPForms et sélectionner le formulaire d’inscription à l’évènement.
Votre formulaire se chargera dans l’éditeur/éditrices de contenu de WordPress.

Une fois que vous êtes satisfait de l’aspect et de la convivialité de la page, allez-y et publiez votre page.
Vous pouvez maintenant visiter votre site pour voir la page d’inscription à l’évènement en action.

Nous espérons que cet article vous a aidé à apprendre comment créer une page d’inscription à un évènement sur WordPress. Vous pouvez également consulter notre liste des meilleurs services de marketing e-mail et le guide ultime pour booster la vitesse et les performances de WordPress.
If you liked this article, then please subscribe to our YouTube Channel for WordPress video tutorials. You can also find us on Twitter and Facebook.





Syed Balkhi says
Hey WPBeginner readers,
Did you know you can win exciting prizes by commenting on WPBeginner?
Every month, our top blog commenters will win HUGE rewards, including premium WordPress plugin licenses and cash prizes.
You can get more details about the contest from here.
Start sharing your thoughts below to stand a chance to win!
Raghu Koorthy says
Hi, Thanks for the info on Event Registration Page, which helped me. I request you to create a tutorial if there is any way we can generate unique tickets for the people who registered and purchased tickets in wordpress.