Vous cherchez un moyen facile de créer des roundups et des vitrines sur votre blog WordPress ?
Une publication de liste vous permet de créer rapidement un nouvel article de blog en réutilisant votre contenu existant. Cette publication sous forme de liste permet à vos lecteurs de trouver facilement du contenu similaire sur votre blog tout en améliorant les liens internes et le référencement de votre site.
Dans cet article, nous allons vous afficher comment créer une publication de type roundup dans WordPress de manière simple.
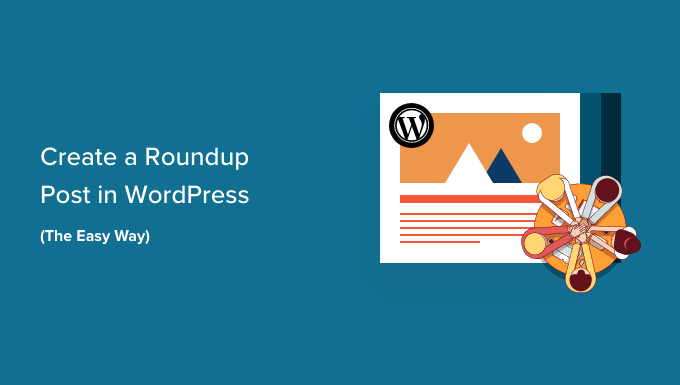
Pourquoi créer des publications de type « Roundup » sur WordPress ?
Une publication en avant ou en liste met en avant vos meilleurs articles sur un certain objet afin de donner un aperçu détaillé de ce Sujet. Parfois appelés « listicles », ces publications proposent une collection de contenus utiles sur un Sujet ou un secteur d’activité particulier.
Par exemple, vous pouvez créer une publication vitrine de vos recettes les plus populaires de l’année, de vos meilleurs conseils pour les petites entreprises ou des meilleurs Avis sur votre site WordPress.
Les publications de type « Roundup » sont un excellent moyen de promouvoir vos articles les plus anciens. Ils peuvent également présenter les meilleurs produits d’une certaine catégorie ou des solutions à un problème spécifique.
De plus, ces roundups et listicles ont un autre avantage pour votre blog WordPress. Ils amélioreront vos liens internes, ce qui à son tour améliorera le référencement de votre site.
Ceci étant dit, voyons comment créer une publication de type « roundup » dans WordPress.
Comment créer facilement une publication de type « Roundup » dans WordPress
La première chose à faire est d’installer et d’activer l’extension WP Tasty Roundups. En savoir plus, consultez notre guide étape par étape sur l’installation d’une extension WordPress.
WP Tasty Roundups est le moyen le plus simple de réutiliser votre contenu existant dans de belles publications de roundup qui se classent dans les résultats de recherche. Même si l’extension est conçue pour les blogs alimentaires, elle peut être utilisée pour n’importe quelle niche de blogging ou industrie.
Une fois activé, vous devrez naviguer vers Réglages » Tasty Roundups dans votre tableau de bord d’administration WordPress pour saisir votre clé de licence et configurer les paramètres par défaut du plugin.
Il suffit de coller votre clé de licence dans le champ en haut de l’écran. Vous pouvez la trouver dans l’e-mail qui vous a été envoyé après l’achat de l’extension. Ensuite, il vous suffit de cliquer sur le bouton » Enregistrer la clé de licence « .
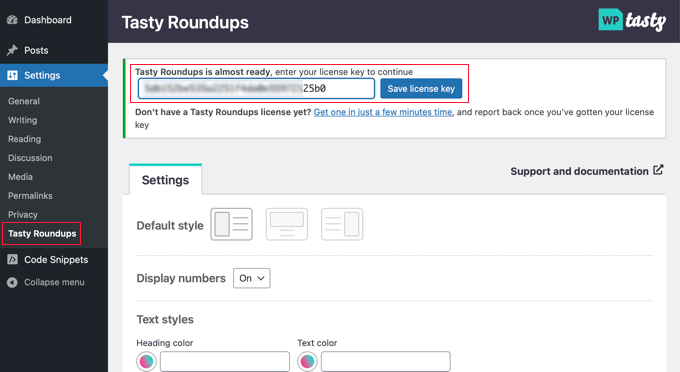
Pendant que vous êtes sur cette page, vous pouvez également configurer le style par défaut de vos articles. Par exemple, vous pouvez afficher des images à gauche, en haut ou à droite de chaque publication et choisir de numéroter ou non chaque publication dans la liste.
Par défaut, le roundup suivra la mise en forme du thème WordPress que vous utilisez. Cependant, vous pouvez personnaliser ses styles de texte, de numéro, de bouton et de bloc.
Une fois l’extension configurée, il vous suffit de cliquer sur le bouton « Enregistrer les modifications » en bas de la page pour stocker vos réglages.
Pour créer un article de synthèse, vous devez soit créer une nouvelle publication, soit ouvrir une publication existante dans laquelle vous souhaitez ajouter l’article.
Ensuite, vous devez cliquer sur le bouton » + » en haut de l’écran et localiser » Tasty Roundup » dans la section Widgets. Ensuite, vous pouvez faire glisser le bloc à l’endroit où vous voulez qu’il apparaisse dans votre publication.
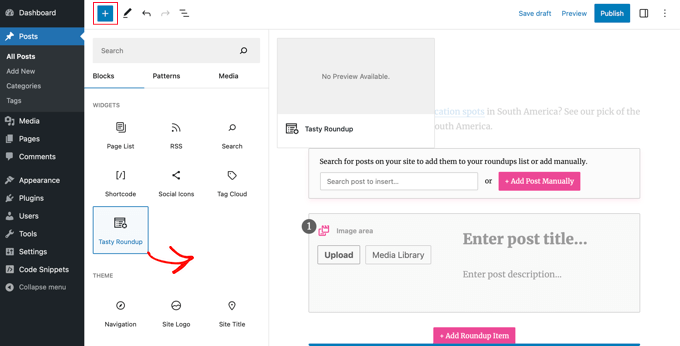
Ensuite, vous pouvez utiliser le bloc pour ajouter des publications au tour d’horizon à partir de votre propre blog ou d’autres sites.
Chaque publication aura un design simple, un formatage cohérent et des liens clairs vers vos publications sources. Cela crée une bonne expérience pour les utilisateurs/utilisatrices et vous permet de parcourir facilement votre contenu.
Ajout d’une publication de votre blog
Votre liste d’articles comprendra généralement des publications de votre propre blog WordPress, et WP Tasty Roundups vous facilite la tâche. Il suffit de taper un ou deux mots-clés dans la fonctionnalité de recherche intégrée, et une liste de publications correspondantes s’affichera sur votre écran.
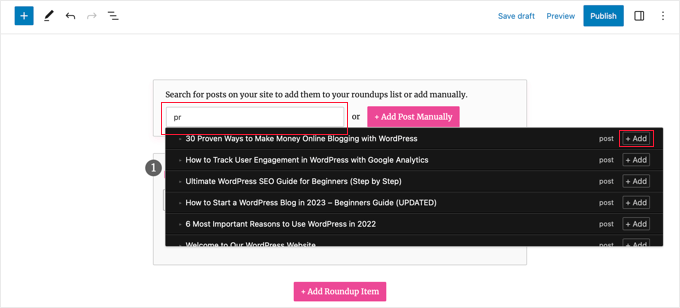
Il vous suffit de cliquer sur le nom de la publication ou sur le bouton « + Ajouter » situé à côté.
Cette publication sera immédiatement Ajoutée à votre liste. L’extension va automatiquement tirer les images, les titres, les descriptions et les liens de la publication dans votre liste de roundup. Ultérieurement dans cet article, nous vous afficherons comment personnaliser ces informations.
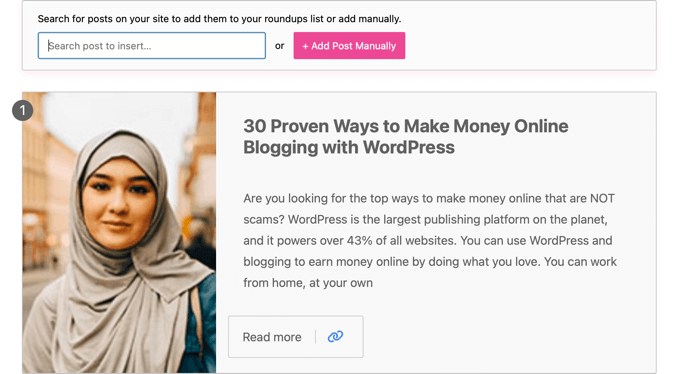
Vous pouvez ajouter d’autres articles de blog à la publication de la liste en répétant ces étapes.
Ajout d’une publication provenant d’un autre blog ou site web
Vous pouvez également ajouter des publications provenant d’autres blogs ou sites, mais cela demande un peu plus de travail.
Lorsque vous cliquez sur le bouton « + Ajouter une publication manuellement », un article vierge est ajouté au bas du bloc « Tasty Roundups ».
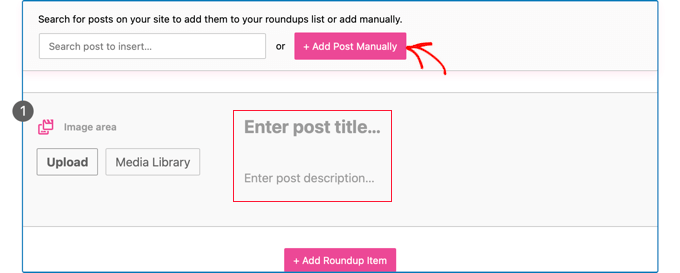
Maintenant, vous devez taper manuellement le titre et la description de la publication. Vous pouvez également utiliser les boutons de la zone d’image pour téléverser une nouvelle image ou en ajouter une depuis la médiathèque.
Une fois que vous avez fait cela, vous devez ajouter l’URL de l’article en cliquant sur l’icône « Ajouter un lien » dans la barre d’outils. Il vous suffit de coller l’URL de l’article dans le champ et de saisir l’article ou de cliquer sur l’icône « Appliquer » à droite du champ de l’URL.
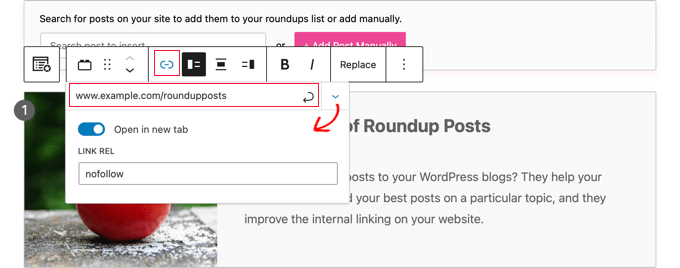
Vous pouvez voir d’autres options en cliquant sur l’icône de la flèche descendante « Réglages des liens » à droite. Pour les liens vers d’autres sites, nous vous recommandons de permuter l’option « Ouvrir dans un nouvel onglet ». Vous pouvez également taper « nofollow » dans la case « Link Rel » afin de ne pas transmettre votre autorité de lien à d’autres sites.
En savoir plus, consultez notre guide du débutant sur l’ajout de liens nofollow dans WordPress.
Après avoir ajouté le lien, un bouton « Lire la suite » apparaît dans l’article. En cliquant sur ce lien, vos lecteurs accèderont directement à l’article.
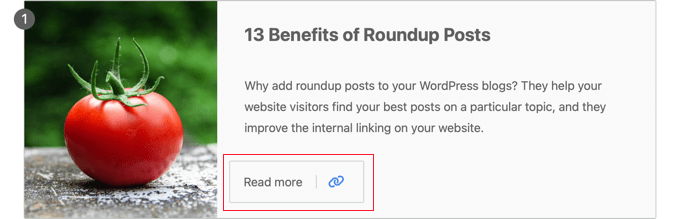
Personnalisation de l’Outil/Cliente
Une fois que vous avez fini d’ajouter tous les articles à votre publication de liste, il y a quelques façons de personnaliser le tour d’horizon.
Par exemple, vous pouvez modifier l’ordre des publications en sélectionnant une publication et en cliquant sur les boutons « Monter » ou « Descendre » de la barre d’outils. Vous pouvez également utiliser la fonction « glisser-déposer ».

Vous avez également la possibilité de personnaliser chaque publication dans le tour d’horizon.
Par exemple, à l’aide des boutons de la barre d’outils, vous pouvez modifier l’affichage de l’image à gauche, en haut ou à droite. Vous souhaiterez peut-être que certaines publications affichent l’image à droite et d’autres à gauche.
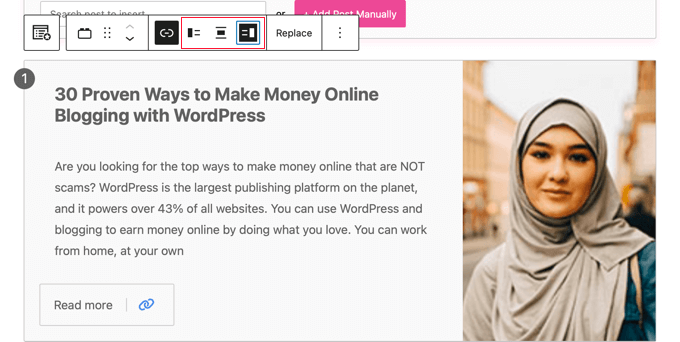
Il est également possible de modifier le titre et l’extrait. Vous pouvez mettre en forme ce texte à l’aide des icônes « Gras » et « Italique » de la barre d’outils. Vous pouvez même modifier le texte du bouton.
En outre, vous pouvez modifier l’image affichée dans le tour d’horizon en cliquant sur le bouton « Remplacer » dans la barre d’outils, ce qui vous permettra de téléverser une nouvelle image ou d’en choisir une dans la médiathèque.
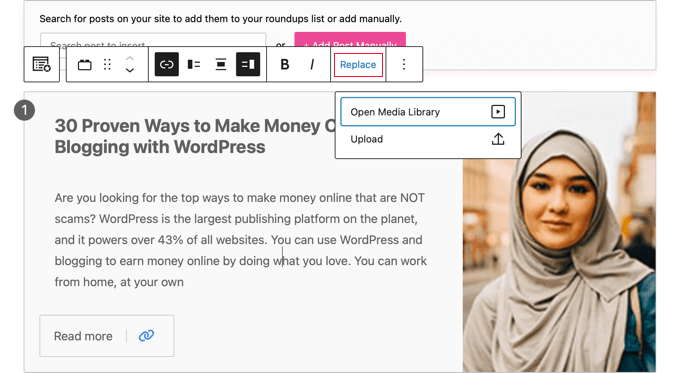
Une fois que vous avez fini de créer et de personnaliser votre publication, vous pouvez la publier à l’aide du bouton « Publier » ou « Mettre à jour » situé en haut de la page.
Ensuite, vous pouvez visiter votre site pour voir à quoi ressemble votre publication ou votre vitrine. Voici une prévisualisation de notre exemple de tour d’horizon.
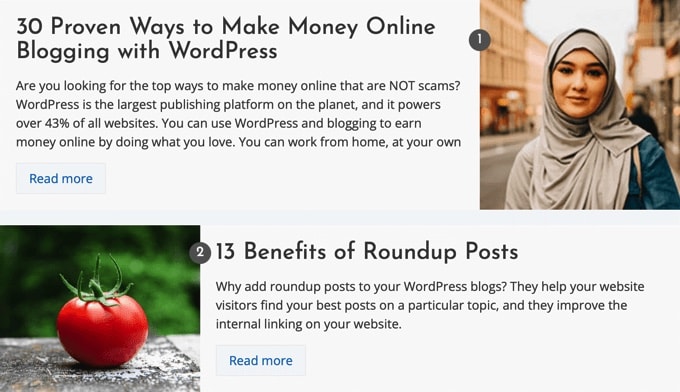
Guides d’experts sur la rédaction de contenu dans WordPress
Les publications sur les rondes ne sont qu’un type de publication que vous pouvez publier sur votre site. Vous pouvez consulter certains de nos autres guides liés à la rédaction de différents types de contenu sur WordPress.
- Quelle est la différence entre les publications et les pages dans WordPress ?
- Les pages importantes que tout blog WordPress doit posséder
- Comment écrire une bonne publication de blog (structure + exemples)
- Comment ajouter une nouvelle publication en avant dans WordPress et utiliser toutes les fonctionnalités
- Comment écrire le plan d’un article de blog pour WordPress
- Comment générer rapidement plus de 100 idées de publications de blogs ?
- Outil de personnalisation des types de publication dans WordPress
- Révélation : Quels sont les types de blogs les plus populaires ?
- Comment écrire du contenu en utilisant le générateur de contenu IA dans WordPress
- Meilleures suggestions de ChatGPT pour les blogueurs, les spécialistes du marketing et les réseaux sociaux
Nous espérons que ce tutoriel vous a aidé à apprendre comment créer facilement une publication de type roundup sur WordPress. Vous pouvez également consulter notre guide sur la façon d’augmenter le trafic de votre blog ou nos choix d’experts pour les extensions WordPress incontournables pour développer votre site.
If you liked this article, then please subscribe to our YouTube Channel for WordPress video tutorials. You can also find us on Twitter and Facebook.





Syed Balkhi says
Hey WPBeginner readers,
Did you know you can win exciting prizes by commenting on WPBeginner?
Every month, our top blog commenters will win HUGE rewards, including premium WordPress plugin licenses and cash prizes.
You can get more details about the contest from here.
Start sharing your thoughts below to stand a chance to win!
Ralph says
This method looks so much better than just creating it like a normal article with internal links!
I have a question: If I add blog posts from my blog with a plugin and later change the title of that post, does it stay the same in the roundup post or does it also change there?
WPBeginner Support says
The roundup post would not automatically update it’s text when you change your post title.
Administrateur
Jiří Vaněk says
I try to reference older articles within my text using links. If I’m writing about a topic on which I’ve previously created a separate article, I link to it to improve my internal link building. This technique is also an interesting approach for better internal linking.
WPBeginner Support says
Glad you think so
Administrateur
Parinaz Jokhi says
This maybe unrelated but your email and this post made me aware that I cannot set latest posts in my final post for the month it changes to newest to oldest. I always thought I was selecting and saving the ones I want for that particular post. Nice plugin! Your emails constantly educate a newbie like me.Thank you.
WPBeginner Support says
Glad to hear our guide was helpful and that we could clear up that misconception
Administrateur