¿Buscas una forma sencilla de crear resúmenes y escaparates en tu blog de WordPress?
Una entrada de resumen le permite crear rápidamente un nuevo artículo de blog reutilizando el contenido existente. Esta entrada en forma de lista permite a tus lectores encontrar fácilmente contenido relacionado en tu blog, al tiempo que mejora el enlazado interno y el SEO de tu sitio web.
En este artículo, le mostraremos cómo crear una entrada de resumen en WordPress de forma sencilla.
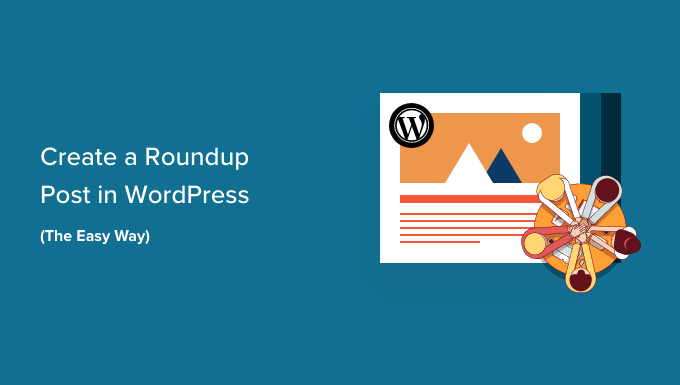
¿Por qué crear entradas redondas en WordPress?
Las entradas de tipo “resumen” o “lista” presentan los mejores artículos sobre un tema determinado para ofrecer una visión detallada del mismo. Estas entradas, a veces llamadas “artículos de lista”, ofrecen una recopilación de contenidos útiles sobre un determinado debate o sector.
Por ejemplo, puedes crear una entrada con tus recetas más populares del año, tus mejores consejos para pequeñas empresas o las mejores reseñas de tu sitio web en WordPress.
Las entradas con resúmenes son una buena forma de promocionar tus artículos más antiguos. También pueden mostrar los mejores productos de una determinada categoría o soluciones a un problema concreto.
Además, estos artículos tienen otra ventaja para tu blog de WordPress. Mejorarán tu enlazado interno, lo que a su vez mejorará el SEO de tu sitio.
Dicho esto, veamos cómo crear una entrada de resumen en WordPress.
Cómo crear una entrada de resumen en WordPress de forma sencilla
Lo primero que tienes que hacer es instalar y activar el plugin WP Tasty Roundups. Para más información, consulta nuestra guía paso a paso sobre cómo instalar un plugin de WordPress.
WP Tasty Roundups es la forma más sencilla de convertir el contenido existente en hermosas entradas que se posicionan en los resultados de búsqueda. A pesar de que el plugin está diseñado con los blogs de alimentos en mente, que puede ser utilizado para cualquier nicho de blogs o de la industria.
Una vez activado, tendrá que ir a Ajustes ” Tasty Roundups en su escritorio de administrador de WordPress para introducir su clave de licencia y configurar los ajustes por defecto del plugin.
Simplemente pegue su clave de licencia en el campo de la parte superior de la pantalla. Puedes encontrarla en el correo electrónico que se te envió después de comprar el plugin. A continuación, haz clic en el botón “Guardar clave de licencia”.
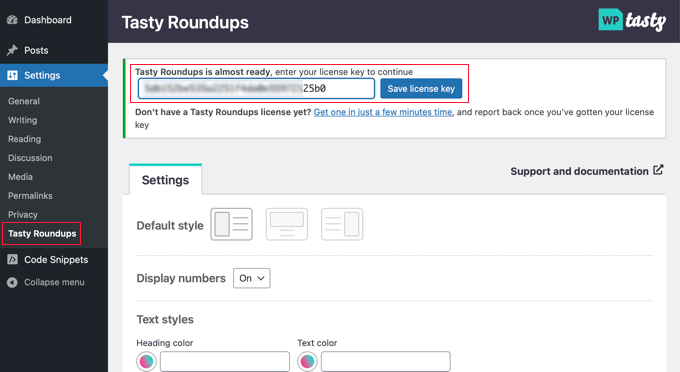
En esta página también puede configurar el estilo por defecto de sus artículos. Por ejemplo, puede mostrar imágenes a la izquierda, arriba o a la derecha de cada entrada y elegir si desea numerar cada entrada de la lista.
Por defecto, el resumen seguirá el formato del tema de WordPress que esté utilizando. Sin embargo, puedes personalizar sus estilos de texto, números, botones y bloques.
Una vez configurado el plugin, basta con hacer clic en el botón “Guardar cambios” situado en la parte inferior de la página para establecer los ajustes.
Para hacer una entrada de resumen, tendrás que crear una entrada nueva o abrir una entrada existente en la que quieras añadir el artículo.
Después, debes hacer clic en el botón “+” de la parte superior de la pantalla y localizar “Tasty Roundup” en la sección Widgets. A continuación, puedes arrastrar el bloque donde quieras que aparezca en tu entrada.
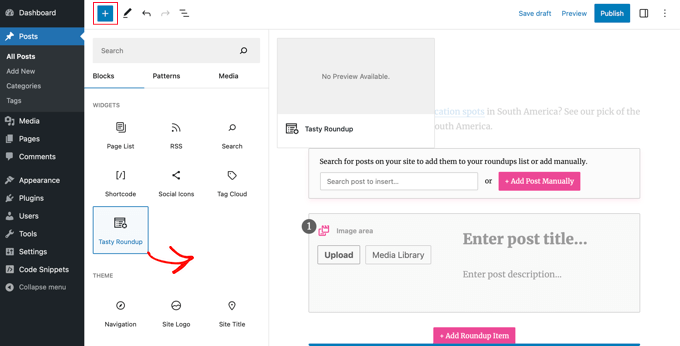
A continuación, puede utilizar el bloque para añadir entradas al resumen desde su propio blog o desde otros sitios.
Cada entrada tendrá un diseño sencillo, un formato coherente y enlaces claros a sus entradas de origen. Esto crea una buena experiencia de usuario y permite a los lectores explorar el contenido con facilidad.
Añadir una entrada desde su blog
Las entradas de tu lista normalmente incluirán entradas de tu propio blog de WordPress, y WP Tasty Roundups te lo pone fácil. Simplemente escriba una o dos palabras clave en la característica de búsqueda incorporada, y una lista de entradas coincidentes se mostrará en su pantalla.
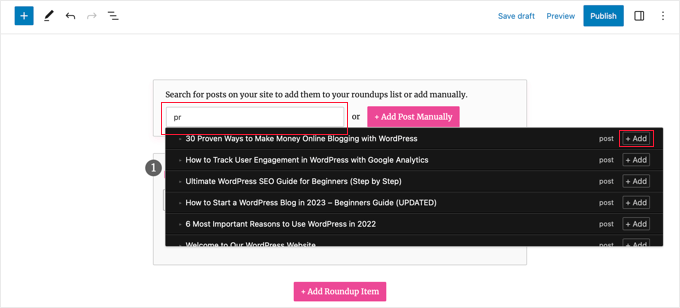
Sólo tiene que hacer clic en el nombre de la entrada o en el botón “+ Añadir” situado a su lado.
Esa entrada se añadirá inmediatamente a tu resumen. El plugin extraerá automáticamente imágenes, títulos, descripciones y enlaces de la entrada en su lista de redondeo. Más adelante en este artículo, le mostraremos cómo personalizar esta información.
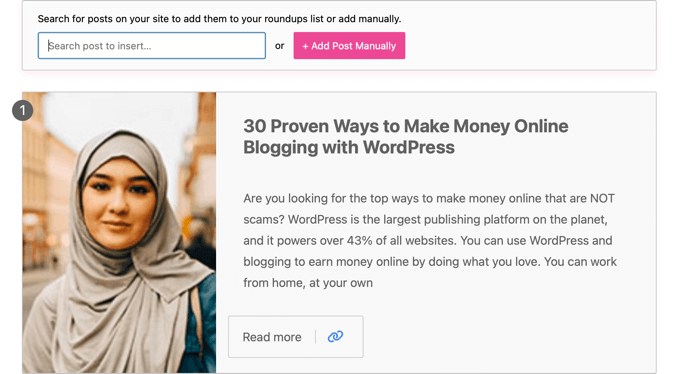
Puede añadir más entradas de blog a la entrada de la ficha repitiendo estos pasos.
Añadir una entrada de otro blog o sitio web
También puedes añadir entradas de otros blogs o sitios web, aunque esto requiere un poco más de trabajo.
Al hacer clic en el botón “+ Añadir entrada manualmente”, se añade un elemento / artículo en blanco en la parte inferior del bloque de Tasty Roundups.
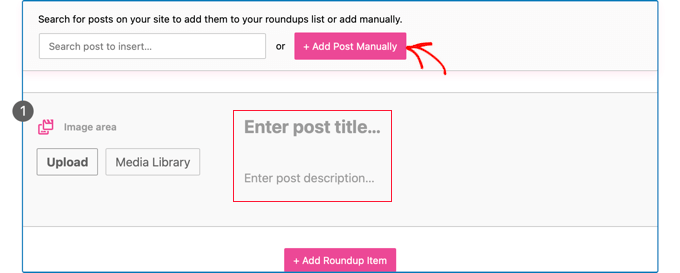
Ahora tienes que escribir manualmente el título y la descripción de la entrada. También puedes utilizar los botones del área de imágenes para subir una nueva imagen o añadir una de la biblioteca de medios.
Una vez hecho esto, tiene que añadir la URL del artículo al hacer clic en el icono “Enlazar” de la barra de herramientas. Sólo tiene que pegar la URL del artículo en la casilla y pulsar la tecla Intro o hacer clic en el icono “Aplicar” situado a la derecha de la casilla URL.
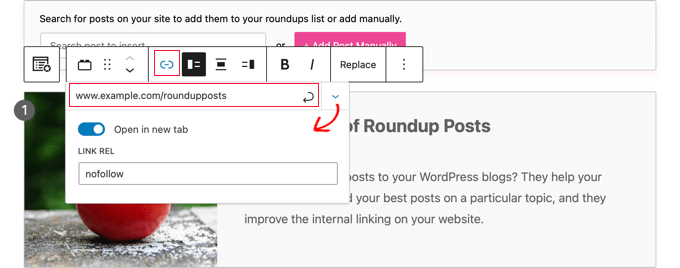
Puede ver más opciones al hacer clic en el icono de flecha hacia abajo “Ajustes de enlace”, a la derecha. Para enlazar a otros sitios web, recomendamos activar el conmutador “Abrir en una pestaña nueva”. También puedes escribir ‘nofollow’ en la casilla ‘Link Rel’ para no traspasar la autoridad de tu enlace a otros sitios.
Para más información, consulte nuestra guía para principiantes sobre cómo añadir enlaces nofollow en WordPress.
Tras enlazar, aparecerá un botón “Leer más” en el artículo. Al hacer clic en este enlace, sus lectores accederán directamente al artículo.
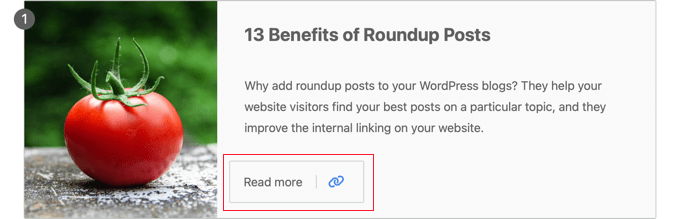
Personaliza tu Roundup
Una vez que haya terminado de añadir todos los artículos a la entrada de su lista, hay algunas formas de personalizar el resumen.
Por ejemplo, puede cambiar el orden de las entradas seleccionando una entrada y haciendo clic en los botones “Subir” o “Bajar” de la barra de herramientas. También puedes arrastrar y soltar.

También puede personalizar cada entrada del resumen.
Por ejemplo, utilizando los botones de la barra de herramientas, puede cambiar si la imagen se muestra a la izquierda, arriba o a la derecha. Es posible que desee tener algunas entradas con la imagen a la derecha y otras con la imagen a la izquierda.
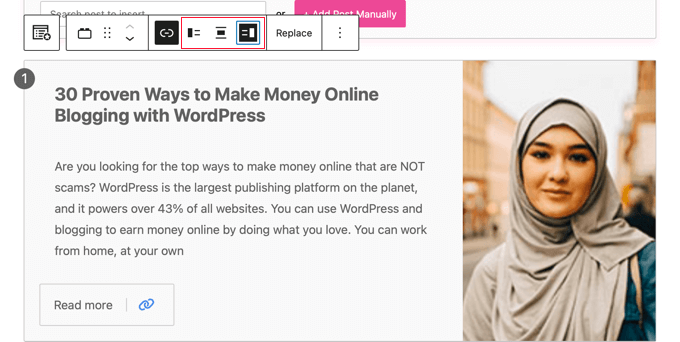
También es posible editar el título y el extracto. Puede dar formato a este texto utilizando los iconos “Negrita” y “Cursiva” de la barra de herramientas. Incluso puedes editar el texto del botón.
Además, puede cambiar la imagen que aparece en el resumen haciendo clic en el botón “Sustituir” de la barra de herramientas, que le permitirá subir una nueva imagen o elegir una de la biblioteca de medios.
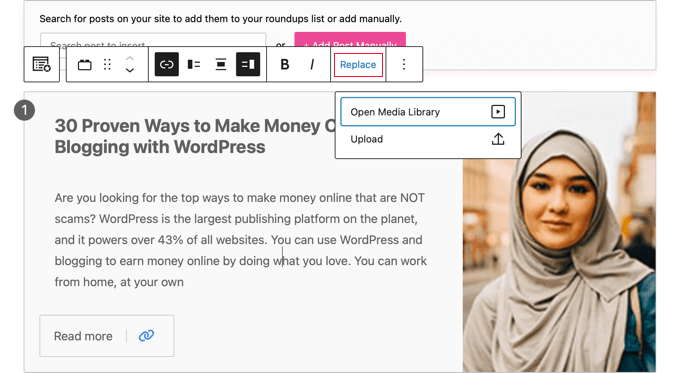
Una vez que haya terminado de crear y personalizar su entrada de resumen, puede publicarla utilizando el botón “Publicar” o “Actualizar” situado en la parte superior de la página.
A continuación, puede visitar su sitio web para ver el aspecto de su entrada o escaparate. Aquí tienes una vista previa de nuestro ejemplo de resumen.
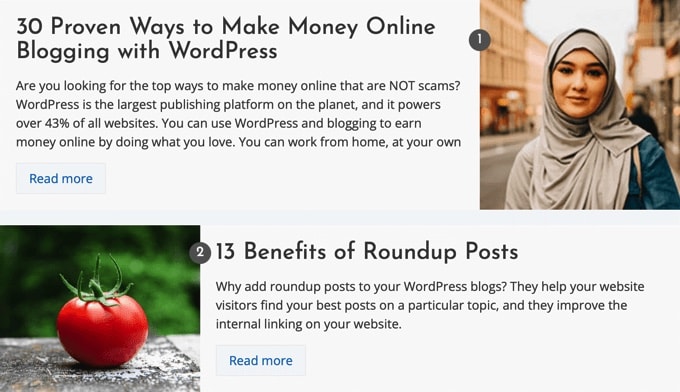
Guías de expertos sobre la redacción de contenidos en WordPress
Las entradas son sólo un tipo de contenido que puedes publicar en tu sitio web. Quizá le interese consultar otras guías relacionadas con la redacción de distintos tipos de contenido en WordPress.
- ¿Cuál es la diferencia entre entradas y páginas en WordPress?
- Páginas importantes que todo blog WordPress debe tener
- Cómo escribir una buena entrada de blog (estructura + ejemplos)
- Cómo añadir una nueva entrada en WordPress y utilizar todas sus características
- Cómo escribir el esquema de una entrada de blog para WordPress
- Cómo generar rápidamente más de 100 ideas para entradas de blog
- Cómo crear tipos de contenido personalizados en WordPress
- Revelado: ¿Cuáles son los tipos de blog más populares?
- Cómo escribir contenido utilizando el generador de contenido AI en WordPress
- Las mejores indicaciones de ChatGPT para blogueros, vendedores y medios sociales
Esperamos que este tutorial te haya ayudado a aprender cómo crear fácilmente una entrada de resumen en WordPress. También puedes consultar nuestra guía sobre cómo aumentar el tráfico de tu blog o nuestra selección de expertos sobre los plugins de WordPress imprescindibles para hacer crecer tu sitio.
If you liked this article, then please subscribe to our YouTube Channel for WordPress video tutorials. You can also find us on Twitter and Facebook.





Syed Balkhi says
Hey WPBeginner readers,
Did you know you can win exciting prizes by commenting on WPBeginner?
Every month, our top blog commenters will win HUGE rewards, including premium WordPress plugin licenses and cash prizes.
You can get more details about the contest from here.
Start sharing your thoughts below to stand a chance to win!
Ralph says
This method looks so much better than just creating it like a normal article with internal links!
I have a question: If I add blog posts from my blog with a plugin and later change the title of that post, does it stay the same in the roundup post or does it also change there?
WPBeginner Support says
The roundup post would not automatically update it’s text when you change your post title.
Administrador
Jiří Vaněk says
I try to reference older articles within my text using links. If I’m writing about a topic on which I’ve previously created a separate article, I link to it to improve my internal link building. This technique is also an interesting approach for better internal linking.
WPBeginner Support says
Glad you think so
Administrador
Parinaz Jokhi says
This maybe unrelated but your email and this post made me aware that I cannot set latest posts in my final post for the month it changes to newest to oldest. I always thought I was selecting and saving the ones I want for that particular post. Nice plugin! Your emails constantly educate a newbie like me.Thank you.
WPBeginner Support says
Glad to hear our guide was helpful and that we could clear up that misconception
Administrador